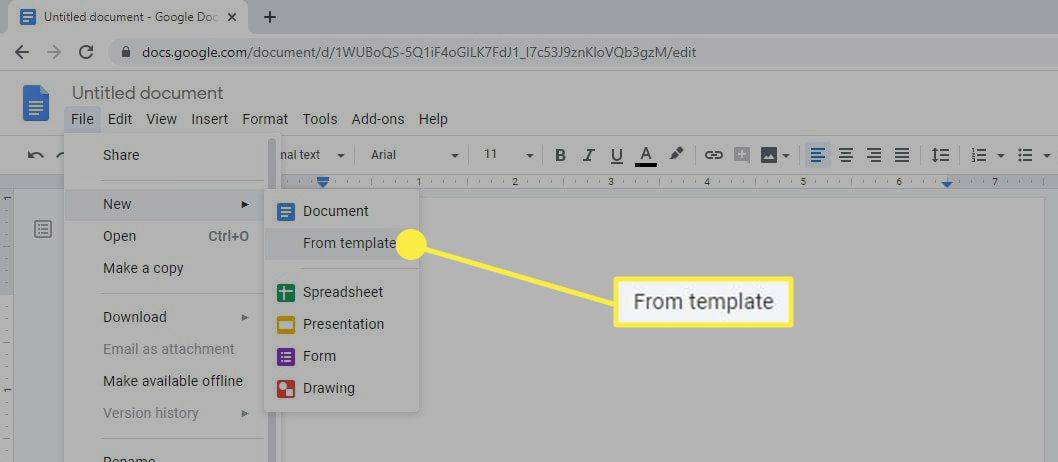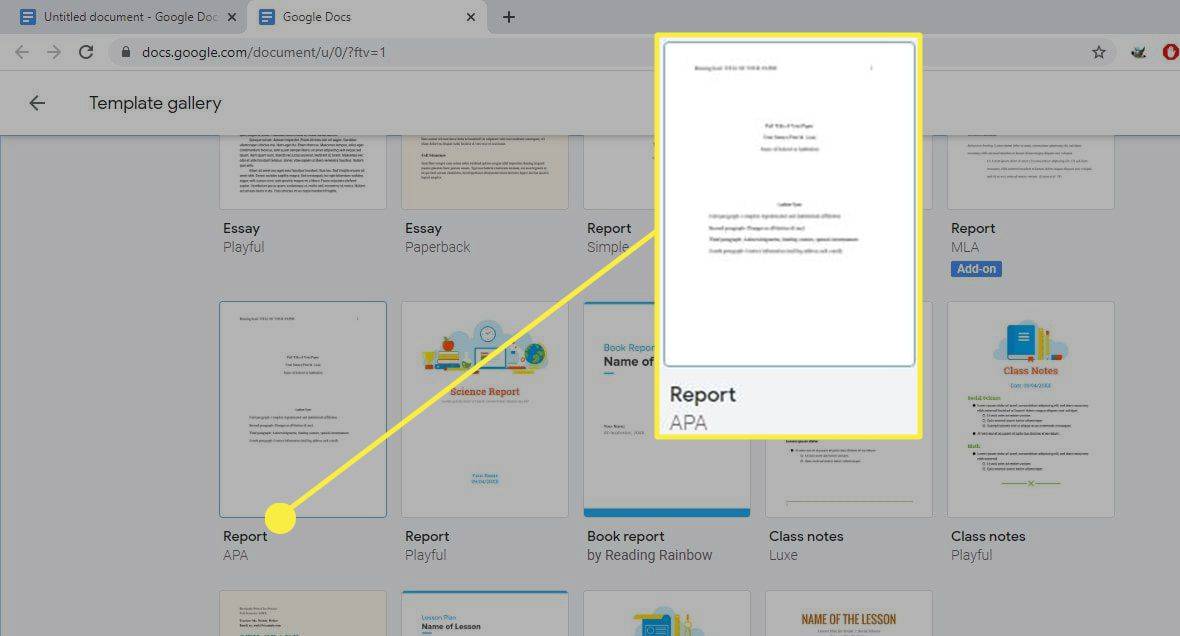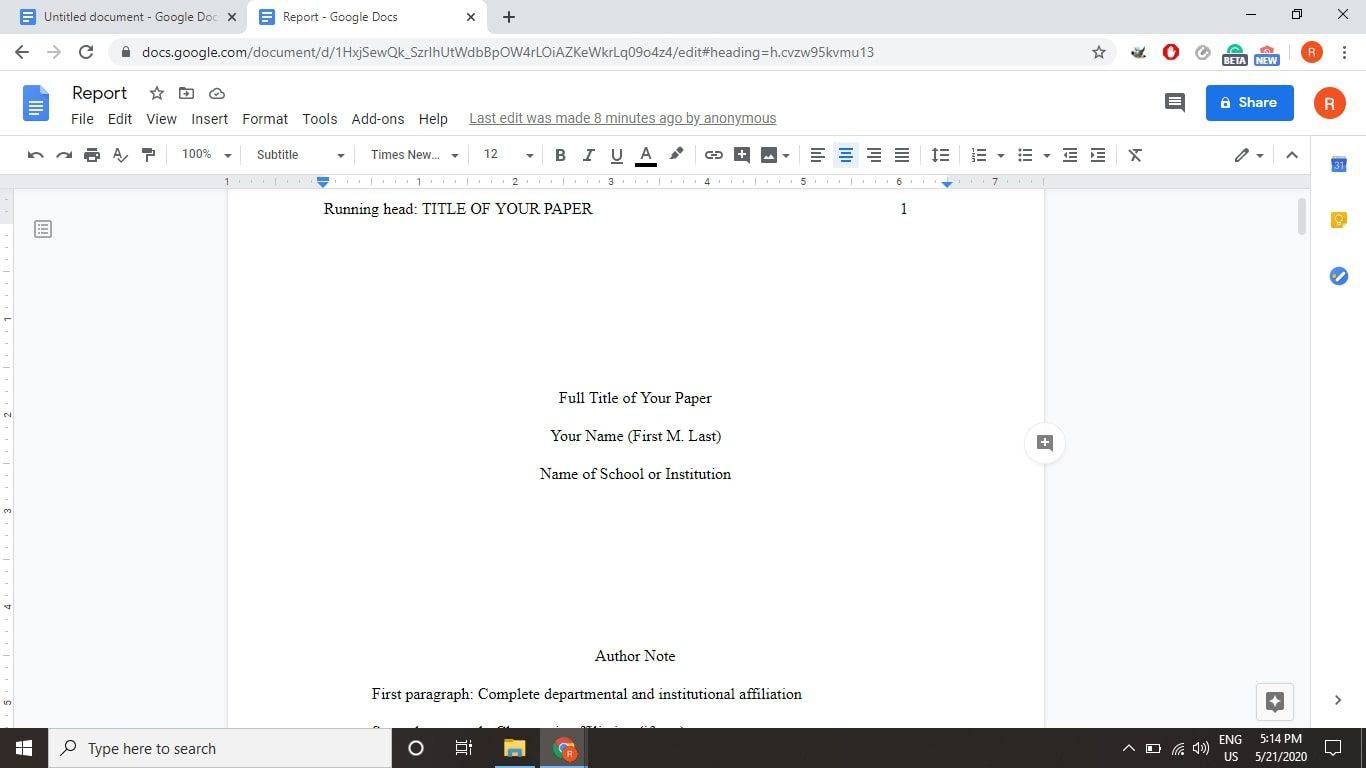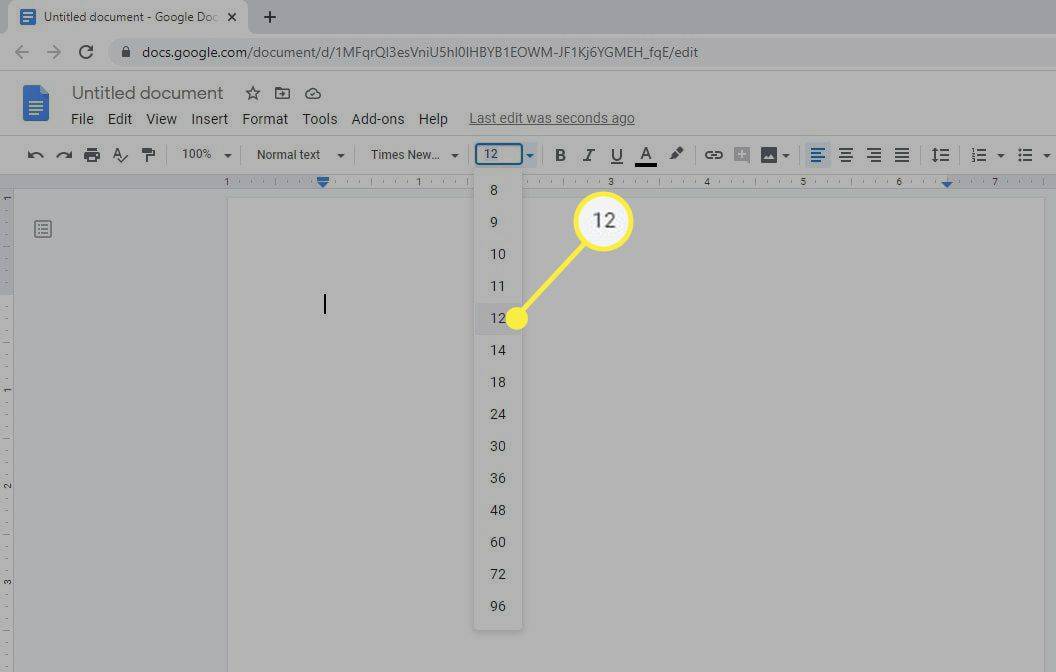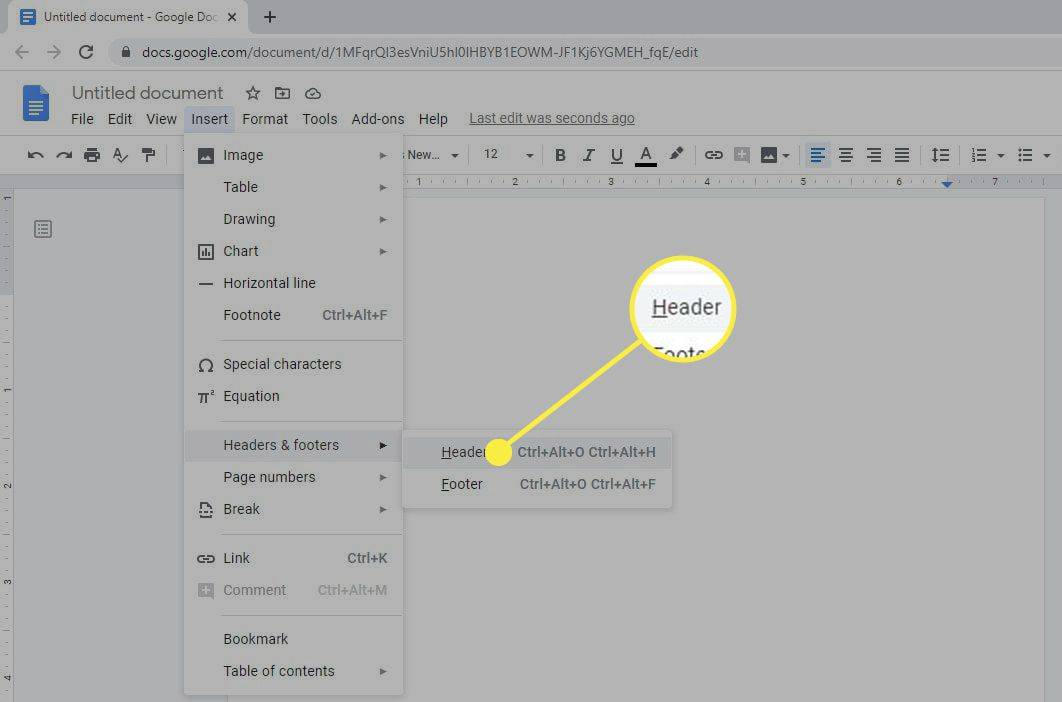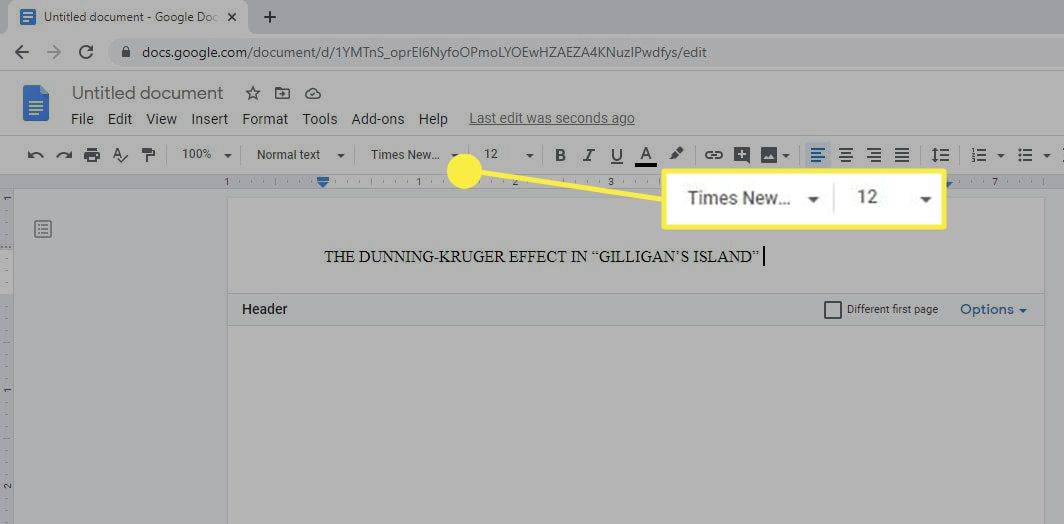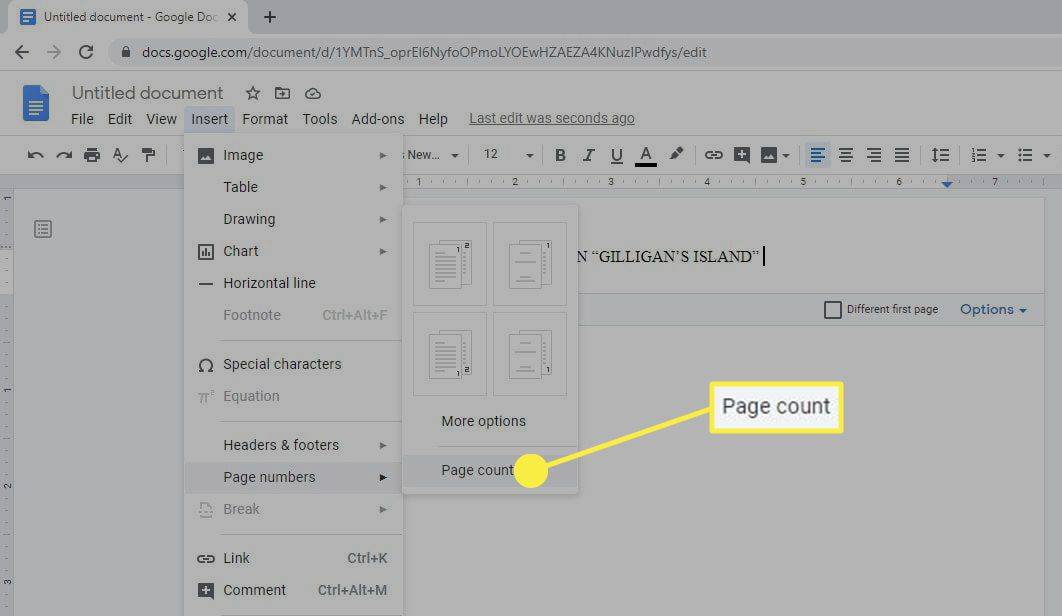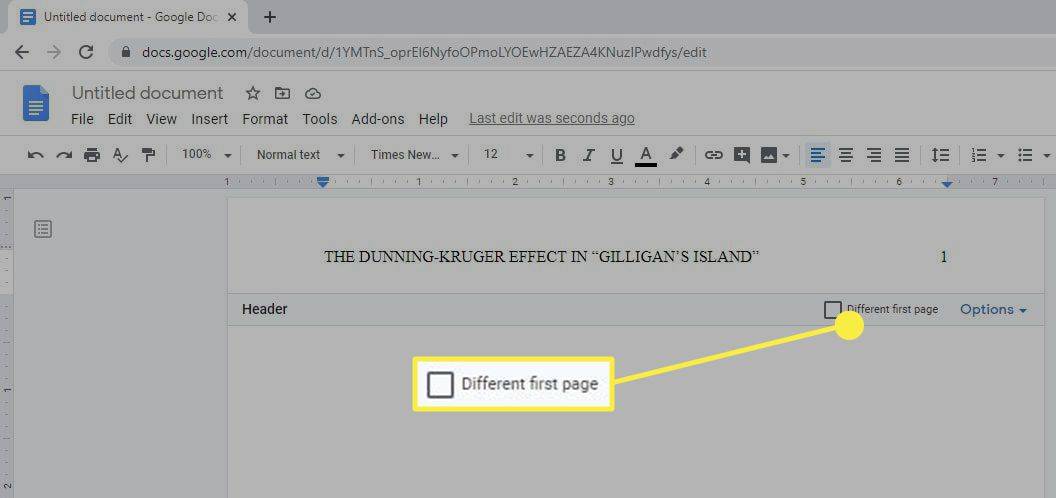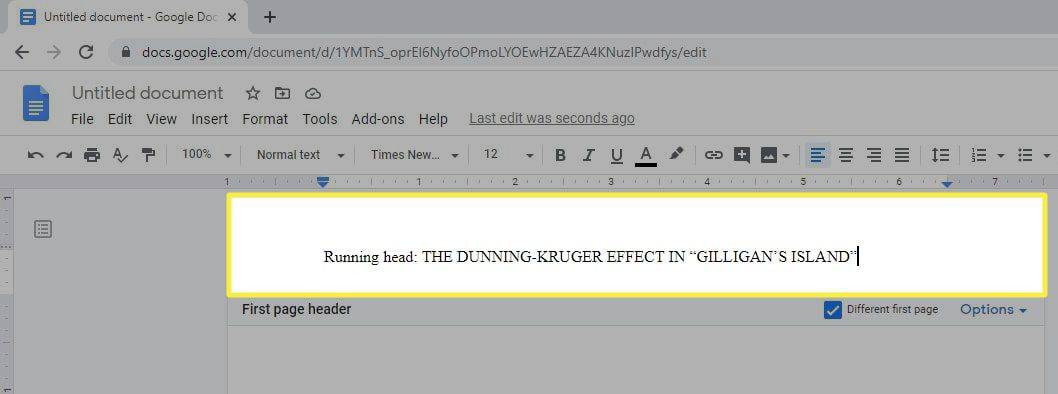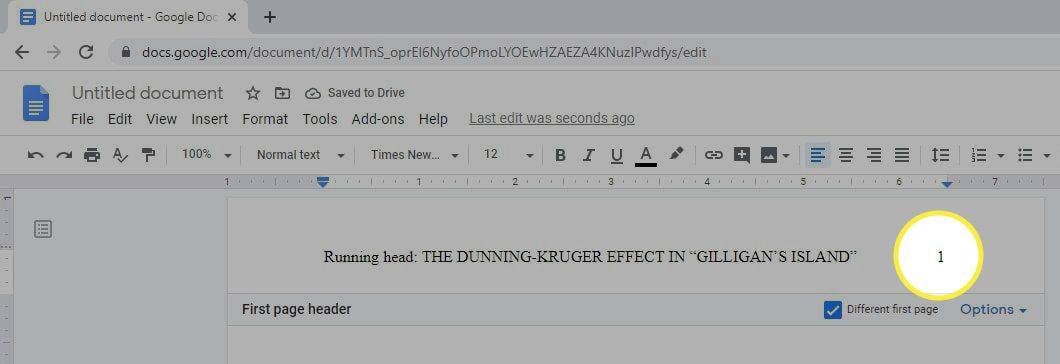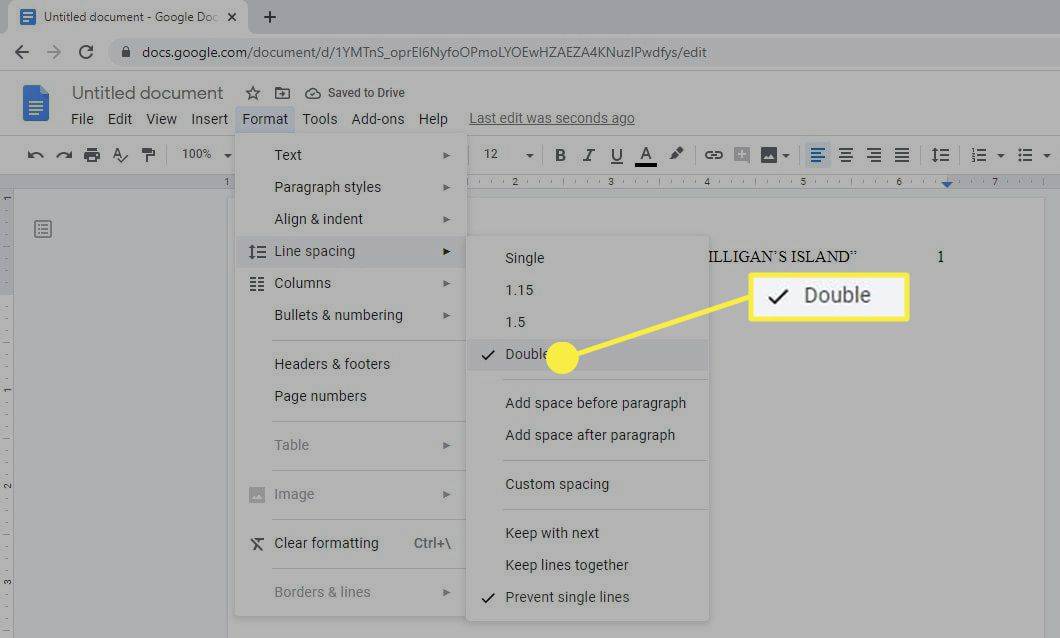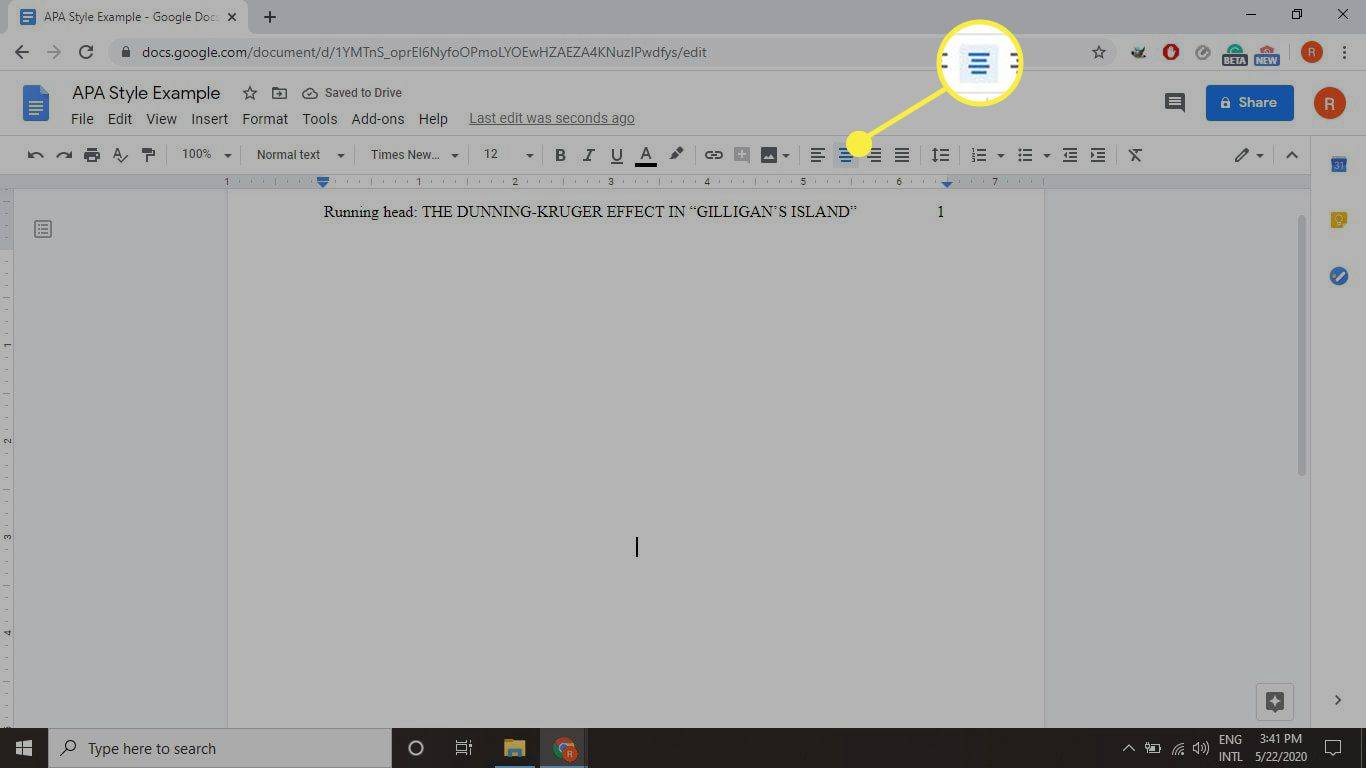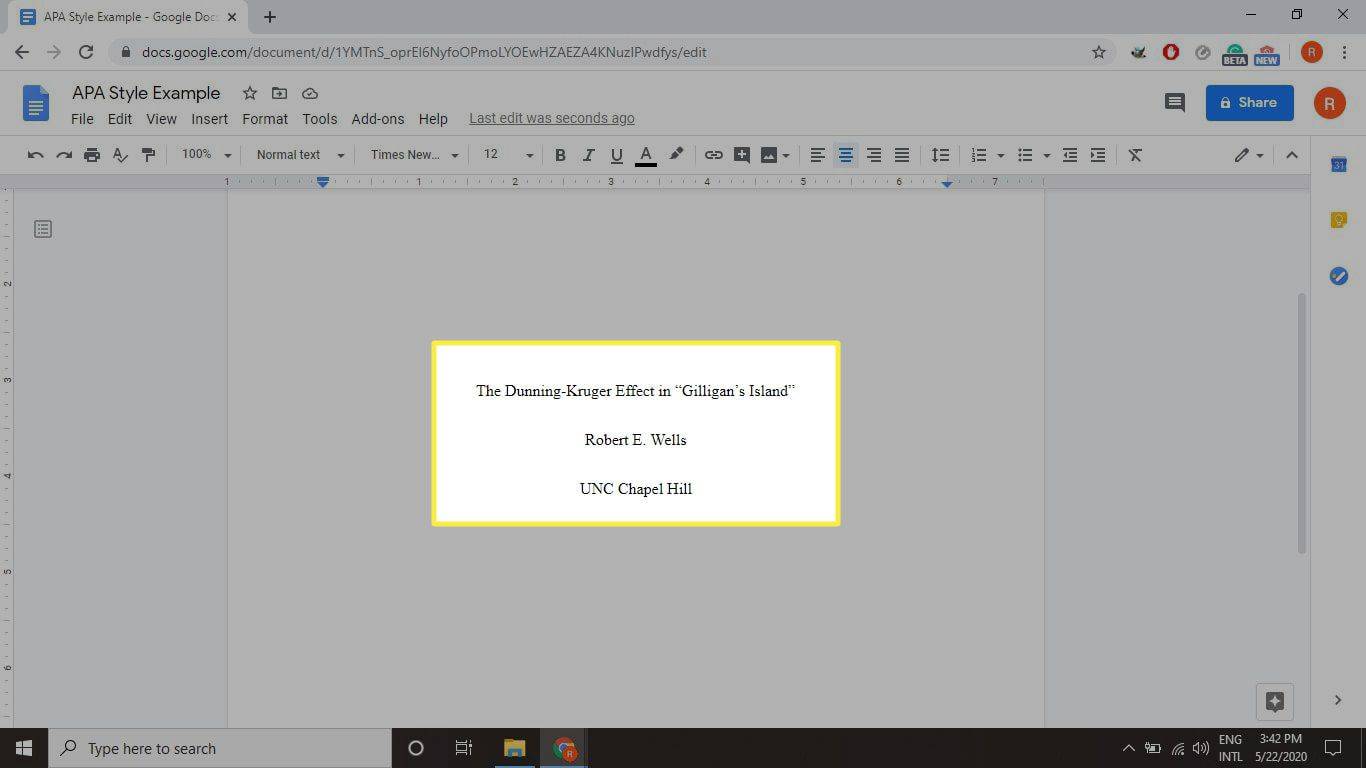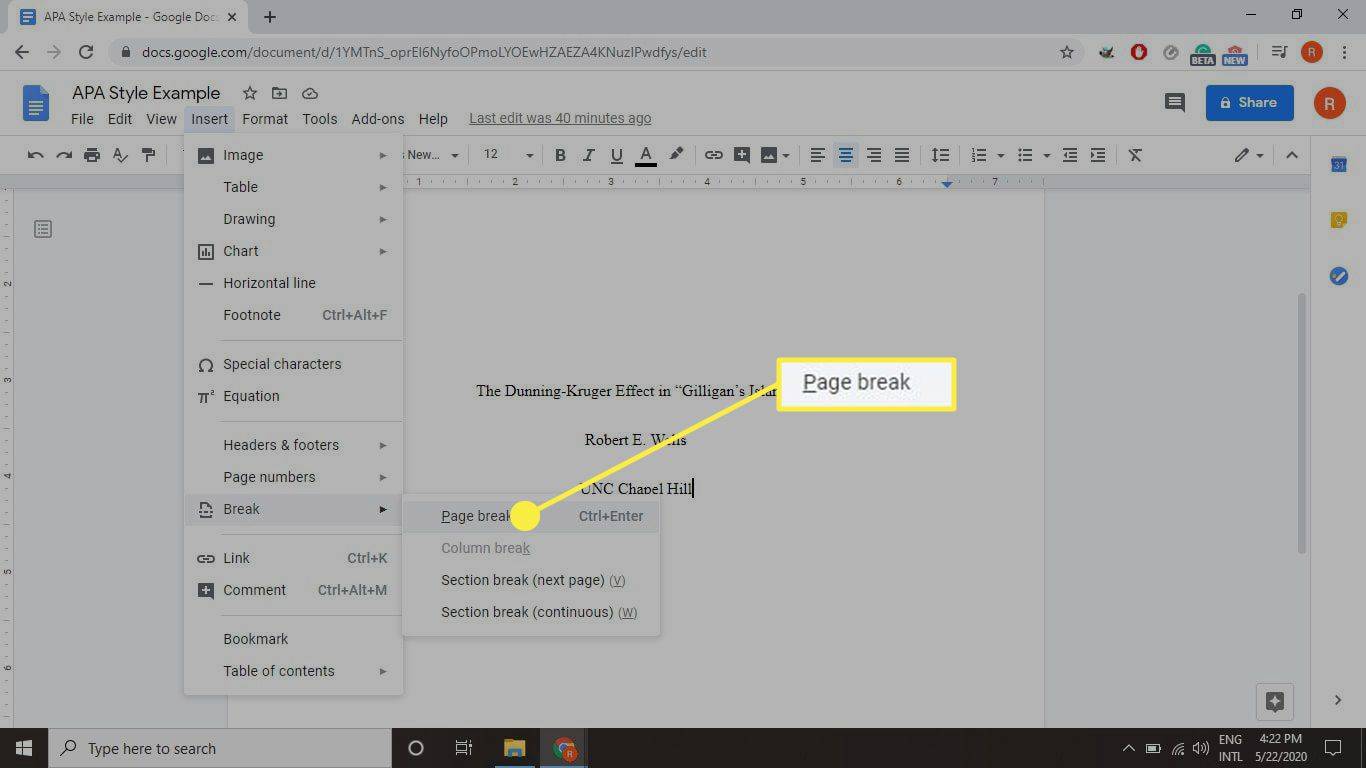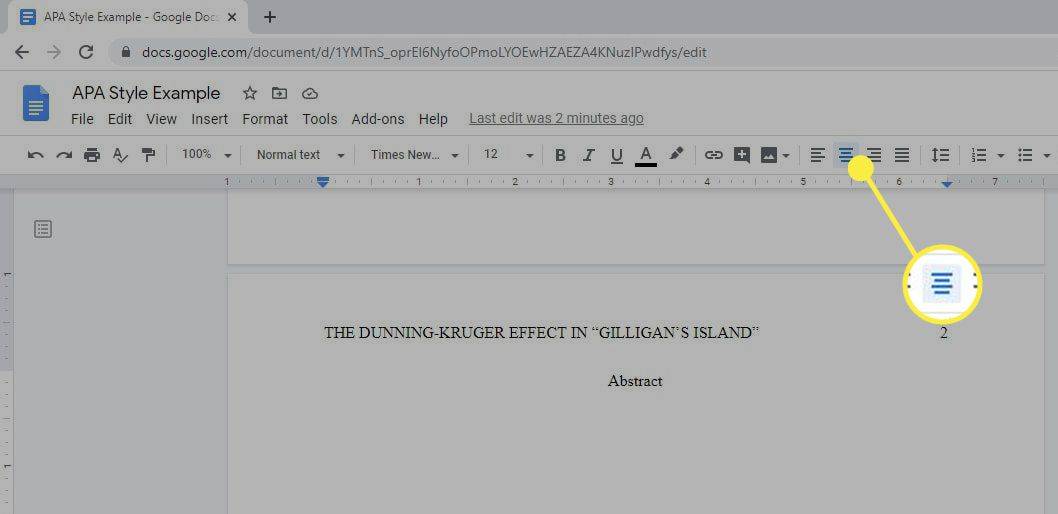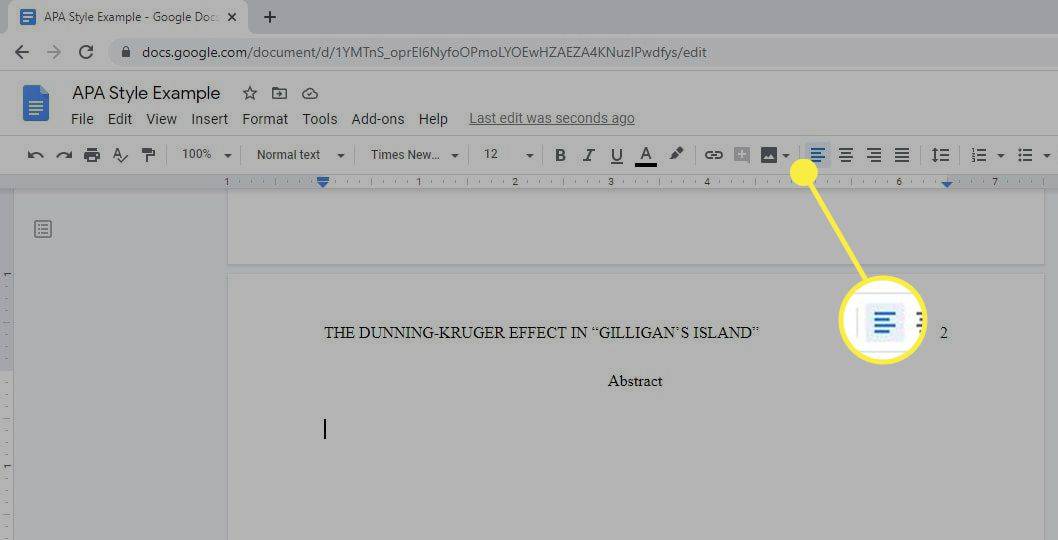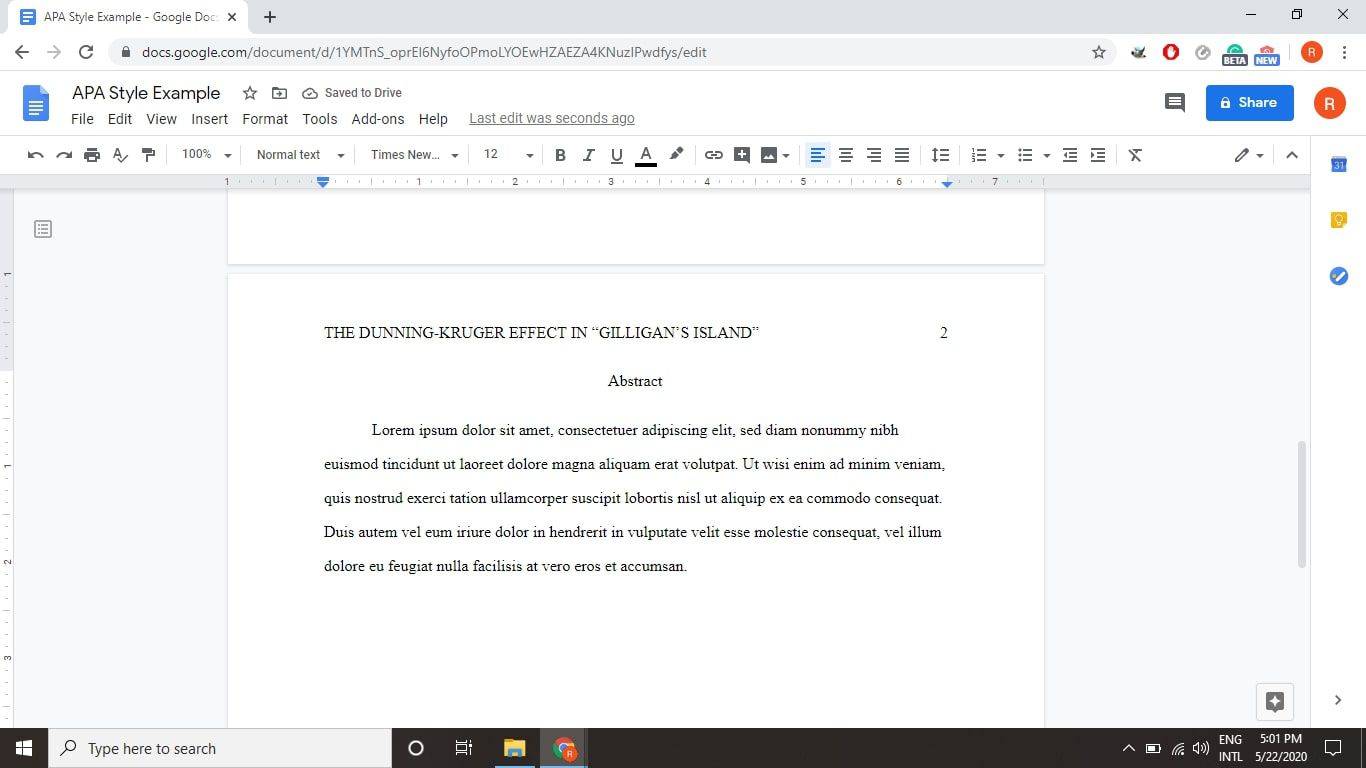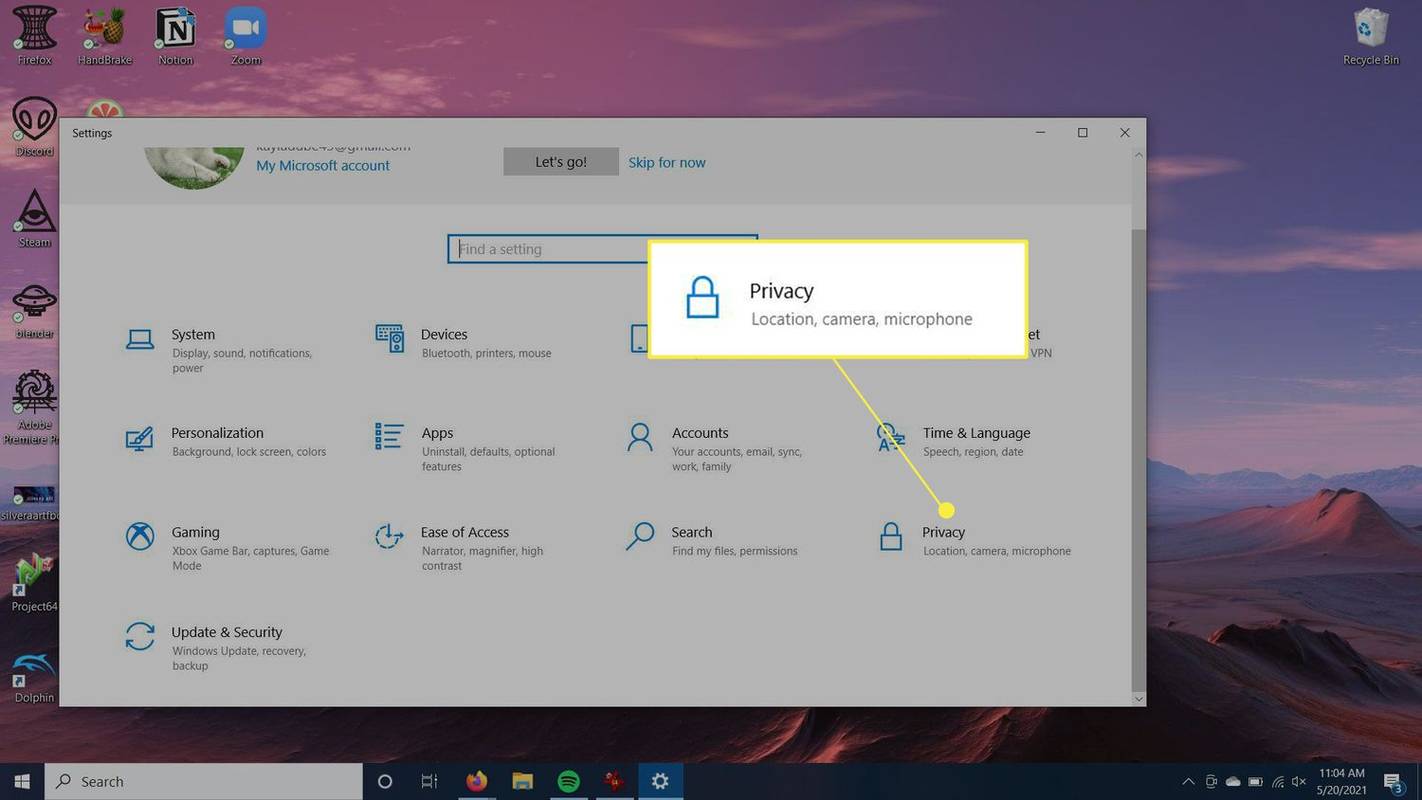நீங்கள் கல்வி எழுதுவதற்கு Google டாக்ஸைப் பயன்படுத்தினால், நீங்கள் APA வடிவமைப்பை நன்கு அறிந்திருக்க வேண்டும். நீங்கள் Google டாக்ஸ் டெம்ப்ளேட்டைப் பயன்படுத்தும்போது, Google டாக்ஸில் APA வடிவமைப்பை எவ்வாறு கைமுறையாக அமைப்பது என்பதை அறியவும் இது உதவுகிறது.
இந்தக் கட்டுரையில் உள்ள வழிமுறைகள் Google டாக்ஸின் இணையப் பதிப்பிற்குப் பொருந்தும். அனைத்து இணைய உலாவிகளுக்கும் படிகள் ஒரே மாதிரியானவை இயக்க முறைமைகள் .
APA வடிவம் என்றால் என்ன?
உங்கள் பயிற்றுவிப்பாளருக்கு குறிப்பிட்ட தேவைகள் இருக்கலாம், ஆனால் APA வடிவத்தில் உள்ள பெரும்பாலான ஆவணங்கள் பின்வருவனவற்றை உள்ளடக்கியிருக்க வேண்டும்:
- பத்திகளுக்கு இடையில் கூடுதல் இடைவெளிகள் இல்லாத இரட்டை இடைவெளி உரை.
- அளவு 12 மடங்கு புதிய ரோமன் எழுத்துரு, அல்லது இதேபோல் தெளிவாகத் தெரியும் எழுத்துரு.
- எல்லா பக்கங்களிலும் ஒரு அங்குல பக்க ஓரங்கள்.
- உங்கள் தாளின் தலைப்பு மற்றும் பக்க எண்ணை உள்ளடக்கிய தலைப்பு.
- உங்கள் தாளின் தலைப்பு, உங்கள் பெயர் மற்றும் உங்கள் பள்ளியின் பெயர் ஆகியவற்றை உள்ளடக்கிய தலைப்புப் பக்கம்.
- உடல் பத்திகள் 1/2 அங்குல உள்தள்ளலுடன் தொடங்குகின்றன.
- தாளின் முடிவில் ஒரு குறிப்புப் பக்கம்.
- குறிப்பிட்ட மேற்கோள்கள் அல்லது உண்மைகளுக்கான உரை மேற்கோள்கள்.
Google Doc APA டெம்ப்ளேட்டில் உங்களுக்குத் தேவைப்படக்கூடிய அல்லது தேவையில்லாத தலைப்புகள் உள்ளன. எடுத்துக்காட்டாக, உங்கள் பயிற்றுவிப்பாளருக்கு 'முறைமை' அல்லது 'முடிவுகள்' பிரிவு தேவையில்லை. அமெரிக்க உளவியல் சங்கத்தின் இணையதளத்தில் உள்ளது APA பாணிக்கான அதிகாரப்பூர்வ வழிகாட்டுதல்கள் .
Google டாக்ஸில் APA டெம்ப்ளேட்டை எவ்வாறு பயன்படுத்துவது
உங்கள் ஆவணங்களை தானாக வடிவமைக்கும் பல டெம்ப்ளேட்களை Google டாக்ஸ் வழங்குகிறது. Google டாக்ஸில் APA டெம்ப்ளேட்டை அமைக்க:
-
புதிய ஆவணத்தைத் திறந்து தேர்ந்தெடுக்கவும் கோப்பு > புதியது > டெம்ப்ளேட்டில் இருந்து .
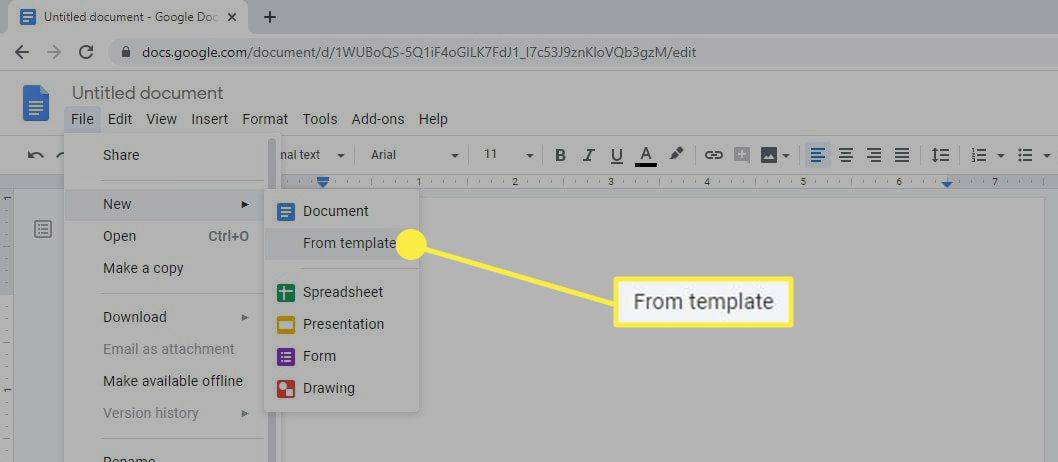
-
டெம்ப்ளேட் கேலரி தனி உலாவி தாவலில் திறக்கும். கீழே உருட்டவும் கல்வி பிரிவு மற்றும் தேர்வு WHAT ஐப் புகாரளிக்கவும் .
ஜிம்பில் உரைக்கு நிழலை எவ்வாறு சேர்ப்பது
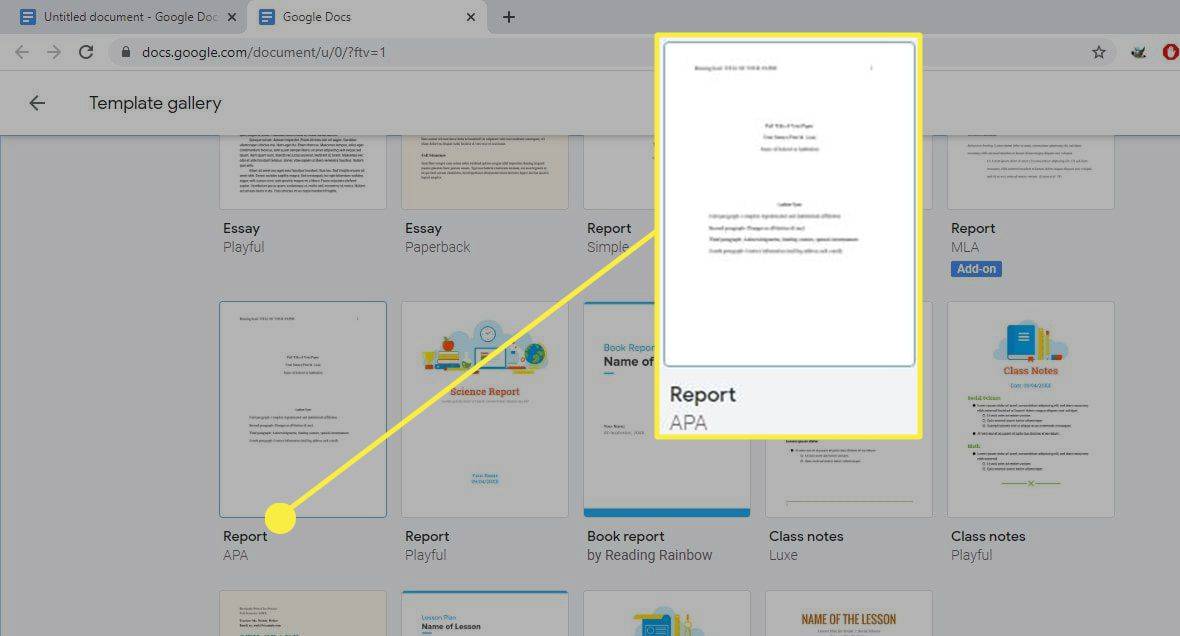
நீங்கள் Google டாக்ஸில் MLA வடிவமைப்பை அமைக்க வேண்டும் என்றால், அதற்கான டெம்ப்ளேட்டும் உள்ளது.
-
APA வடிவத்தில் போலி உரையைக் கொண்ட புதிய ஆவணம் திறக்கும். ஏற்கனவே சரியான வடிவமைப்புடன், நீங்கள் வார்த்தைகளை மாற்ற வேண்டும். உங்களுக்குத் தேவையில்லாத பிரிவுகள் இருந்தால், அவற்றை நீக்கவும்.
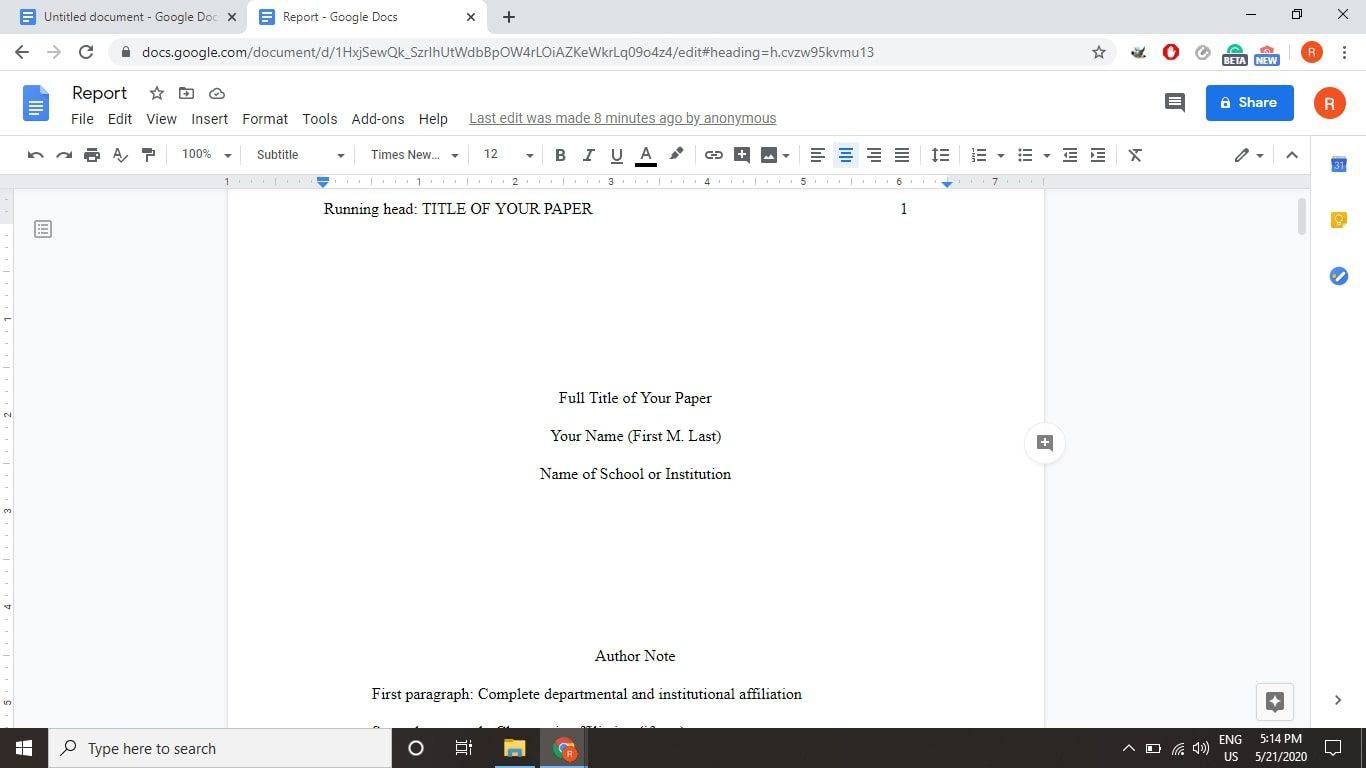
Google டாக்ஸில் APA வடிவமைப்பை எப்படி செய்வது
டெம்ப்ளேட் கொஞ்சம் குழப்பமாக இருப்பதால், Google டாக்ஸில் APA பாணியை எப்படி படிப்படியாக அமைப்பது என்பதை நீங்கள் புரிந்து கொள்ள வேண்டும். உங்கள் காகிதத்தை வடிவமைத்தவுடன், எதிர்காலத்திற்கான உங்கள் சொந்த டெம்ப்ளேட்டாகப் பயன்படுத்த அதைச் சேமிக்கலாம்:
-
எழுத்துருவை மாற்றவும் டைம்ஸ் நியூ ரோமன் மற்றும் எழுத்துரு அளவு 12 .
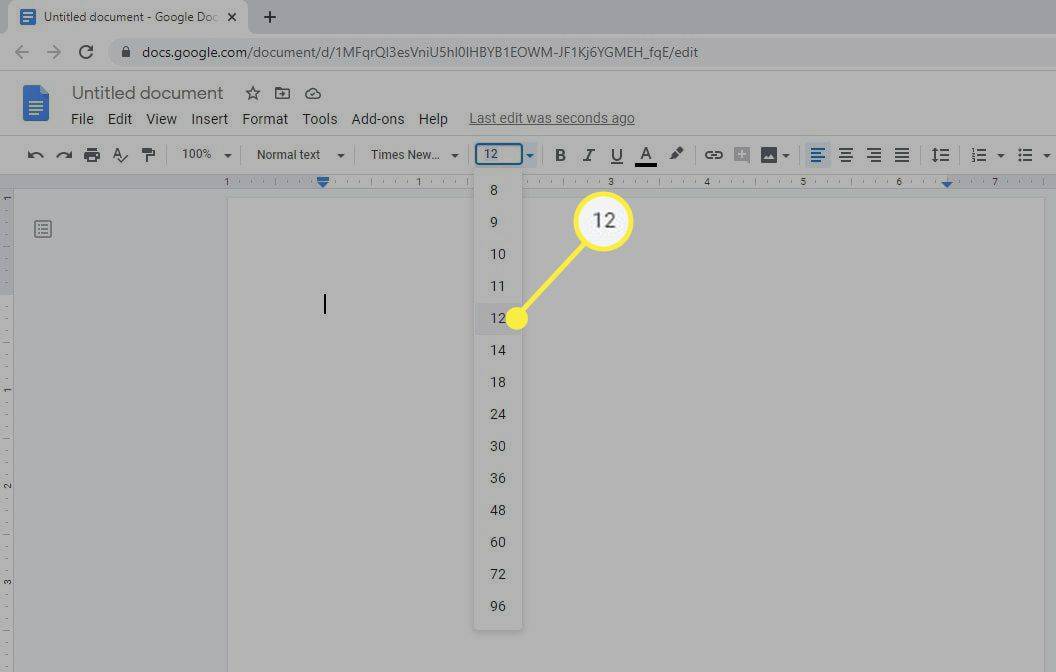
Google டாக்ஸ் 1 அங்குல விளிம்புகளை இயல்பாகவே பயன்படுத்துகிறது, எனவே நீங்கள் விளிம்புகளை மாற்ற வேண்டியதில்லை.
-
தேர்ந்தெடு செருகு > தலைப்புகள் & அடிக்குறிப்புகள் > தலைப்பு .
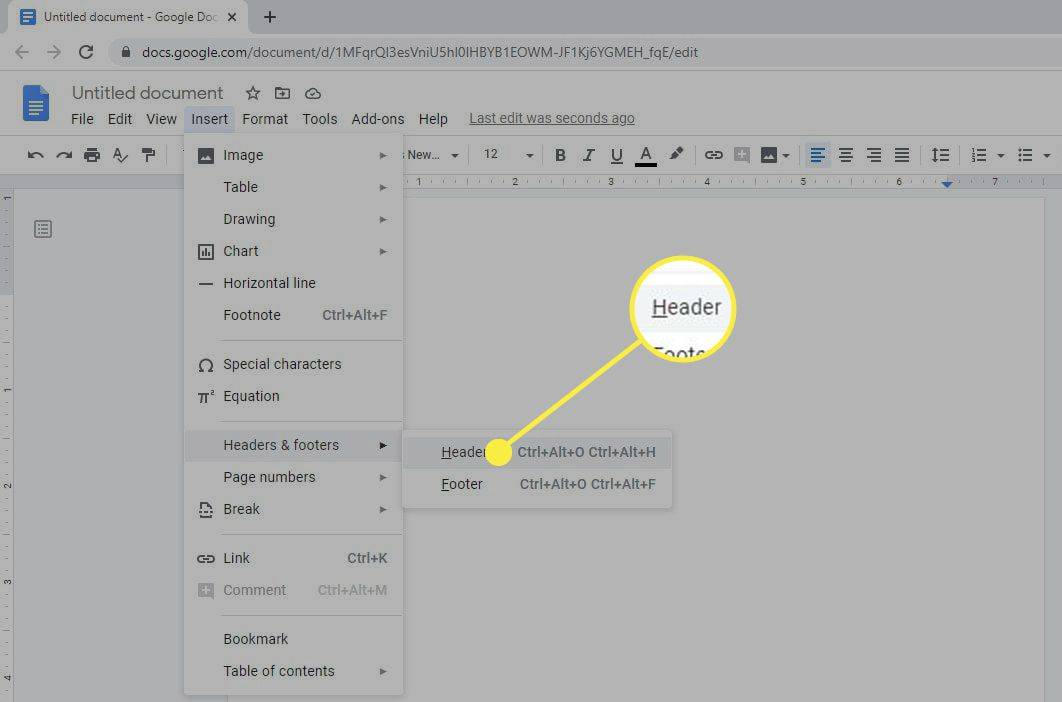
நீங்கள் எந்த நேரத்திலும் Google டாக்ஸில் தலைப்புகளை எளிதாக மாற்றலாம் மற்றும் அகற்றலாம்.
-
தலைப்புக்கான எழுத்துரு இயல்புநிலைக்கு மாறும், எனவே அதை மாற்றவும் 12 புள்ளி டைம்ஸ் நியூ ரோமன் மேலும் உங்கள் தாளின் தலைப்பை அனைத்து தொப்பிகளிலும் தட்டச்சு செய்யவும்.
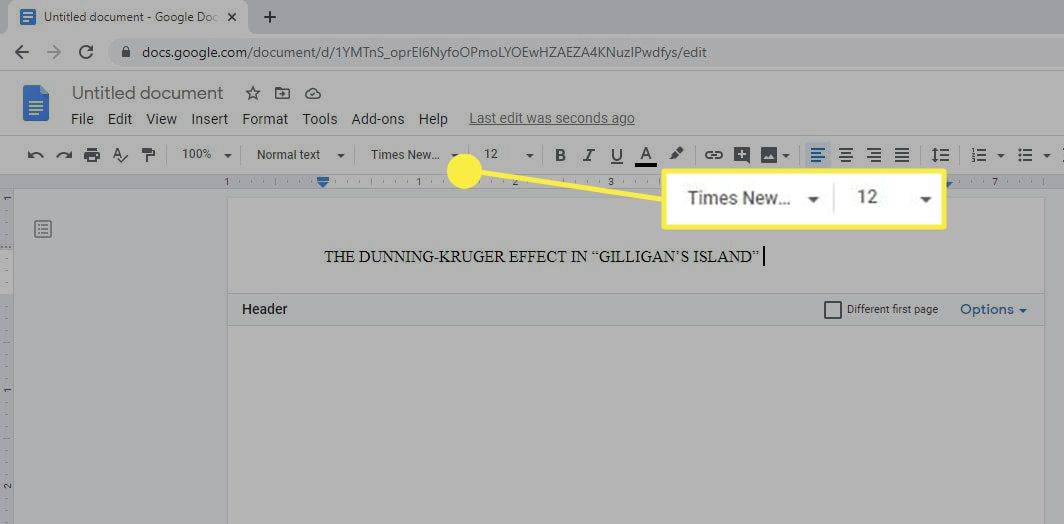
குறிப்பாக நீளமாக இருந்தால், உங்கள் தலைப்பின் சுருக்கப்பட்ட பதிப்பைப் பயன்படுத்தலாம்.
-
தேர்ந்தெடு செருகு > பக்க எண்கள் > பக்க எண்ணிக்கை .
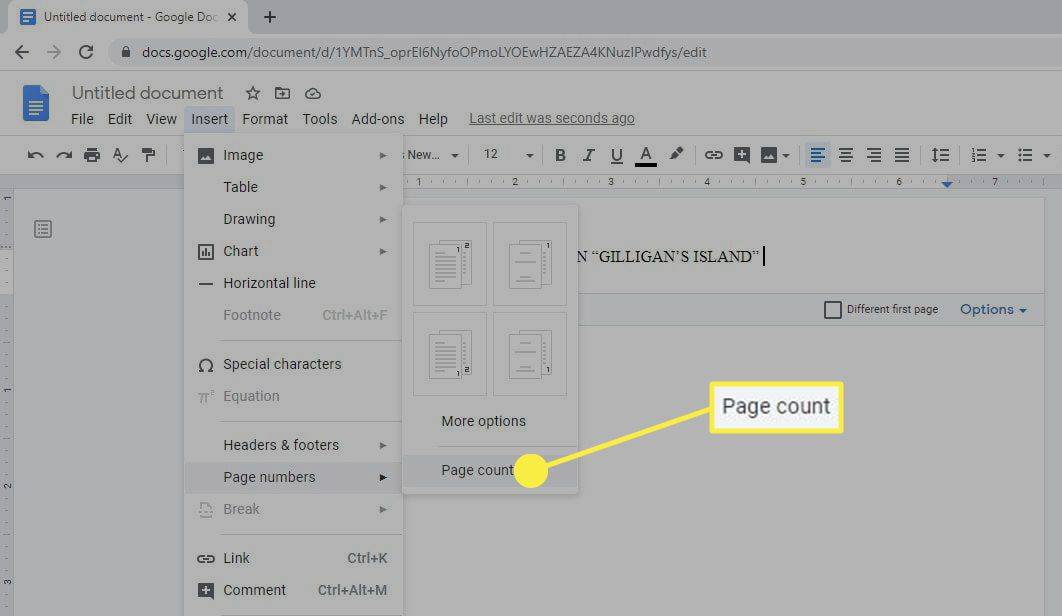
-
உரை கர்சரை பக்க எண்ணின் இடது பக்கம் நகர்த்தி, அழுத்தவும் ஸ்பேஸ்பார் அல்லது தாவல் மேல் வலது விளிம்புடன் சீரமைக்கப்படும் வரை விசையை அழுத்தவும், பின்னர் கீழே உள்ள பெட்டியை சரிபார்க்கவும் முதல் பக்கம் வேறு .
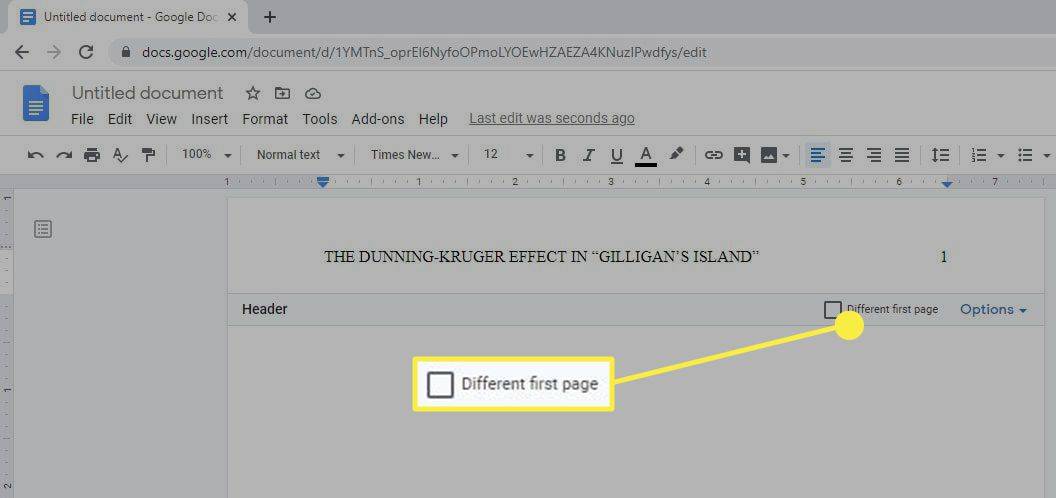
-
நீங்கள் உள்ளிட்ட உரை முதல் பக்கத்திலிருந்து மறைந்துவிடும், ஆனால் அது அடுத்தடுத்த பக்கங்களில் தோன்றும். வகை மேற்குறிப்பு: ஒரு இடைவெளியைத் தொடர்ந்து, உங்கள் தலைப்பை அனைத்து கேப்களிலும் தட்டச்சு செய்யவும்.
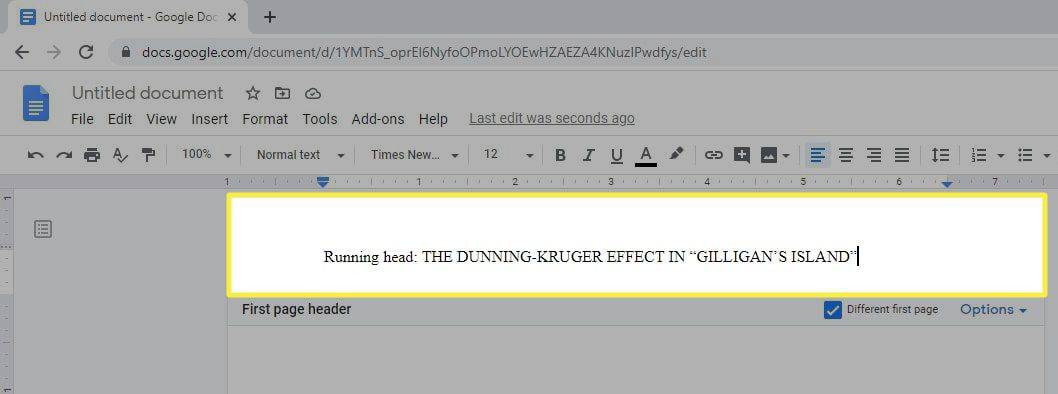
-
எண்ணை டைப் செய்யவும் 1 , பின்னர் உரை கர்சரை பக்க எண்ணின் இடது பக்கம் நகர்த்தி, அழுத்தவும் ஸ்பேஸ்பார் அல்லது தாவல் மேல் வலது விளிம்புடன் சீரமைக்கும் வரை விசை.
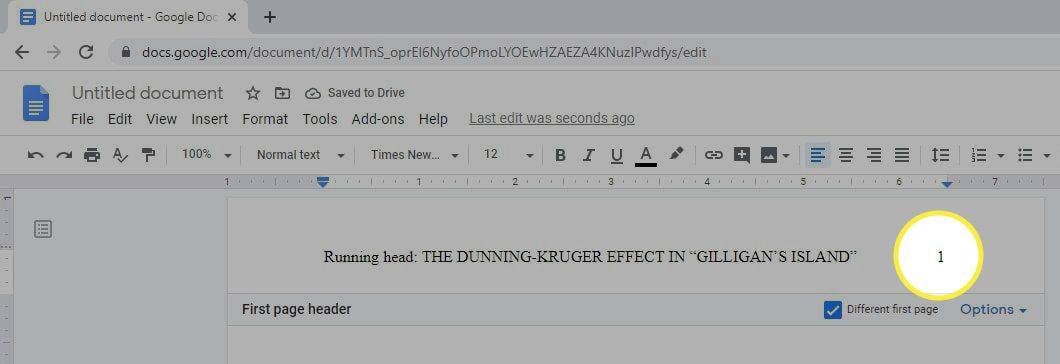
உங்கள் உரையின் மற்ற எழுத்துருக்களுக்கு எழுத்துருவும் அமைக்கப்பட்டுள்ளதை உறுதிசெய்யவும்.
-
தலைப்பின் கீழே எங்கு வேண்டுமானாலும் கிளிக் செய்யவும் அல்லது தட்டவும், பின்னர் தேர்ந்தெடுக்கவும் வடிவம் > வரி இடைவெளி > இரட்டை .
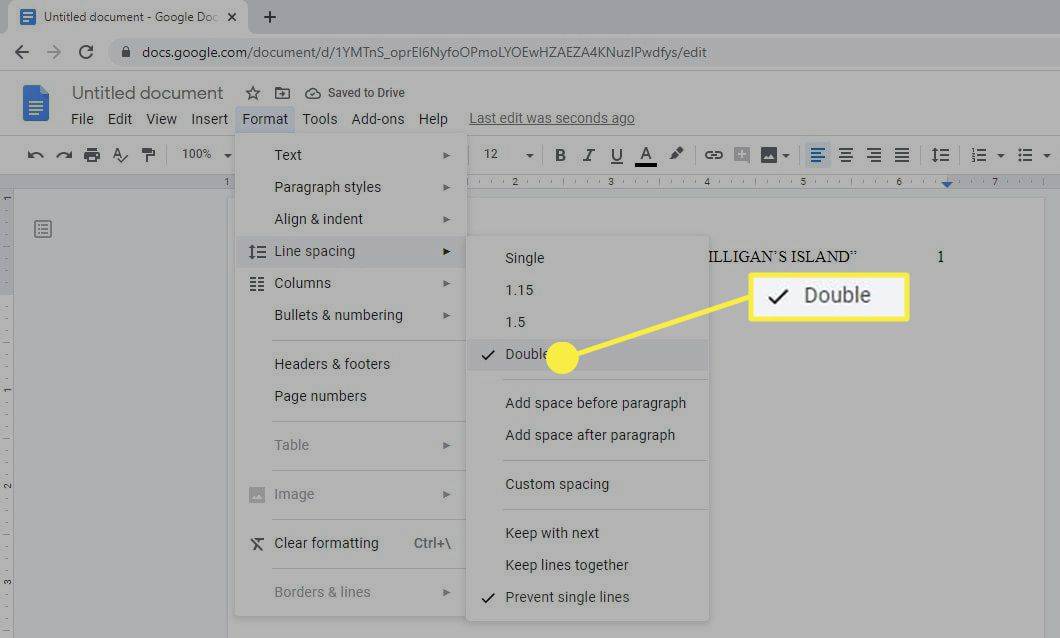
மாற்றாக, தேர்ந்தெடுக்கவும் வரி இடைவெளி பக்கத்தின் மேலே உள்ள கருவிப்பட்டியில் உள்ள ஐகானைத் தேர்வு செய்யவும் இரட்டை .
வெற்றிகளை சரிபார்க்க எப்படி உச்ச புனைவுகள்
-
அழுத்தவும் உள்ளிடவும் டெக்ஸ்ட் கர்சர் பக்கத்தின் நடுவில் இருக்கும் வரை விசை மற்றும் தேர்ந்தெடுக்கவும் மைய சீரமை .
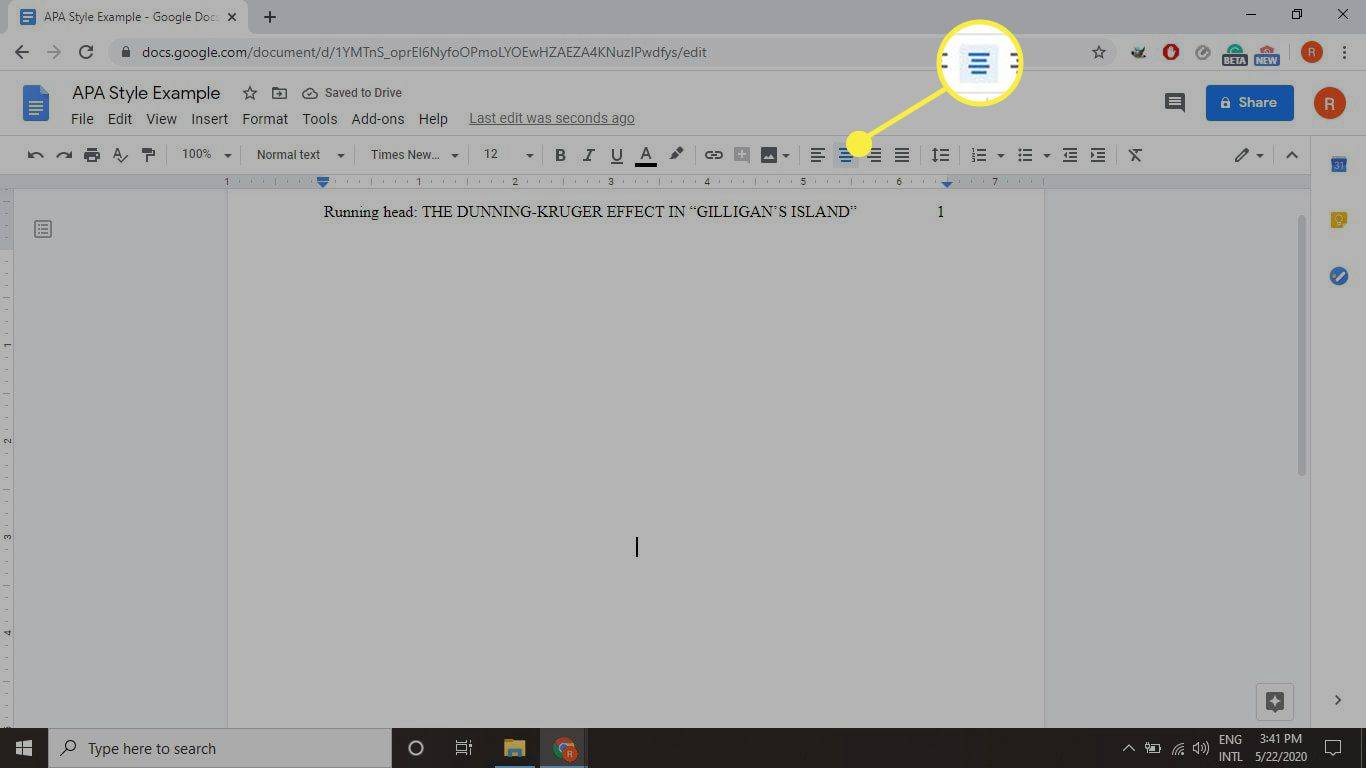
-
தனித்தனி வரிகளில் காகிதத்தின் முழு தலைப்பு, உங்கள் முழுப் பெயர் மற்றும் உங்கள் பள்ளியின் பெயரைத் தட்டச்சு செய்யவும்.
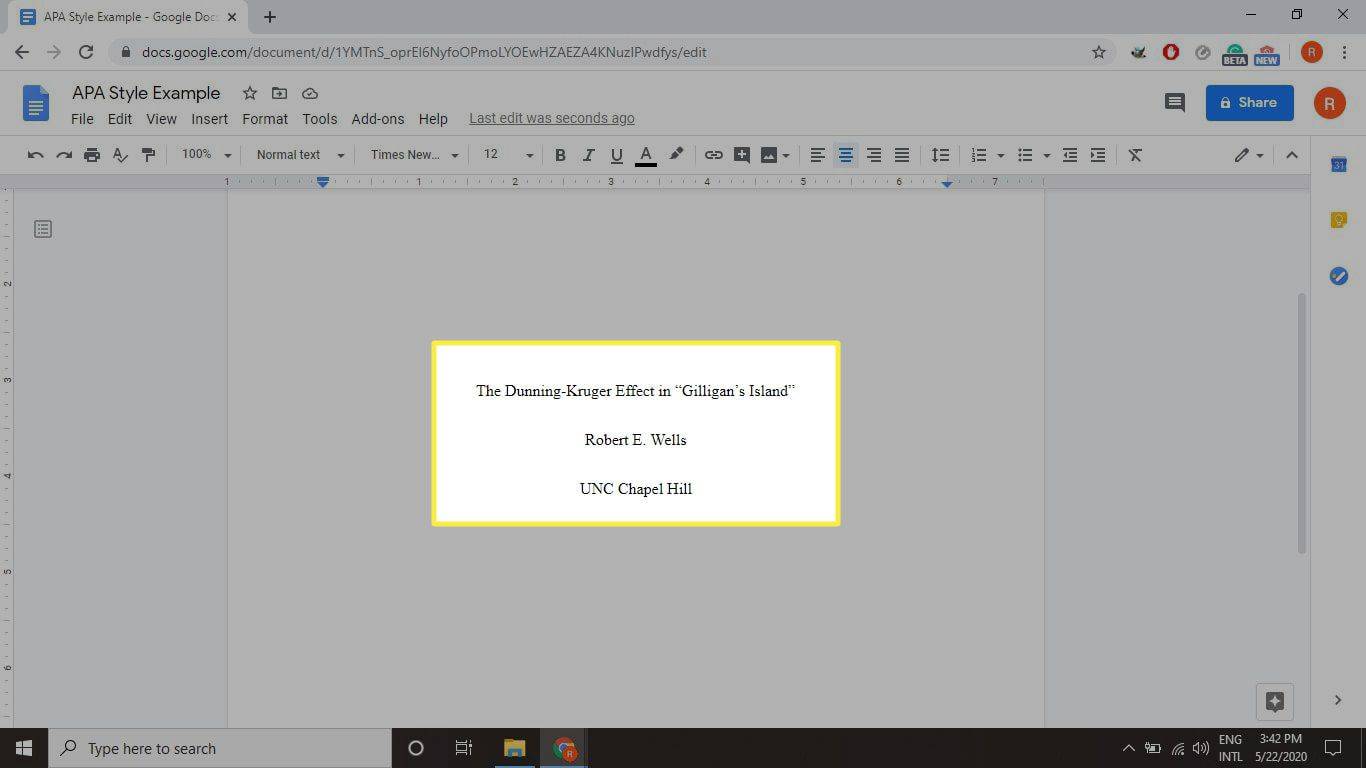
-
தேர்ந்தெடு செருகு > இடைவேளை > பக்க முறிவு புதிய பக்கத்தைத் தொடங்க.
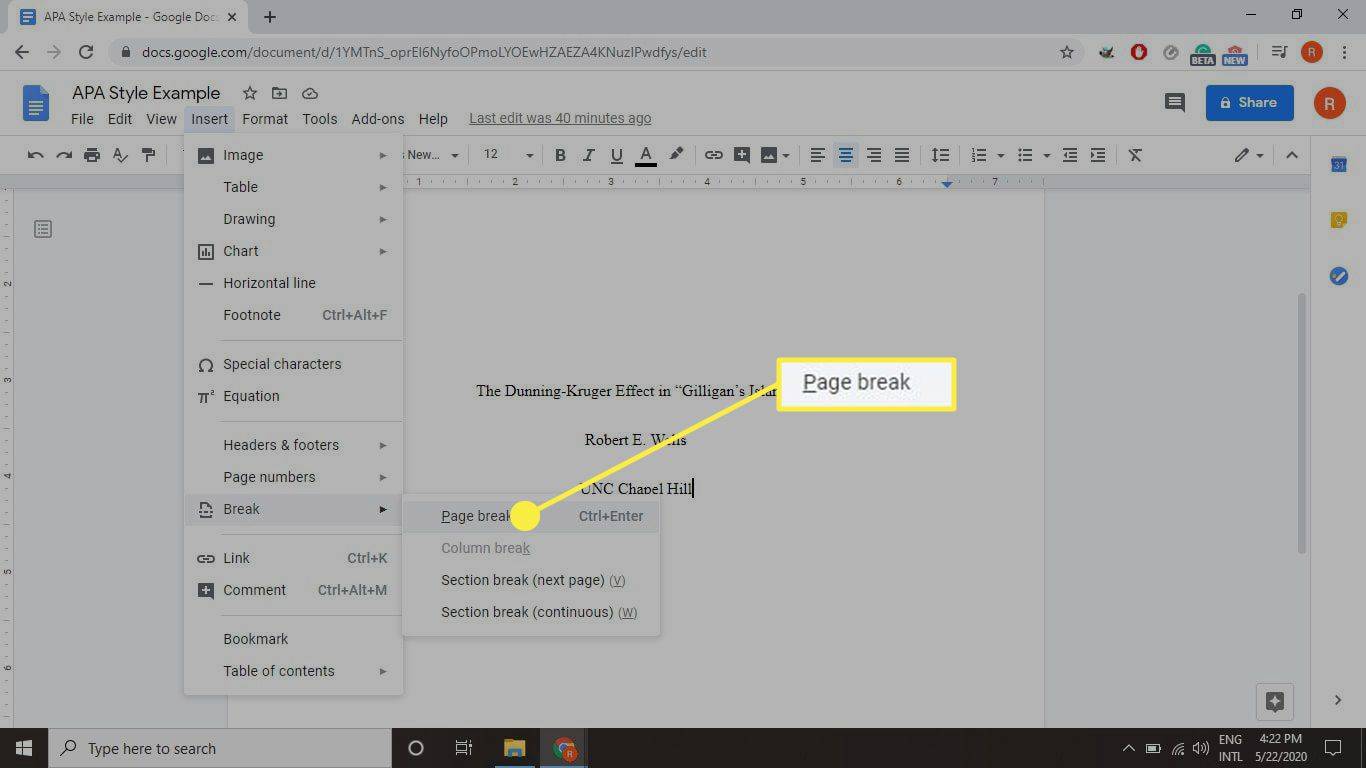
-
தேர்ந்தெடு மைய சீரமை மற்றும் வகை சுருக்கம் .
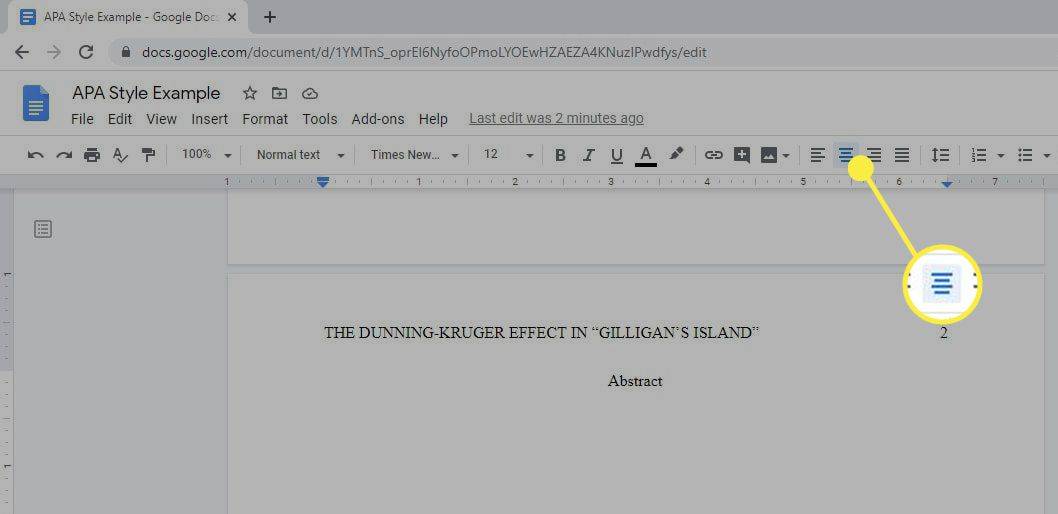
-
அச்சகம் உள்ளிடவும் , தேர்ந்தெடுக்கவும் இடது சீரமை .
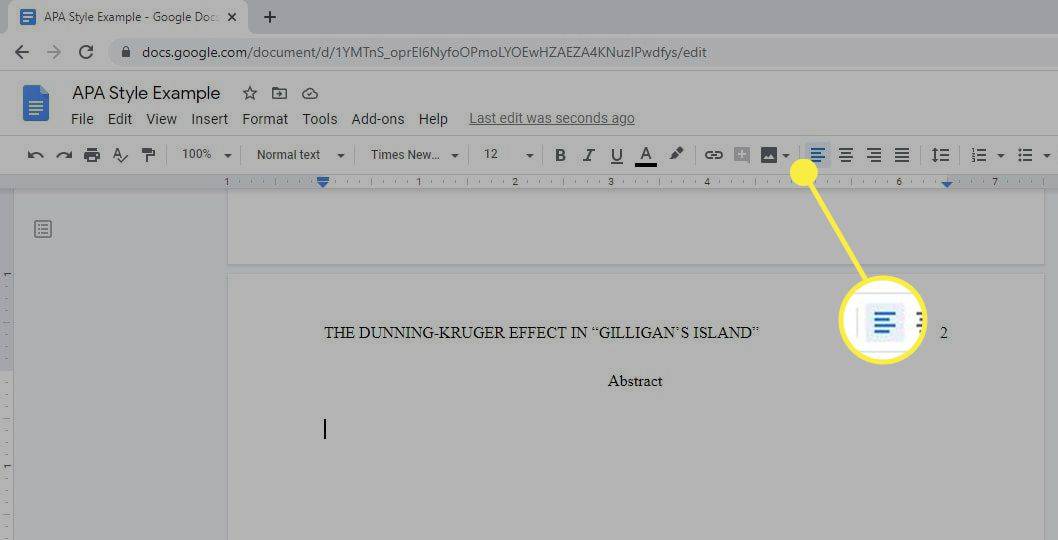
-
தேர்ந்தெடு தாவல் உள்தள்ள, பின்னர் உங்கள் சுருக்கத்தை தட்டச்சு செய்யவும்.
இன்ஸ்டாகிராமில் அனைத்து படங்களையும் நீக்குவது எப்படி
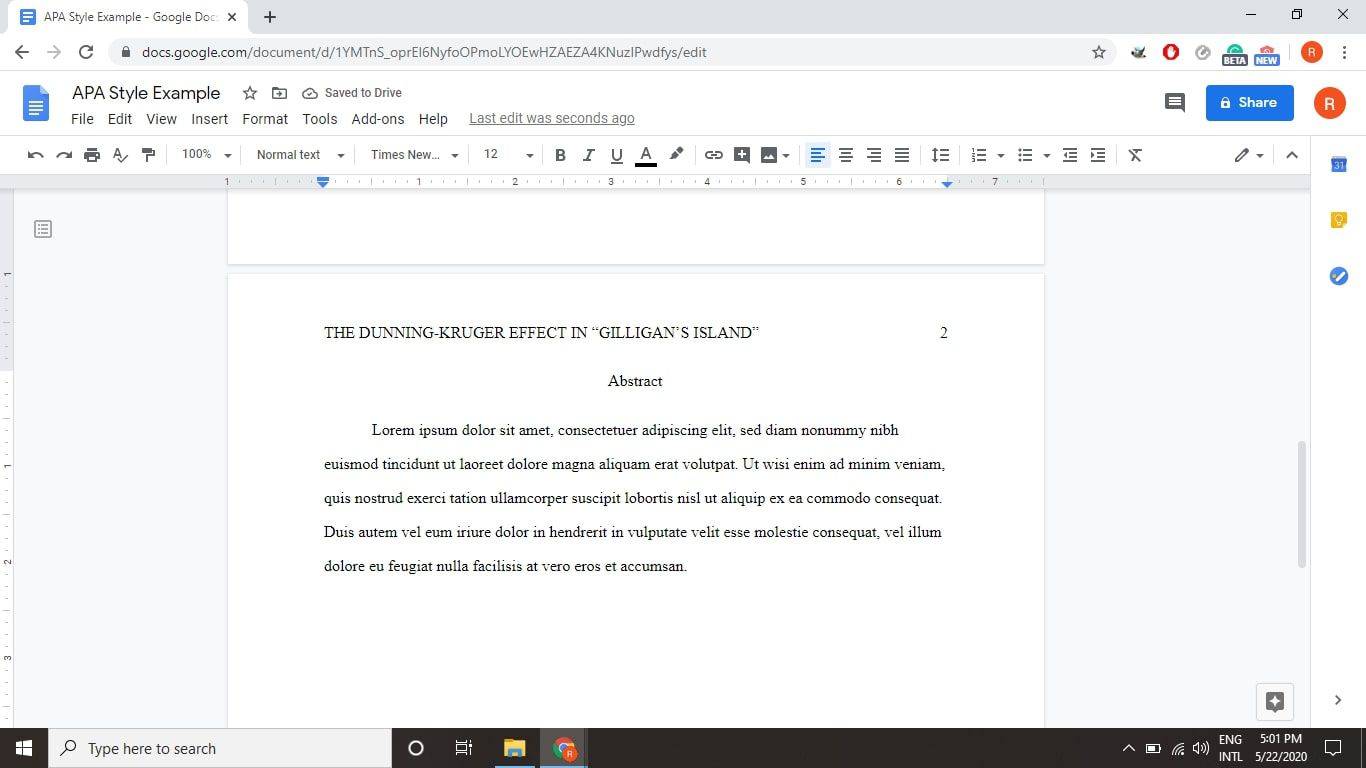
Google ஆவணத்தின் இயல்புநிலை அடையாளமான 0.5 இன்ச் APA வடிவமைப்பிற்குப் பொருத்தமானது.
-
தேர்ந்தெடு செருகு > இடைவேளை > பக்க முறிவு புதிய பக்கத்தைத் தொடங்க, பின் அழுத்தவும் தாவல் விசை மற்றும் உங்கள் காகிதத்தின் உடலை தட்டச்சு செய்யத் தொடங்குங்கள். ஒவ்வொரு புதிய பத்தியையும் ஒரு உள்தள்ளலுடன் தொடங்கவும்.
ரூலர் கருவியைப் பயன்படுத்தி Google டாக்ஸில் தனிப்பயன் உள்தள்ளல்களை அமைக்கலாம்.
-
உங்கள் காகிதத்தின் உடலை நீங்கள் முடித்ததும், தேர்ந்தெடுக்கவும் செருகு > இடைவேளை > பக்க முறிவு உங்கள் குறிப்புகளுக்கு புதிய பக்கத்தை உருவாக்க.
APA பாணிக்கான வடிவமைத்தல் குறிப்புகள்
உங்கள் தாளின் முடிவில், தலைப்புக்குக் கீழே மையப்படுத்தப்பட்ட குறிப்புகள் (மேற்கோள் குறிகள் இல்லாமல்) என்ற வார்த்தையுடன் தொடங்கும் ஒரு தனிப் பக்கம் இருக்க வேண்டும். ஒவ்வொரு குறிப்புக்கும் பொருத்தமான வடிவம் மூல வகையைப் பொறுத்தது. உதாரணமாக, இணையத்தில் காணப்படும் கட்டுரைகளைக் குறிப்பிட பின்வரும் வடிவமைப்பைப் பயன்படுத்தவும்:
- ஆசிரியர் கடைசி பெயர், முதல் பெயர் (ஆண்டு, மாதம் நாள்). தலைப்பு. வெளியீடு. URL.
எனவே, ஒரு ஆன்லைன் செய்திக் கட்டுரையை பின்வருமாறு குறிப்பிடலாம்:
- கெலியோன், லியோ (2020, மே 4). கொரோனா வைரஸ்: ஐல் ஆஃப் வைட் பதிவிறக்கங்களுக்கு UK காண்டாக்ட்-டிரேசிங் ஆப் தயாராக உள்ளது. பிபிசி செய்தி. https://www.bbc.com/news/technology-52532435 .
உங்கள் குறிப்புகள் ஆசிரியரின் கடைசிப் பெயரால் அகரவரிசைப்படுத்தப்பட வேண்டும், மேலும் ஒவ்வொரு உள்ளீட்டிற்கும் தொங்கும் உள்தள்ளல் தேவை , அதாவது முதல் வரிக்குப் பின் உள்ள ஒவ்வொரு வரியும் உள்தள்ளப்பட்டுள்ளது.

APA பாணிக்கான உரை மேற்கோள்கள்
APA பாணிக்கு உரையில் மேற்கோள்களும் தேவை. மேற்கோளுக்குப் பின் அல்லது வாக்கியத்தின் இறுதிப் புள்ளிக்கு முன் (ஆசிரியர் கடந்த, வெளியான ஆண்டு, ப. #) வடிவத்தில் மேற்கோளுடன் அனைத்து உண்மைகள் அல்லது மேற்கோள்களைப் பின்பற்றவும். உதாரணத்திற்கு:
- (அட்வுட், 2019, ப. 43)
நீங்கள் முழுப் படைப்பையும் குறிப்பிடுகிறீர்கள் என்றால், பக்க எண்ணைத் தவிர்க்கலாம்.
அமெரிக்க உளவியல் சங்கத்தின் இணையதளம் மேலும் உள்ளது APA பாணியில் குறிப்புகளின் எடுத்துக்காட்டுகள் .
அடிக்கடி கேட்கப்படும் கேள்விகள்- Google டாக்ஸில் APA அட்டவணையை எப்படி உருவாக்குவது?
தேர்ந்தெடு செருகு Google டாக்ஸ் மெனு பட்டியில் இருந்து, தொடர்ந்து மேசை . கீழே இழுக்கும் மெனுவிலிருந்து, உங்கள் அட்டவணைக்கான வரிசைகள் மற்றும் நெடுவரிசைகளின் எண்ணிக்கையைத் தேர்ந்தெடுக்கவும் (குறைந்தபட்சம் 1x1, அதிகபட்சம் 20x20). அவற்றைத் தேர்ந்தெடுப்பதன் மூலம் அட்டவணையில் உள்ள அனைத்து செங்குத்து கோடுகளையும் அகற்றி, பின்னர் தேர்ந்தெடுக்கவும் பார்டர் வண்ண கருவி மற்றும் அட்டவணை பின்னணியுடன் பொருந்தக்கூடிய வண்ணத்தைத் தேர்ந்தெடுக்கவும். கிடைமட்டக் கோடுகள் தரவுத் தெளிவுக்குத் தேவைப்படும்போது தவிர, அவ்வாறே செய்யுங்கள். அட்டவணையின் எண்ணை (தடித்த எழுத்துக்களில்) அட்டவணைக்கு மேலே உள்ளிடவும், அதன்பின் கீழே உள்ள தலைப்பில் (மற்றும் சாய்வுகளில்) அட்டவணையின் தலைப்பைத் தட்டச்சு செய்யவும். அட்டவணைக்கு கீழே ஏதேனும் தொடர்புடைய குறிப்புகளைச் சேர்க்கவும்.
- Google டாக்ஸில் APA மேற்கோள்களை எவ்வாறு சரிசெய்வது?
தேர்வு செய்வதன் மூலம் ஏற்கனவே APA க்கு எழுதப்பட்ட மேற்கோள்களின் வடிவமைப்பை மாற்றவும் கருவிகள் மெனு பட்டியில் இருந்து, தொடர்ந்து மேற்கோள்கள் . மேற்கோள் வடிவ பக்கப்பட்டி திரையின் வலது பக்கத்தில் தோன்றும். தேர்ந்தெடு என்ன கீழ்தோன்றும் மெனுவிலிருந்து கூகிள் டாக்ஸ் உங்கள் மேற்கோள் வடிவமைப்பை மாற்ற வேண்டும்.