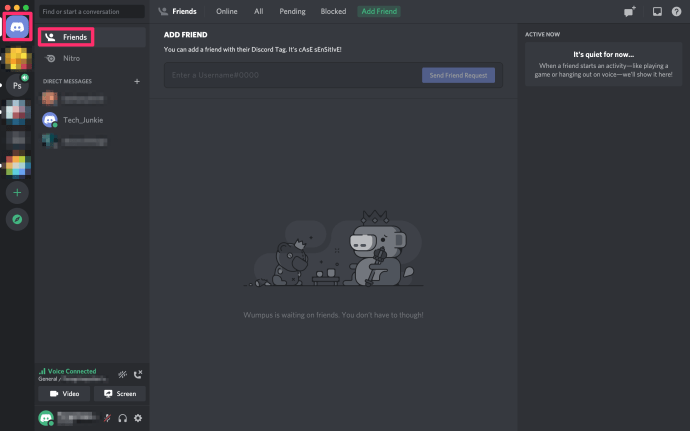உங்களுக்கு கூடுதல் தரவு பாதுகாப்பு தேவைப்படும்போது, Google Authenticator என்பது மிகவும் எளிமையான பயன்பாடாகும். துரதிர்ஷ்டவசமாக, பயன்பாடு மொபைல் சாதனங்களில் மட்டுமே கிடைக்கிறது. இருப்பினும், பல டெவலப்பர்கள் டெஸ்க்டாப் கணினிகளுக்கு ஒத்த பயன்பாடுகளை உருவாக்கியுள்ளனர்.

WinAuth
விண்டோஸ் பிசிக்களில் பயன்படுத்த கட்டப்பட்ட பல இரண்டு-படி அங்கீகார பயன்பாடுகளில் ஒன்று வின்ஆத். நீங்கள் அதை பதிவிறக்கம் செய்யலாம் இங்கே . WinAuth வேலை செய்ய, மைக்ரோசாப்ட். நெட் கட்டமைப்பு தேவை. அது இல்லாமல், WinAuth ஐ எவ்வாறு நிறுவுவது மற்றும் அமைப்பது என்று பார்ப்போம்.
- WinAuth ஐ பதிவிறக்கியதும், கோப்பை அவிழ்த்து பயன்பாட்டைத் தொடங்கவும்.
- அடுத்து, பயன்பாட்டு சாளரத்தின் கீழ் இடது மூலையில் உள்ள சேர் பொத்தானைக் கிளிக் செய்க.
- Google Authenticator ஐப் பயன்படுத்த Google ஐத் தேர்ந்தெடுக்கவும். கிளிஃப் / ட்ரையன், கில்ட் வார்ஸ் 2, பேட்டில்.நெட் மற்றும் மைக்ரோசாப்ட் ஆகியவை கிடைக்கக்கூடிய பிற விருப்பங்கள்.
- Google Authenticator சாளரம் திறக்கும். TOTP (நேரத்தை அடிப்படையாகக் கொண்ட ஒரு முறை கடவுச்சொல்) பெற Google இலிருந்து பகிரப்பட்ட விசையை நீங்கள் வழங்க வேண்டும்.
- உங்கள் Google கணக்கிற்குச் சென்று அமைப்புகள் பக்கத்தைத் திறக்கவும்.
- இரண்டு-படி அங்கீகார விருப்பத்தை இயக்கவும்.
- பயன்பாட்டுக்கு மாறு பொத்தானைக் கிளிக் செய்க.
- அடுத்து, உங்கள் சாதனத்தைத் தேர்ந்தெடுக்கவும்.
- தொடர் பொத்தானைக் கிளிக் செய்க.
- நீங்கள் ஒரு பார்கோடு பார்ப்பீர்கள். இருப்பினும், WinAuth இவற்றை ஆதரிக்கவில்லை. அதற்கு பதிலாக, பார்கோடு இணைப்பை ஸ்கேன் செய்ய முடியாது என்பதைக் கிளிக் செய்க.
- கூகிள் உங்களுக்கு ரகசிய விசையை காண்பிக்கும். விசையைத் தேர்ந்தெடுத்து நகலெடுக்கவும்.
- WinAuth பயன்பாட்டிற்குத் திரும்பி, விசையை ஒட்டவும்.

- சரிபார்ப்பு அங்கீகார பொத்தானைக் கிளிக் செய்க. ஒரு முறை கடவுச்சொல் உருவாக்கப்படும்.
- உங்களிடம் பல Google Authenticator கணக்குகள் இருந்தால் இந்த அங்கீகாரத்திற்கு பெயரிட நினைவில் கொள்ள வேண்டும்.
- ஒரு முறை கடவுச்சொல்லை நகலெடுத்து உங்கள் Google கணக்கில் செல்லுங்கள். பாதுகாப்பு அமைப்புகள் பக்கத்தைக் கண்டறியவும். கடவுச்சொல்லை அங்கு ஒட்டவும்.
- சரிபார்ப்பு மற்றும் சேமி பொத்தானைக் கிளிக் செய்க.
- கூகிள் உறுதிப்படுத்தல் சாளரத்தைக் காண்பித்ததும் சரி பொத்தானைக் கிளிக் செய்க.
ஆத்தி
ஆத்தி என்பது மேக் ஓஎஸ் மற்றும் விண்டோஸ் இயக்க முறைமைகளின் டெஸ்க்டாப் பயனர்களுக்கான கூகிள் அங்கீகார தீர்வாகும். Google Chrome உடன் மட்டுமே நீங்கள் Authy ஐப் பயன்படுத்த முடியும் என்பதை நினைவில் கொள்ளுங்கள். உங்கள் மேக் அல்லது விண்டோஸ் கணினியில் ஆதியை எவ்வாறு அமைப்பது என்பது இங்கே.
- Chrome ஐ துவக்கி பதிவிறக்கவும் விண்ணப்பம் .
- Chrome வலை கடைக்குச் சென்று Authy Chrome நீட்டிப்பைக் கண்டறியவும். Chrome இல் சேர் பொத்தானைக் கிளிக் செய்க.
- உறுதிப்படுத்த Add App ஐக் கிளிக் செய்க.
- Chrome இன் பயன்பாட்டு பக்கத்திற்குச் செல்லவும். முகவரி பட்டியில் chrome: // apps / ஐ உள்ளிட்டு Enter ஐ அழுத்தவும்.
- ஆதியைத் தொடங்கவும்.
- அமைவு வழிமுறைகளைப் பின்பற்றி, எஸ்எம்எஸ் அல்லது அழைப்பு வழியாக குறியீட்டைப் பெற விரும்புகிறீர்களா என்பதைத் தேர்வுசெய்க. ஆத்தி ஒரு தொலைபேசி எண்ணுடன் இணைக்கப்பட வேண்டும், ஆனால் நீங்கள் பின்னர் ஒரு புதிய எண்ணைத் தேர்வு செய்யலாம்.
- Authy இன் சாளரத்தில் அமைப்புகள் ஐகானைக் கிளிக் செய்க.
- முதன்மை கடவுச்சொல்லை உருவாக்கவும்.
- அமை இணைப்பைக் கிளிக் செய்து வழிமுறைகளைப் பின்பற்றவும்.
- X ஐகானைக் கிளிக் செய்து கணக்குகள் திரைக்குச் செல்லவும்.
- அங்கீகார கணக்கைச் சேர் பொத்தானைக் கிளிக் செய்க.
- புதிய அங்கீகார கணக்குத் திரை திறக்கும். உரை புலத்தில் குறியீட்டை உள்ளிட்டு கணக்கைச் சேர் என்பதைக் கிளிக் செய்க.
டெஸ்க்டாப்பில் உள்ள ஆத்தி QR குறியீடுகளுடன் வேலை செய்ய முடியாது, ஏனெனில் அவற்றை ஸ்கேன் செய்யும் திறன் இல்லை. இருப்பினும், அதற்கான ஒரு பணியிடமும் உள்ளது, மேலும் இது Chrome இன் ஆய்வு கூறுகள் அம்சத்தைப் பயன்படுத்துகிறது. குறியீட்டை அதன் எழுத்து வடிவத்தில் பிரித்தெடுக்க இந்த படிகளைப் பின்பற்றவும்.
நான் எவ்வளவு காலம் மின்கிராஃப்ட் விளையாடியுள்ளேன்
- உங்கள் உலாவியில் QR குறியீட்டைக் காணும்போது, Chrome இன் முதன்மை மெனுவைத் திறக்கவும்.
- மேலும் கருவிகள் தாவலைக் கிளிக் செய்க.
- டெவலப்பர் கருவிகள் விருப்பத்தை சொடுக்கவும்.
- அடுத்து, ஆய்வு உறுப்பு ஐகானைக் கிளிக் செய்க.
- ஆய்வு சாளரத்தில் அதன் குறியீட்டை முன்னிலைப்படுத்த QR குறியீட்டைக் கிளிக் செய்க.
- Div id = qrcode க்கு செல்ல மேல் மற்றும் கீழ் அம்புகளைப் பயன்படுத்தவும்.
- = மற்றும் & அறிகுறிகளுக்கு இடையிலான குறியீட்டின் பகுதியான div வகுப்பின் ரகசிய பகுதியைத் தேர்ந்தெடுத்து நகலெடுக்கவும்.

- Authy’s Enter Code புலத்தில் குறியீட்டை ஒட்டவும் உறுதிப்படுத்தவும்.
GAuth
GAuth என்பது Google Chrome உடன் மட்டுமே செயல்படும் ஒரு அங்கீகார பயன்பாடு ஆகும். GAuth ஐ நிறுவ மற்றும் அமைக்க இந்த படிகளைப் பின்பற்றவும்.
- Google Chrome ஐத் தொடங்கவும் பயன்பாட்டைப் பதிவிறக்கவும் .
- Chrome இல் சேர் பொத்தானைக் கிளிக் செய்க.
- நீட்டிப்பைத் தொடங்கவும்.
- ஹைம்டால் பாதுகாப்பு டாஷ்போர்டுக்கு இணைப்பைக் கிளிக் செய்க. https://dashboard.heimdalsecurity.com/ .
- கணக்கு நிர்வாகியிடமிருந்து நீங்கள் பெற்ற நற்சான்றுகளுடன் உள்நுழைக.
- கடவுச்சொல்லை மாற்றவும்.
- நீங்கள் கடவுச்சொல்லை மாற்றிய பிறகு, GAuth நீட்டிப்பைக் கிளிக் செய்க.
- பென்சில் ஐகானைக் கிளிக் செய்க.
- சேர் பொத்தானைக் கிளிக் செய்க.
- உங்கள் மின்னஞ்சல் முகவரியை உள்ளிடவும்.
- ரகசிய விசை புலத்தில் நீங்கள் பெற்ற ரகசிய விசையை உள்ளிடவும்.

- சேர் பொத்தானைக் கிளிக் செய்க.
- டாஷ்போர்டு உள்நுழைவு பக்கம் இன்னும் உள்நுழையவோ அல்லது மூடப்படவோ கூடாது.
அதை மடக்குதல்
சரியானதாக இல்லாவிட்டாலும், 2-படி சரிபார்ப்பு உங்கள் டெஸ்க்டாப் கணினியில் உங்கள் ஆன்லைன் பாதுகாப்பை கணிசமாக மேம்படுத்தலாம். உங்களுக்கும் உங்கள் இயக்க முறைமைக்கும் பொருந்தக்கூடிய பயன்பாட்டைத் தேர்வுசெய்து, பாதுகாப்பான உலாவலை அனுபவிக்கவும்.