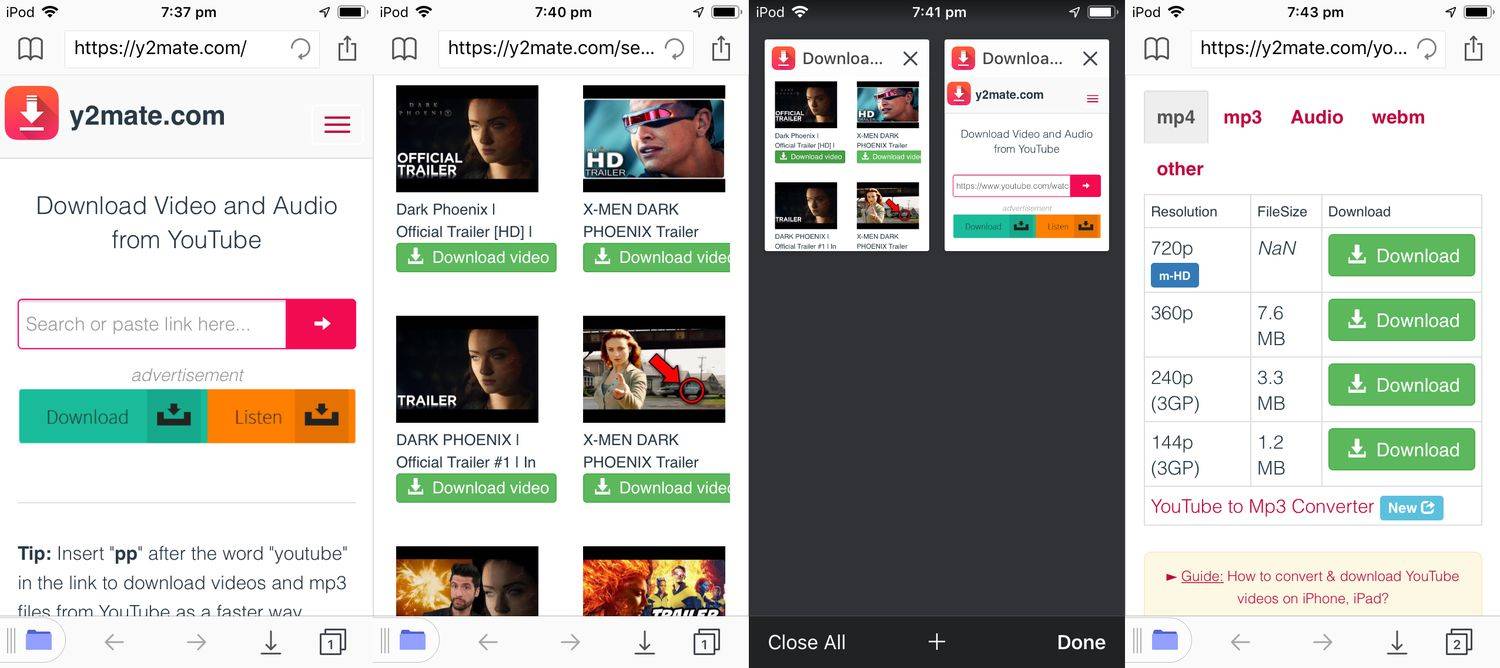எல்லோருக்கும் மல்டி டாஸ்க் செய்ய முடியாது, ஆனால் நீங்கள் அதில் நல்லவராகவோ அல்லது மோசமாகவோ இருந்தாலும், ஒரு கட்டத்தில் அல்லது இன்னொரு கட்டத்தில் நீங்கள் பல்பணி செய்ய வேண்டியது தவிர்க்க முடியாதது. நீங்கள் நண்பர்கள் மற்றும் குடும்பத்தினருடன் பேசினாலும், ஆன்லைனில் ஷாப்பிங் செய்தாலும், வேலை செய்தாலும், பல்பணி என்பது தவிர்க்க முடியாதது.

Chromebook பயனர்களுக்கு அதிர்ஷ்டவசமாக, ஒரே நேரத்தில் இரண்டு பணிகளைச் செய்ய உங்களை அனுமதிக்கும் ஒரு முறை உள்ளது, உள்ளுணர்வாக ஸ்பிளிட் ஸ்கிரீன் என்று அழைக்கப்படுகிறது. Chromebook இல் நீங்கள் எவ்வாறு பலதரப்பட்ட பணிகளைச் செய்யலாம் மற்றும் உங்கள் உற்பத்தித்திறனை மேம்படுத்தலாம் என்பதை அறிய இந்த டுடோரியலைப் பாருங்கள்.
பயன்பாடுகளை அருகருகே பயன்படுத்துவது எப்படி
நீங்கள் எதை வேண்டுமானாலும் அழைக்கவும், பக்கவாட்டாக, மல்டி-டாஸ்கிங் பயன்முறையில் அல்லது பிளவு-திரை பார்வைக்கு, இந்த அம்சம் உங்கள் உற்பத்தித்திறனை அதிகரிப்பதற்கு அவசியமாக இருக்கும் அல்லது நீங்கள் நிறைய மைக்ரோமேனேஜ் செய்ய வேண்டியிருக்கும்.

அதைப் பற்றிய பெரிய விஷயம் என்னவென்றால், அதைப் பயன்படுத்துவது மிகவும் எளிதானது. நீங்கள் உண்மையில் அந்த வழியில் செல்ல விரும்பாவிட்டால், கைமுறையாக மறுஅளவாக்குதல், இழுக்க அல்லது இழுக்க அல்லது எந்தவொரு வகையிலும் தேவையில்லை. இரண்டு பயன்பாடுகளுக்கான திரையை நீங்கள் எவ்வாறு பிரிக்கலாம் என்பது இங்கே:
- உங்கள் முதல் பயன்பாட்டைத் திறக்கவும்.
- பெரிதாக்கு / மீட்டமை பொத்தானைக் கிளிக் செய்க.
- இரண்டு அம்புகள் தோன்றும் வரை பொத்தானை அழுத்தவும்.
- திரையின் அந்த பகுதிக்கு பயன்பாட்டை அனுப்ப இடது அல்லது வலது அம்புக்குறியைக் கிளிக் செய்க.
மாற்றாக, உங்கள் டச்பேட் அல்லது மவுஸ் வேலை செய்யாவிட்டால், அதே விளைவுக்கு Alt + [] ஐ அழுத்தவும்.
முரண்பாட்டில் கண்ணுக்கு தெரியாதது எப்படி
- திரையின் பாதியை நிரப்ப பயன்பாட்டின் அளவு மாற்றப்படும்.
- இரண்டாவது பயன்பாட்டைக் கொண்டு வந்து அதே நடைமுறையைப் பின்பற்றவும்.
இது ஒரே நேரத்தில் இரண்டு பயன்பாடுகளுக்கு சமமான திரை இடத்தை வழங்குகிறது. பிளவு திரை பயன்முறையில் இரண்டுக்கும் மேற்பட்ட பயன்பாடுகளையும் நீங்கள் பயன்படுத்தலாம். இது உங்கள் மல்டி டாஸ்கிங் இன்னும் மென்மையாக்கும்.
இதைச் செய்வதற்கான மாற்று முறையும் உள்ளது. மேலும், உங்களுக்கு சரியாக 50/50 பிளவு தேவையில்லை என்றால் இது சிறப்பாக செயல்படும்.
- இரண்டு பயன்பாட்டு சாளரங்களை முறையே திரையின் இடது மற்றும் வலது விளிம்புகளுக்கு இழுக்கவும்.
- சாம்பல் நிற அவுட்லைன் தோன்றும் வரை சாளரத்தை இழுத்துச் செல்லுங்கள்.
- சாளரத்தை ஒடு.
- சரிசெய்தல் பட்டி தோன்றும் வரை கர்சரை நடுவில் வட்டமிடுங்கள் (ஒரு பிளவு கோடு இருக்க வேண்டும்).
- உங்களுக்கு வசதியான பிளவு கிடைக்கும் வரை பட்டியை இடது மற்றும் வலது பக்கம் கிளிக் செய்து இழுக்கவும்.
டேப்லெட் பயன்முறையில் திரையை எவ்வாறு பிரிப்பது
உங்கள் Chromebook ஐ எப்போதும் லேப்டாப் பயன்முறையில் பயன்படுத்த மாட்டீர்கள். ஆனால், ஒரு டேப்லெட்டாக, அதை எளிதாக பலதரப்பட்ட பணிகளுக்கு அனுமதிக்காது என்று அர்த்தமல்ல. டேப்லெட் பயன்முறையில் திரையை எவ்வாறு பிரிப்பது என்பது இங்கே:
- இரண்டு அல்லது மூன்று பயன்பாட்டு சாளரங்களைக் கொண்டு வாருங்கள்.
- திரையின் மேலிருந்து மூன்று விரல்களால் கீழே ஸ்வைப் செய்யவும்.
- எந்த சாளரம் எங்கு செல்கிறது என்பதைத் தேர்ந்தெடுக்கவும்.
பயன்பாடுகளுக்கு இடையில் மாறுவது எப்படி
சில பொதுவான குறுக்குவழிகளுக்கு வரும்போது Chromebook மற்ற கணினிகளைப் போலவே செயல்படுகிறது. திறந்த பயன்பாடுகளின் பட்டியலை மாற்றுவதற்கு Alt + Tab ஐ அழுத்தினால் போதும். உலாவி தாவல்களுக்கு இடையில் மாற விரும்பினால் நீங்கள் Ctrl + Tab ஐப் பயன்படுத்தலாம். மாற்றாக, நீங்கள் டச்பேட் பயன்படுத்த விரும்பினால், பக்கங்களுக்கு மூன்று விரல் ஸ்வைப் பயன்படுத்தலாம்.
இரட்டை மானிட்டர்களைப் பயன்படுத்துதல்
துரதிர்ஷ்டவசமாக, இரட்டை மானிட்டர்கள் மற்றும் நீட்டிக்கப்பட்ட டெஸ்க்டாப்பைப் பயன்படுத்துவது Chromebooks இன்னும் ஆதரிக்கும் ஒன்றல்ல. சில உற்பத்தியாளர்கள் அல்லது யூடியூபர்கள் இதற்கான உதவிக்குறிப்புகள் மற்றும் தந்திரங்களை வழங்கினாலும், இந்த வேலையை எவ்வாறு செய்வது என்பது குறித்த உறுதியான தரவுகளும் தகவல்களும் இல்லை.
டெய்ஸி செயின் மானிட்டர்கள் Chromebook களுக்கு முன்னுரிமை அளிக்கவில்லை என்பதால். இது எதிர்காலத்தில் இருக்கலாம். எனினும், அங்கேஇருக்கிறதுஉங்கள் பணிச்சுமையை வேகமாக கையாள நீங்கள் செய்யக்கூடிய ஒன்று. உங்கள் Chromebook இன் காட்சியை ஒரு மானிட்டர் அல்லது டிவியில் பிரதிபலிக்கலாம், பின்னர் மானிட்டரில் பிளவு-திரை அம்சத்தைப் பயன்படுத்தலாம்.
நீங்கள் அதை எப்படி செய்யலாம் என்பது இங்கே:
- உங்கள் Chromebook உடன் ஒரு மானிட்டரை இணைக்கவும்.
- அமைப்புகளுக்குச் செல்லவும்.
- சாதனத்திற்குச் செல்லவும்.
- காட்சிகளை நிர்வகி என்பதைத் தேர்ந்தெடுக்கவும்.

- உள் காட்சிக்குச் செல்லவும்.
- மிரர் இன்டர்னல் டிஸ்ப்ளே அல்லது மிரரிங் தொடங்கவும்.
உங்கள் Chromebook திரையை திசைதிருப்பினால் அதை அணைக்க ஒரு பிரகாச தந்திரத்தையும் பயன்படுத்தலாம். வெறுமனே குறைந்து பிரகாசம் பொத்தானை அழுத்தவும். உங்கள் Chromebook மானிட்டரில் எதையும் பார்க்க முடியாத வரை அதை வைத்திருங்கள்.
Chromebook Split திரையில் கருத்துக்களைப் பிரிக்கவும்
பிளவு-திரையிடல் நன்றாக வேலை செய்யும் போது, Chromebooks இல் இன்னும் ஒரு மிக முக்கியமான அம்சம் இல்லை. பல மானிட்டர் காட்சிகளைப் பயன்படுத்துவது சில நேரங்களில் எளிதானது அல்லது சாத்தியமில்லை. இது செயல்படுவதாக கூகிள் கடந்த காலத்தில் கூறியிருந்தாலும், அதைப் பற்றி அவசர உணர்வு இருப்பதாகத் தெரியவில்லை.
மின்கிராஃப்ட் கணினியில் 2 பிளேயரை எப்படி விளையாடுவது
Chromebook இன் பிளவுத் திரை அம்சத்தைப் பயன்படுத்துவதைப் பற்றி நீங்கள் எப்படி உணருகிறீர்கள் மற்றும் டெய்ஸி சங்கிலி பல மானிட்டர்களுக்கான திறனுக்காக அதன் ஆட்டோஃபில் மற்றும் ஆட்டோஃபிட் செயல்பாடுகளை வர்த்தகம் செய்வீர்களா? கீழேயுள்ள கருத்துகளில் எங்களுக்குத் தெரியப்படுத்துங்கள்.