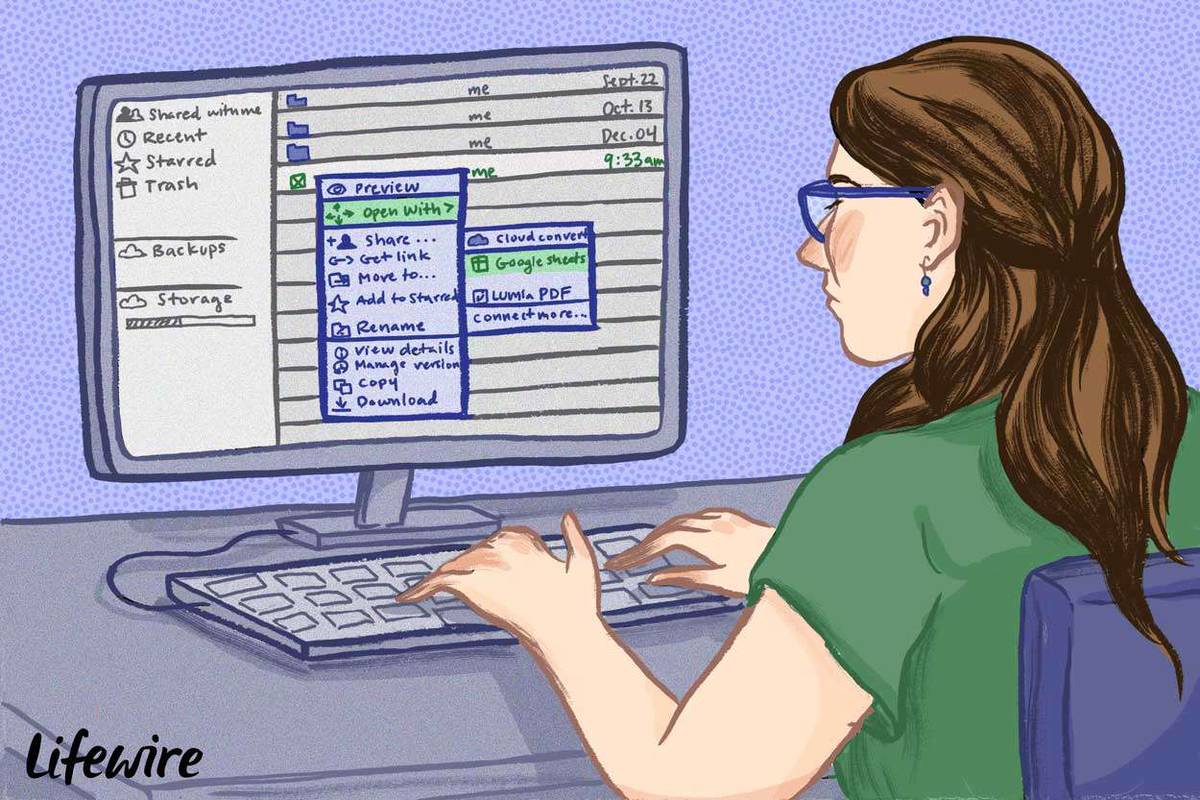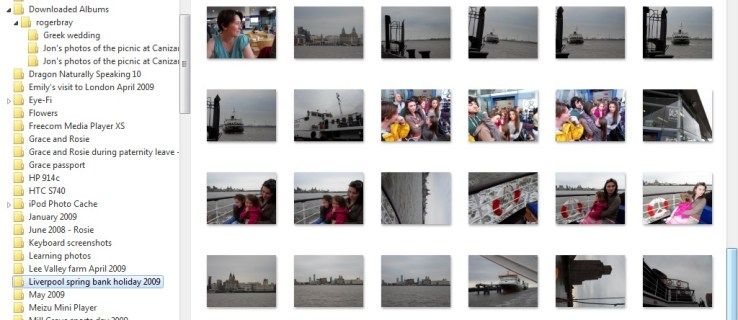சாதன இணைப்புகள்
YouTube இல் உள்ள அனைவரிடமிருந்தும் குழுவிலகுவது எப்படி
சுத்தமான ஆடியோவைக் கேட்க வேண்டிய முக்கியமான சில வேலைகளில் நீங்கள் இருக்கிறீர்கள். துரதிர்ஷ்டவசமாக, உங்கள் கணினி ஸ்பீக்கர் இனி வேலை செய்யாது. அல்லது நீங்கள் ஒரு கவர்ச்சிகரமான திரைப்படத்தின் நடுவில் இருக்கலாம், உங்கள் மடிக்கணினி ஸ்பீக்கர்கள் உங்களை விட்டுவிடலாம்.

எனவே, நீங்கள் இப்போது என்ன செய்கிறீர்கள்? ஒருவேளை உங்களுக்கு இது தெரியாது, ஆனால் உங்கள் PC அல்லது மடிக்கணினிக்கான ஸ்பீக்கராக உங்கள் Android ஃபோனைப் பயன்படுத்தலாம். மூன்றாம் தரப்பு பயன்பாடுகளின் உதவியுடன் உங்கள் ஐபோனை ஸ்பீக்கராகவும் பயன்படுத்தலாம்.
உங்கள் ஃபோனைப் பொருட்படுத்தாமல், அதை உங்கள் கணினிக்கான ஸ்பீக்கராக எவ்வாறு பயன்படுத்துவது என்பதை இந்தக் கட்டுரையில் காண்போம்.
Wi-Fi ஐப் பயன்படுத்தி உங்கள் ஆண்ட்ராய்டு போனை ஸ்பீக்கராக மாற்றுவது எப்படி
மூன்றாம் தரப்பு பயன்பாட்டைப் பதிவிறக்கி, கீழே உள்ள படிகளைப் பின்பற்றுவதன் மூலம், உங்கள் லேப்டாப் அல்லது பிசிக்கான ஸ்பீக்கராக உங்கள் Android மொபைலை அமைக்கலாம்.

முதல் படி
நீங்கள் செய்ய வேண்டிய முதல் விஷயம், உங்கள் மொபைலை ஸ்பீக்கராக மாற்ற உதவும் மூன்றாம் தரப்பு பயன்பாட்டைப் பதிவிறக்குவதுதான். AudioRelay மற்றும் SoundWire உட்பட சில பயன்பாடுகள் உள்ளன. நீங்கள் SoundWire உடன் செல்லுமாறு பரிந்துரைக்கிறோம். நீங்கள் அதை பதிவிறக்கம் செய்யலாம் Google Play Store . இது ஒரு இலவச பயன்பாடு மற்றும் பயன்படுத்த மிகவும் வசதியானது.
படி இரண்டு
இப்போது நீங்கள் உங்கள் ஆண்ட்ராய்ட் ஃபோனில் SoundWire ஐப் பதிவிறக்கம் செய்துள்ளீர்கள், பயன்பாட்டின் டெஸ்க்டாப் பதிப்பையும் பதிவிறக்கம் செய்ய வேண்டும். செல்வதன் மூலம் நீங்கள் அவ்வாறு செய்யலாம் SoundWire சர்வர் மற்றும் zip செய்யப்பட்ட கோப்பைப் பதிவிறக்குகிறது. நீங்கள் கோப்பை அவிழ்த்து, உங்கள் கணினியில் பயன்பாட்டை நிறுவ வேண்டும்.
படி மூன்று
உங்கள் இரண்டு சாதனங்களும் அதனுடன் இணைக்கப்பட்டுள்ளதா என்பதை உறுதிசெய்ய வேண்டும் அதே Wi-Fi நெட்வொர்க் . இது முக்கிய முன்நிபந்தனை, இந்த முறை இல்லையெனில் வேலை செய்யாது. உங்களிடம் வைஃபை இல்லையென்றால், உங்கள் டெஸ்க்டாப் அல்லது லேப்டாப்பை இணையத்துடன் இணைக்க உங்கள் மொபைலின் ஹாட்ஸ்பாட்டைப் பயன்படுத்தலாம்.
படி நான்கு
உங்கள் மொபைலில் SoundWire பயன்பாட்டையும் உங்கள் கணினி அல்லது மடிக்கணினியில் SoundWire சேவையகத்தையும் திறக்கவும்.
படி ஐந்து
மேலே குறிப்பிட்டுள்ள அனைத்து படிகளையும் நீங்கள் சரியாகப் பின்பற்றியிருந்தால், இரண்டு சாதனங்களும் உடனடியாக இணைக்கப்படுவதற்கான வாய்ப்புகள் உள்ளன. சில காரணங்களால் இது நடக்கவில்லை என்றால், நீங்கள் சேவையக முகவரியை கைமுறையாக உள்ளிட வேண்டும். உங்கள் கணினியில் உள்ள பயன்பாட்டிலிருந்து சேவையக முகவரியை நகலெடுத்து உங்கள் தொலைபேசியில் உள்ளிடுவதன் மூலம் இதைச் செய்யலாம்.
இதைச் செய்த பிறகு, உங்கள் மொபைலில் உள்ள SoundWire ஐகானைத் தட்டவும். அவ்வளவுதான், உங்கள் தொலைபேசி இப்போது ஸ்பீக்கராக செயல்பட வேண்டும்.

யூ.எஸ்.பி இணைப்பைப் பயன்படுத்தி உங்கள் ஆண்ட்ராய்டு போனை ஸ்பீக்கராக மாற்றுவது எப்படி
யூ.எஸ்.பி கேபிளைப் பயன்படுத்தி உங்கள் மொபைலை கம்ப்யூட்டர்/லேப்டாப்புடன் இணைப்பதன் மூலம் உங்கள் மொபைலை ஸ்பீக்கராகவும் பயன்படுத்தலாம். இந்தச் செயல்முறையும் செயல்பட உங்களுக்கு இணையம் தேவைப்படும், ஆனால் உங்களுக்கு வைஃபை நெட்வொர்க் தேவையில்லை. உங்கள் மொபைலின் செல்லுலார் தரவு போதுமானதாக இருக்க வேண்டும்.
முதல் படி
- USB கேபிளைப் பயன்படுத்தி உங்கள் மொபைலை உங்கள் லேப்டாப் அல்லது கணினியுடன் இணைக்கவும்.
- பின்னர், செல்ல அமைப்புகள் உங்கள் தொலைபேசியில் விருப்பம்.

- அடுத்து, தட்டவும் நெட்வொர்க் & இணையம்.
படி இரண்டு
- இப்போது, தட்டவும் ஹாட்ஸ்பாட் மற்றும் டெதரிங் , இது என்றும் பெயரிடப்பட்டிருக்கலாம் மொபைல் ஹாட்ஸ்பாட் மற்றும் டெதரிங் .
- பின்னர், தேர்ந்தெடுக்கவும் USB இணைப்பு முறை .

படி மூன்று
மீண்டும் ஒருமுறை, உங்கள் ஃபோன் மற்றும் கணினியில் SoundWire பயன்பாட்டைத் திறந்து, கட்டுரையில் முன்பு குறிப்பிட்ட ஐந்தாவது படியைப் பின்பற்றவும். உங்கள் ஃபோன் இப்போது ஸ்பீக்கராக வேலை செய்ய வேண்டும்.
உங்களிடம் ஐபோன் இருந்தால் என்ன செய்வது?
துரதிர்ஷ்டவசமாக, ஆப்பிள் ஸ்டோரில் இலவச பயன்பாடுகள் எதுவும் இல்லை, இது உங்கள் ஐபோனை உங்கள் லேப்டாப் அல்லது பிசிக்கு நீண்ட கால ஸ்பீக்கராக மாற்ற உதவும். இருப்பினும், பணம் செலுத்துவதில் உங்களுக்கு விருப்பமில்லை என்றால், iSpeaker எனப்படும் பயன்பாட்டைப் பயன்படுத்தலாம், ஆனால் அதன் தரத்தை சுயாதீனமாகச் சரிபார்க்க முடியாது.
இருப்பினும், உங்கள் ஐபோனை உங்கள் Mac அல்லது iMac குறுகிய காலத்திற்கு ஸ்பீக்கராகப் பயன்படுத்த முயற்சிக்கிறீர்கள் என்றால், சில நல்ல செய்திகள் உள்ளன. Airfoil Satellite என்ற இலவச ஆப் உள்ளது, இது உங்களுக்கு உதவும்.
முதல் படி
பதிவிறக்கவும் ஏர்ஃபோயில் செயற்கைக்கோள் உங்கள் iPhone இல் பயன்பாடு. அதன் துணைப் பதிப்பை நீங்கள் பதிவிறக்கம் செய்ய வேண்டும் Mac அல்லது iMac . துரதிர்ஷ்டவசமாக, macOS பதிப்பு ஒரு சோதனைப் பதிப்பாகும், மேலும் ஒரு அமர்வுக்கு பத்து நிமிடங்கள் மட்டுமே கேட்க அனுமதிக்கிறது. எனவே, உங்கள் ஐபோனை ஒரு நேரத்தில் பத்து நிமிடங்களுக்கு மேல் ஸ்பீக்கராகப் பயன்படுத்த விரும்பினால், இந்த முறை உங்களுக்கானது அல்ல.
பத்து நிமிடங்களுக்குப் பிறகு உங்கள் ஃபோனிலிருந்து ஆடியோ ஸ்ட்ரீமிங் செய்வதை நிறுத்தும் என்று சொல்ல முடியாது, ஆனால் ஒலியின் தரம் கணிசமாகக் குறையும்.
படி இரண்டு
இப்போது நீங்கள் இரண்டு சாதனங்களையும் இணைக்க வேண்டும். நீங்கள் ஆண்ட்ராய்டு ஃபோன் வைத்திருந்தால் செய்ய வேண்டியது போலவே, இரண்டையும் ஒரே வைஃபை நெட்வொர்க்கில் இணைக்க வேண்டும்.
படி மூன்று
உங்கள் macOS மற்றும் iPhone இரண்டிலும் Airfoil Satellite பயன்பாட்டைத் திறக்கவும். MacOS Airfoil பயன்பாட்டில், கிளிக் செய்யவும் பேச்சாளர்கள் . பட்டியலிலிருந்து உங்கள் ஐபோனின் பெயரைத் தேர்ந்தெடுக்க வேண்டும். இரண்டு சாதனங்களும் இப்போது இணைக்கப்பட வேண்டும்.
படி நான்கு
உங்கள் ஆடியோவிற்கான மூலத்தைத் தேர்ந்தெடுக்க வேண்டியிருப்பதால், இந்த இறுதிப் படியை நீங்கள் பின்பற்ற வேண்டும். உங்கள் ஐபோனை வெளியீட்டு சாதனமாக அமைக்க வேண்டும். கிளிக் செய்வதன் மூலம் இதைச் செய்யலாம் ஆதாரம் macOS பயன்பாட்டின் இடது மேல் மூலையில்.

படி ஐந்து
நீங்கள் Safari உலாவியைப் பயன்படுத்தி ஏதாவது விளையாட முயற்சிக்கிறீர்கள் என்றால், எடுத்துக்காட்டாக, MacOS பயன்பாட்டிலிருந்து ஒரு செய்தியை உங்கள் Mac உங்களுக்குத் தெரிவிக்கும், அதில் நீங்கள் Audio Capture Engine ஐ நிறுவ வேண்டும். கிளிக் செய்யவும் Ace ஐ நிறுவவும்.
அப்படிச் செய்தால், ACE என்றால் என்ன, அது எப்படி வேலை செய்கிறது என்பதைத் தெரிவிக்கும் மற்றொரு சாளரம் திறக்கும். வழிசெலுத்துவது மிகவும் எளிமையானது, மேலும் நீங்கள் அதை எந்த கவலையும் இல்லாமல் நிறுவ முடியும்.
படி ஆறு
இப்போது, தேடுங்கள் ஏர்பிளே சாதனங்கள் . இந்த மெனுவில் உங்கள் ஐபோனின் பெயரைத் தட்டவும், உங்கள் ஐபோனை உங்கள் மேகோஸ் மெஷினுக்கான ஸ்பீக்கராகப் பயன்படுத்தத் தயாராகிவிட்டீர்கள்.
விண்டோஸ் 10 வெவ்வேறு பயனராக இயங்குகிறது
இனிய ஆடியோ ஸ்ட்ரீமிங்!
வட்டம், இந்த கட்டுரை பயனுள்ளதாக இருந்தது. ஒரு கணினியிலிருந்து ஒரு தொலைபேசிக்கு ஆடியோவை அனுப்புவது மிகவும் பொதுவானதல்ல என்றாலும், அதைச் செய்யலாம். ஆண்ட்ராய்டில், இது இலவசம் மற்றும் எளிமையானது, அதே நேரத்தில் iOS/macOS முகாமில் விஷயங்கள் சற்று சிக்கலானவை.
உங்கள் லேப்டாப் அல்லது பிசியிலிருந்து ஆடியோவை உங்கள் மொபைலுக்கு அனுப்ப முடிந்ததா? வழியில் ஏதேனும் சிக்கல்களைச் சந்தித்தீர்களா? உங்களிடமிருந்து கேட்க ஆவலுடன் காத்திருக்கிறோம்.