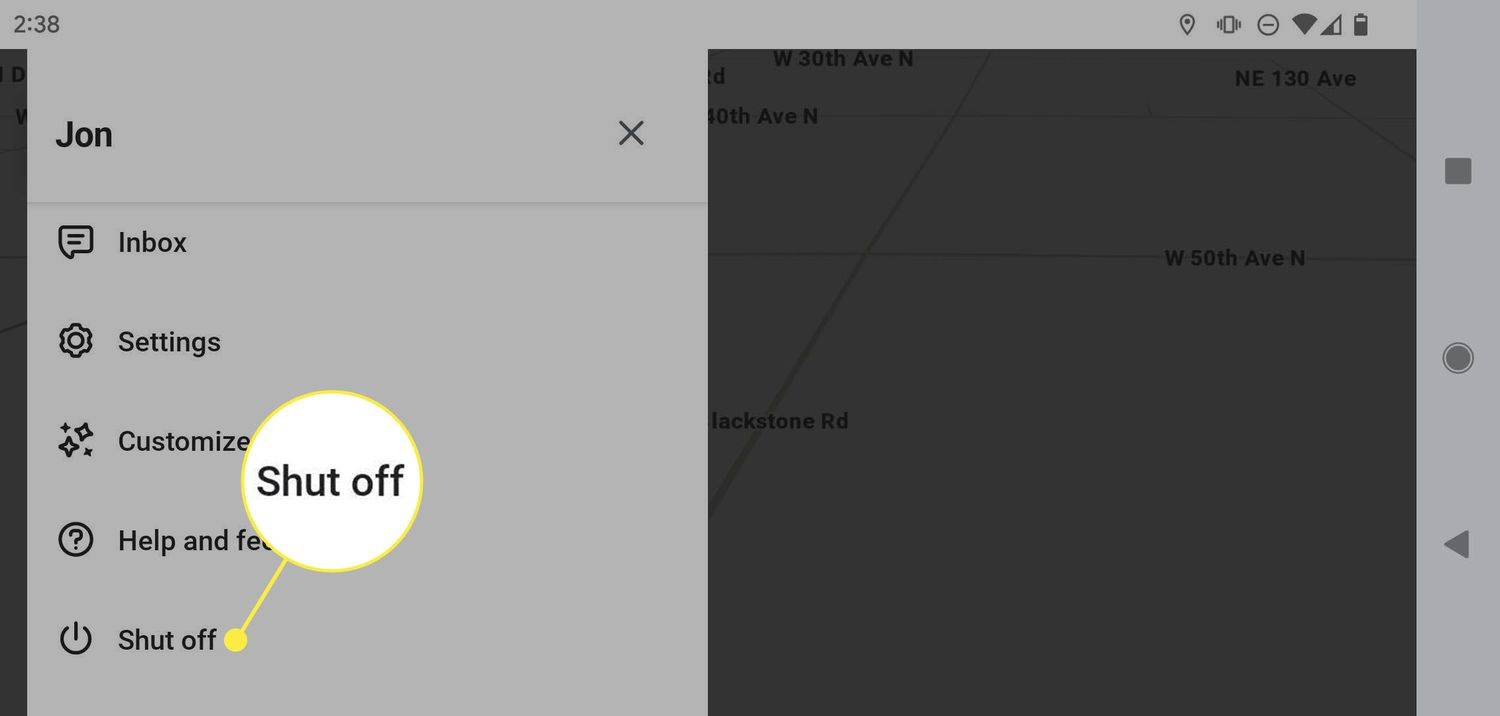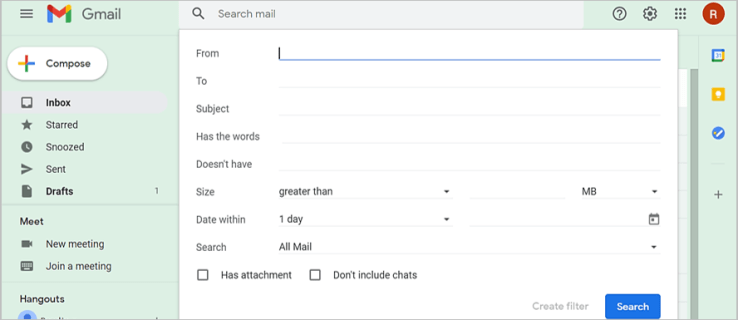கூகிள் டிரைவ் என்பது உங்கள் கோப்புகளை சேமிக்க ஒரு அருமையான இடம், மிகவும் தாராளமான இலவச திட்டங்கள் மற்றும் கட்டண திட்டங்களுடன் பெரிய சேமிப்பு திறன் கொண்டது. இது சாதனங்களில் கோப்புகளை ஒத்திசைக்கிறது மற்றும் பயனர்களைப் பகிரவும் ஒத்துழைக்கவும் அனுமதிக்கிறது. பயணத்தின்போது எப்போதும் பணிபுரியும் பயனர்களுக்கு Google இயக்ககம் சரியானது, ஏனெனில் இது பல சாதனங்கள் மற்றும் மென்பொருள்களில் அணுகப்படலாம்.

கூகிள் டிரைவைப் பயன்படுத்துவதன் சில நன்மைகள் பின்வருமாறு:
- தானாகச் சேமித்தல் - கூகிள் இயக்ககத்தில் உங்கள் எல்லா வேலைகளும் தானாகவே சேமிக்கப்படும், எனவே நீங்கள் மீண்டும் ஒரு வேலையையும் இழக்க மாட்டீர்கள்!
- சாதன இணக்கத்தன்மை - வெவ்வேறு சாதனங்களில் கோப்புகளை எளிதாகப் பகிரலாம்.
- ஆஃப்லைன் அணுகல் - முதன்மையாக ஒரு ஆன்லைன் வேலை இடமாக இருந்தாலும், பயனர்கள் ஆஃப்லைனில் இருக்கும்போது கூட தங்கள் கோப்புகளை அணுக முடியும்.
- பகிர்வு மற்றும் ஒத்துழைப்பு - கோப்புகளை ஆன்லைனில் மற்ற பயனர்களுடன் பகிரலாம்.
கிளவுட் ஸ்டோரேஜ் சந்தையில் ஒன் டிரைவ் (மைக்ரோசாப்ட்), டிராப்பாக்ஸ், பாக்ஸ் மற்றும் அமேசான் கிளவுட் டிரைவ் உள்ளிட்ட பிற பிளேயர்கள் இருந்தாலும், வழங்கப்பட்ட சேமிப்பகத்தின் அளவிற்கு கூகிள் டிரைவ் மீதமுள்ளதை விட அதிகமாக உள்ளது. கூகிள் டிரைவ்ஸ் 15 ஜிபி கோப்பு சேமிப்பகத்தை இலவசமாக வழங்குகிறது, 100 ஜிபி மற்றும் 1 காசநோய் திட்டங்கள் முறையே $ 2 / மாதம் மற்றும் $ 10 / மாதம் செலவாகும். உண்மையான அளவிலான சேமிப்பக தேவைகளைக் கொண்டவர்களுக்கு இன்னும் பெரிய சேமிப்புத் திட்டங்கள் உள்ளன.
இருப்பினும், ஒரு கட்டத்தில் உங்கள் Google இயக்கக கணக்கில் இடத்தை விடுவிக்க வேண்டியிருக்கும். நீங்கள் சேமிக்க நிறைய தனிப்பட்ட வீடியோக்கள் மற்றும் புகைப்படங்கள் இருக்கலாம், அல்லது நீங்கள் ஒரு மாத சந்தாவை செலுத்த தயாராக இருக்கக்கூடாது, மேலும் உங்கள் 15 ஜிபி இலவச சேமிப்பகத்தில் ஒட்டிக்கொள்ள விரும்பலாம். பொருட்படுத்தாமல், அந்த சேமிப்பிடத்தை ஒழுங்கமைத்து, மெலிதாகக் குறைக்க வேண்டியிருக்கும் போது, கோப்பு நிர்வாகத்தின் பகுதியில் Google இயக்ககம் ஒரு சிறிய அம்சம்-வெளிச்சம் என்பதை நீங்கள் காணலாம். குறிப்பாக, ஒவ்வொரு கோப்புறையும் எவ்வளவு பெரியது என்பதைக் கண்டறிய Google இயக்கக வலை இடைமுகத்தில் சாத்தியமில்லை. நீங்கள் கோப்பு அளவுகளைப் பார்க்கலாம், ஆனால் ஒவ்வொரு கோப்புறையிலும் உள்ள கோப்புகளின் மொத்த அளவு ஒரு மர்மமாகும்.
ஆயினும்கூட, அந்த தகவலைப் பெற முடியும். இந்த கட்டுரையில், உங்கள் Google இயக்ககத்தில் உள்ள ஒவ்வொரு கோப்புறையும் எவ்வளவு பெரியது என்பதைக் கண்டறிய வெவ்வேறு முறைகளைக் காண்பிப்போம்.

கூகிள் அதன் மேகக்கணி சேமிப்பகத்தில் கோப்புறை அளவு விவரங்களைச் சேர்க்கவில்லை என்பது ஆச்சரியமாக இருக்கிறது. எந்த கோப்பு மேலாளர் மென்பொருளும் அந்த தகவலை உள்ளடக்கும். தகவல்களைத் தொகுத்து பயனர்களுக்கு வழங்குவதோடு தொடர்புடைய சில செயல்திறன் வெற்றி இருக்கலாம். எந்தவொரு நிகழ்விலும், உங்கள் கோப்புறையின் அளவைக் கண்டறிய இரண்டு வழிகளைக் காண்பிக்கப் போகிறேன்.
விரைவான திருத்தம்: நீங்கள் பெரிய கோப்புகளைத் தேடுகிறீர்களா?
நீங்கள் மிகப் பெரிய கோப்புகளைத் தேடுகிறீர்களானால், அவற்றை அழிக்க முடியும், இந்த கட்டுரையின் எஞ்சிய பகுதியைத் தவிர்க்க உங்களை அனுமதிக்கும் விரைவான தீர்வு உள்ளது.
- Google இயக்ககத்திற்குச் செல்லவும்.
- மேல் வலது மூலையில் உள்ள கியர் ஐகானைக் கிளிக் செய்க.

- கிளிக் செய்க அமைப்புகள் .

- சேமிப்பிடத்தை எடுக்கும் உருப்படிகளைக் காண்க என்பதைக் கிளிக் செய்க.

Google இயக்ககம் உங்கள் Google இயக்ககத்தில் உள்ள ஒவ்வொரு கோப்பின் பட்டியலையும் காண்பிக்கும், இது தானாக கோப்பு அளவு மூலம் வரிசைப்படுத்தப்படும். அந்த பெரிய கோப்புகளை வைத்திருக்க வேண்டுமா, அவற்றை வேறு எங்காவது சேமிக்க வேண்டுமா அல்லது நீக்க வேண்டுமா என்பதை நீங்கள் தீர்மானிக்கலாம்.

முறை 1: கோப்புறையைப் பதிவிறக்கவும்
முரட்டுத்தனமான அணுகுமுறை எளிதானது: உங்கள் உள்ளூர் வன்வட்டில் Google இயக்கக கோப்புறையைப் பதிவிறக்கவும். அங்கு, கோப்பு எக்ஸ்ப்ளோரரில் பதிவிறக்கம் செய்யப்பட்ட கோப்புறையின் சேமிப்பக அளவு விவரங்களைக் காணலாம், பின்னர் முழு கோப்புறையும் தேவைப்படாதபோது நீக்கவும்.
Google இயக்ககக் கோப்புறையைப் பதிவிறக்க, இந்த வழிமுறைகளைப் பின்பற்றவும்:
- கிளிக் செய்க எனது இயக்கி கோப்புறைகளின் பட்டியலை விரிவாக்க Google இயக்கக பக்கத்தின் இடதுபுறத்தில்.
- உங்கள் வன்வட்டில் நகலைச் சேமிக்க ஒரு கோப்புறையில் வலது கிளிக் செய்து பதிவிறக்கத்தை அழுத்தவும்.

அந்த விருப்பத்தை நீங்கள் தேர்ந்தெடுக்கும்போது, Google இயக்ககத்தில் கீழ் வலது மூலையில் ஒரு பதிவிறக்கப் பட்டி திறக்கும். இது கோப்பை ஜிப் செய்கிறது என்று இது உங்களுக்கு சொல்கிறது. பதிவிறக்கத் தயாராக இருக்கும்போது இது உங்களுக்குத் தெரிவிக்கும், மேலும் கோப்புறையின் ZIP கோப்பு உங்கள் உலாவியின் இயல்புநிலை பதிவிறக்க கோப்புறையில் சேமிக்கப்படும்.
கோப்பு எக்ஸ்ப்ளோரரில் பதிவிறக்கம் செய்யப்பட்ட Google இயக்ககக் கோப்புறையைத் திறக்கவும். இது சுருக்கப்பட்ட ZIP கோப்பாக சேமிக்கப்படுவதால், நீங்கள் முதலில் ZIP ஐத் திறந்து அனைத்தையும் பிரித்தெடுப்பதன் மூலம் அதைப் பிரித்தெடுக்க வேண்டும். பிரித்தெடுக்கப்பட்ட கோப்புறையின் இலக்கு பாதையைத் தேர்ந்தெடுத்து, பிரித்தெடு பொத்தானை அழுத்தவும்.

கோப்பு எக்ஸ்ப்ளோரரில் பிரித்தெடுக்கப்பட்ட கோப்புறையில் வலது கிளிக் செய்து, பண்புகள் சாளரத்தைத் திறக்க பண்புகள் என்பதைத் தேர்ந்தெடுக்கவும். பொது தாவலில் கோப்புறை அளவு விவரங்கள் உள்ளன. நீங்கள் முடித்திருந்தால், கோப்புறையில் வலது கிளிக் செய்து நீக்கு என்பதைத் தேர்ந்தெடுக்கலாம்.

முறை 2: காப்பு மற்றும் ஒத்திசைவு பயன்பாட்டைச் சேர்க்கவும்
காப்புப்பிரதி மற்றும் ஒத்திசைவு என்பது உங்கள் வன் வட்டுடன் Google இயக்கக மேகக்கணி சேமிப்பிடத்தை ஒத்திசைக்கும் பயன்பாடாகும். இது உங்கள் Google இயக்கக கோப்புகள் மற்றும் கோப்புறைகள் அனைத்தையும் Google இயக்கக கோப்பு எக்ஸ்ப்ளோரர் கோப்புறையில் காண்பிக்கும். இது கோப்பு சேமிப்பக கோப்புறைகளை கோப்பு எக்ஸ்ப்ளோரரில் காண்பிப்பதால், உங்கள் கணினியில் காப்புப்பிரதி மற்றும் ஒத்திசைவை நிறுவுவதன் மூலம் விண்டோஸின் சொந்த கோப்பு நிர்வாகியில் Google இயக்கக கோப்புறை அளவுகளைக் காணலாம்.
அவர்களுக்குத் தெரியாமல் ஸ்கிரீன்ஷாட் ஸ்னாப்சாட்டிற்கான பயன்பாடு
விண்டோஸில் காப்புப்பிரதி மற்றும் ஒத்திசைவைச் சேர்க்க, பதிவிறக்க பொத்தானைக் கிளிக் செய்க இங்கே . இது உங்கள் வன்வட்டில் மென்பொருளின் நிறுவியைச் சேமிக்கும். விண்டோஸில் காப்புப்பிரதி மற்றும் ஒத்திசைவைச் சேர்க்க மென்பொருளின் நிறுவியைத் திறக்கவும். நீங்கள் அமைப்பதற்கு நிறுவி மூன்று படிகள் வழியாக உங்களை அழைத்துச் செல்லும்.
- உங்கள் Google கணக்கில் உள்நுழைக. இது உங்கள் Google இயக்ககக் கணக்குடன் தொடர்புடைய Google கணக்கு என்பதை உறுதிப்படுத்தவும்.

- உங்கள் கணினியிலிருந்து எந்த கோப்புறைகளை நீங்கள் Google இயக்ககத்தில் காப்புப் பிரதி எடுக்க விரும்புகிறீர்கள் என்பதை அடுத்த சாளரம் கேட்கும். கோப்புறையைத் தேர்ந்தெடு என்பதைக் கிளிக் செய்வதன் மூலம் காப்புப்பிரதி எடுக்க சில கோப்புறைகளைத் தேர்ந்தெடுக்கலாம், ஆனால் நீங்கள் அவ்வாறு செய்ய வேண்டியதில்லை. இந்த படிநிலையைத் தவிர்க்க, எல்லா கோப்புறைகளையும் தேர்ந்தெடுத்து அடுத்து அழுத்தவும்.
- மூன்றாவது படி நாம் தேடுகிறோம். இந்த கணினி விருப்பத்திற்கு ஒத்திசைவு எனது இயக்கி முன்னிருப்பாக தேர்ந்தெடுக்கப்பட்டது. உங்கள் Google இயக்ககக் கோப்புறையை உள்நாட்டில் காப்புப் பிரதி எடுக்க இயல்புநிலை இடம் உங்கள் பயனர் அடைவு; பாதையை கிளிக் செய்வதன் மூலம் மாற்று ஒன்றை நீங்கள் தேர்வு செய்யலாம்.
- உங்கள் Google இயக்ககத்தில் உள்ள அனைத்து கோப்புறைகளின் பட்டியலையும் காண்பிக்க இந்த கோப்புறைகளை மட்டும் ஒத்திசைக்கவும் என்பதைத் தேர்ந்தெடுக்கவும். ஒவ்வொரு கோப்புறைக்கும் அடுத்ததாக கோப்புறை அளவு காண்பிக்கப்படும். ஒவ்வொரு முறையும் கோப்புறை அளவை சரிபார்க்க இது எளிதான வழி அல்ல என்றாலும், இது உங்கள் கணினியில் எதையும் நிறுவ தேவையில்லை என்று ஒரு சிறந்த தீர்வாகும். உங்களுக்கு தேவையான தகவல் உங்களிடம் இருந்தால், மந்திரவாதியிலிருந்து வெளியேறுங்கள். இல்லையெனில், உங்கள் வன் மூலம் Google இயக்ககத்தை ஒத்திசைக்கத் தொடங்க தொடக்கத்தை அழுத்தவும்.
கோப்பு எக்ஸ்ப்ளோரர் இப்போது கூகிள் டிரைவ் கோப்புறையை உள்ளடக்கும், விரைவான அணுகல்> கூகிள் டிரைவ் என்பதைக் கிளிக் செய்வதன் மூலம் நீங்கள் திறக்கலாம். கோப்பு எக்ஸ்ப்ளோரரின் அளவு நெடுவரிசையில் எந்தக் கோப்புறை சேமிப்பக அளவு விவரங்களும் பிரதான காட்சியில் இல்லை, ஆனால் கர்சரை அதன் கருவிப்பட்டியைத் திறக்க ஒரு கோப்புறையில் வட்டமிடுவதன் மூலம் ஒரு கோப்புறையின் அளவை நீங்கள் சரிபார்க்கலாம்.
Google இயக்ககத்திலிருந்து எவ்வாறு அதிகம் பெறுவது என்பது குறித்த கூடுதல் உதவிக்குறிப்புகள் கிடைத்துள்ளன!
உங்கள் Google இயக்ககத்தில் அதிக இடம் வேண்டுமா? எப்படி செய்வது என்ற இந்த டுடோரியலைப் பாருங்கள் Google இயக்கக இடத்தை விடுவிக்கவும் .
உங்கள் புகைப்படங்களை ஆன்லைனில் சேமிக்க வேண்டுமா? அறிய உங்கள் புகைப்படங்களை Google இயக்ககத்தில் தானாகவே காப்புப் பிரதி எடுப்பது எப்படி !
நிறைய டொரண்டிங் செய்யவா? எப்படி செய்வது என்பதை நாங்கள் உங்களுக்குக் காண்பிப்போம் உங்கள் டொரண்ட் கோப்புகளை Google இயக்ககத்தில் பதிவிறக்கவும் .
கோப்பு மேலாண்மை என்பது இயக்ககத்தின் வலுவான தொகுப்பு அல்ல, ஆனால் நாங்கள் உங்களுக்குக் காண்பிக்க முடியும் ஒரு கோப்புறையை நகல் அல்லது நகலெடுப்பது எப்படி .
கொஞ்சம் தனியுரிமை வேண்டுமா? எங்களுக்கு ஒரு பயிற்சி கிடைத்துள்ளது Google இயக்ககத்தில் கோப்புகளை மறைக்கிறது .