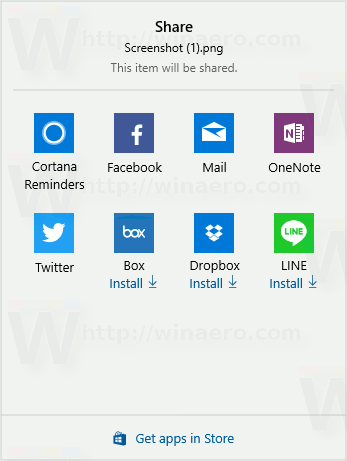தொழில்துறையில் மிகப்பெரிய கேமிங் தளமாக இருப்பதால், சமீபத்திய வரலாற்றில் செய்யப்பட்ட ஒவ்வொரு விளையாட்டையும் வாங்கவும் விளையாடவும் ஸ்டீம் உங்களை அனுமதிக்கிறது - பின்னர் சில. டிரிபிள்-ஏ, மல்டி-பில்லியன் டாலர் உரிமையின் சமீபத்திய தொடர்ச்சி அல்லது எளிய உரை அடிப்படையிலான இண்டி கேமை நீங்கள் தேடுகிறீர்களானாலும், அவற்றை நீராவியில் காண்பீர்கள் என்பது மிகவும் உறுதி.

நீங்கள் வாங்கிய அனைத்து கேம்களும் ஸ்டீமில் இருந்து பதிவிறக்கம் செய்யக் கிடைக்கும் நிலையில், விளையாடத் தொடங்குவது முன்னெப்போதையும் விட எளிதானது. அது மற்றொரு முக்கியமான கேள்வியைக் கேட்கிறது. நீங்கள் உண்மையில் விளையாட்டு விளையாட எவ்வளவு நேரம் செலவிடுகிறீர்கள்?
அதிர்ஷ்டவசமாக, அந்த புள்ளிவிவரத்தை சரிபார்க்க நீராவி உங்களை அனுமதிக்கிறது.
விளையாட்டு நேரத்தை சரிபார்க்கிறது
நீராவியில் வாங்கிய கேம்களை விளையாட, முதலில் அவற்றை நிறுவ வேண்டும் டெஸ்க்டாப் பயன்பாடு . Windows, MacOS மற்றும் Linux க்குக் கிடைப்பதால், நீங்கள் வாங்கிய கேம்களைப் பதிவிறக்கி நிறுவுவதற்கான கிளையண்டாக இது செயல்படுகிறது. நீங்கள் அதை நிறுவியதும், அதைத் திறந்து உங்கள் நீராவி கணக்கு நற்சான்றிதழ்களுடன் உள்நுழைக.
நீராவியில் எவ்வளவு நேரம் விளையாடியுள்ளீர்கள் என்பதைச் சரிபார்க்க, இந்தப் படிகளைப் பின்பற்றவும்:
- நீராவி டெஸ்க்டாப் பயன்பாட்டைத் திறக்கவும்.

- பெரிய எழுத்துக்களில் எழுதப்பட்ட நூலக இணைப்பின் மீது மவுஸ் பாயிண்டரைக் கொண்டு செல்லவும்.

- ஒரு சூழல் மெனு தோன்றும்.

- சூழல் மெனுவிலிருந்து முகப்பு என்பதைக் கிளிக் செய்யவும்.

- இடதுபுறத்தில் உள்ள மெனுவில், உங்கள் கேம்களின் பட்டியலைப் பார்க்க வேண்டும்.

- பிரதான திரையில் திறக்க, கேம் தலைப்பில் கிளிக் செய்யவும்.

- நீங்கள் ஏற்கனவே அந்த கேமை விளையாடியிருந்தால், கேமின் தலைப்பிற்கு கீழே விளையாடும் நேரம் என்ற வகையை உங்களால் பார்க்க முடியும்.
நீராவியில் விளையாடிய மொத்த நேரத்தை நீங்கள் பார்க்க விரும்பினால், ஒவ்வொரு கேம்களிலும் கிளிக் செய்து நேரங்களை நீங்களே சேர்க்க வேண்டும். அதுவே சிறந்த வழி என்று நீங்கள் கருதவில்லை என்றால், அடுத்த பகுதியில் தீர்வு காணலாம்.

மொத்த நேரம்
உங்கள் எல்லா கேம்களிலும் செலவழித்த மொத்த நேரத்தை Steam காட்டாததால், அந்தத் தகவலைப் பெற மூன்றாம் தரப்பு இணையதளங்களைப் பயன்படுத்தலாம்.
ஆனால், நீங்கள் தொடர்வதற்கு முன், Steam இல் உள்ள உங்கள் சுயவிவர அமைப்புகள் இந்தச் சேவைகளை கேம் தகவலைச் சேகரித்து காட்ட அனுமதிக்கின்றனவா என்பதை உறுதிப்படுத்திக்கொள்ளவும். அதாவது உங்கள் சுயவிவரம் மற்றும் கேம் விவரங்கள் பொதுவில் கிடைக்கும். அதை எப்படி செய்வது என்பது இங்கே:
புகைப்படங்களை ஐபோனிலிருந்து பிசிக்கு மாற்றவும்
- Steam பயன்பாட்டைத் திறக்கவும்.

- சமூக இணைப்பின் இடதுபுறத்தில் பெரிய எழுத்துக்களில் உள்ள உங்கள் பயனர்பெயரின் மீது மவுஸ் பாயிண்டரைக் கொண்டு செல்லவும்.

- ஒரு சூழல் மெனு தோன்றும்.

- சூழல் மெனுவிலிருந்து சுயவிவரத்தைக் கிளிக் செய்யவும்.

- உங்கள் சுயவிவரப் படத்தின் வலது பக்கத்தில் சுயவிவரத்தைத் திருத்து என்பதைக் கிளிக் செய்யவும்.

- வலதுபுறம் உள்ள மெனுவிலிருந்து எனது தனியுரிமை அமைப்புகள் என்பதைக் கிளிக் செய்யவும்.

- எனது சுயவிவரத்தை பொதுவில் அமைக்கவும்.

- விளையாட்டு விவரங்களை பொதுவில் அமைக்கவும்.

நீங்கள் செய்த மாற்றங்கள் தானாகச் சேமிக்கப்படும், எனவே சேமி பொத்தான்கள் எதையும் கிளிக் செய்ய வேண்டிய அவசியமில்லை. நிச்சயமாக, உங்கள் விவரங்களை யாரும் பார்க்கும்படி விட்டுவிடுவது உங்களுக்கு வசதியாக இருக்காது. உங்களின் மொத்த நேரத்தைச் சரிபார்த்த பிறகு, மேலே உள்ள படிகளைப் பின்பற்றி அவற்றை நண்பர்கள் மட்டும் அல்லது தனிப்பட்டதாக மாற்றவும்.
உங்கள் சுயவிவரம் மற்றும் கேம் விவரங்கள் பொது நிலைக்கு அமைக்கப்பட்டால், உங்கள் மொத்த நேரத்தைச் சரிபார்க்க மூன்றாம் தரப்பு இணையதளங்களுக்குச் செல்லலாம். உதாரணமாக, நீங்கள் பார்வையிடலாம் ஸ்டீம்கேஜ் அல்லது ஸ்டீம் டைம் . அங்கு சென்றதும், தேவையான புலத்தில் உங்கள் Steam பயனர் ஐடியை உள்ளிட்டு உங்கள் விசைப்பலகையில் Enter ஐ அழுத்தினால் போதும்.
SteamGauge உங்கள் சுயவிவரத்திலிருந்து கிடைக்கும் அனைத்து தகவல்களின் விரிவான மேலோட்டத்தை வழங்குகிறது. எல்லாவற்றையும் தவிர, உங்கள் சுயவிவரப் படத்திற்கு அடுத்துள்ள ஒற்றை வாக்கியத்தின் மேலோட்டத்தைப் பார்ப்பது சுவாரஸ்யமானது. எடுத்துக்காட்டாக, இது இப்படித் தோன்றலாம்: கடந்த இரண்டு ஆண்டுகளில், 10 உருப்படிகளை உள்ளடக்கிய இந்தத் தேர்வை விளையாடுவதற்கு 100 மணிநேரம் செலவிட்டுள்ளீர்கள், இதன் மதிப்பு 0.00 மற்றும் 100.0 ஜிபி தேவைப்படுகிறது.

SteamGauge விவரங்களில் கவனம் செலுத்தும் போது, SteamTime இன் நோக்கம் விளையாட்டுகளில் அதிக நேரத்தை வீணடிப்பதற்காக உங்களை அவமானப்படுத்துவதாகும். உங்களின் மொத்த விளையாடும் நேரம் மற்றும் கீழே உள்ள ஹால் ஆஃப் ஷேம் தவிர, இந்த மூன்று வகைகளின் எண்களையும் வழங்குகிறது: உங்களுக்குச் சொந்தமான கேம்கள், ஸ்டீமில் உள்ள நண்பர்கள் மற்றும் நீங்கள் முதலில் பதிவுசெய்த ஆண்டுகள்.
ஒரு பயனுள்ள மெட்ரிக்
கேம்கள் ஒரு அழகான கவர்ச்சிகரமான பொழுதுபோக்காக இருப்பதால், நீங்கள் உண்மையில் எவ்வளவு நேரம் விளையாடுகிறீர்கள் என்பதை அறிவது மதிப்பு. இது உங்களுக்கு அதைப் பற்றி தற்பெருமை காட்ட உதவும் அல்லது அந்த நேரத்தை வேறு ஏதாவது ஆர்வத்தில் செலவழித்திருக்க முடியுமா என்று உங்களை ஆச்சரியப்படுத்தலாம்.
நீராவி கேம்களில் எவ்வளவு நேரம் செலவிட்டீர்கள்? இந்த அறிவு உங்களுக்கு பயனுள்ளதாக இருக்கிறதா? கீழே உள்ள கருத்துகள் பிரிவில் உங்கள் எண்ணங்களைப் பகிரவும்.