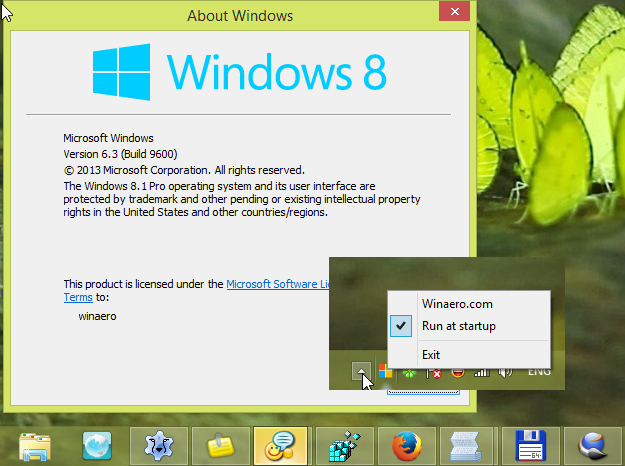கூகுளின் ஸ்மார்ட் டிஸ்ப்ளேக்களின் வரிசையானது வாழ்க்கையை எளிதாக்கும் வகையில் வடிவமைக்கப்பட்டுள்ளது. ஸ்மார்ட் டிஸ்ப்ளேக்களின் வாழ்க்கையின் ஆரம்பத்தில், வரையறுக்கப்பட்ட செயல்பாடு இருந்தது. எடுத்துக்காட்டாக, பிற வரம்புகளுடன், பயனர்கள் Netflix ஐப் பார்க்க முடியாது. அதிர்ஷ்டவசமாக, நீங்கள் இப்போது உங்கள் Google Nest Hub இல் Netflix ஐ ஸ்ட்ரீம் செய்யலாம்.

இந்தக் கட்டுரை உங்களுக்குப் பிடித்த Netflix திரைப்படங்கள் மற்றும் ஷோக்களை உங்கள் Google ஸ்மார்ட் டிஸ்ப்ளேவில் ஸ்ட்ரீம் செய்வதற்கான படிகள் மூலம் உங்களை அழைத்துச் செல்லும்.

கூகுள் நெஸ்ட் ஹப்பில் நெட்ஃபிக்ஸ் பார்க்கவும்
உங்கள் Google Nest Hub சாதனத்தில் Netflix பார்ப்பது மிகவும் எளிது. முதலில் உங்கள் Netflix கணக்கை உங்கள் Google கணக்குடன் இணைக்க வேண்டும். பிறகு, நீங்கள் பார்க்க விரும்பும் உள்ளடக்கத்தைக் கட்டுப்படுத்த Ok Google கட்டளைகளைப் பயன்படுத்தலாம். இரண்டையும் விரிவாக ஆராய்வோம்.
உங்கள் Google Home ஆப்ஸுடன் Netflix ஐ இணைக்கவும்
உங்கள் Google Nest தொடர்பான எதையும் போலவே, உங்கள் iOS அல்லது Android சாதனத்தில் Home ஆப்ஸுடன் தொடங்குவோம். உங்களிடம் கூகுள் ஹோம் ஆப்ஸ் இல்லையென்றால், அதை நீங்கள் பதிவிறக்கலாம் ஆப்பிள் ஆப் ஸ்டோர் அல்லது தி Google Play Store . பின்னர், உங்கள் Google கணக்கில் உள்நுழையவும்.
நீங்கள் பயன்பாட்டைப் பதிவிறக்கிய பிறகு, உங்கள் Netflix கணக்கைச் சேர்ப்பது எப்படி என்பது இங்கே:
- துவக்கவும் Google Home ஆப்ஸ் உங்கள் தொலைபேசியில்.

- மேல் இடது மூலையில் உள்ள '+' ஐகானைத் தட்டவும்.

- தட்டவும் காணொளி தோன்றும் மெனுவில்.

- தட்டவும் இணைப்பு கீழ் நெட்ஃபிக்ஸ் .

- தட்டவும் கணக்கை இணைக்கவும் தோன்றும் பாப்-அப் விண்டோவில்.

- இப்போது, உங்கள் மொபைல் சாதனத்தில் உள்ள இணைய உலாவி உங்கள் Netflix கணக்கில் உள்நுழையுமாறு கேட்கும். உங்கள் உள்நுழைவு சான்றுகளை உள்ளிட்டு தட்டவும் உள்நுழைந்து இணைக்கவும் .

உங்கள் Netflix கணக்கில் உள்நுழைந்த பிறகு, உறுதிப்படுத்தல் பாப்-அப் தோன்றும். உங்கள் கூகுள் ஹோம் அக்கவுண்ட் மற்றும் நெட்ஃபிக்ஸ் கணக்கு இணைக்கப்பட்டிருப்பதை இந்த உறுதிப்படுத்தல் குறிக்கிறது, மேலும் நீங்கள் உங்கள் Nest Hub இல் ஸ்ட்ரீமிங்கைத் தொடங்கலாம்.
சாம்சங் ஸ்மார்ட் டிவியில் மூடிய தலைப்பை எவ்வாறு முடக்குவது
நெஸ்ட் ஹப்பில் நெட்ஃபிக்ஸ் பார்ப்பது எப்படி
இப்போது இரண்டு கணக்குகளும் இணைக்கப்பட்டுள்ளதால், உங்கள் ஸ்மார்ட் டிஸ்ப்ளேவில் Netflix ஐப் பார்க்கத் தொடங்கலாம். நீங்கள் விரும்பினால், குரல் கட்டளைகளையும் பயன்படுத்த அதை அமைக்கலாம். எடுத்துக்காட்டாக, டிவியில் ‘சரி கூகுள், ஸ்ட்ரேஞ்சர் திங்ஸ் விளையாடு’ அல்லது ‘ஓகே கூகுள், அடுத்த எபிசோடை இயக்கு.’ நீங்கள் எதை அடைய விரும்புகிறீர்கள் என்பதைப் பொறுத்து பல குரல் கட்டளைகளைப் பயன்படுத்தலாம்.
உங்கள் Google சாதனத்தில் உள்ள உள்ளடக்கத்தைப் பார்க்க அல்லது கட்டுப்படுத்த நீங்கள் பயன்படுத்தக்கூடிய குரல் கட்டளைகளின் பட்டியல் இங்கே:
- சொல் ' Ok Google, Netflix இல் Stranger Things ஐப் பாருங்கள் ‘- நிச்சயமாக, நீங்கள் பார்க்க விரும்பும் எந்த தலைப்பையும் நீங்கள் செருகலாம்.
- சொல் ' Ok Google, Netflix ஐ இடைநிறுத்தவும் ‘ – நீங்கள் சிறிது நேரம் ஓய்வு எடுக்க வேண்டியிருந்தால், உங்கள் Google உதவியாளர் உங்களுக்காக Netflix ஐ இடைநிறுத்துவார். பிறகு, சொல்லுங்கள்' ஓகே கூகுள், நெட்ஃபிக்ஸ் ரெஸ்யூம் ‘ நீங்கள் விட்ட இடத்தில் எடுக்க.
- சொல் ' ஓகே கூகுள், ஸ்ட்ரேஞ்சர் திங்ஸின் எபிசோட் 3, சீசன் 1ஐ இயக்கவும் ஒரு அத்தியாயத்திற்கு விரைவாகத் தவிர்க்க.
- சொல் ' ஓகே கூகுள், ஃபாஸ்ட் ஃபார்வர்ட் டென் செகண்ட் ‘ ஒரு காட்சியைத் தவிர்க்க.
- சொல் ' சரி கூகுள், தலைப்புகளை இயக்கவும் தலைப்புகள் மற்றும் வசனங்களைத் தொடங்குவதற்கு.
- சொல் ' ஓகே கூகுள், ஒலியளவை அதிக/குறைக்கவும் ‘ ஒலியைக் கட்டுப்படுத்த வேண்டும்.
நீங்கள் பார்க்கிறபடி, உங்கள் கூகுள் அசிஸ்டண்ட் அடையாளம் கண்டு செயல்படுத்தும் கட்டளைகளின் மாறுபாடுகள் நிறைய உள்ளன.

குரல் கட்டளைகள் தர்க்கரீதியானவை என்பதையும், நீங்கள் எதைப் பார்க்க விரும்புகிறீர்கள், எங்கு பார்க்க விரும்புகிறீர்கள் என்பதோடு குறிப்பாக தொடர்புடையவை என்பதையும் நினைவில் கொள்ளுங்கள். Google Home Hub ஆனது உங்கள் டிவி அல்லது Chromecast இல் உள்ளடக்கத்தை இயக்க முடியும் என்பதால், எந்தச் சாதனத்தில் அதை இயக்க விரும்புகிறீர்கள் என்பதைக் குறிப்பிட வேண்டும். இல்லையெனில், கணினியைப் பயன்படுத்துவது ஒரு காற்று. குரல் கட்டளைகள் இங்கே கோடிட்டுக் காட்டப்பட்டுள்ளன .
Google Nest மற்றும் Netflix ஐ எவ்வாறு பயன்படுத்துவது
உங்கள் Google சாதனத்தில் Netflix ஐ எவ்வாறு இணைப்பது மற்றும் பார்ப்பது என்பது இப்போது உங்களுக்குத் தெரியும், மேலும் செயல்பாடுகளை அனுபவிக்க உதவும் மேலும் சில விவரங்களை மதிப்பாய்வு செய்வோம். நிச்சயமாக, மேலே விவரிக்கப்பட்டுள்ளபடி Google இன் குரல் கட்டளைகளைப் பயன்படுத்தி நீங்கள் பார்க்க விரும்பும் உள்ளடக்கத்தைக் கட்டுப்படுத்தலாம். ஆனால், உங்கள் பார்வை அனுபவத்தைப் பயன்படுத்திக் கொள்ள தொடுதிரை மற்றும் கூகுள் சைகைகளையும் பயன்படுத்தலாம்.
Google சைகைகள் உங்களுக்குத் தெரியாவிட்டால், அவற்றை இயக்க, இந்தப் படிகளைப் பின்பற்றவும்:
Google Nest Hub Max
- உங்கள் மொபைல் சாதனத்தில் Google Home ஆப்ஸைத் திறந்து, உங்கள் Nest Hub சாதனத்தில் தட்டவும்.
குறிப்பு : உங்கள் மொபைல் சாதனம் உங்கள் Google Nest சாதனத்துடன் இணைக்கப்பட்டுள்ள அதே WiFi நெட்வொர்க்குடன் இணைக்கப்பட்டுள்ளதையும் Nest சாதனம் செயலில் இருப்பதையும் உறுதிசெய்யவும். - மேல் வலது மூலையில் உள்ள அமைப்புகள் கோக் மீது தட்டவும்.

- தட்டவும் அங்கீகாரம் tion & பகிர்தல் .

- திருப்பு விரைவான சைகைகள் அன்று.
Google Nest Hub (2வது ஜென்)
உலகளாவிய தொலைநிலையை எவ்வாறு இணைப்பது
நீங்கள் Nest Hub 2வது தலைமுறையைப் பயன்படுத்தினால், வழிமுறைகள் சற்று வித்தியாசமாக இருக்கும்:
- Google Home ஆப்ஸைத் திறந்து, முகப்புப் பக்கத்தில் உள்ள Nest Hub சாதனத்தைத் தட்டவும்.
குறிப்பு : உங்கள் Google சாதனம் பயன்படுத்தும் அதே WiFi நெட்வொர்க்குடன் உங்கள் மொபைல் சாதனத்தை இணைக்க வேண்டும். - தட்டவும் அமைப்புகள் .
- தட்டவும் சைகைகள் .
- திருப்பு சைகைகள் அன்று.
இப்போது நீங்கள் Google Nest Hub சாதனங்களின் கேமரா சென்சார்கள் வரை உங்கள் கையைப் பிடித்துக்கொண்டு Netflix ஐ இடைநிறுத்தி மீண்டும் தொடங்கலாம். Nest Hub இன் திரையைப் பயன்படுத்தி உள்ளடக்கத்தையும் நீங்கள் கட்டுப்படுத்தலாம். நீங்கள் இன்னும் நடைமுறை அணுகுமுறையை விரும்பினால், நீங்கள் கட்டுப்படுத்தக்கூடிய சில விஷயங்கள் இங்கே உள்ளன:
- இடைநிறுத்தம்
- பத்து வினாடிகள் வேகமாக முன்னோக்கி அல்லது பின்னோக்கிச் செல்லுங்கள்
- தலைப்புகளை இயக்கவும்
- கீழே உள்ள ஸ்லைடர் பட்டியைப் பயன்படுத்தி, ஒரு காட்சியை விரைவாகக் கண்டறிந்து, நீங்கள் நிறுத்திய இடத்தைப் பிக்கப் செய்யவும்
Netflix ஆனது உங்கள் கூகுள் சாதனத்துடன் இணக்கமாக இருப்பது மட்டுமல்லாமல், இது உண்மையில் பல சிறந்த பயனர் நட்பு கட்டளைகள் மற்றும் விருப்பங்களுடன் அம்சம் நிரம்பியுள்ளது.
கூகுள் ஹோம் ஹப்பில் நெட்ஃபிக்ஸ் பிழையறிந்து திருத்துகிறது
உங்கள் கூகுள் ஹோம் ஹப்பில் Netflix பயன்பாட்டைச் சேர்த்தால், அதை இணைக்கவும், அது இன்னும் வேலை செய்யவில்லை என்றால், இயல்புநிலை டிவி அல்லது பிளேபேக் சாதனத்தை அமைக்க முயற்சிக்கவும். நாங்கள் அதைச் செய்தபோது அது சரியாக வேலை செய்தது போல் தோன்றியது. Netflix பிளேபேக்கில் உங்களுக்கு சிக்கல்கள் இருந்தால், இது செயல்படுகிறதா என்பதைப் பார்க்க இதை முயற்சிக்கவும். இல்லை என்றால் நீங்கள் எப்போதும் செயல்தவிர்க்கலாம்.
இயல்புநிலையை அமைப்பதற்கு முன், உங்கள் பிளேபேக் சாதனங்களை அமைக்க வேண்டும்.
- Google Home பயன்பாட்டைத் திறக்கவும்.
- மெனுவிலிருந்து கணக்கு மற்றும் சாதனங்களைத் தேர்ந்தெடுக்கவும்.
- நீங்கள் இயல்புநிலையாகப் பயன்படுத்த விரும்பும் சாதனத்தைத் தேர்ந்தெடுக்கவும்.
- மேல் இடதுபுறத்தில் உள்ள கோக் அமைப்புகள் ஐகானைத் தேர்ந்தெடுக்கவும்.
- இயல்புநிலை டிவியை இயல்புநிலை பின்னணி சாதனமாக அமைக்க, அதைத் தேர்ந்தெடுக்கவும்.
நீங்கள் இதைச் செய்தவுடன், Google Home Hubல் எதிர்பார்த்தபடி Netflix இயங்கும். இந்த வழியில் விஷயங்களைச் செய்வதன் மற்றொரு நன்மை என்னவென்றால், நீங்கள் இனி உங்கள் குரல் கட்டளைகளில் 'டிவியில்' சேர்க்க வேண்டியதில்லை. 'சரி கூகுள், ஸ்ட்ரேஞ்சர் திங்ஸ் விளையாடு' என்று நீங்கள் எளிமையாகச் சொல்லலாம், மேலும் அது உங்கள் கட்டளைகளைப் புரிந்துகொண்டு இயல்புநிலை சாதனத்தில் இயங்கும்.
நீங்கள் இயல்புநிலையை அமைத்தாலும், அதை உங்கள் குரல் கட்டளையில் குறிப்பிடுவதன் மூலம் பிற சாதனங்களில் இயக்கலாம்.
Google Home Hubல் Netflix ஐப் பார்ப்பதில் உங்களுக்கு இன்னும் சிக்கல்கள் இருந்தால், முதல் செயல்முறையின்படி இரண்டு கணக்குகளையும் மீண்டும் இணைக்க முயற்சிக்கலாம். எங்கள் சோதனைகளின் அடிப்படையில், முந்தைய இணைப்புக் கோரிக்கையை புதியதுடன் மேலெழுதுவதில் எந்தச் சிக்கலும் இல்லை, அது உங்களுக்கும் வேலை செய்யக்கூடும்.
அடிக்கடி கேட்கப்படும் கேள்விகள்
செயல்முறை நேரடியானது என்றாலும், இந்தப் பிரிவில் மேலும் சில தகவல்களைச் சேர்த்துள்ளோம்.
எனது Google Nest இல் Netflix ஐப் பார்க்க, Netflix சந்தாவை வைத்திருக்க வேண்டுமா?
ஆம். உங்கள் Google Nest Hub சாதனங்களில் Netflixஐப் பார்க்க, சரியான பயனர்பெயர், கடவுச்சொல் மற்றும் செயலில் உள்ள சந்தா ஆகியவற்றை வைத்திருக்க வேண்டும்.
ஜிம்பில் படங்களை புரட்டுவது எப்படி
எனது மொபைலில் இருந்து Netflix ஐ எனது Nest Hubக்கு அனுப்ப முடியுமா?
ஆம்! Casting Netflix என்பது உங்கள் Nest Hubல் உங்களுக்குப் பிடித்த நிகழ்ச்சிகளையும் திரைப்படங்களையும் பார்ப்பதற்கான மற்றொரு எளிய வழியாகும். Netflix ஆப்ஸைத் திறந்து, தலைப்பை இயக்கி, காஸ்ட் ஐகானைத் தட்டி, உங்கள் Nest Hub சாதனத்தைத் தேர்ந்தெடுத்தால் போதும். இரண்டு சாதனங்களும் ஒரே வைஃபை நெட்வொர்க்கில் இருக்கும் வரை, உங்கள் Nest Hub இன் திரையில் Netflix தானாகவே தோன்றும்.
கூகுள் ஹோம் ஹப்புடன் நெட்ஃபிக்ஸ் நன்றாக விளையாடுகிறதா? நீங்கள் ஒரு தீர்வைக் கண்டுபிடிக்க வேண்டுமா அல்லது அது முதல் முறையாக வேலை செய்ததா? அதை அமைப்பதற்கு ஏதேனும் குறிப்புகள் உள்ளதா? நீங்கள் செய்தால் அவற்றைப் பற்றி கீழே சொல்லுங்கள்!