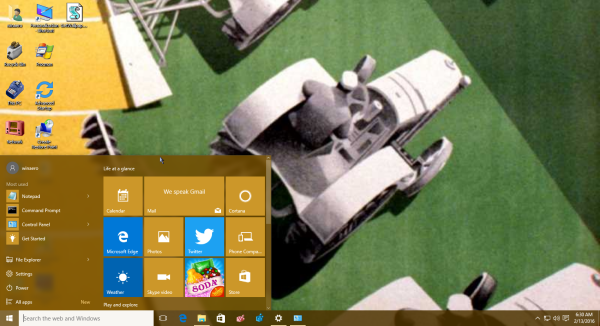கோப்புகளின் அளவை மாற்றுவது பல காரணங்களுக்காக ஒரு சிறந்த ஹேக் ஆகும். கூடுதல் பிக்சல்களை அகற்றி, படத் தரவை இழக்காமல் கோப்பு அளவைக் குறைப்பது மிகவும் பொதுவானது. காத்திருப்புப் பட்டியலில் மொத்தப் படங்களும் இருந்தால், பெரிய படங்கள் எப்போதும் மாற்றப்படும். சிறிய படங்கள் போர்ட்ஃபோலியோக்கள் மற்றும் வலைப்பதிவுகளுக்கு சிறந்தவை, ஏனெனில் டெம்ப்ளேட்கள் பெரும்பாலும் பெரிய படங்களுடன் பைத்தியம் பிடிக்கும்.

உங்களிடம் ஃபோட்டோஷாப் இருந்தால், கோப்புகளின் தொகுதி அளவை மாற்றுவது என்பது பல வழிகளில் நீங்கள் செய்யக்கூடிய விரைவான பணியாகும். ஒரே டேக்கில் பல கோப்புகளின் பரிமாணங்களை எவ்வாறு மாற்றுவது என்பதை அறிய இந்தக் கட்டுரையைப் படியுங்கள்.
மேக்கில் ஃபோட்டோஷாப்பில் கோப்புகளின் அளவை மாற்றுவது எப்படி
அதிக எண்ணிக்கையிலான படக் கோப்புகளுடன் பணிபுரியும் போது, ஃபோட்டோஷாப் மிகவும் பல்துறை எடிட்டிங் நிரலாகும். காட்சித் திருத்தங்களை மேற்கொள்பவர்களின் வாழ்க்கையை முன்னெப்போதையும் விட எளிதாக்கும் பல அம்சங்களை இது வழங்குகிறது. சிறந்த விஷயம் என்னவென்றால், அதன் பெரும்பாலான பதிப்புகள் மற்றும் புதுப்பிப்புகள் அனைத்து முக்கிய இயக்க முறைமைகளுடன் இணக்கமாக உள்ளன.
ஃபோட்டோஷாப்பில் படங்களை மறுஅளவிடுவது மிகவும் எளிமையான செயலாகும். ஒரே நேரத்தில் பல புகைப்படங்களின் பரிமாணங்களை திறம்பட மாற்றுவதற்கு நிரல் இரண்டு வழிகளை வழங்குகிறது. ஒரு செயலை உருவாக்குவது அவசியம், அது மீண்டும் பயன்படுத்தக்கூடியது என்பதால் இது நடைமுறைக்குரியது. மற்றொன்று, ஃபோட்டோஷாப்பில் கோப்புகளைத் திருத்துவதற்கான பொதுவான வழியான படச் செயலி கருவியைப் பயன்படுத்துகிறது.
ஃபோட்டோஷாப்பின் மேகோஸ் பதிப்பில் படங்களை எவ்வாறு தொகுதி மறுஅளவிடுவது என்பது இங்கே.
போட்டோஷாப் படச் செயலி
ஃபோட்டோஷாப் ஒரு சிறந்த “பட செயலி” அம்சத்தைக் கொண்டுள்ளது, அதை நீங்கள் தொகுதி மாற்றங்கள் உட்பட பல்வேறு திருத்தங்களுக்குப் பயன்படுத்தலாம். தொடங்குவதற்கு, நீங்கள் அளவை மாற்ற வேண்டிய அனைத்து படங்களையும் ஒரே கோப்புறையில் வைக்கவும். அந்த வகையில், படச் செயலி அனைத்தையும் ஒரே நேரத்தில் அணுக முடியும்.
கோப்புகளை ஒரே இடத்தில் சேகரித்து, அவற்றைத் திருத்துவதற்குத் தயார் செய்தவுடன், பின்வரும் படிகளைச் செய்யவும்:
- மேல் மெனுவிற்குச் சென்று 'கோப்பு' என்பதைத் தேர்ந்தெடுக்கவும்.

- 'ஸ்கிரிப்டுகள்' என்பதற்குச் சென்று துணைமெனுவிலிருந்து படச் செயலியைத் தொடங்கவும்.

- 'கோப்புறையைத் தேர்ந்தெடு' என்பதைக் கிளிக் செய்து, நீங்கள் மறுஅளவிட விரும்பும் படங்களைச் சேகரித்த கோப்புறையைத் தேர்ந்தெடுக்கவும். கோப்புறையில் துணை கோப்புறைகள் இருந்தால், 'அனைத்து துணை கோப்புறைகளையும் சேர்க்கவும்' என்பதை சரிபார்க்கவும்.

- உரையாடல் பெட்டியின் இரண்டாவது பகுதிக்குச் சென்று இலக்கு கோப்புறையைத் தேர்ந்தெடுக்கவும். அசல் கோப்புகளை மேலெழுதுவதால், 'அதே இடத்தில் சேமி' விருப்பத்தைத் தேர்வுசெய்யாமல் கவனமாக இருங்கள்.

- கோப்பு வகையைத் தேர்ந்தெடுக்கவும். JPEG என்பது பரிந்துரைக்கப்பட்ட வடிவமாகும், ஆனால் நீங்கள் PSD மற்றும் TIFF கோப்புகளைத் தேர்வுசெய்யலாம்.

- அதே பிரிவில் உள்ள 'பொருத்தத்திற்கு அளவை மாற்றவும்' என்பதை சரிபார்க்கவும்.

- 'அகலம்' மற்றும் 'உயரம்' பெட்டிகளில் அளவு அளவுருக்களை அமைக்கவும். இயல்புநிலை மதிப்பு பிக்சல்களில் எழுதப்பட்டுள்ளது. மேலும், இந்த அம்சம் அசல் விகிதத்தை வைத்திருக்கிறது, எனவே கைமுறையாக சரிசெய்ய வேண்டிய அவசியமில்லை.

- நீங்கள் தேர்ந்தெடுத்த கோப்புறையில் உள்ள கோப்புகளை தொகுதி அளவு மாற்ற, 'இயக்கு' என்பதைக் கிளிக் செய்யவும்.

நீங்கள் RAW கோப்புகளைத் திருத்தினால், நீங்கள் நடத்த வேண்டிய கூடுதல் கட்டமைப்புகள் உள்ளன. மற்றவர்களுக்குத் தொகுப்பைப் பயன்படுத்துவதற்கு முன், நீங்கள் ஒரு படத்தைத் திருத்த வேண்டும். படச் செயலி உரையாடல் பெட்டியில், 'அமைப்புகளைப் பயன்படுத்த முதல் படத்தைத் திற' என்பதைத் தேர்ந்தெடுக்கவும், அடோப் கேமரா ரா திறக்கும். நீங்கள் அங்கு வந்ததும், படங்களின் அளவை மாற்றவும், மேலும் தொகுப்பில் உள்ள மற்ற படங்களுக்குத் திருத்தங்கள் தானாகவே பொருந்தும்.
google டாக்ஸ் மேல் மற்றும் கீழ் விளிம்புகள்
ஒரு செயலை உருவாக்கவும்
தனிப்பயன் செயலைப் பதிவுசெய்ய இன்னும் சில படிகள் தேவை, ஆனால் இது ஒரு தொகுதி கோப்புகளை வெற்றிகரமாக மறுஅளவாக்குவதற்கான சோதனை வழியாகும். மற்ற தொகுதி திருத்தங்களுக்கும் இதே முறையை நீங்கள் பயன்படுத்தலாம், இது அதன் நெகிழ்வுத்தன்மையை மேம்படுத்துகிறது. பிற திருத்தங்களுக்கும் இதே போன்ற படிகளைப் பயன்படுத்தலாம், இது பின்னர் பயனுள்ளதாக இருக்கும். கூடுதலாக, இந்த செயலை நீங்கள் பின்னர் மீண்டும் பயன்படுத்த சேமிக்கலாம்.
செயலைப் பயன்படுத்தி ஒரு தொகுதி கோப்புகளின் அளவை மாற்றுவது பின்வரும் வழிகளில் செய்யப்படுகிறது:
- 'செயல்கள்' பேனலைத் திறக்கவும்.

- 'புதிய செயல்' சாளரத்தைத் திறக்க சதுர வடிவ 'புதிய' ஐகானைக் கிளிக் செய்யவும்.

- உங்கள் செயலுக்குப் பெயரிட்டு, பதிவைத் தொடங்க 'பதிவு' பொத்தானைக் கிளிக் செய்யவும்.

- 'படம்' என்பதற்குச் சென்று 'பட அளவு' என்பதைத் தேர்ந்தெடுக்கவும்.

- உங்கள் படத்திற்கான புதிய பரிமாணங்களைத் தேர்ந்தெடுத்து கூடுதல் மாற்றங்களைச் செய்யுங்கள். படத்தின் அளவீடுகள், அகலம் மற்றும் தெளிவுத்திறனை மாற்ற உரையாடல் பெட்டி உங்களை அனுமதிக்கிறது.

- 'கோப்பு' என்பதற்குச் சென்று, 'இவ்வாறு சேமி' என்பதற்குச் செல்லவும்.

- மறுஅளவிடப்பட்ட படங்களுக்கான கோப்புறையைத் தேர்ந்தெடுக்கவும்.

- 'சேமி' என்பதைக் கிளிக் செய்து, முன்பு குறிப்பிட்டபடி பட விருப்பங்களைத் தேர்ந்தெடுக்கவும்.

- 'சரி' என்பதைக் கிளிக் செய்யவும்.

- படத்தை மூடிவிட்டு செயல்கள் பேனலைத் திறக்கவும். பதிவு செய்வதை நிறுத்த சதுர ஐகானைக் கிளிக் செய்யவும்.

விருப்பமாக, செயலைச் செய்யும்போது செயல்பாட்டு விசையைத் தேர்ந்தெடுப்பதன் மூலம், பின்னர் பயன்படுத்துவதற்கு குறுக்குவழியை உருவாக்கலாம். முன்னரே பதிவுசெய்யப்பட்ட செயல்களின் 'இயல்புநிலை' தொகுப்பில் உங்கள் செயலைச் சேமிக்க வேண்டுமா என்பதைத் தேர்வுசெய்ய உங்களுக்கு அனுமதி உண்டு. மாற்றாக, செயல் பெட்டியின் கீழ் பட்டியில் உள்ள கோப்புறை ஐகானைக் கிளிக் செய்வதன் மூலம் தனிப்பயன் தனித்தனி செயல்களை உருவாக்கலாம்.
இப்போது நீங்கள் ஒரு படத்தை மறுஅளவிடுவதற்கு ஒரு செயலை உருவாக்கியுள்ளீர்கள், அதை ஒரு தொகுதிக்கு பயன்படுத்தலாம். இந்த படி ஃபோட்டோஷாப்பின் தானியங்கி தொகுதி எடிட்டரைப் பயன்படுத்துகிறது. செயலைச் செய்ய பின்வரும் படிகளைச் செய்யுங்கள்:
- மேல் மெனுவைத் திறந்து 'கோப்பு' என்பதைத் தேர்ந்தெடுக்கவும்.

- துணை மெனுவில், 'தானியங்கு' மற்றும் 'தொகுப்பு' என்பதைத் தேர்ந்தெடுக்கவும்.

- 'தொகுப்பு' சாளரம் திறந்தவுடன், நீங்கள் முன்பு உருவாக்கிய செயலைத் தேர்ந்தெடுக்கவும்.

- 'மூலம்' என்பதன் கீழ், 'தேர்வு' என்பதைக் கிளிக் செய்வதன் மூலம் உங்கள் திருத்தப்படாத படங்கள் இருக்கும் கோப்புறையைத் தேர்ந்தெடுக்கவும். செயலில் பதிவு செய்யப்பட்டிருப்பதால், இலக்கு கோப்புறையைத் தேர்ந்தெடுக்க வேண்டிய அவசியமில்லை.

- 'சரி' என்பதைக் கிளிக் செய்து செயலை இயக்கவும்.

நிரல் தொகுப்புடன் முடிந்ததும், செயல் உருவாக்கும் படிநிலையில் நீங்கள் தேர்ந்தெடுத்த இலக்கு கோப்புறையில் மறுஅளவிடப்பட்ட படங்களைக் காண்பீர்கள்.
விண்டோஸ் கணினியில் ஃபோட்டோஷாப்பில் கோப்புகளை மறுஅளவிடுவது எப்படி
ஃபோட்டோஷாப் பயன்பாடு விண்டோஸ் மற்றும் மேக்கிற்கு ஒரே மாதிரியாக குறியிடப்பட்டுள்ளது மற்றும் குறிப்பிடத்தக்க வேறுபாடுகள் இல்லை. எனவே, உங்கள் விருப்பங்களின் முழுமையான கண்ணோட்டத்திற்கு மேலே உள்ள Mac பகுதியைப் பார்க்கவும்.
மொபைலில் ஃபோட்டோஷாப்பில் கோப்புகளின் அளவை மாற்றுவது எப்படி
ஃபோட்டோஷாப்பின் மொபைல் பதிப்பு, ஃபோட்டோஷாப் எக்ஸ்பிரஸ் என்று பெயரிடப்பட்டது, இது ஆன்-ஃபுட் இமேஜ் எடிட்டிங்க்கான மதிப்புமிக்க கருவியாகும். காட்சி எடிட்டிங்கிற்கான மற்ற அம்சங்களைத் தவிர, அதே தர நிலைகளை வைத்து படங்களை மறுஅளவிடுவதற்கு இது பல வழிகளை வழங்குகிறது. Facebook, Instagram, Twitter, Pinterest மற்றும் பல பயன்பாடுகளுக்கான முன் வரையறுக்கப்பட்ட வடிவங்களில் படங்களை மறுஅளவிட இது உங்களை அனுமதிக்கிறது.
துரதிர்ஷ்டவசமாக, இந்தப் பயன்பாட்டிற்குப் படங்களின் அளவை மாற்றுவதற்கு குறுக்குவழி இல்லை, ஏனெனில் இது ஒரு படத்தை மட்டுமே திருத்த அனுமதிக்கிறது. புகைப்படங்களின் அளவை மாற்ற, நீங்கள் மூன்றாம் தரப்பு பயன்பாடுகளைத் தேர்வுசெய்ய வேண்டும் தொகுதி அளவு . ஒரே நேரத்தில் பல படங்களை மறுஅளவிடுவதற்கு இது ஒரு பயனர் நட்பு கருவியாகும். மாற்றாக, தொகுதி அளவை மாற்றுவதற்கான உலாவி அடிப்படையிலான கருவிகளை நீங்கள் முயற்சி செய்யலாம் மொத்த அளவை மாற்றவும் அல்லது BIRMS , அவை பயனுள்ளதாக நிரூபிக்கப்பட்டுள்ளன.
ஃபோட்டோஷாப்பிற்கு மாற்றாகப் பயன்படுத்தப்படும் மற்றொரு அடோப் நிரலான லைட்ரூமில் படங்களை மொத்தமாக மறுஅளவிடலாம். உங்கள் படங்களை ஒரே கோப்புறையில் சேகரித்து, அவற்றை எடிட்டரில் இறக்குமதி செய்து, பரிமாணங்களை அமைத்து, அவற்றை ஏற்றுமதி செய்வதற்கான இடத்தைத் தேர்ந்தெடுக்கவும்.
அனைத்தையும் ஒரே டேக்கில் செய்யுங்கள்
படங்களை மறுஅளவிடுவது எப்படி என்பதை அறிவது, நீங்கள் சமூக ஊடகங்கள் அல்லது பிளாக்கிங்கில் ஆழமாக ஆராய்ந்து, சீரான தோற்றம் தேவையா என்பதை அறிந்துகொள்வதற்கான நடைமுறைத் திறமையாகும். திருத்துவதைப் போலவே, ஃபோட்டோஷாப் மறுஅளவிடுதலுக்கு விலைமதிப்பற்றதாக இருக்கும், மேலும் கற்றல் செயல்கள் உங்கள் எடிட்டிங் செயல்முறையை ஒட்டுமொத்தமாக சீரமைக்கும்.
ஒரு தொகுதி படக் கோப்புகளை விரைவாக மறுஅளவிடுவதற்கு நீங்கள் விரும்பும் வழி எது? கீழே உள்ள கருத்துகள் பிரிவில் எங்களிடம் கூறுங்கள்.