பின்னணி உங்கள் இல்லஸ்ட்ரேட்டர் திட்டங்களின் ஒருங்கிணைந்த பகுதியாகும். இயல்பாக, நிரல் உங்கள் படைப்புகளை வெள்ளை பின்னணியுடன் சேமிக்கிறது, இது எப்போதும் உங்கள் பார்வைக்கு பொருந்தாது. நீங்கள் அதை வெளிப்படையானதாக மாற்ற முடிவு செய்யலாம், அதை எப்படி செய்வது?
இன்ஸ்டாகிராம் விருப்பங்களை யாரோ சரிபார்க்க எப்படி

இந்தக் கட்டுரை அதற்கான பதிலை வெளிப்படுத்தும். உங்கள் இல்லஸ்ட்ரேட்டர் பின்னணியை எப்படி வெளிப்படையானதாக மாற்றுவது என்பதை நாங்கள் விளக்குவோம்.
இல்லஸ்ட்ரேட்டர்: படத்தின் பின்னணியை வெளிப்படையானதாக மாற்றுவது எப்படி
இல்லஸ்ட்ரேட்டர் ஒரு பயனர் நட்பு தளமாகும். படத்தின் பின்னணியை வெளிப்படையானதாக மாற்றுவதற்கான விருப்பம் உட்பட பெரும்பாலான அம்சங்களை எளிதாக அணுக முடியும். இதோ படிகள்.
- நீங்கள் மாற்ற விரும்பும் பின்னணியின் படத்தைத் திறக்கவும். இது ஏற்கனவே உள்ள கோப்பாக இருந்தால், 'கோப்பு' என்பதை அழுத்தவும், விரும்பிய படத்தைக் கண்டுபிடித்து, 'திற' பொத்தானை அழுத்தவும். நீங்கள் ஒரு புதிய படத்தைப் பயன்படுத்த விரும்பினால், உங்கள் முதன்மை மெனுவிற்குச் சென்று 'புதியதை உருவாக்கு' என்பதைக் கிளிக் செய்யவும்.

- திரையின் மேல் பகுதிக்குச் சென்று 'பார்வை' பொத்தானை அழுத்தவும்.

- 'உங்கள் வெளிப்படைத்தன்மை கட்டத்தைக் காட்டு' என்ற விருப்பத்தைக் கண்டறியும் வரை கீழே உருட்டவும். அதைக் கிளிக் செய்து பின்னணி சாம்பல் மற்றும் வெள்ளை கட்டமாக மாறும் வரை காத்திருக்கவும்.

- தேவைப்பட்டால், உங்கள் படத்தைத் திருத்தி புதிய கூறுகளைச் சேர்க்கவும்.
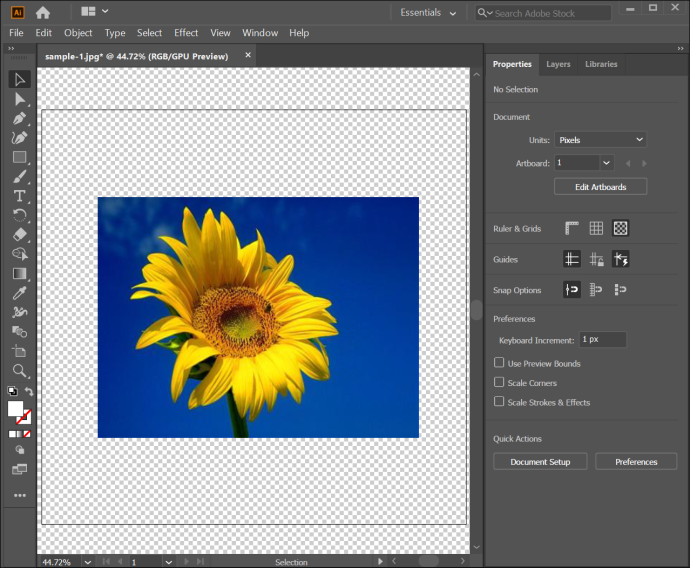
- 'கோப்பு' பொத்தானை அழுத்துவதன் மூலம் படத்தைச் சேமிக்கவும், அதைத் தொடர்ந்து 'ஏற்றுமதி, மற்றும் 'ஏற்றுமதி என'.
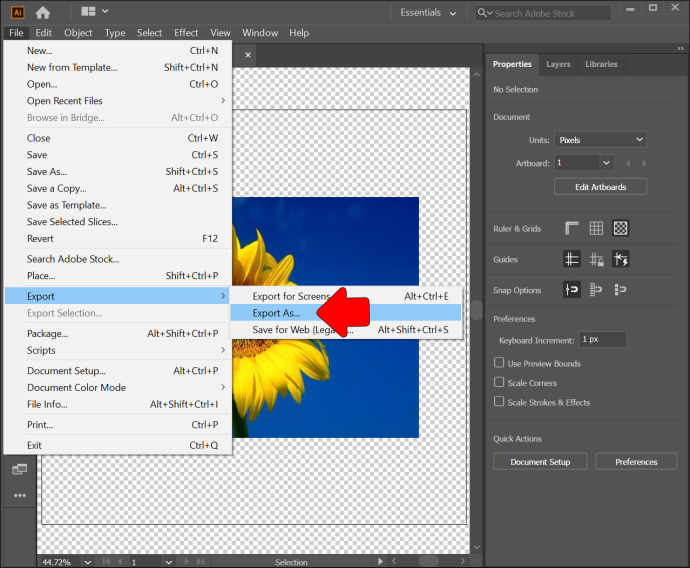
- TIFF, SVG அல்லது PNG போன்ற விரும்பிய வடிவமைப்பைத் தேர்ந்தெடுக்கவும். பின்னணி வெளிப்படையானது என்பதை சரிபார்க்க படத்தைத் திறக்கவும்.
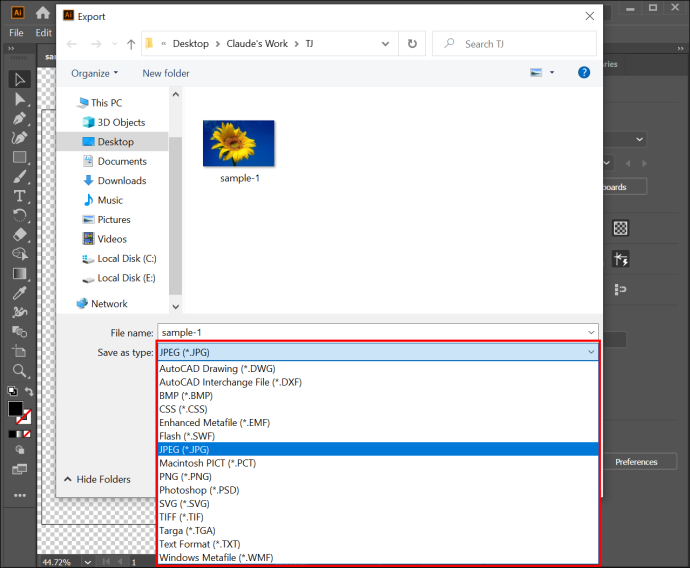
இல்லஸ்ட்ரேட்டர்: வெள்ளை பின்னணியை வெளிப்படையானதாக மாற்றுவது எப்படி
இல்லஸ்ட்ரேட்டரின் மிகவும் பயனுள்ள அம்சங்களில் ஒன்று இமேஜ் டிரேஸ் ஆகும், இது பரந்த அளவிலான செயல்பாடுகளை வழங்குகிறது. எடுத்துக்காட்டாக, உங்கள் ராஸ்டர் படங்களை JPEG, PSD அல்லது PNG வடிவத்தில் திசையன் படங்களாக மாற்ற இதைப் பயன்படுத்தலாம். மாற்றாக, காகிதத்தில் பென்சில் ஓவியங்கள் போன்ற எந்த வரைபடங்களையும் திசையன் வடிவங்களாக மாற்றுவதற்கு இது சிறப்பாக செயல்படுகிறது.
ஆனால் மிக முக்கியமாக, ட்ரேஸ் செயல்பாடு வெள்ளை பின்னணியை வெளிப்படையானதாக மாற்ற உங்களை அனுமதிக்கிறது. அம்சத்தைப் பயன்படுத்துவதில் உங்களுக்கு சிரமம் இருக்கக்கூடாது:
- இல்லஸ்ட்ரேட்டருக்குச் சென்று படத்தைத் திறக்கவும்.

- நீங்கள் விண்டோஸ் பயனராக இருந்தால் Ctrl + Shift + D விசைப்பலகை குறுக்குவழியை அழுத்தவும். உங்கள் மேக்கில் இல்லஸ்ட்ரேட்டரை இயக்கினால், அதற்குப் பதிலாக Cmd + Shift + D ஐப் பயன்படுத்தவும். இது உங்கள் வெளிப்படைத்தன்மை கட்டத்தை காட்டுகிறது, உங்கள் படத்தின் பின்னணி வெளிப்படையானதா இல்லையா என்பதை தீர்மானிக்க உதவுகிறது.
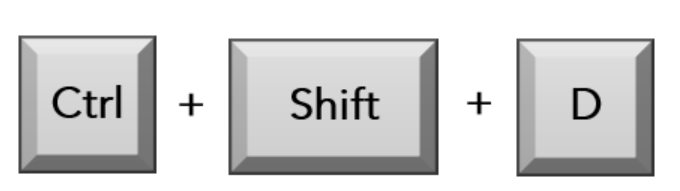
- உங்கள் தேர்வுக் கருவியை இயக்க, விசைப்பலகையில் V பட்டனை அழுத்தவும். இந்த அம்சத்தைப் பயன்படுத்தி இப்போது உங்கள் படத்தைத் தேர்ந்தெடுக்கலாம்.

- மேல் மெனு பட்டியில் சென்று 'சாளரம்' பொத்தானை அழுத்தவும்.

- மெனுவை ஆராய்ந்து, 'பட ட்ரேஸ்' என்பதைத் தேர்ந்தெடுக்கவும்.

- 'பயன்முறை' அம்சத்தை 'வெள்ளை மற்றும் கருப்பு' என்பதிலிருந்து 'நிறம்' என மாற்றவும்.

- மேம்பட்ட அமைப்புகளை அணுக, அருகிலுள்ள முக்கோணத்தை அழுத்தவும்.

- 'விருப்பங்கள்' என்பதற்குச் செல்லவும், அதைத் தொடர்ந்து 'வெள்ளையை புறக்கணிக்கவும்' என்பதற்குச் செல்லவும்.
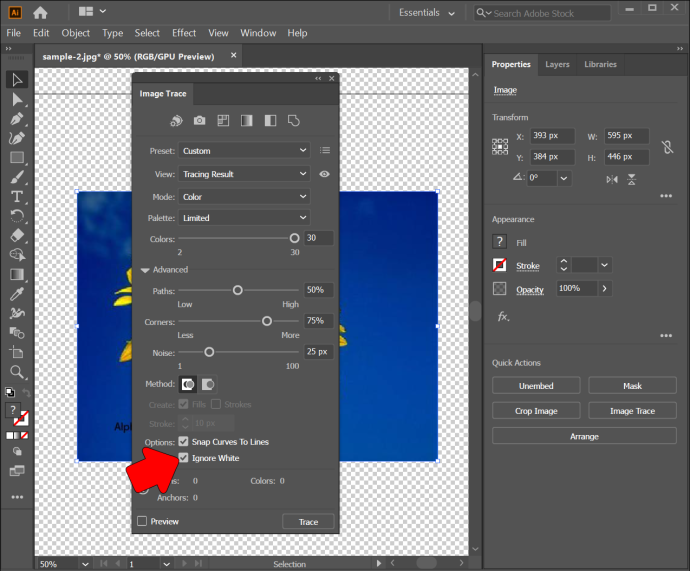
- 'டிரேஸ்' என்பதைத் தேர்ந்தெடுக்கவும், நீங்கள் நன்றாகச் செயல்படுவீர்கள். இந்த அம்சம் படத்தை உங்கள் வெக்டராக மாற்றி உங்கள் வெள்ளை பின்னணியை அகற்றும்.
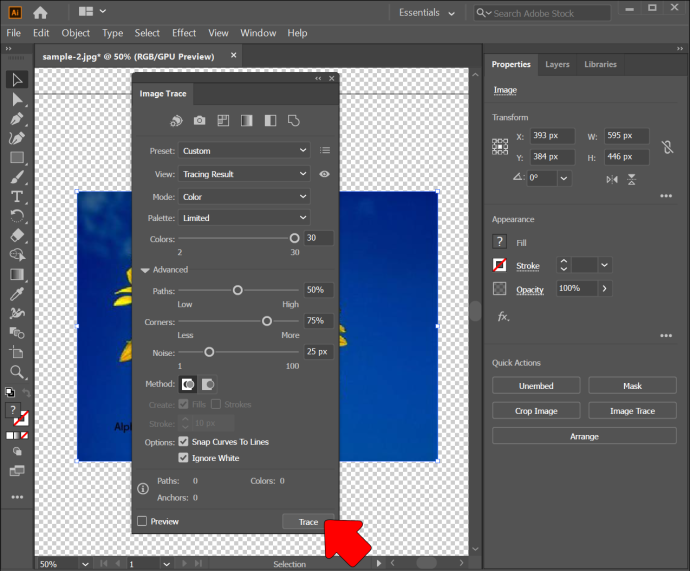
இல்லஸ்ட்ரேட்டர்: ஆர்ட்போர்டு பின்னணியை வெளிப்படையானதாக மாற்றவும்
பிரபலமான நம்பிக்கைக்கு மாறாக, இல்லஸ்ட்ரேட்டர் எப்போதும் உங்கள் திட்டத்தின் தொடக்கத்தில் ஒரு வெளிப்படையான பின்னணியை அமைக்கிறது. ஆர்ட்போர்டில் வெள்ளை நிறத்தில் தோன்றினாலும், அது உண்மையில் இல்லை. இது ஏன் வெண்மையாகத் தோன்றுகிறது என்பது ஒரு மர்மம், ஆனால் உங்கள் கோப்புகளைச் சேமித்த பிறகு வெளிப்படையான பின்னணியைப் பெறுவதை உறுதிசெய்ய ஒரு வழி உள்ளது.
நீங்கள் செய்ய வேண்டியது இங்கே.
- இல்லஸ்ட்ரேட்டரைத் திறக்கவும்.

- புதிய படத்தை உருவாக்கவும் அல்லது ஏற்கனவே உள்ள ஒன்றைச் சேர்க்கவும்.

- 'பண்புகள்' பேனலுக்குச் செல்லவும்.
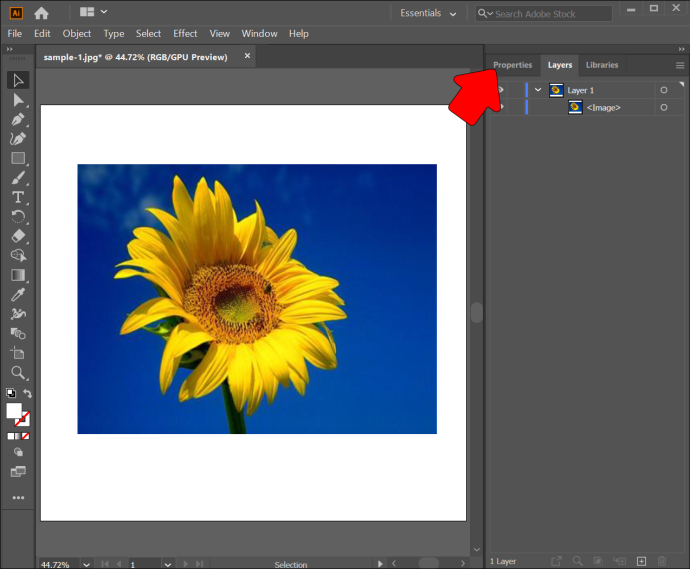
- 'ஆட்சியாளர் மற்றும் கட்டங்களுக்கு' செல்லவும்.
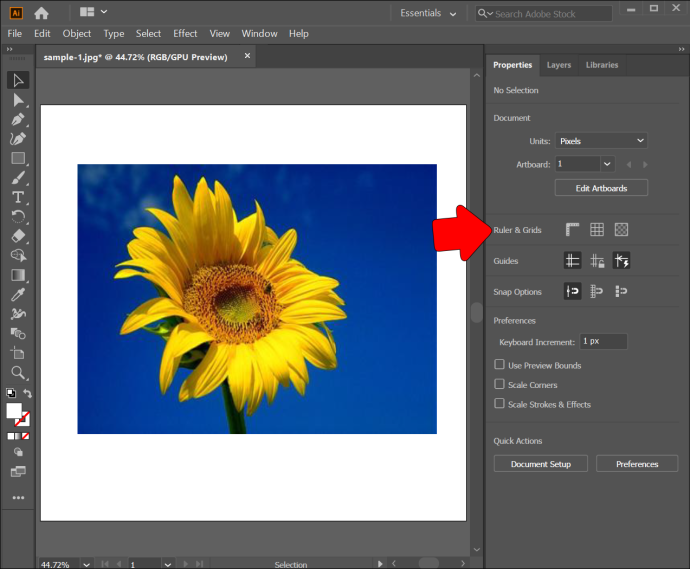
- பின்னணியை வெளிப்படையானதாக மாற்ற அனுமதிக்கும் வரியில் கிளிக் செய்யவும்.
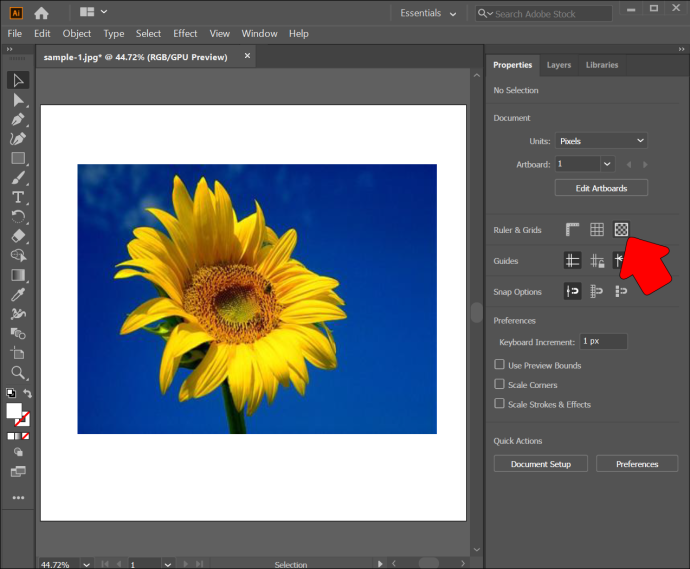
உங்கள் ஆர்ட்போர்டு பின்னணி வெளிப்படையானது என்பதை உறுதிப்படுத்த இன்னும் சில வழிகள் உள்ளன. முதலில் நீங்கள் விசைப்பலகை குறுக்குவழியைப் பயன்படுத்த வேண்டும்.
- இல்லஸ்ட்ரேட்டரைத் துவக்கி, விரும்பிய படத்தைச் சேர்க்கவும்.
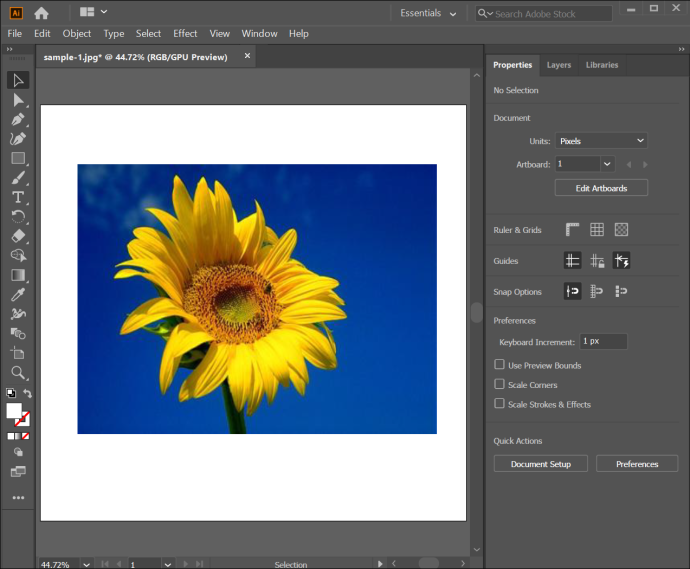
- நீங்கள் விண்டோஸ் பயனராக இருந்தால், பின்வரும் விசை கலவையைப் பயன்படுத்தவும்: Ctrl + Shift + D. Mac பயனர்கள் Command, Shift மற்றும் D ஐ அழுத்த வேண்டும்.

இறுதியாக, நீங்கள் 'பார்வை' பிரிவில் இருந்து வசதியான அம்சத்தைப் பயன்படுத்தலாம்.
- இல்லஸ்ட்ரேட்டருக்குச் செல்லவும்.

- புதிய படத்தை உருவாக்கவும் அல்லது ஏற்கனவே உள்ள கோப்பை திறக்கவும்.

- 'பார்வை' என்பதற்குச் செல்லவும்.

- 'வெளிப்படையான கட்டத்தைக் காட்டு' என்பதை அழுத்தவும், அவ்வளவுதான். உங்கள் ஆர்ட்போர்டு பின்னணி வெளிப்படையானது என்பதை நீங்கள் இப்போது பார்க்க வேண்டும்.

பின்னணி வெளிப்படையான இல்லஸ்ட்ரேட்டர் ஐபாட் உருவாக்குவது எப்படி
இல்லஸ்ட்ரேட்டரின் iPad பதிப்பு PC நிகழ்வைப் போலவே உள்ளுணர்வு கொண்டது. இதன் விளைவாக, உங்கள் வெள்ளை பின்னணியை வெளிப்படையானதாக மாற்ற அதே முறையைப் பயன்படுத்தலாம்.
- இல்லஸ்ட்ரேட்டரைத் திறக்கவும்.
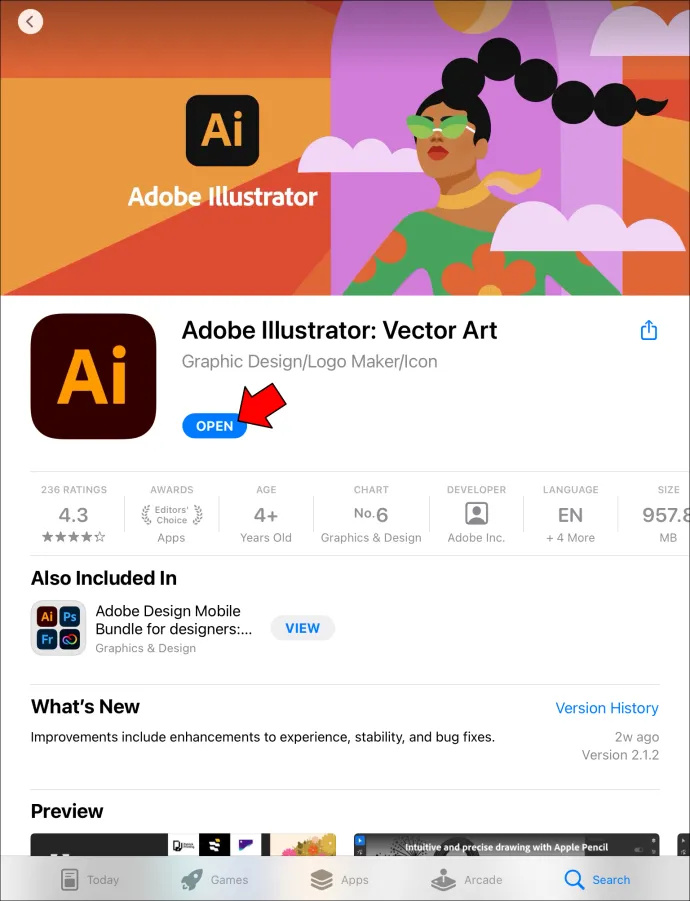
- உங்கள் படத்தைத் திறக்கவும் அல்லது புதிய ஒன்றை உருவாக்கவும்.
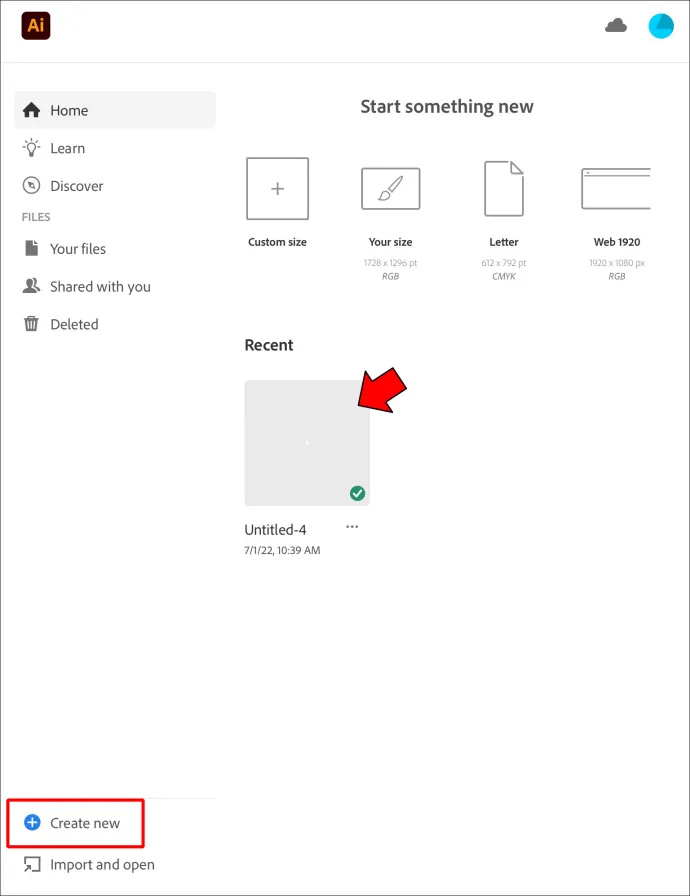
- 'பார்வை' பேனலுக்குச் சென்று, 'வெளிப்படையான கட்டத்தைக் காட்டு' பொத்தானைத் தட்டவும்.
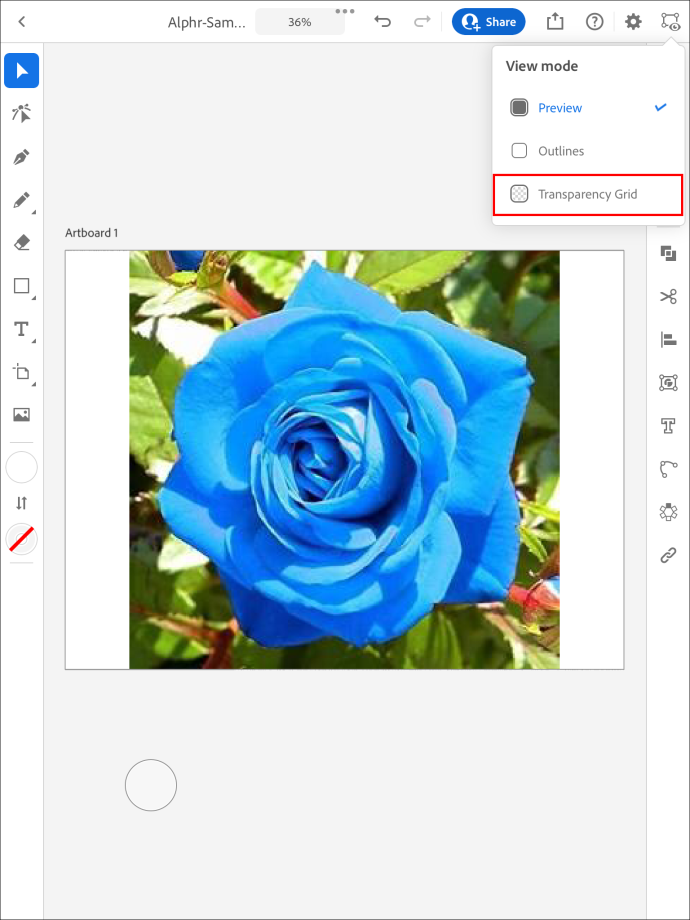
- உங்கள் தேர்வுக் கருவியைப் பயன்படுத்தி படத்தை முன்னிலைப்படுத்தவும்.

- படத்தின் கீழ் பகுதியில் உள்ள மெனுவிற்கு சென்று அந்த வட்டம் ஐகானை தேர்வு செய்யவும்.
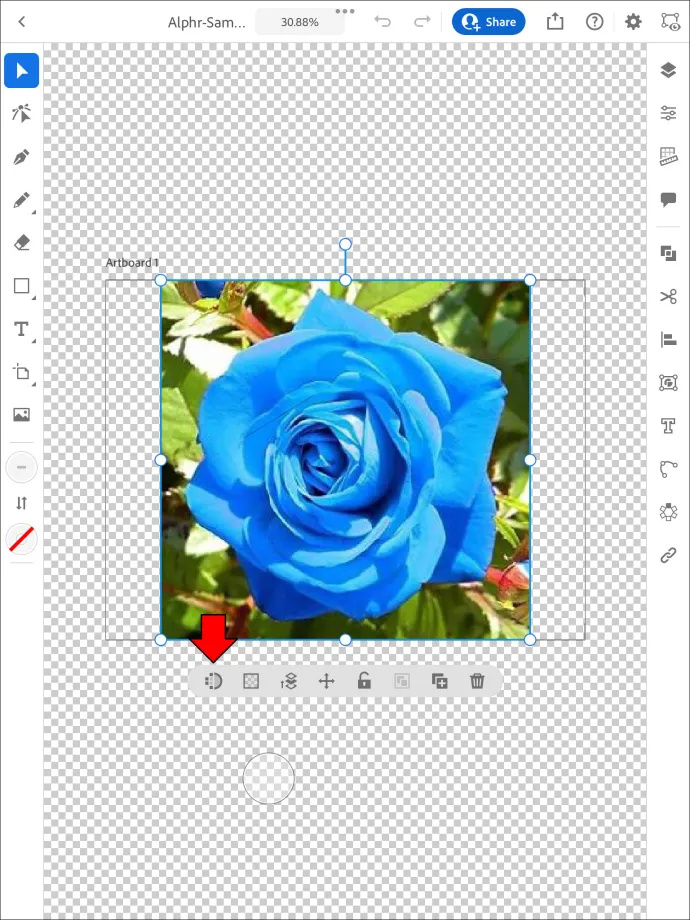
- 'வண்ணப் பயன்முறைக்கு' செல்லவும், பின்னர் 'வண்ணம்' என்பதைத் தேர்ந்தெடுக்கவும்.
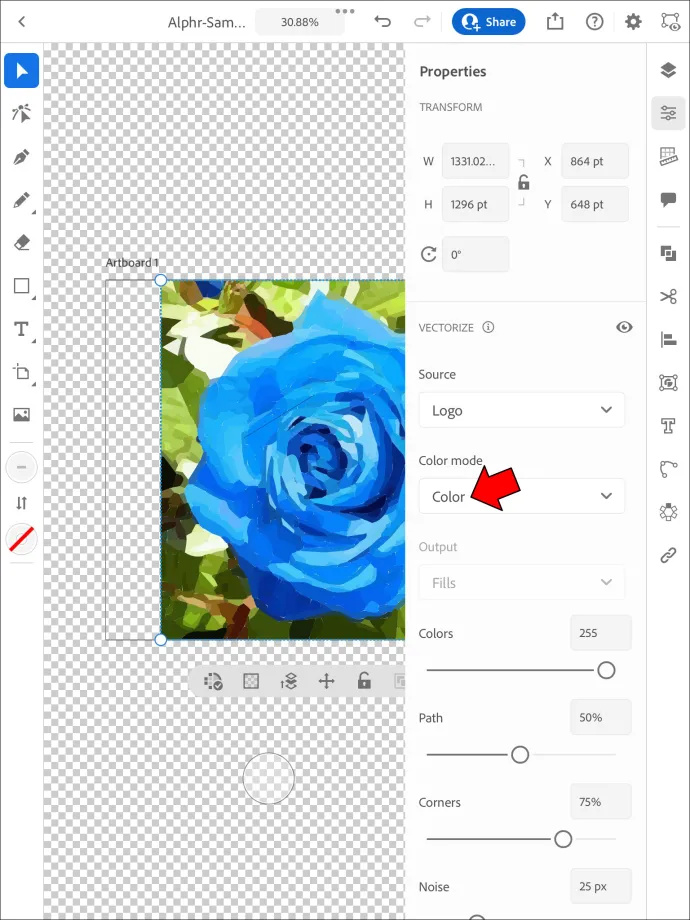
- கீழே உருட்டி, 'வெள்ளையை புறக்கணி' என்பதை சரிபார்க்கவும்.
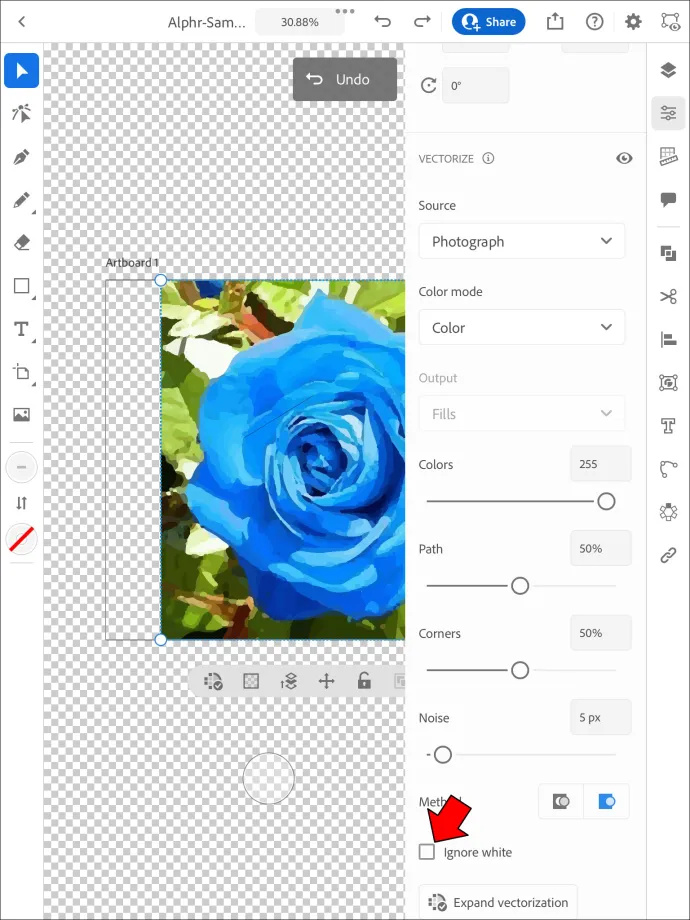
- அது முடியும் வரை காத்திருங்கள், உங்கள் வெள்ளை பின்னணி மறைந்துவிடும்.
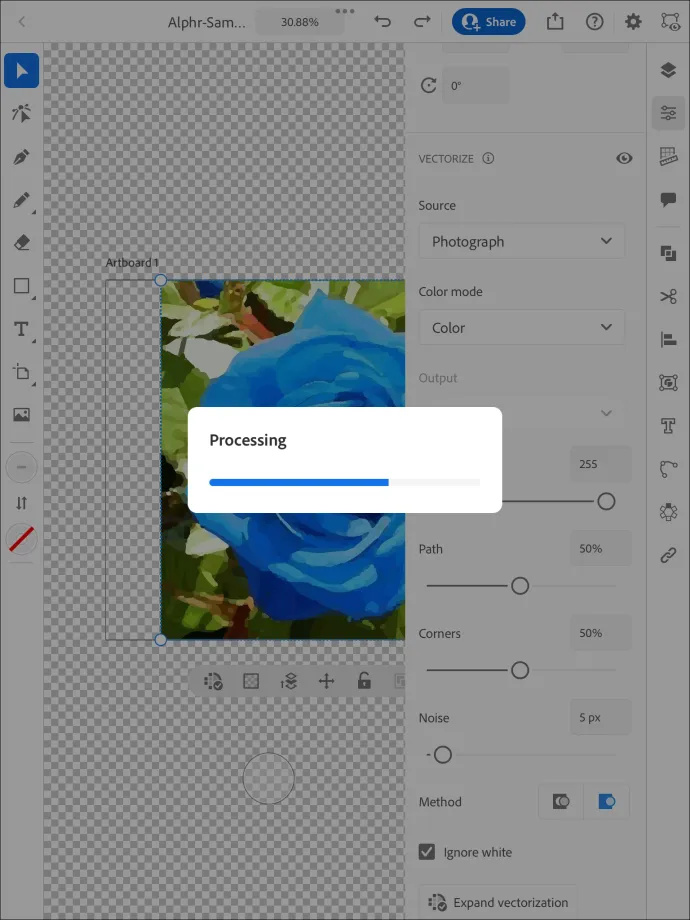
இந்த செயல்முறை பெரும்பாலான சந்தர்ப்பங்களில் பயனுள்ளதாக இருக்கும், ஆனால் சில பயனர்கள் தங்கள் iPad இல் 'ட்ரேஸ்' ஐ அழுத்திய பிறகு எதுவும் நடக்கவில்லை என்று தெரிவிக்கின்றனர். அதிர்ஷ்டவசமாக, தீர்வு நேரடியானது. உங்கள் படத்தை PNG கோப்பாக சேமிக்க வேண்டும்.
அவ்வாறு செய்ய பின்வரும் படிகளை எடுங்கள்:
கண்ணாடி ஜன்னல்கள் 10 டு ஃபயர் டிவி
- விரும்பிய படத்தைத் திறக்கவும்.
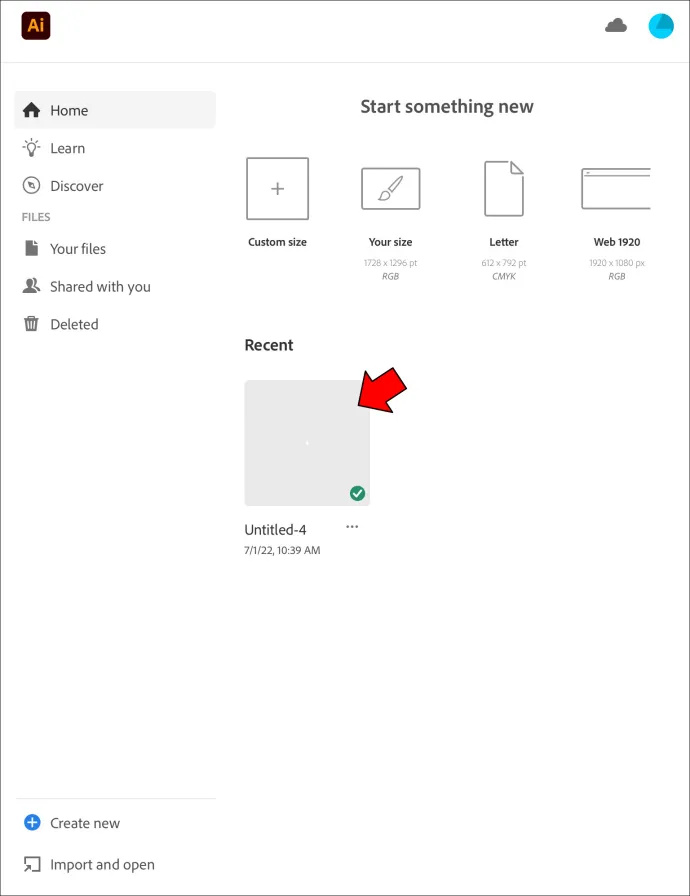
- 'கோப்பு' என்பதற்குச் சென்று 'ஏற்றுமதி' என்பதை அழுத்தவும்.
- திரைகளுக்கான கோப்பை ஏற்றுமதி செய்யும் விருப்பத்தைத் தேர்வு செய்யவும்.
- 'ஆர்ட்போர்டுகள்' பொத்தானை அழுத்தவும். படத்தில் பல ஆர்ட்போர்டுகள் இருந்தால், நீங்கள் வெளியிட விரும்பும் ஒன்றைத் தேர்ந்தெடுக்கவும்.
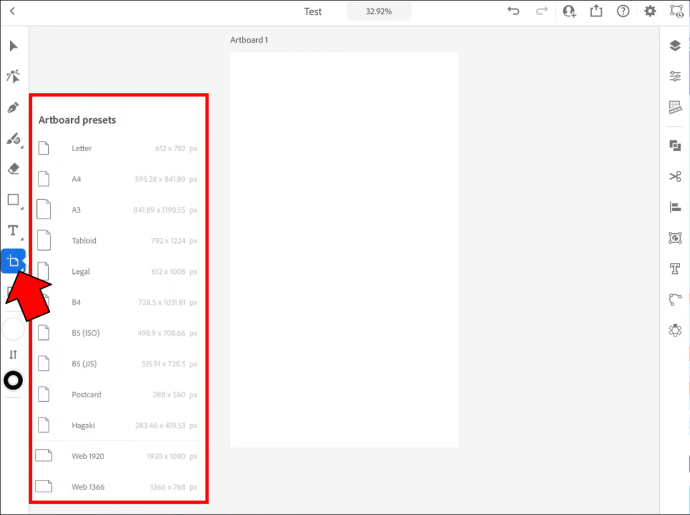
- 'வடிவங்கள்' என்பதைத் தட்டி, உங்கள் வடிவமைப்பாக 'PNG' என்பதைத் தேர்ந்தெடுக்கவும். 'அளவு' 1x ஆக இருக்க வேண்டும்.
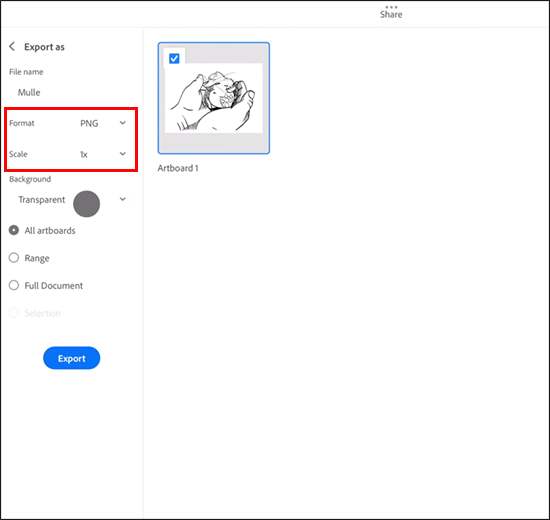
- 'அளவைச் சேர்' என்பதைத் தேர்ந்தெடுத்து, தேவைப்பட்டால் மேலும் அளவுகளைச் சேர்க்கவும்.
- 'பின்னணி' என்பதற்குச் சென்று, 'வெளிப்படையானது' என்பதைத் தேர்ந்தெடுக்கவும்.
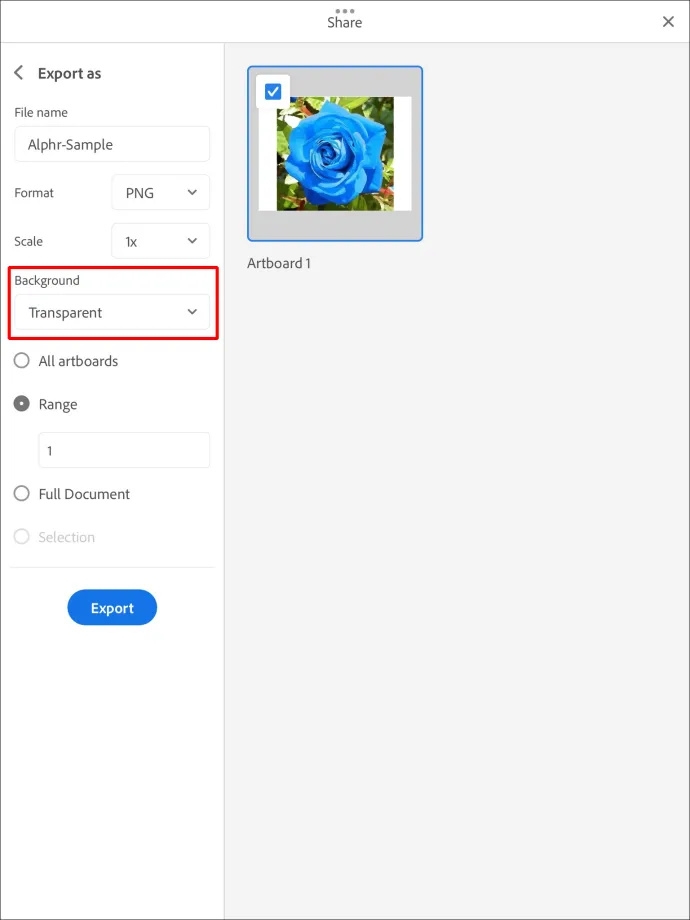
- 'ஏற்றுமதி ஆர்ட்போர்டு' என்பதைத் தேர்வுசெய்து, நீங்கள் PNG கோப்பைத் திறந்தவுடன் பின்னணி வெளிப்படையானதாக இருக்க வேண்டும்.
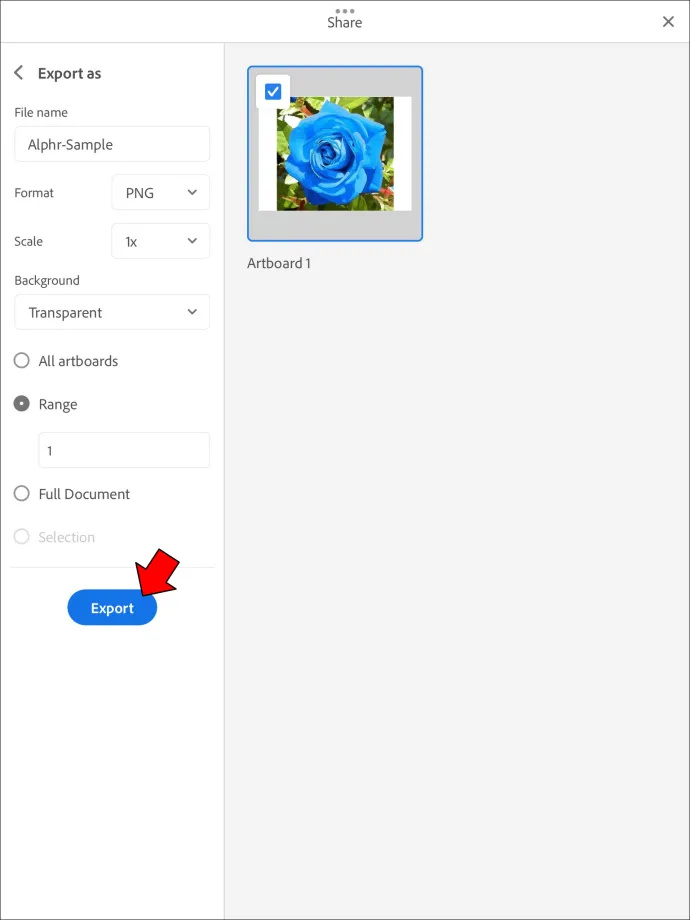
Illustrator இல் வெளிப்படையான பின்னணியுடன் PDF ஐ எவ்வாறு சேமிப்பது
அடோப் இல்லஸ்ட்ரேட்டர் PDF உட்பட எந்த வடிவத்திலும் வெளிப்படையான பின்னணியைப் பயன்படுத்த உங்களை அனுமதிக்கிறது. ஆனால் உங்கள் கோப்பை ஏற்றுமதி செய்வதற்கு முன், முதலில் உங்கள் படத்தில் சில மாற்றங்களைச் செய்ய வேண்டும். மீண்டும், நீங்கள் 'இமேஜ் டிரேஸ்' முறையைப் பயன்படுத்தலாம்.
- அடோப் இல்லஸ்ட்ரேட்டரைத் திறந்து, நீங்கள் திருத்த அல்லது புதிய படத்தை உருவாக்க விரும்பும் படத்தைக் கண்டறியவும்.

- பின்னணி வெளிப்படையானதா என சரிபார்க்கவும். உங்கள் இயங்குதளத்தைப் பொறுத்து, Command + Shift + D அல்லது Ctrl + Shift + D ஐ அழுத்தவும். எல்லாம் நன்றாக இருந்தால், பின்வரும் படிகளைத் தவிர்க்கலாம். ஆனால் சில காரணங்களால் பின்னணி நிறமாக இருந்தால், உங்கள் கைகளை இன்னும் கொஞ்சம் சுருட்ட வேண்டும்.

- உங்கள் தேர்வு கருவியை செயல்படுத்த 'V' பொத்தானை அழுத்தவும்.

- மேல் மெனுவில் வட்டமிட்டு, 'சாளரம்' பகுதியை அணுகவும்.

- கீழ்தோன்றும் மெனு தோன்றும் வரை காத்திருந்து, 'பட ட்ரேஸ்' என்பதைத் தேர்ந்தெடுக்கவும்.

- 'பயன்முறை' தாவலில் 'கருப்பு மற்றும் வெள்ளை' என்பதிலிருந்து 'நிறம்' என்பதற்கு மாறவும்.

- மேம்பட்ட அமைப்புகளைத் திறக்க முக்கோணக் குறியீட்டைக் கிளிக் செய்யவும்.

- 'வெள்ளை புறக்கணி' என்பதைச் சரிபார்த்து, சாளரத்தின் கீழ்-வலது மூலையில் 'ட்ரேஸ்' என்பதை அழுத்தவும். இந்த கட்டத்தில் படத் தடம் செயலில் இருக்க வேண்டும், உங்கள் படத்தை வெக்டார்களாக மாற்றும். நீட்டிப்பு மூலம், இது உங்கள் பின்னணியில் இருந்து எந்த நிறத்தையும் வெளிப்படையானதாக மாற்றும்.
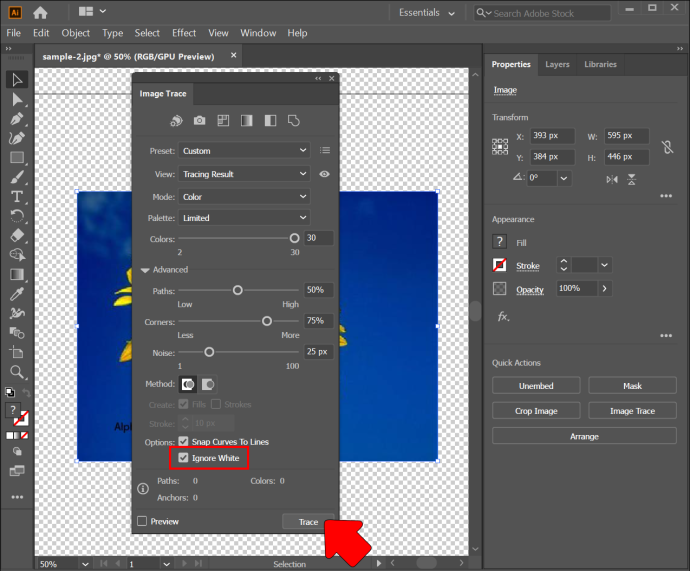
நீங்கள் இப்போது பின்னணியை வண்ணமயமாக்காமல் படத்தை PDF க்கு ஏற்றுமதி செய்யலாம்.
- 'ஏற்றுமதி' என்பதைக் கிளிக் செய்து, 'திரைகளுக்கான ஏற்றுமதி' என்பதைக் கிளிக் செய்யவும்.
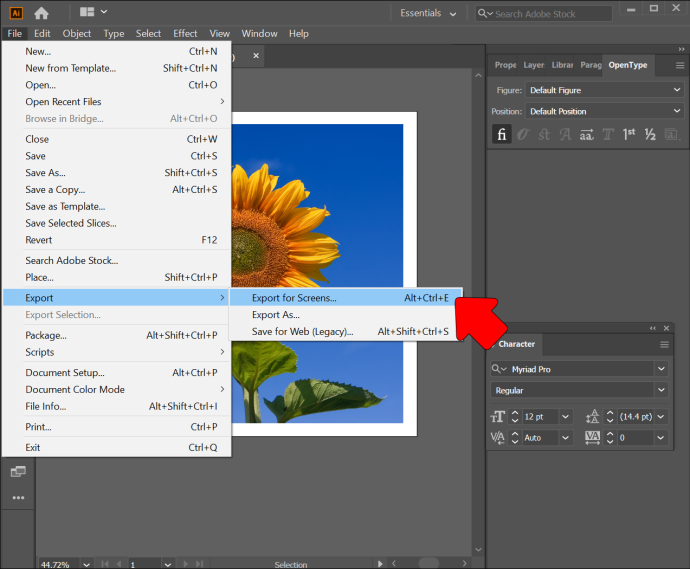
- அடுத்த உரையாடல் பெட்டியில் 'Artboards' சாளரத்தை அழுத்தி, நீங்கள் சேமிக்க விரும்பும் Artboards ஐத் தேர்ந்தெடுக்கவும்.
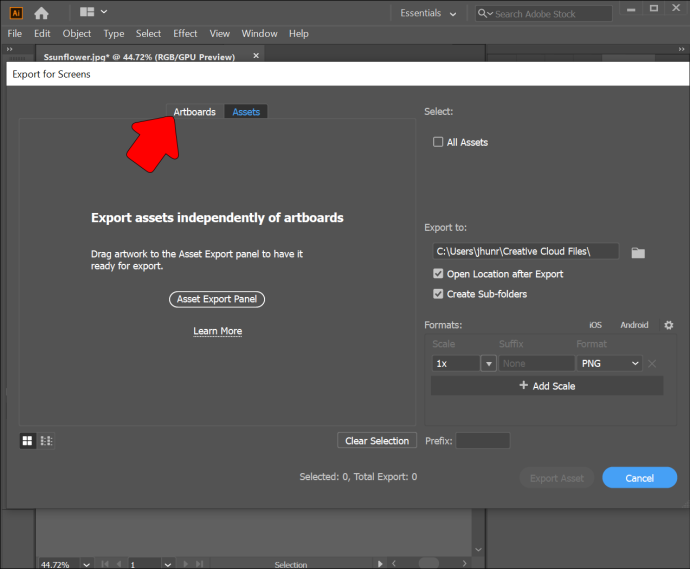
- வலது புற தாவலுக்குச் சென்று, 'வடிவமைப்பு' பகுதிக்குச் செல்லவும்.
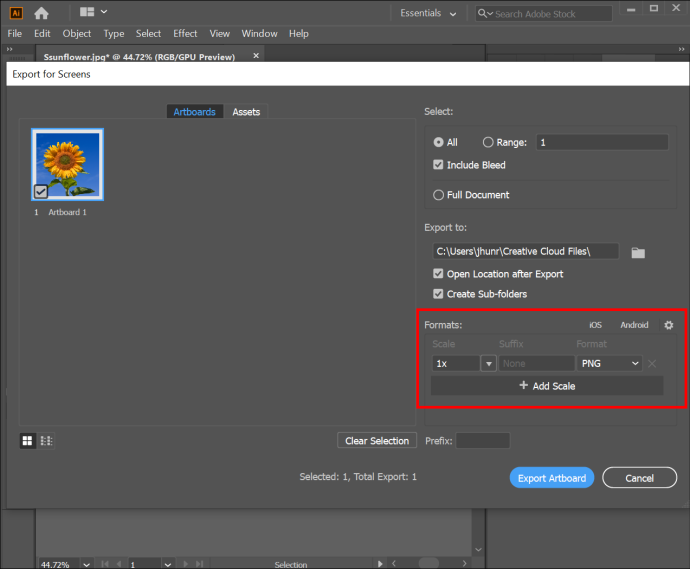
- 'PDF' என்பதைத் தேர்ந்தெடுத்து, 'ஏற்றுமதி ஆர்ட்போர்டுகள்' என்பதை அழுத்தவும். நீங்கள் சிக்கலான அல்லது பெரிய கோப்பை ஏற்றுமதி செய்கிறீர்கள் என்றால், நீங்கள் சில நிமிடங்கள் காத்திருக்க வேண்டியிருக்கும்.
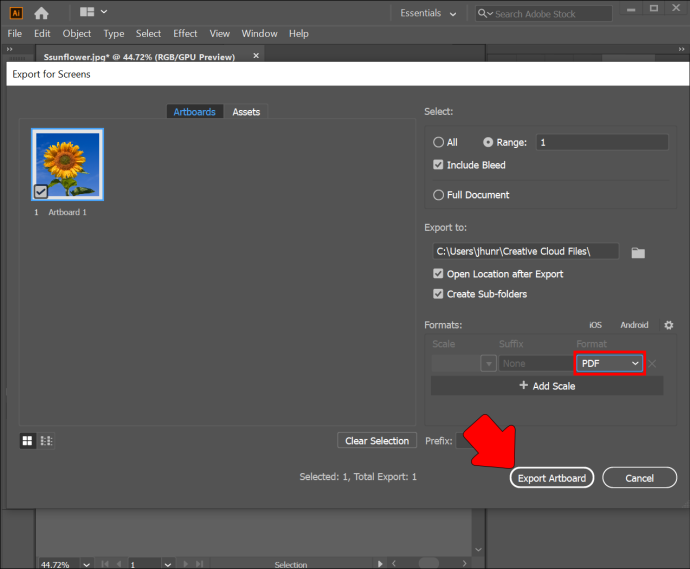
- பின்னணி வெளிப்படையானதா என்பதைச் சரிபார்க்க இலக்கு கோப்புறையில் PDF ஐத் திறக்கவும்.
மாற்று ஆன்லைன் கருவி
அடோப் இல்லஸ்ட்ரேட்டரில் உங்கள் பின்னணியை வெளிப்படையாக மாற்றும் போது மற்ற தளங்களை இயக்க வேண்டிய அவசியமில்லை. செயல்முறை நேரத்தை எடுத்துக்கொள்ளும் என்று கூறினார். TinyWow எனப்படும் இலவச ஆன்லைன் கருவி மூலம் நீங்கள் அதை துரிதப்படுத்தலாம்.
TinyWow பின்னணி நீக்கி
TinyWow என்பது உங்கள் இல்லஸ்ட்ரேட்டர் படங்களில் அனைத்து வகையான திருத்தங்களையும் செய்ய உங்களை அனுமதிக்கும் ஒரு தொடக்க நட்பு தளமாகும். பின்னணி அகற்றுதல் மிகவும் பயனுள்ள அம்சங்களில் ஒன்றாகும். இதற்கு சில கிளிக்குகள் மட்டுமே தேவை.
- உங்கள் உலாவியைத் துவக்கி, அதை சூடாக்கவும் TinyWow இணையதளம் .
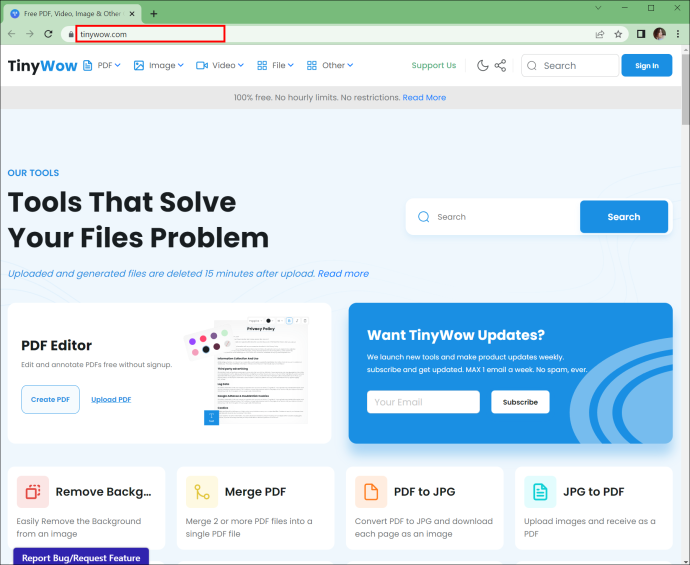
- காட்சியின் மேல் இடது பகுதியில் உள்ள 'படம்' பகுதியை அழுத்தவும்.
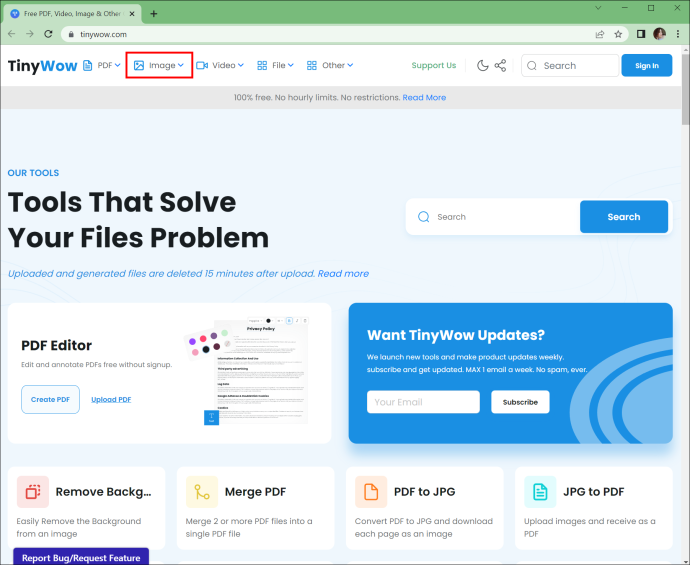
- 'பட பின்னணி நீக்கி' என்பதைத் தேர்ந்தெடுக்கவும்.
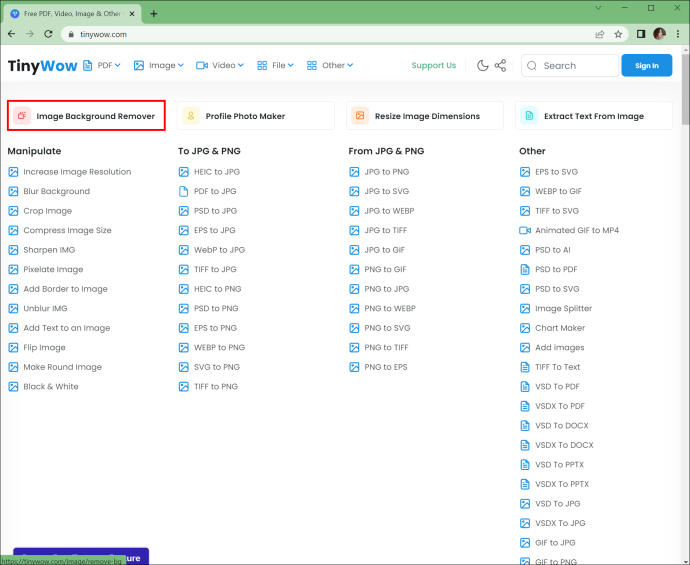
- பொருத்தமான புலத்தில் படத்தை இழுத்து விடுங்கள் அல்லது உங்கள் சாதனத்திலிருந்து கோப்பைப் பதிவேற்றவும். இணையதளம் படத்தைப் பெறும் வரை காத்திருக்கவும்.
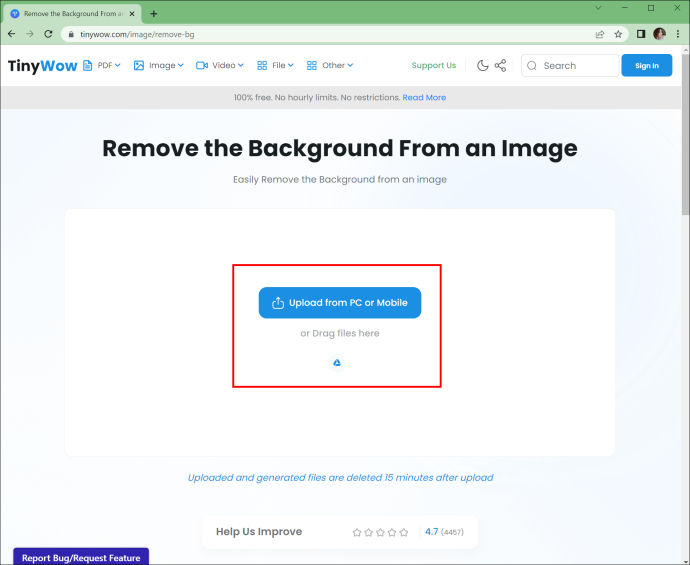
- 'நீக்கு' என்பதைக் கிளிக் செய்யவும், உங்கள் படத்திற்கு இனி பின்னணி இருக்காது. படத்தைப் பதிவிறக்கி உங்கள் புதிய ஆர்ட்போர்டை அனுபவிக்கவும்.
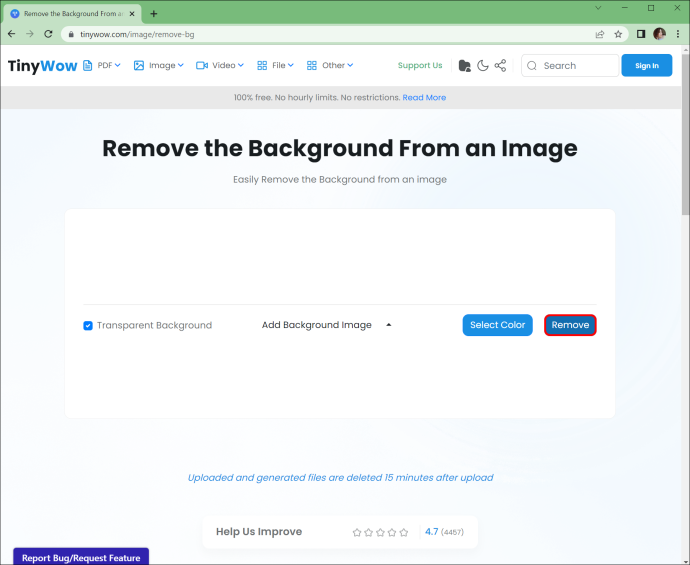
அடிக்கடி கேட்கப்படும் கேள்விகள்
அடோப் இல்லஸ்ட்ரேட்டரில் பின்னணியை வெளிப்படையானதாக மாற்றுவதன் நன்மைகள் என்ன?
நீங்கள் பல காரணங்களுக்காக இல்லஸ்ட்ரேட்டரில் வெளிப்படையான பின்னணிக்கு மாற விரும்பலாம்.
முதலில், இது உங்கள் படத்தின் ஒரு குறிப்பிட்ட பகுதியில் கவனம் செலுத்த உதவுகிறது. இது எதிர்மறையாகத் தோன்றினாலும், இந்த நுட்பத்தை திறம்பட பயன்படுத்துவது எந்த வடிவமைப்பையும் வெளிச்சத்தில் வைக்கும். இந்த முறை உங்கள் பார்வையாளர்களை வழிநடத்துகிறது மற்றும் படத்தை வேறு கோணத்தில் வைக்கிறது.
டிஸ்கார்ட் மைக் மூலம் இசையை எவ்வாறு இயக்குவது
வெளிப்படைத்தன்மை வாசிப்பை மேம்படுத்துகிறது. உங்கள் உரையை வைக்க வெற்று இடத்தைக் கண்டுபிடிக்க முடியாத போதெல்லாம் இது உதவியை வழங்குகிறது. இந்த வழியில், படத்தின் அளவை மாற்றவோ அல்லது திருத்தவோ தேவையில்லை.
ஆழத்தை சேர்க்க பலர் வெளிப்படையான பின்னணியைப் பயன்படுத்துகின்றனர். எந்தவொரு திட்டத்தையும் மிகவும் கவர்ச்சிகரமானதாக மாற்றும் பல பரிமாண வடிவமைப்பை உருவாக்க இது உதவுகிறது. இந்த எளிய சேர்த்தல் உங்கள் படங்களுக்கு ஒரு தனித்துவமான திறமையை சேர்க்க உதவுகிறது. மயக்கும் விளைவை அடைய இது அதிர்ச்சியூட்டும் வண்ணங்களுடன் வேறுபடலாம்.
உங்கள் தலைசிறந்த படைப்பு மைய புள்ளியாக இருக்க வேண்டும்
வண்ண பின்னணிகள் சில நேரங்களில் வரவேற்கத்தக்கவை என்றாலும், அவை அதிக கவனத்தை ஈர்க்கும். உங்கள் இல்லஸ்ட்ரேட்டர் படைப்புகளால் நீங்கள் அடைய விரும்பும் விளைவு அதுவல்ல. பின்னணியை வெளிப்படையானதாக மாற்றுவது இந்த சிக்கலை தீர்க்கிறது. உங்கள் கலைப்படைப்புகளால் அவர்கள் கவரப்படுவதை உறுதிசெய்து, எதில் கவனம் செலுத்த வேண்டும் என்பதை இது உங்கள் பார்வையாளர்களுக்குக் கூறுகிறது.
அடோப் இல்லஸ்ட்ரேட்டரில் வண்ண அல்லது வெளிப்படையான பின்னணியை விரும்புகிறீர்களா? பின்னணியை வெளிப்படையானதாக மாற்ற உங்களுக்கு பிடித்த முறை எது? பிசி, ஸ்மார்ட்போன் அல்லது டேப்லெட்டில் இல்லஸ்ட்ரேட்டரைப் பயன்படுத்துகிறீர்களா? கீழே உள்ள கருத்துகள் பிரிவில் எங்களிடம் கூறுங்கள்.









