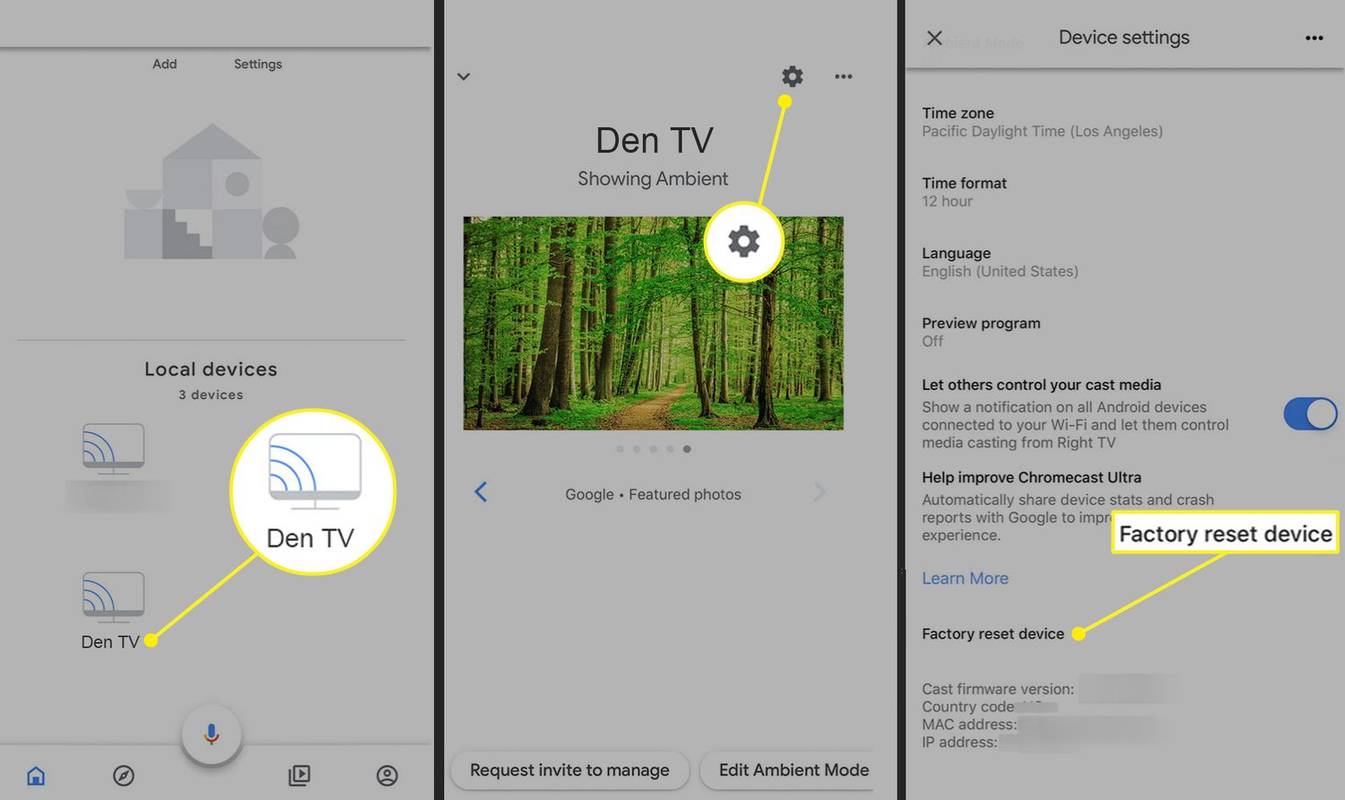உங்கள் ஸ்டோரியில் நீங்கள் இடுகையிட்ட வீடியோக்களை பதிவிறக்கம் செய்வதை அல்லது பிற பயனர்கள் இடுகையிட்ட வீடியோக்களை உங்கள் சேகரிப்பில் சேமிப்பதை Instagram எளிதாக்குகிறது. இருப்பினும், நீங்கள் அல்லது வேறு யாரேனும் தங்கள் சுயவிவரத்தில் இடுகையிட்ட வீடியோக்களைப் பதிவிறக்குவது அவ்வளவு எளிதான செயல் அல்ல. ஆனால் இதைச் செய்ய முடியாது என்று இது அர்த்தப்படுத்துவதில்லை.

இந்தக் கட்டுரையில், உங்கள் iPhone மற்றும் மூன்றாம் தரப்பு பயன்பாட்டின் மூலம் உங்கள் கேலரியில் Instagram வீடியோக்களை கைமுறையாக எவ்வாறு சேமிப்பது என்பதை நாங்கள் உங்களுக்குக் காண்பிப்போம். கூடுதலாக, உங்கள் கதையில் நீங்கள் இடுகையிட்ட வீடியோக்களைப் பதிவிறக்கும் செயல்முறையை நாங்கள் மேற்கொள்வோம்.
உங்கள் இன்ஸ்டாகிராம் வீடியோக்களை ஐபோனில் உள்ள கேலரியில் சேமிக்கிறது
இன்ஸ்டாகிராமில் நீங்கள் அல்லது வேறொருவர் இடுகையிட்ட வீடியோவை உங்கள் சாதனத்தில் பதிவிறக்கம் செய்ய பல காரணங்கள் உள்ளன. ஒருவேளை உங்களுக்கு இப்போது வீடியோவைப் பார்க்க நேரமில்லை, பின்னர் அதைச் செய்ய விரும்பலாம். அல்லது, இன்ஸ்டாகிராம் கணக்கு இல்லாத ஒருவருக்கு வீடியோவை அனுப்ப விரும்புகிறீர்கள். மற்றொரு காரணம், இடுகையிட்ட பிறகு நீங்கள் தற்செயலாக நீக்கப்பட்ட வீடியோவைச் சேமிக்க விரும்புவது.
இன்ஸ்டாகிராமில் வீடியோவைச் சேமிப்பது ஒரு கேக் துண்டு, ஆனால் வீடியோ உங்கள் “சேமிக்கப்பட்ட” கோப்புறையில் மட்டுமே சேமிக்கப்படும். நீங்கள் சேமித்த வீடியோக்களை சேகரிப்புகளில் ஒழுங்கமைக்கலாம். இருப்பினும், உங்கள் iPhone கேலரியில் வீடியோ சேமிக்கப்படாது.
உங்கள் இன்ஸ்டாகிராம் கதைகளில் நீங்கள் இடுகையிட்ட வீடியோக்களை உங்கள் கேலரியில் சேமிக்கலாம். இந்த செயல்முறை மிகவும் நேரடியானது. இது எவ்வாறு செய்யப்படுகிறது என்பதை அறிய கீழே உள்ள படிகளைப் பின்பற்றவும்:
- திற Instagram செயலி.

- உங்கள் திரையின் கீழ் வலது மூலையில் உள்ள உங்கள் சுயவிவரப் படத்தைத் தட்டவும்.
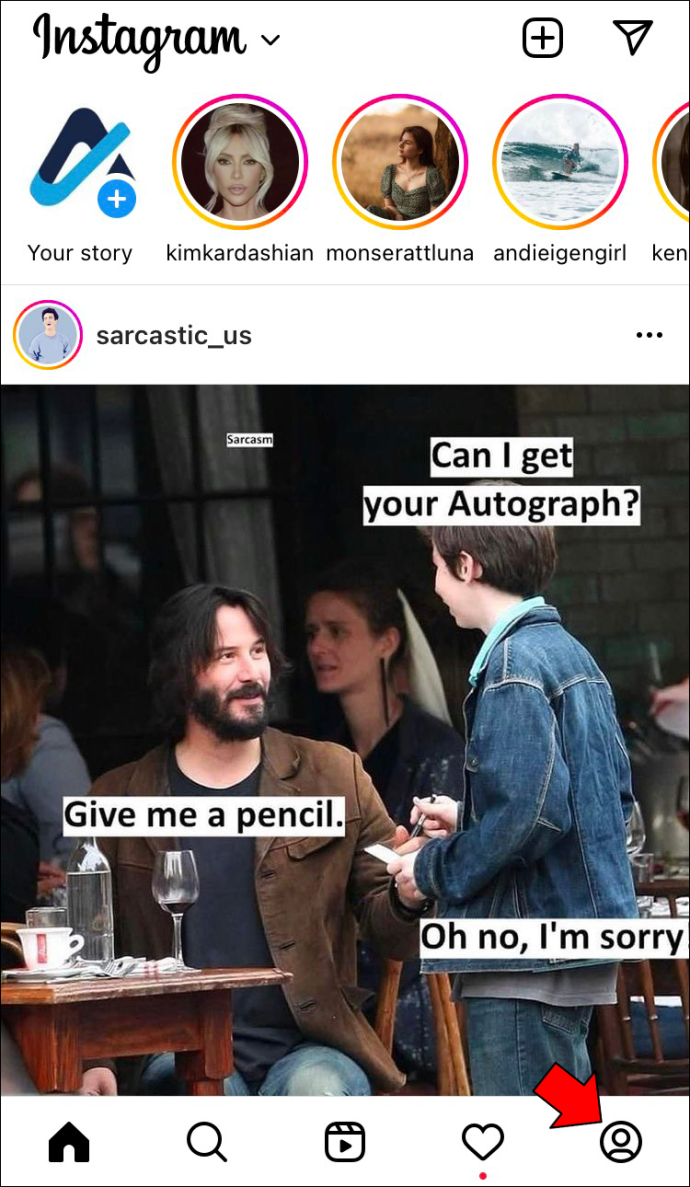
- மேல் வலது மூலையில் உள்ள மூன்று கிடைமட்ட கோடுகளுக்குச் செல்லவும்.
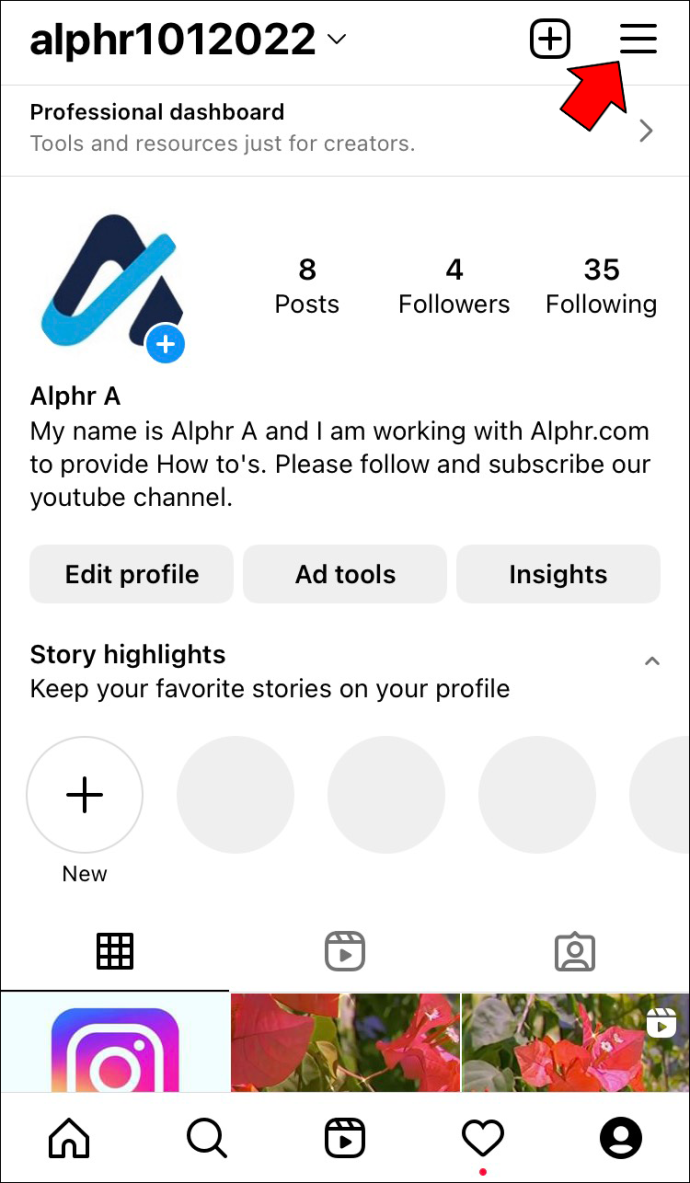
- மெனுவில் 'காப்பகம்' என்பதற்குச் செல்லவும்.
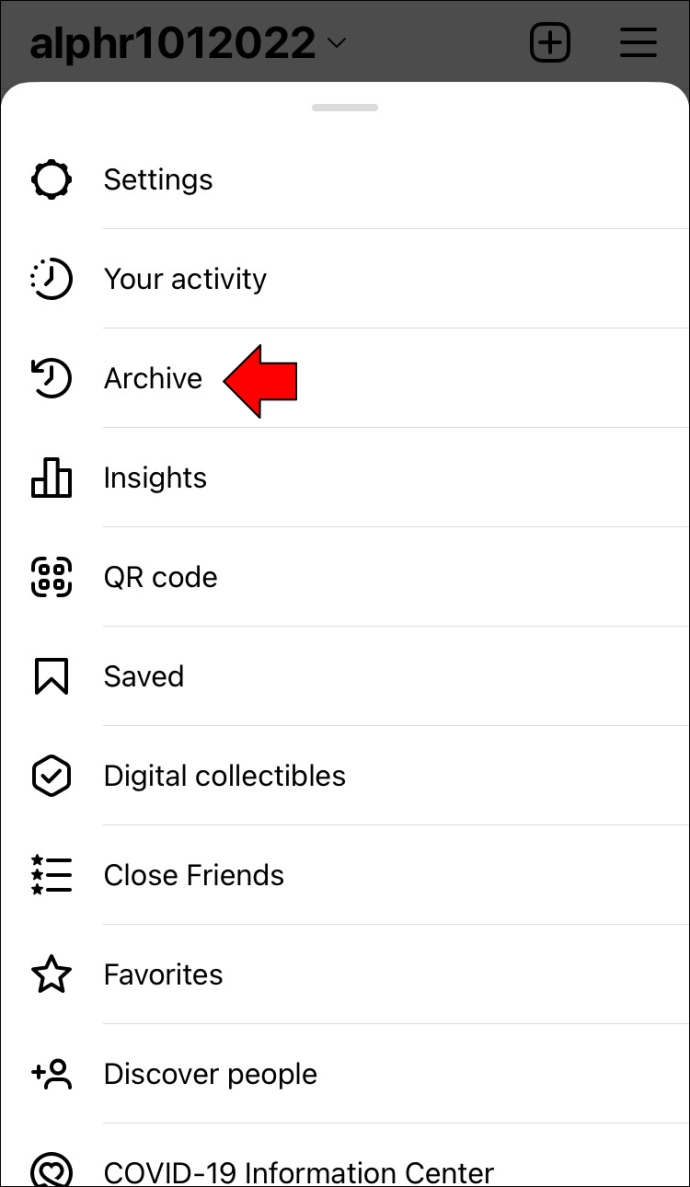
- உங்கள் கேலரியில் நீங்கள் சேமிக்க விரும்பும் வீடியோவைக் கண்டறியவும்.
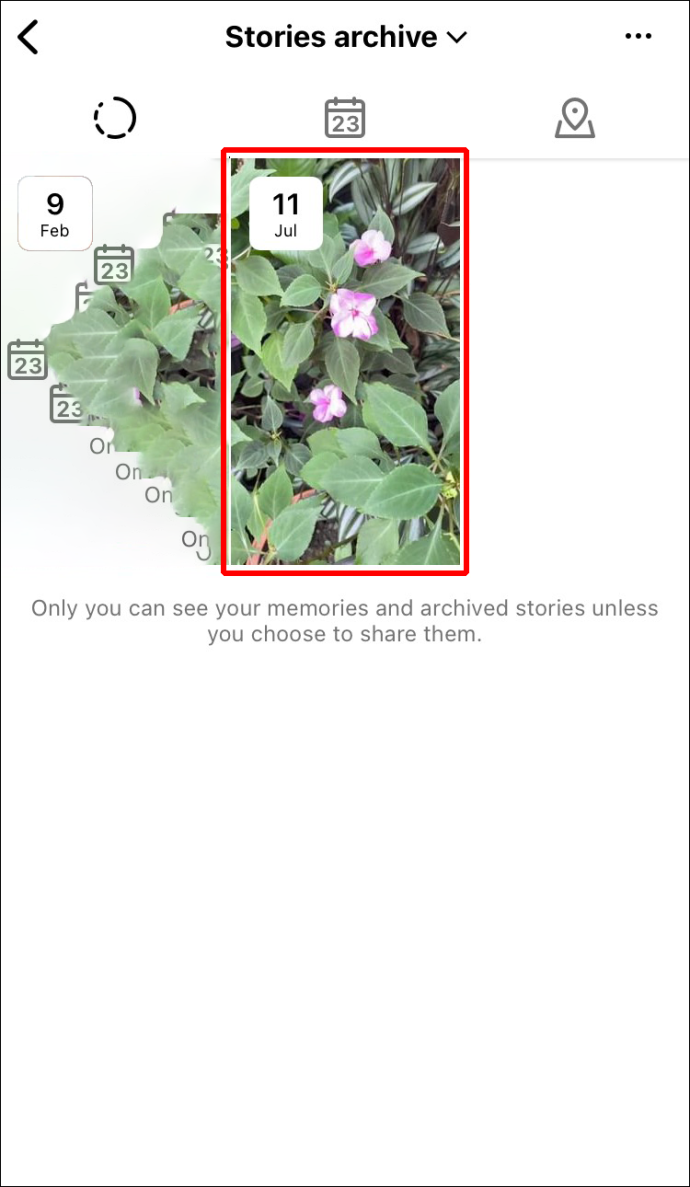
- கீழ் வலது மூலையில் உள்ள 'மேலும்' விருப்பத்தைத் தட்டவும்.

- 'வீடியோவைச் சேமி' விருப்பத்தைத் தேர்ந்தெடுக்கவும்.

உங்கள் வீடியோ தானாகவே உங்கள் கேமரா ரோலில் சேமிக்கப்படும். நீங்கள் அதை 'சமீபத்திய' கோப்புறையில் அல்லது உங்கள் கேலரியில் உள்ள 'Instagram' கோப்புறையில் காணலாம். நீங்கள் இடுகையிட்ட ஸ்டோரி வீடியோவைச் சேமிக்க விரும்பினால் மட்டுமே இந்த முறை செயல்படும் என்பதை நினைவில் கொள்ளவும். வேறொருவரின் இன்ஸ்டாகிராம் கதையை உங்களால் சேமிக்க முடியாது.
அமேசான் பிரைமில் டிஸ்னி பிளஸ் ஆகும்
இன்ஸ்டாகிராம் ஸ்டோரி வீடியோவை இடுகையிடுவதற்கு முன் அதைச் சேமிப்பது மற்றொரு விருப்பம். இதைச் செய்ய, மேல் வலது மூலையில் உள்ள மூன்று புள்ளிகளைத் தட்டி, 'வீடியோவைச் சேமி' என்பதைத் தேர்ந்தெடுக்கவும்.
இன்ஸ்டாகிராமின் ஊட்டத்தில் நீங்கள் அல்லது வேறு யாரேனும் இடுகையிட்ட வீடியோவைச் சேமிக்க விரும்பினால், இதைச் செய்ய நேரடி வழி இல்லை. இன்ஸ்டாகிராம் இணைய உலாவியில் இருந்து வீடியோக்களை பதிவிறக்கம் செய்ய முடியாது. ஆனால் இது சாத்தியமற்றது என்று அர்த்தமல்ல. Instagram வீடியோக்களை உங்கள் கேலரியில் சேமிக்க விரும்பினால், நீங்கள் மூன்றாம் தரப்பு பயன்பாட்டைப் பயன்படுத்த வேண்டும்.
உங்கள் ஐபோன் கேலரியில் இன்ஸ்டாகிராம் வீடியோவைச் சேமிக்க பல ஆப்ஸ் மற்றும் பிளாட்ஃபார்ம்கள் இருந்தாலும், TinyWowஐப் பயன்படுத்தி இதை எப்படிச் செய்வது என்பதை நாங்கள் உங்களுக்குக் காண்பிப்போம். இது பலவகையான ஆன்லைன் கருவிகளை வழங்கும் எளிமையான இணையதளம். எடுத்துக்காட்டாக, ஒரு PDF கோப்பைத் திறக்க, ஒரு படத்திலிருந்து பின்னணியை அகற்ற, இரண்டு PDF கோப்புகளை ஒன்றிணைக்க, பட அளவுகளை சுருக்க மற்றும் பலவற்றைச் செய்ய TinyWow ஐப் பயன்படுத்தலாம். இன்ஸ்டாகிராம் போன்ற பல்வேறு சமூக ஊடக பயன்பாடுகளிலிருந்து வீடியோக்களைப் பதிவிறக்க TinyWow ஐப் பயன்படுத்தலாம்.
TinyWow ஒரு இணையதள தளமாக இருந்தாலும், சஃபாரியைப் பயன்படுத்தி அதை அணுகலாம். இது பயன்படுத்த நேரடியானது மட்டுமல்ல, இது இலவசம். நீங்கள் செய்ய வேண்டியது இங்கே.
- திற Instagram உங்கள் ஐபோனில்.

- உங்கள் முகப்புப் பக்கத்திலோ அல்லது தேடல் பக்கத்திலோ நீங்கள் சேமிக்க விரும்பும் வீடியோவைக் கண்டறியவும்.
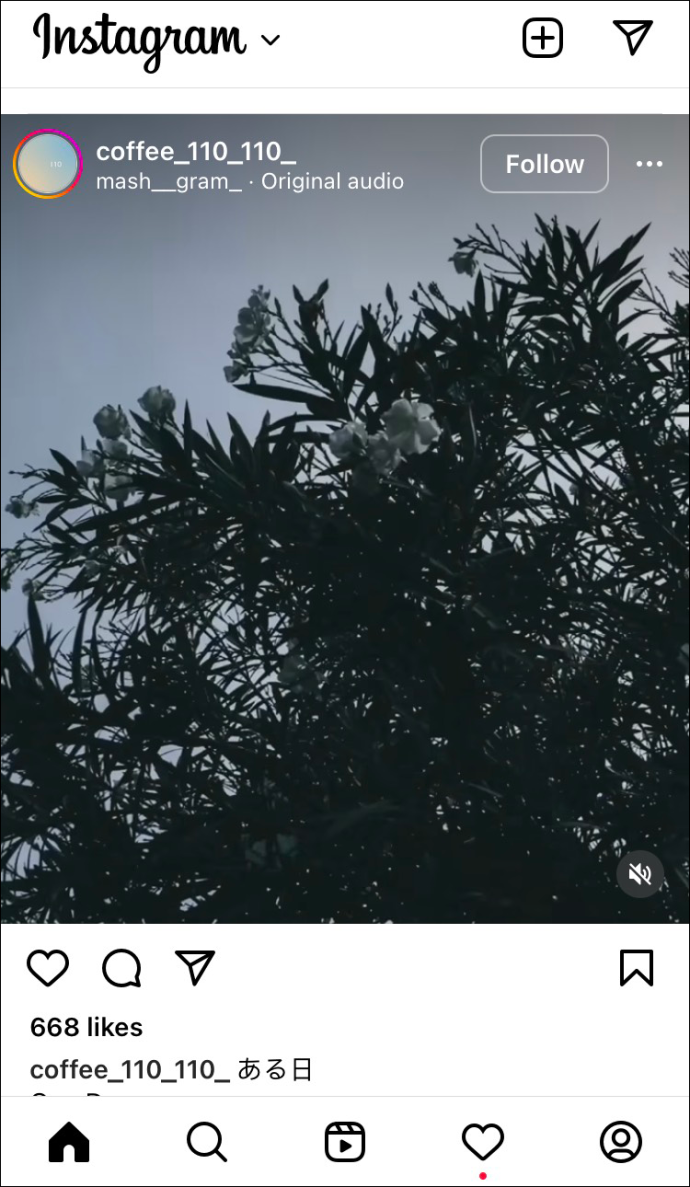
- வீடியோவின் மேல் வலது மூலையில் உள்ள மூன்று புள்ளிகளைத் தட்டவும்.
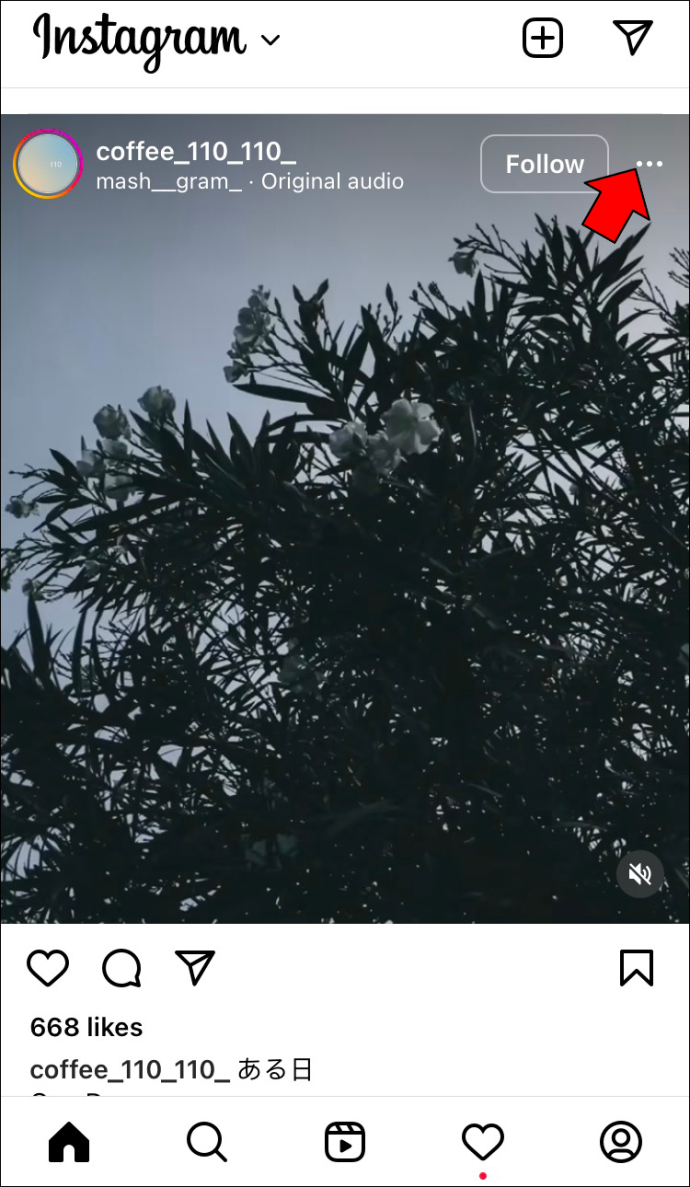
- வீடியோவின் இணைப்பை உங்கள் கிளிப்போர்டுக்கு நகலெடுக்க 'இணைப்பு' விருப்பத்தைத் தேர்ந்தெடுக்கவும்.
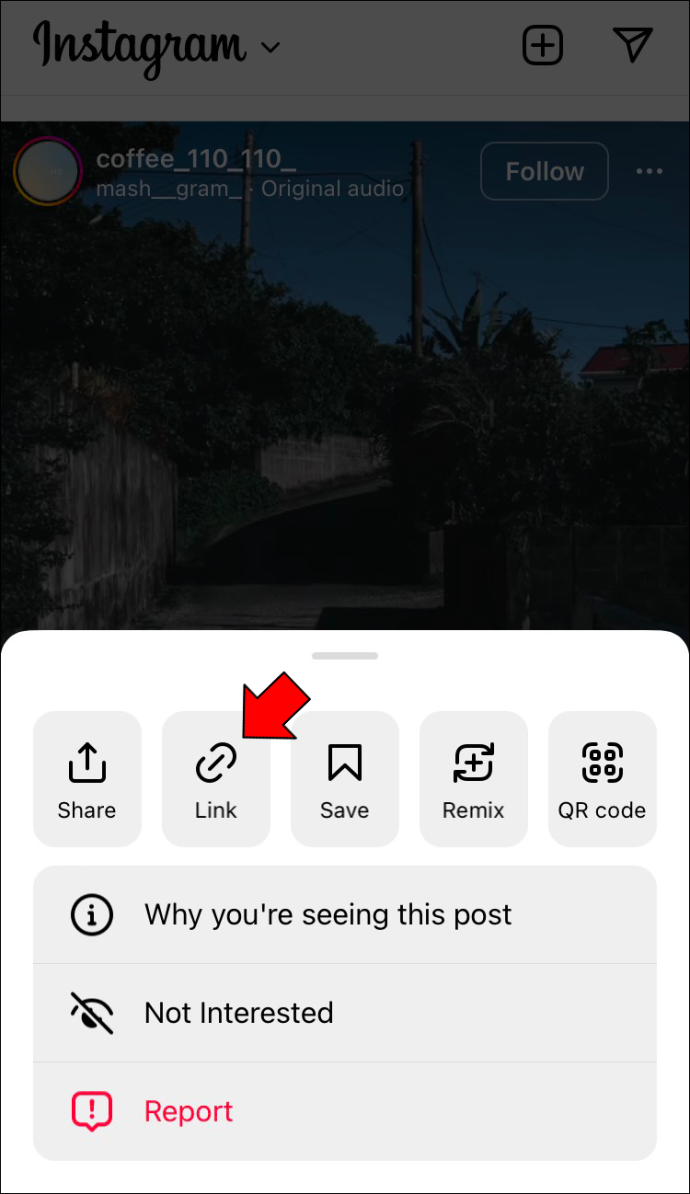
- சஃபாரிக்குச் சென்று தேடவும் டைனிவாவ் .
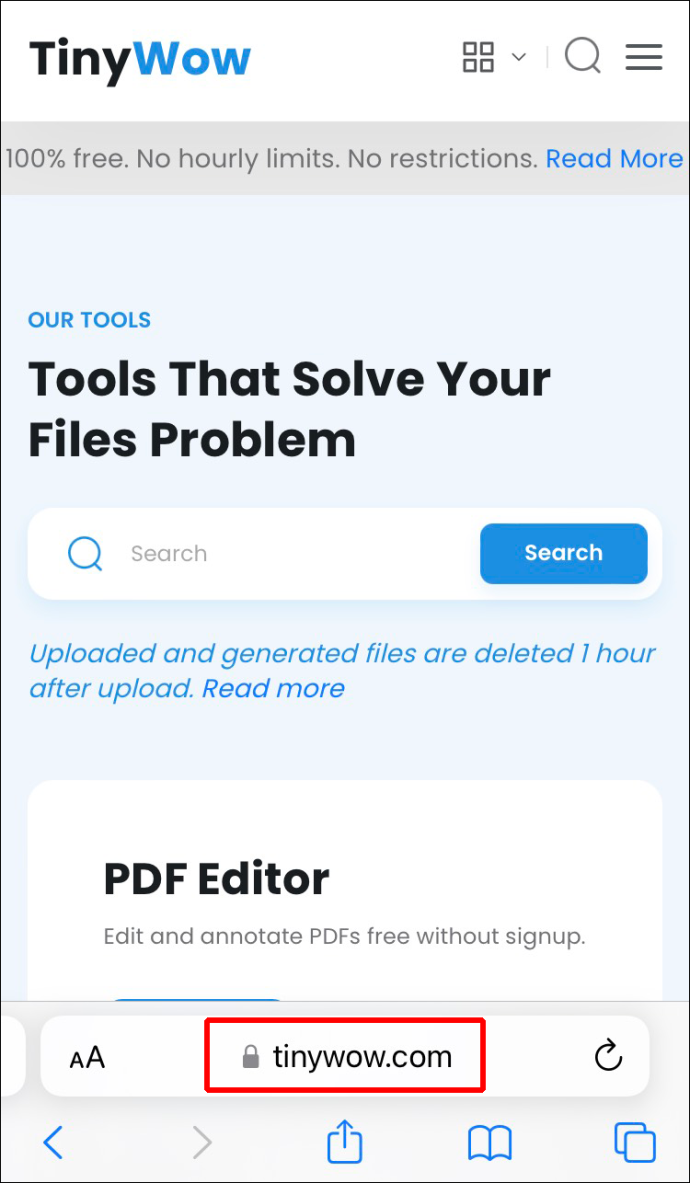
- விருப்பங்களின் பட்டியலில் 'Instagram பதிவிறக்கம்' என்பதைக் கண்டறியவும்.
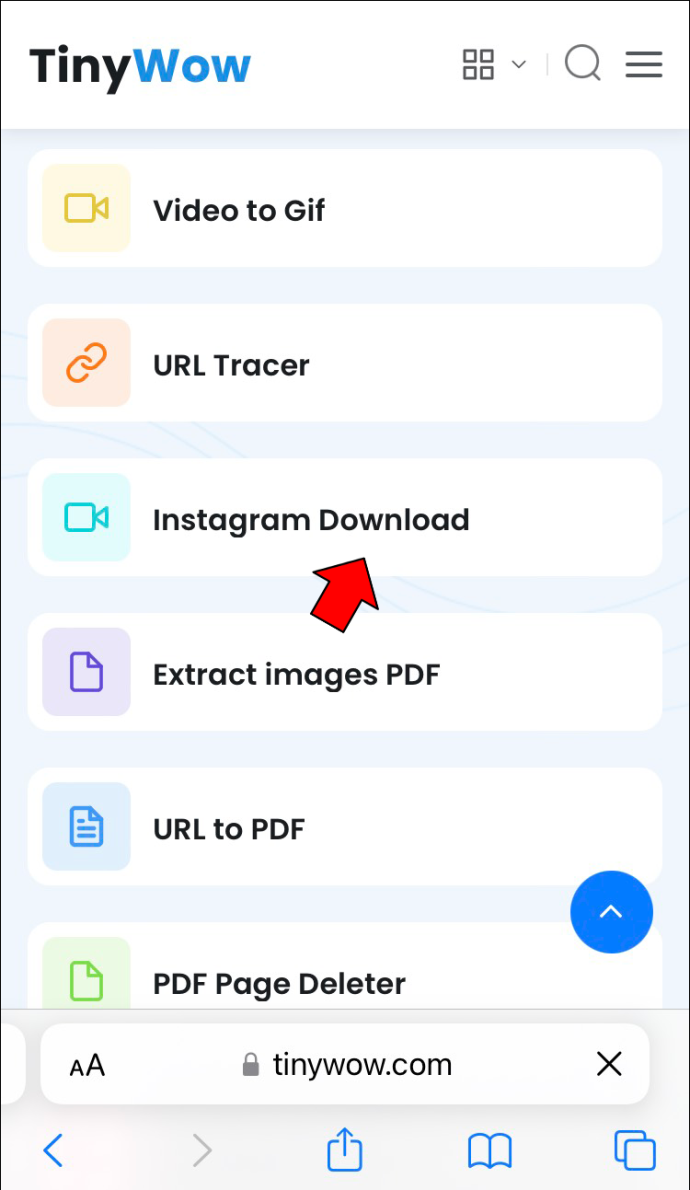
- வீடியோவின் URL ஐ பெட்டியில் ஒட்டவும்.
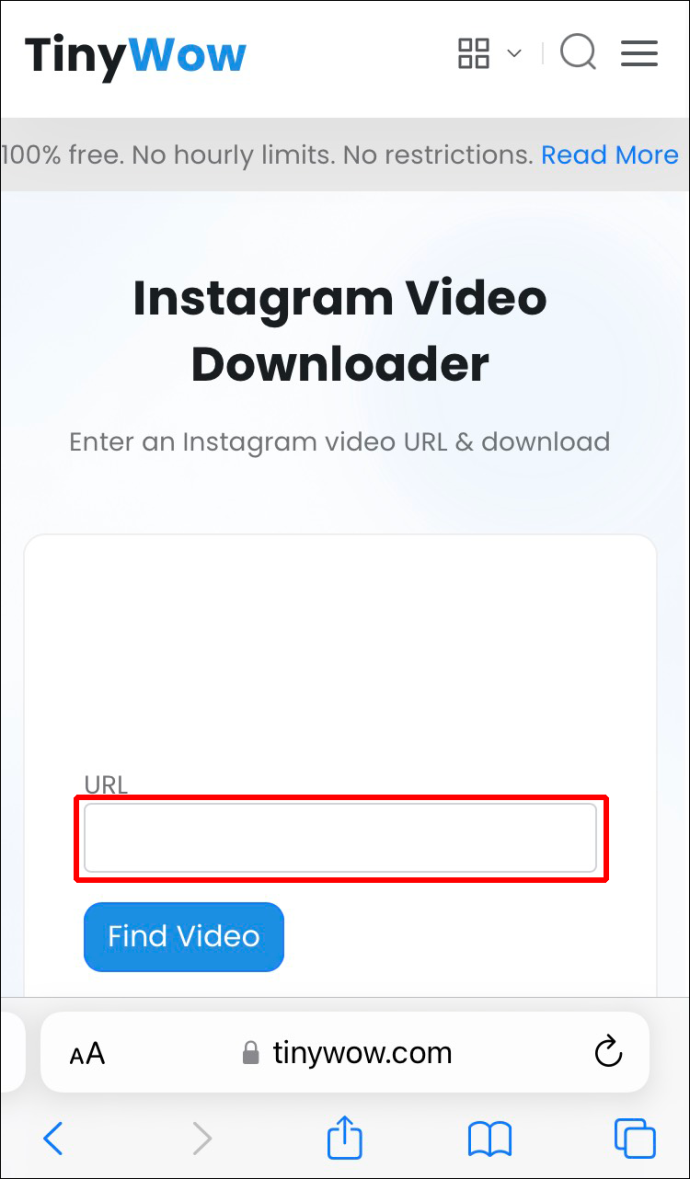
- 'வீடியோவைக் கண்டுபிடி' பொத்தானைத் தட்டவும்.
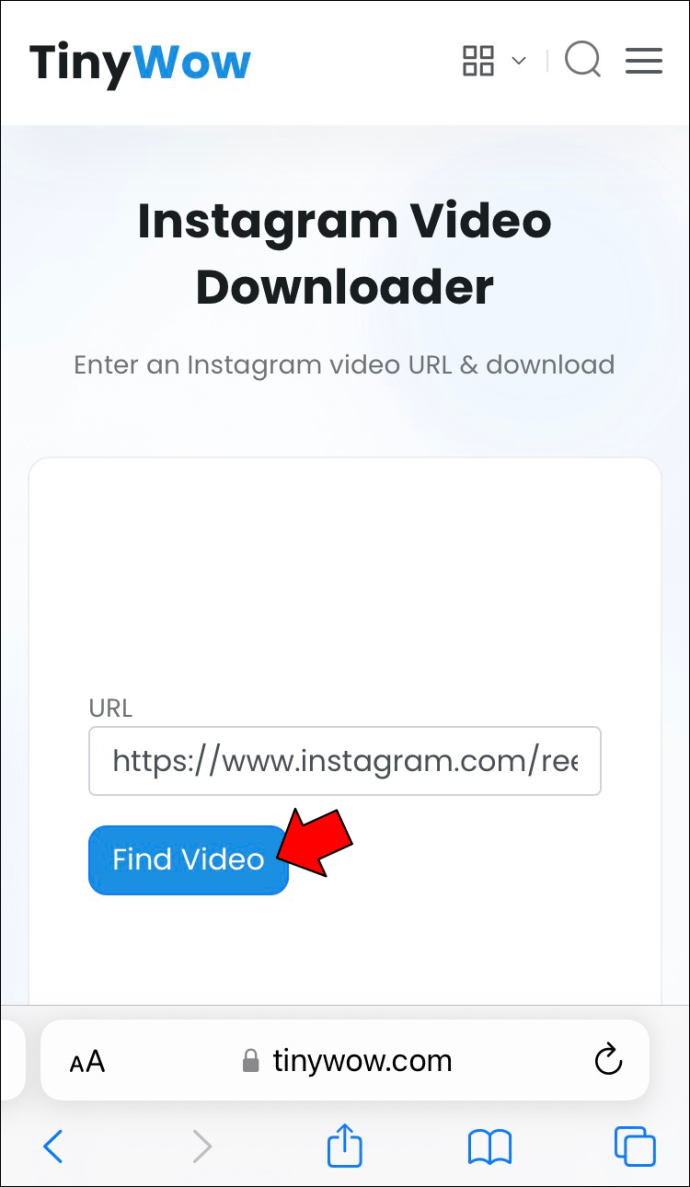
- 'பதிவிறக்கு' பொத்தானைத் தேர்ந்தெடுக்கவும்.
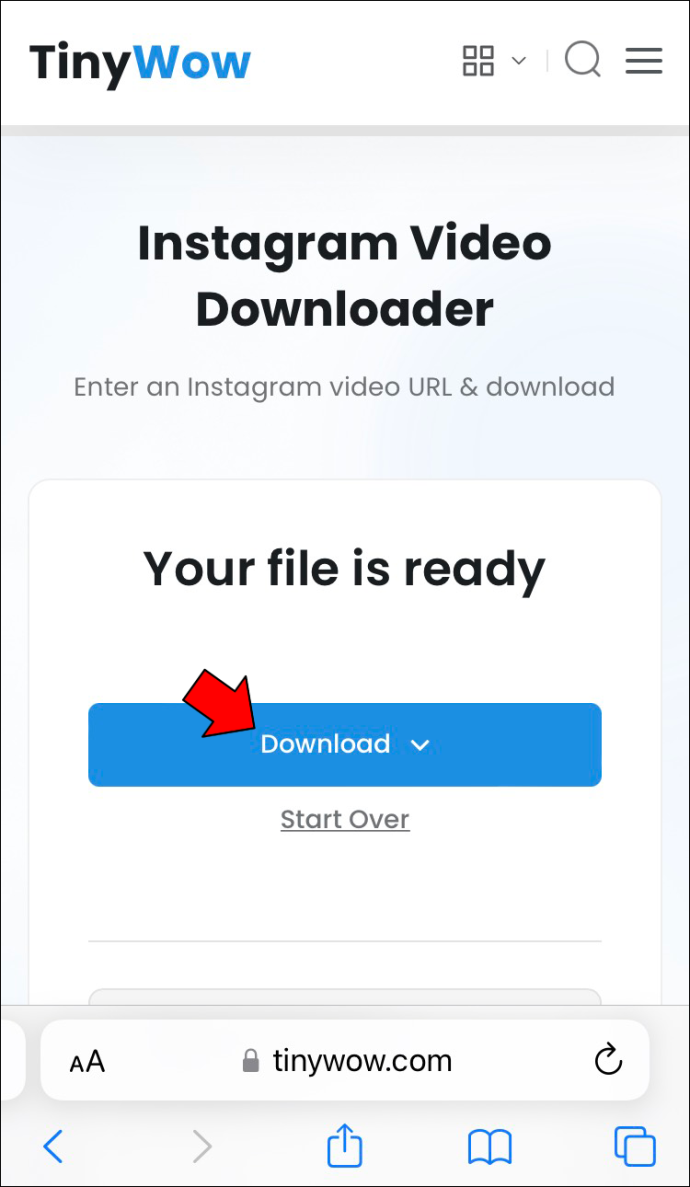
- 'சாதனத்தில் சேமி' என்பதற்குச் செல்லவும்.
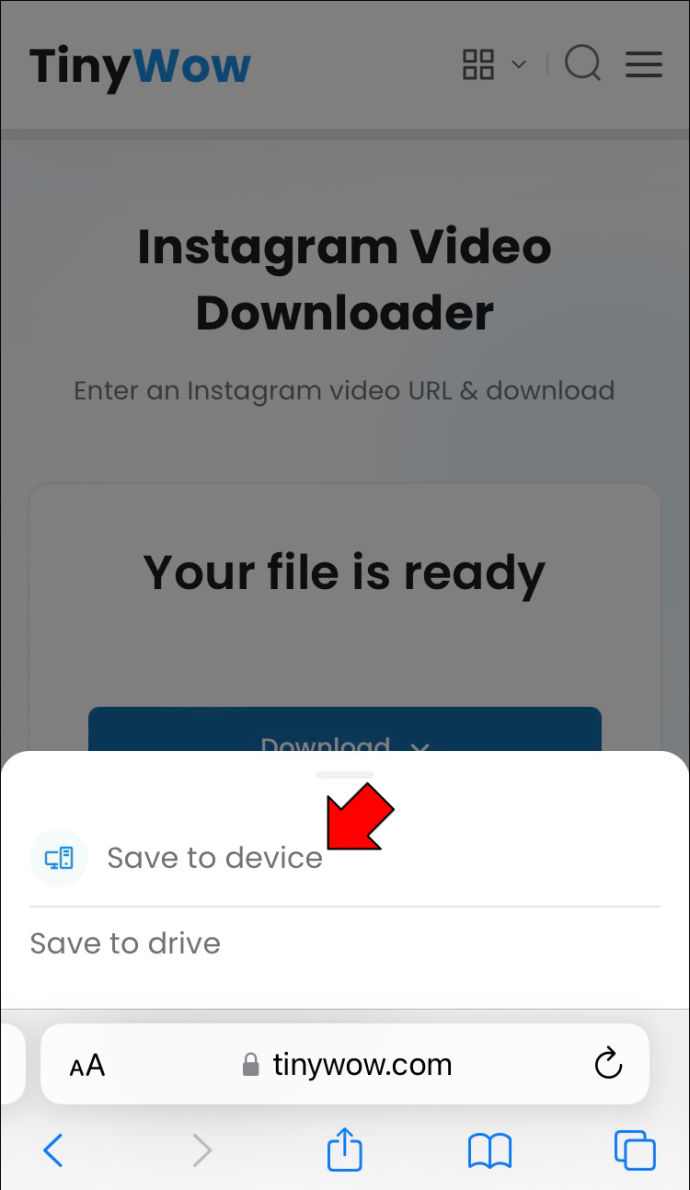
அவ்வளவுதான். Instagram வீடியோ தானாகவே உங்கள் கேலரியில் சேமிக்கப்படும். நீங்கள் அல்லது பிற Instagram பயனர்களால் இடுகையிடப்பட்ட வீடியோக்களுடன் இந்த முறை செயல்படுகிறது.
உங்கள் கணினியில் TinyWow ஐப் பயன்படுத்துவது மிகவும் எளிதானது, ஆனால் உங்கள் கணினியிலிருந்து உங்கள் iPhone க்கு வீடியோக்களை மாற்ற வேண்டும். உங்கள் ஆப் ஸ்டோரிலிருந்து எப்போது வேண்டுமானாலும் ஆப்ஸைப் பதிவிறக்கலாம், ஆனால் நீங்கள் கணக்கை உருவாக்க வேண்டும். சில பயன்பாட்டில் வாங்குதல்களுடன் கூட வருகின்றன. பயன்பாட்டைப் பதிவிறக்க வேண்டிய தொந்தரவை நீங்கள் தவிர்க்க விரும்பினால், TinyWow ஒரு சிறந்த, வசதியான தீர்வாகும்.
இன்ஸ்டாகிராம் வீடியோக்களை ஐபோனில் கேலரியில் கைமுறையாக சேமிப்பது எப்படி
Instagram வீடியோக்களை உங்கள் கேலரியில் சேமிக்க மூன்றாம் தரப்பு பயன்பாட்டைப் பதிவிறக்க விரும்பவில்லை என்றால் மற்றொரு முறை உள்ளது. நீங்கள் அதை கைமுறையாக செய்யலாம். இதைச் செய்ய, உங்கள் iPhone இன் உள்ளமைக்கப்பட்ட திரைப் பதிவு அம்சத்தைப் பயன்படுத்துவோம். உங்கள் ஐபோனில் நீங்கள் எதையும் திரையில் பதிவு செய்யவில்லை என்றால், செயல்முறை ஒப்பீட்டளவில் விரைவானது.
Instagram வீடியோவை உங்கள் கேலரியில் கைமுறையாகச் சேமிக்க, நீங்கள் செய்ய வேண்டியது:
- உங்கள் திரையை கீழிருந்து மேல் நோக்கி ஸ்வைப் செய்யவும். கட்டுப்பாட்டு மைய மெனு தோன்றும்.
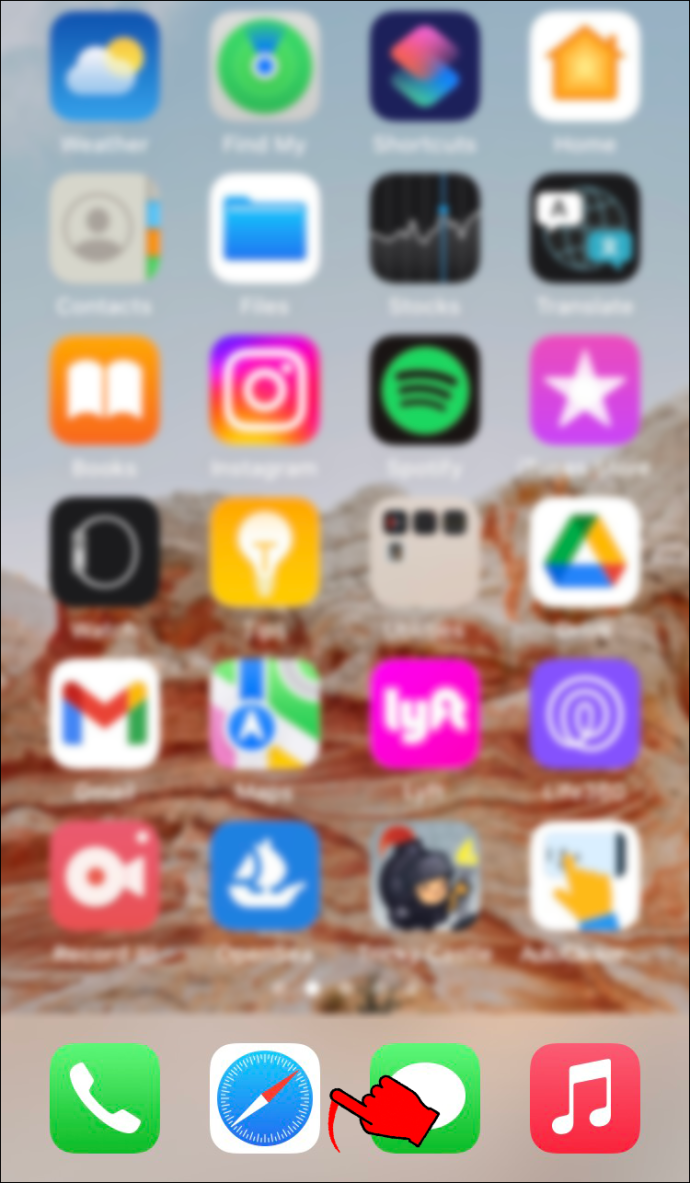
- திரையின் கீழ் இடது மூலையில் உள்ள ஸ்கிரீன் ரெக்கார்டிங் பட்டனைத் தட்டவும். உங்களால் அதைக் கண்டுபிடிக்க முடியவில்லை என்றால், உள்ளே ஒரு புள்ளியுடன் வட்டம் போல் தெரிகிறது.
இந்த விருப்பத்தை நீங்கள் தட்டும்போது, உங்கள் ஐபோன் ஸ்கிரீன் ரெக்கார்டிங்கைத் தொடங்குவதற்கு முன் மூன்று வினாடிகள் உங்களுக்கு வழங்கும்.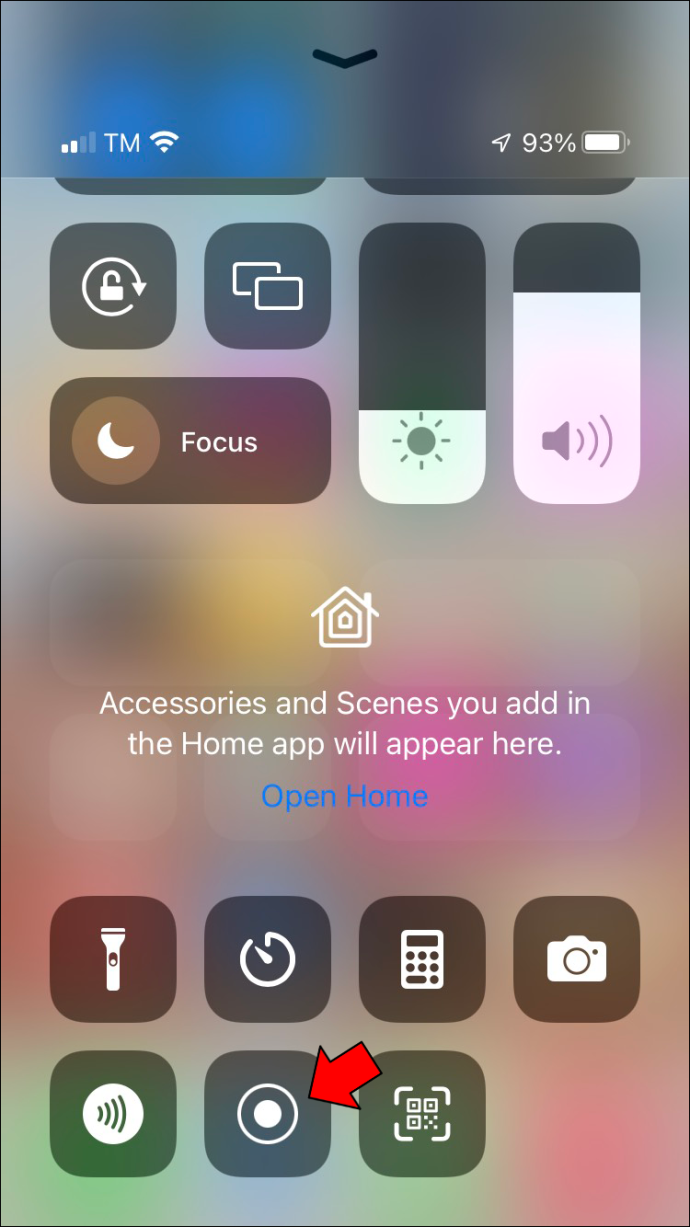
- இன்ஸ்டாகிராம் வீடியோவைத் திறக்கவும். ஒலி இயக்கத்தில் இருப்பதை உறுதிசெய்யவும்.
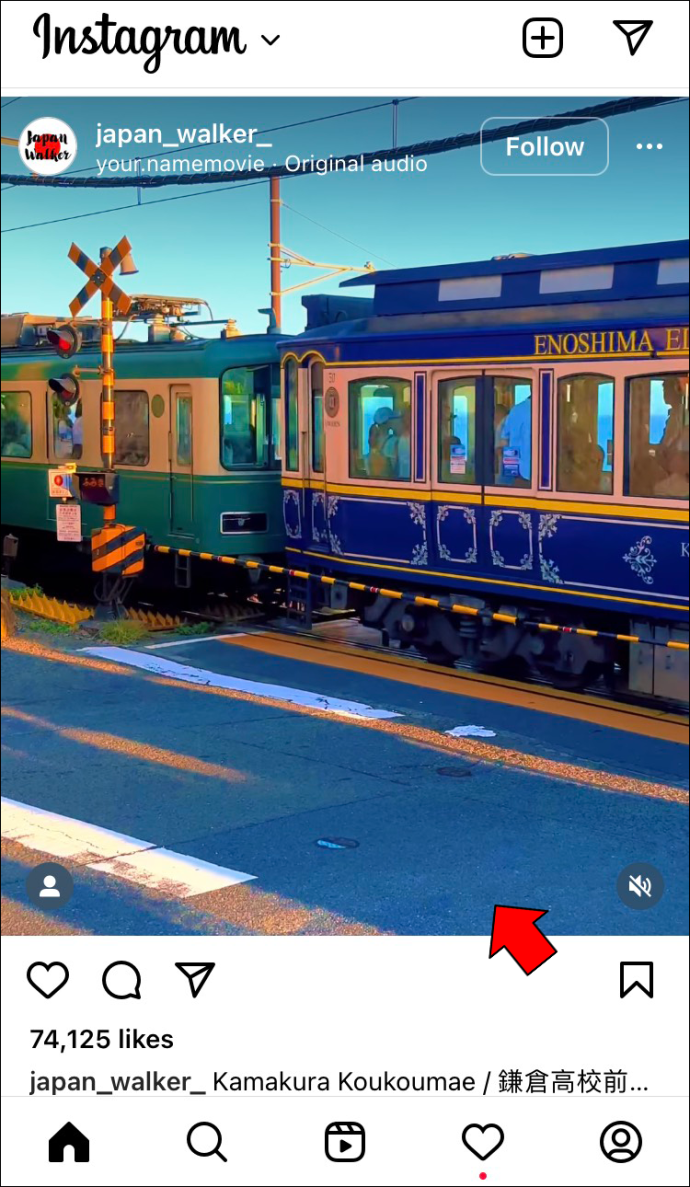
- வீடியோ முடிந்ததும், திரையின் உச்சியில் உள்ள ஸ்கிரீன் ரெக்கார்டிங் ஐகானைத் தட்டவும்.
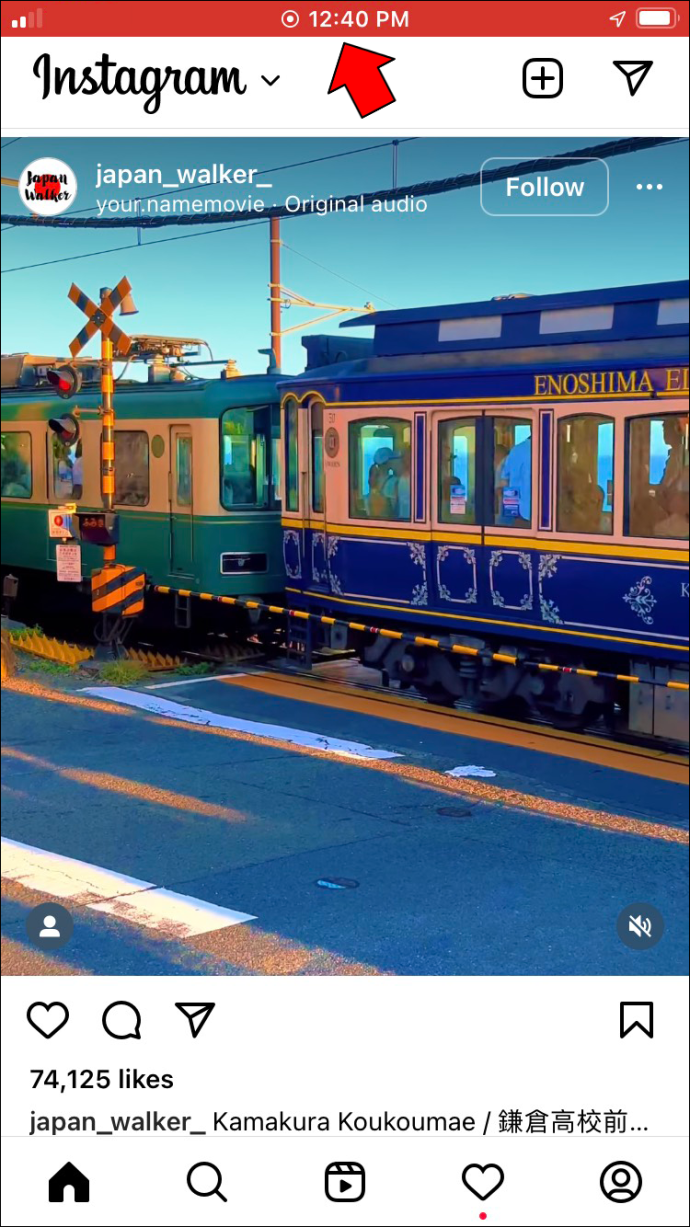
- 'ஸ்டாப் ஸ்கிரீன் ரெக்கார்டிங்?' என்பதில் 'நிறுத்து' என்பதைத் தேர்ந்தெடுக்கவும். பாப்-அப் சாளரம்.
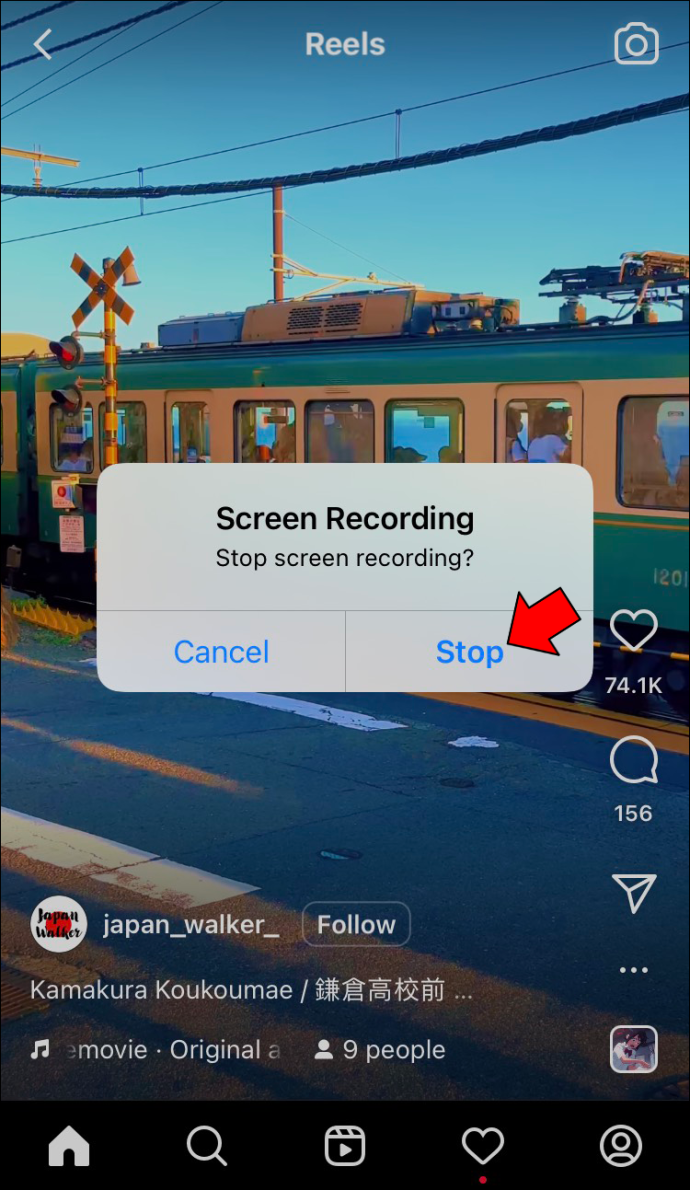
வீடியோ தானாகவே உங்கள் கேலரியில் பதிவிறக்கம் செய்யப்படும். நீங்கள் பயன்பாட்டிற்குச் சென்று வீடியோவைத் தேடும் தருணத்தை வீடியோ படம்பிடிப்பதால், அந்த பகுதிகளை வெட்ட உங்களுக்கு விருப்பம் உள்ளது. வீடியோவின் வெள்ளை மேல் மற்றும் கீழ் பார்டர்களை வெட்ட செதுக்கும் அம்சத்தையும் நீங்கள் பயன்படுத்தலாம். இது எவ்வாறு செய்யப்படுகிறது என்பதைப் பார்க்க கீழே உள்ள படிகளைப் பின்பற்றவும்:
- உங்கள் புகைப்படங்களில் திரைப் பதிவைக் கண்டறிந்து அதைத் திறக்கவும்.
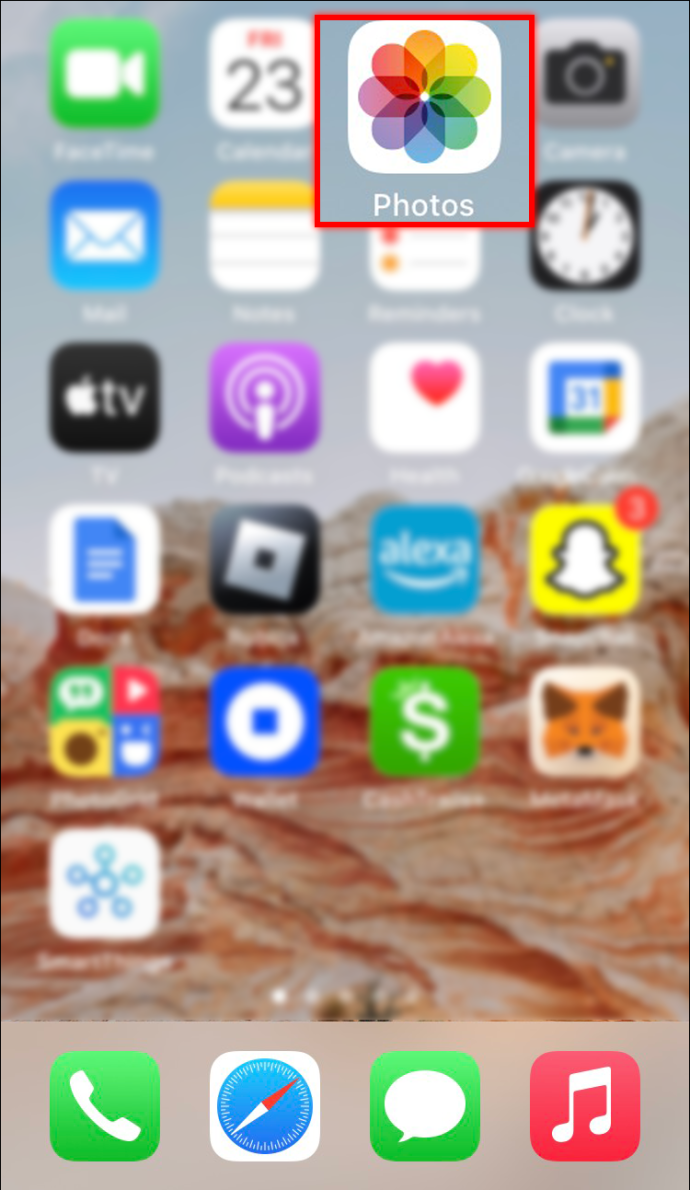
- மேல் வலது மூலையில் உள்ள 'திருத்து' விருப்பத்திற்கு செல்லவும்.
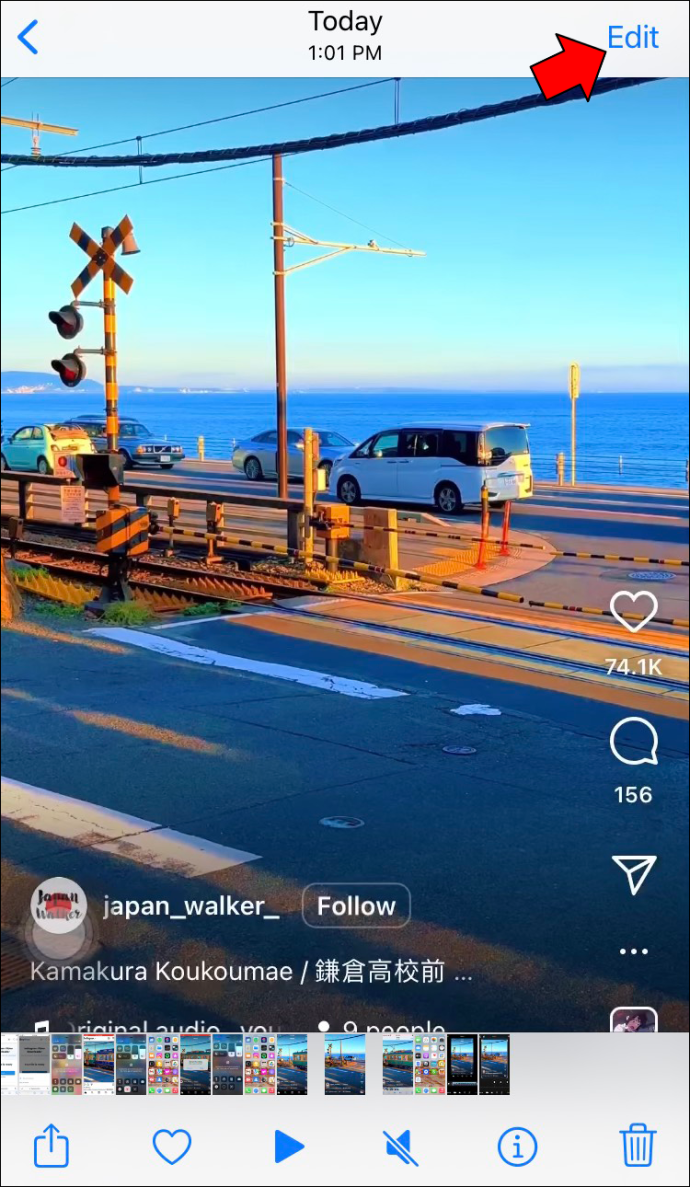
- வீடியோ எப்போது தொடங்கும் மற்றும் முடிவடையும் என்பதை சரிசெய்ய ஸ்லைடர்களை நகர்த்தவும்.
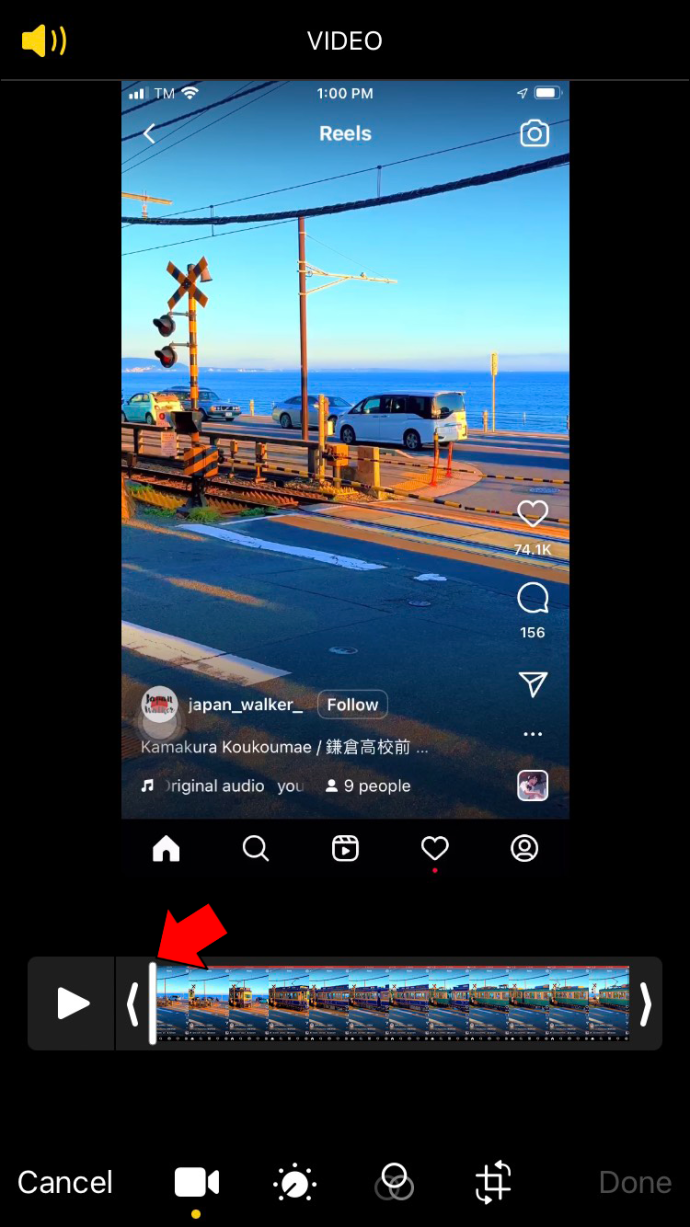
- கீழ் வலது மூலையில் உள்ள செதுக்கும் அம்சத்தைத் தட்டவும்.
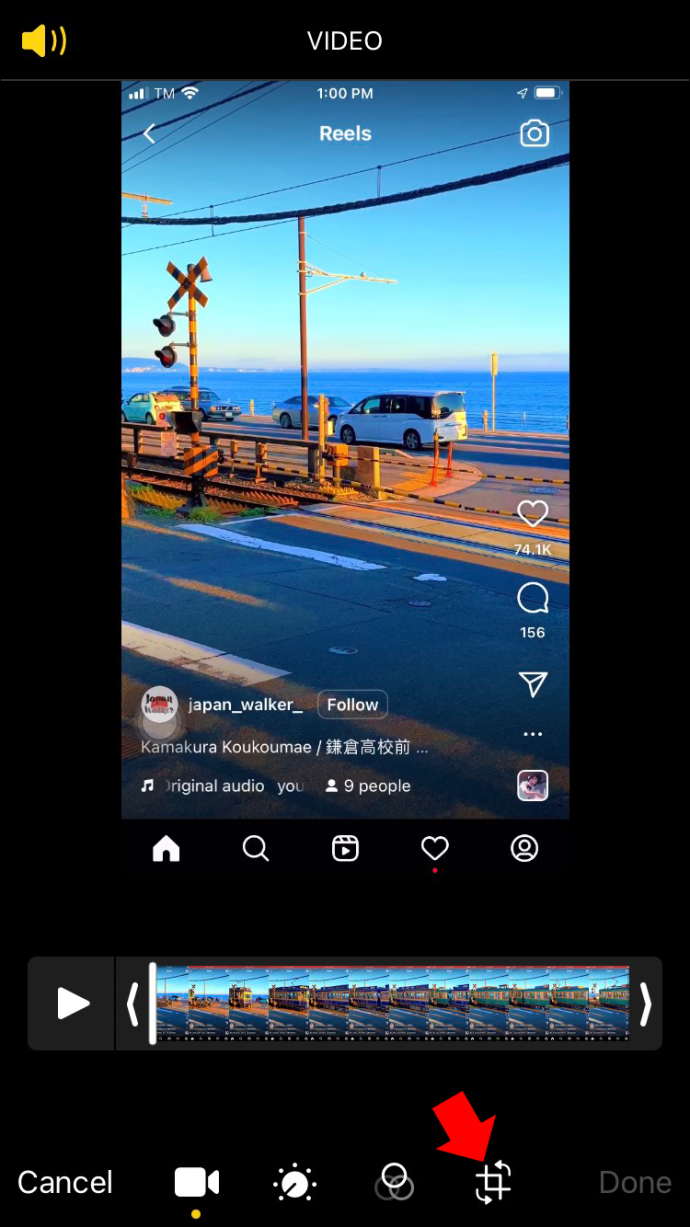
- வீடியோவில் இருந்து மேல் மற்றும் கீழ் எல்லையை செதுக்கவும்.
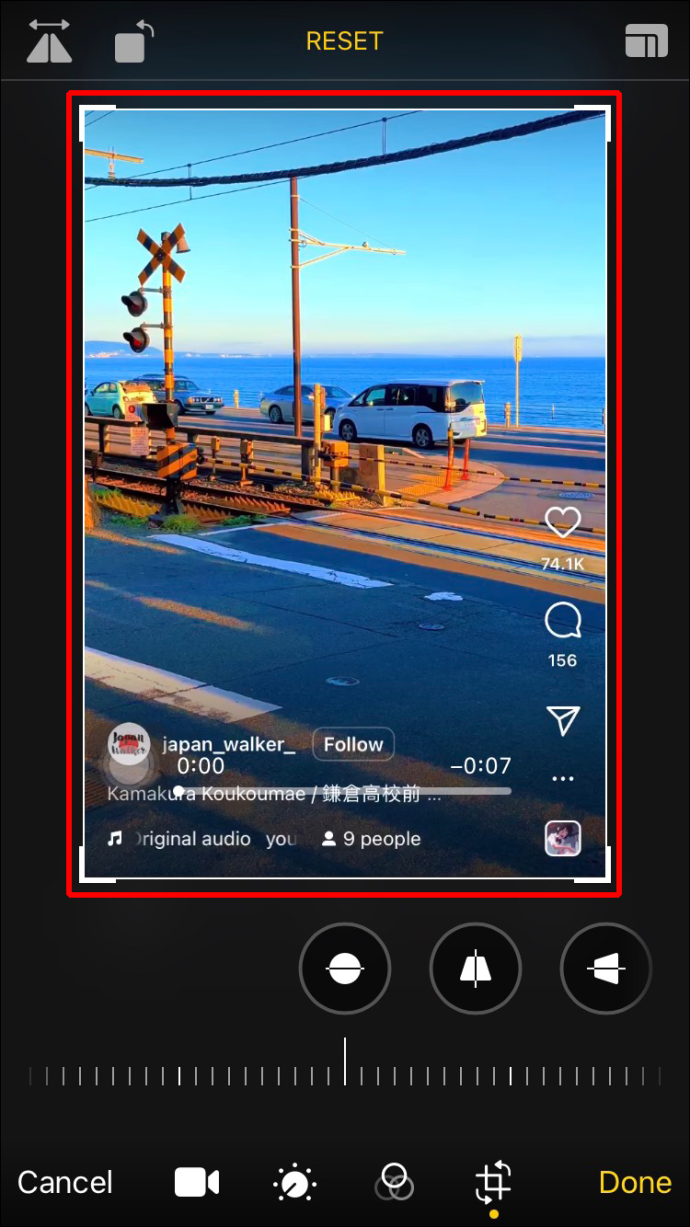
- கீழ் வலது மூலையில் உள்ள 'முடிந்தது' பொத்தானுக்குச் செல்லவும்.
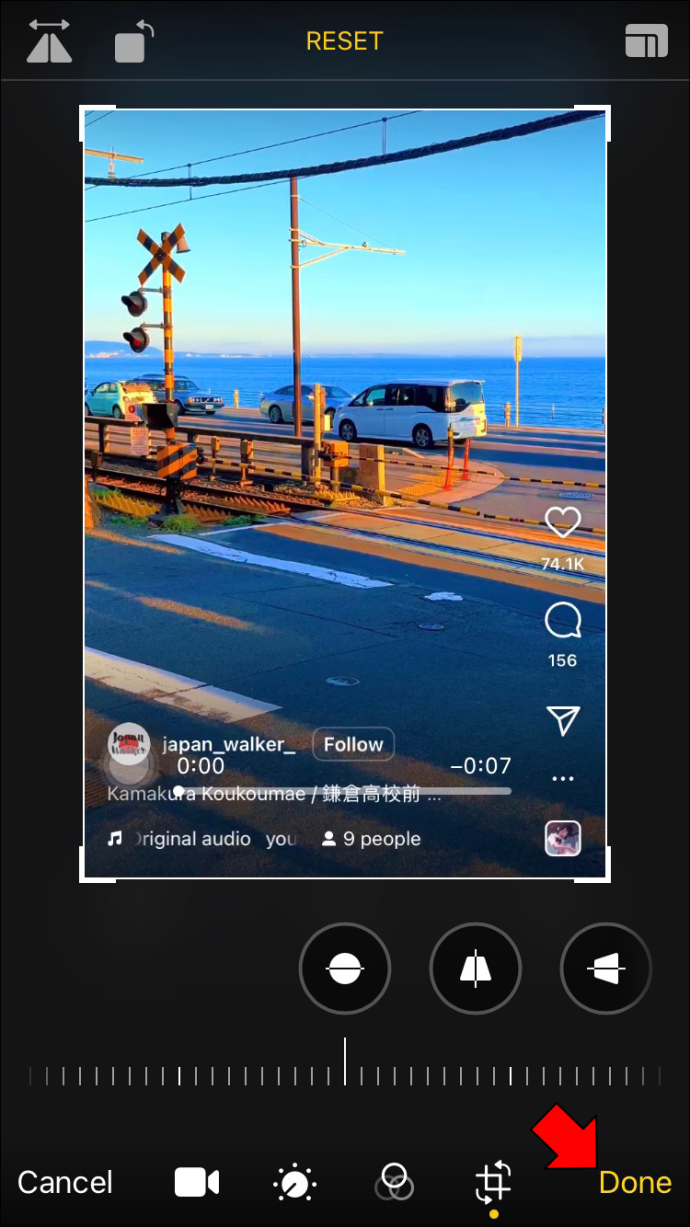
மாற்றங்களைச் சேமிக்க உங்கள் மொபைலுக்குச் சில வினாடிகள் ஆகும். இன்ஸ்டாகிராமில் உள்ள எந்தவொரு வீடியோ அல்லது மற்றொரு வீடியோ பகிர்வு பயன்பாட்டில் நீங்கள் இதைச் செய்யலாம்.
நல்ல செய்தி என்னவென்றால், இந்த முறை வீடியோவின் தரத்தை குறைக்காது. வீடியோவின் மேல் இடது மூலையில் உள்ள பயனரின் பெயரும் மேல் வலது மூலையில் உள்ள மூன்று புள்ளிகளும் மட்டுமே உங்களால் அகற்ற முடியாத பகுதி. கீழ் வலது மூலையில் உள்ள முடக்கு விருப்பத்தையும் உங்களால் திருத்த முடியாது.
நீங்கள் எடிட்டிங் பகுதியைக் குறைக்க விரும்பினால், ஸ்க்ரீன் ரெக்கார்டிங்கைத் தொடங்கும் முன் வீடியோ தயாராக இருப்பதை உறுதிசெய்யவும். இன்னும் தெளிவாகச் சொல்ல, நபரின் சுயவிவரத்தைத் திறந்து, வீடியோவைக் கண்டுபிடித்து, திரையில் பதிவுசெய்யத் தொடங்கவும்.
உங்களுக்கு பிடித்த அனைத்து Instagram வீடியோக்களையும் சேமிக்கவும்
உங்கள் இன்ஸ்டாகிராம் ஊட்டத்தில் வேடிக்கையான அல்லது சுவாரஸ்யமான வீடியோவைக் கண்டால், அதை எளிதாக அணுக உங்கள் கேலரியில் சேமிக்கலாம். இதைச் செய்ய, நீங்கள் TinyWow, மூன்றாம் தரப்பு பயன்பாடு போன்ற தளத்தைப் பயன்படுத்தலாம் அல்லது அதை திரையில் பதிவு செய்யலாம்.
இதற்கு முன் உங்கள் ஐபோன் கேலரியில் இன்ஸ்டாகிராம் வீடியோவை சேமித்திருக்கிறீர்களா? எந்த ஆப்ஸ் அல்லது பிளாட்ஃபார்ம் பயன்படுத்தியுள்ளீர்கள்? நீங்கள் அதை திரையில் பதிவு செய்தீர்களா? கீழே உள்ள கருத்துகள் பிரிவில் எங்களுக்குத் தெரியப்படுத்துங்கள்.