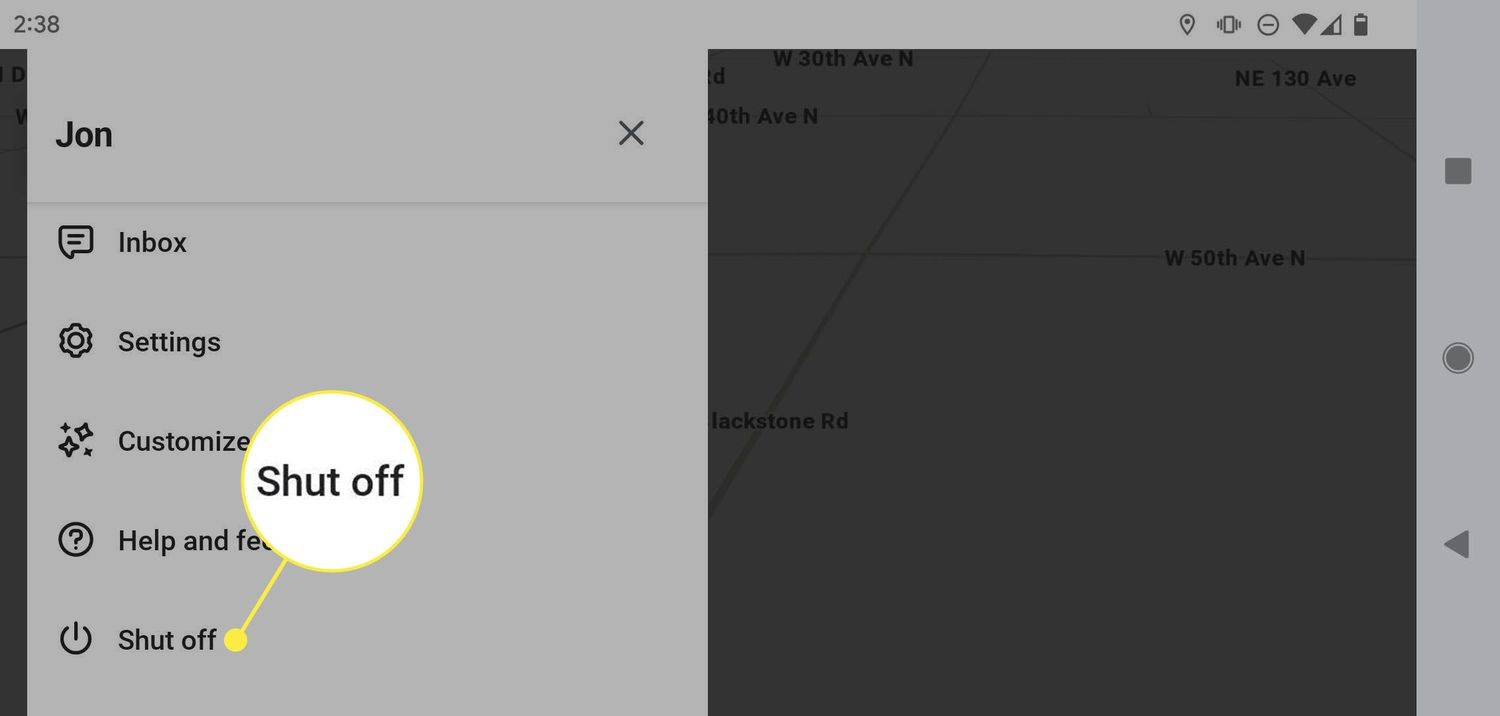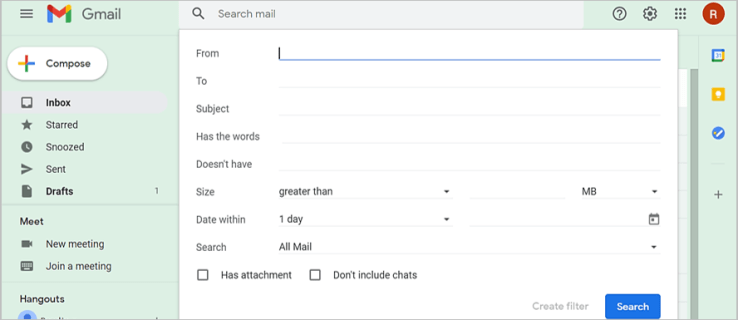TikTok இன் வடிவமைப்பு மற்றும் பயன்பாட்டினை மிகவும் எளிமையானது, மேலும் செயலி வீடியோ உருவாக்கம் மற்றும் தொடர்புகளை முடிந்தவரை எளிதாக்குகிறது. பயன்பாட்டில் உள்ள அம்சங்கள் மற்றும் விருப்பங்களின் சுத்த அளவு அதை சிக்கலாக்குகிறது.

இடுகையிட்ட பிறகு TikTok தலைப்பைத் திருத்த முடியுமா? உங்களால் முடியுமா டோக் டோக் வீடியோவை திருத்தவும் பதிவேற்றிய பிறகு? வீடியோ பதிவேற்றம் செய்யப்பட்டவுடன் அதை அகற்ற முடியுமா? இந்தக் கேள்விகள் வாசகர்களிடமிருந்து கேட்கப்பட்ட ஒரு சிறிய எண்ணிக்கையிலானவை, மேலும் அவை அனைத்தையும் பார்ப்பது மதிப்புக்குரியது. இடுகையிட்ட பிறகு டிக்டோக் தலைப்பை எவ்வாறு திருத்தலாம் என்பதை அறிய படிக்கவும்.
இடுகையிட்ட பிறகு டிக்டோக் தலைப்பைத் திருத்துதல்
இடுகையிட்ட பிறகு வீடியோவின் தலைப்பைத் திருத்த TikTok உங்களை அனுமதிக்காது . எனினும், ஒரு தீர்வு உள்ளது , அதனால் அதே உள்ளடக்கத்தை நீங்கள் பதிவு செய்து மறுபதிவு செய்ய வேண்டியதில்லை .
வீடியோவின் வாழ்க்கையின் ஆரம்பத்திலேயே தலைப்புடன் சிக்கலைப் புரிந்துகொண்டீர்கள் என்று வைத்துக் கொண்டால், உங்கள் சுயவிவரத்தில் அதே வீடியோவை மீண்டும் பதிவேற்றுவதன் மூலம் சிக்கலைச் சரிசெய்வது ஒப்பீட்டளவில் எளிதானது. நிச்சயமாக, இது தொழில்நுட்ப ரீதியாக ஒன்றைத் திருத்தவில்லை, ஆனால் அதைச் செய்வதற்கான ஒரே வழி இதுதான்.
தலைப்பைப் புதுப்பிக்க, இந்தப் படிகளைப் பின்பற்றவும்:
- தட்டவும் ' நான் ' உங்கள் திரையின் கீழ் வலது புறத்தில் உள்ள ஐகான்
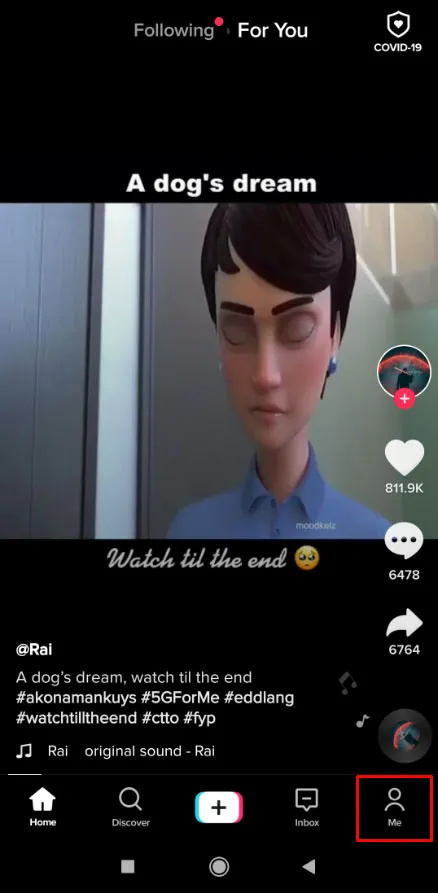
- வீடியோவைத் தேர்ந்தெடுத்து, அதைத் தட்டவும் 'கிடைமட்ட நீள்வட்டம்' வலதுபுறத்தில் (மூன்று கிடைமட்ட புள்ளிகள்).
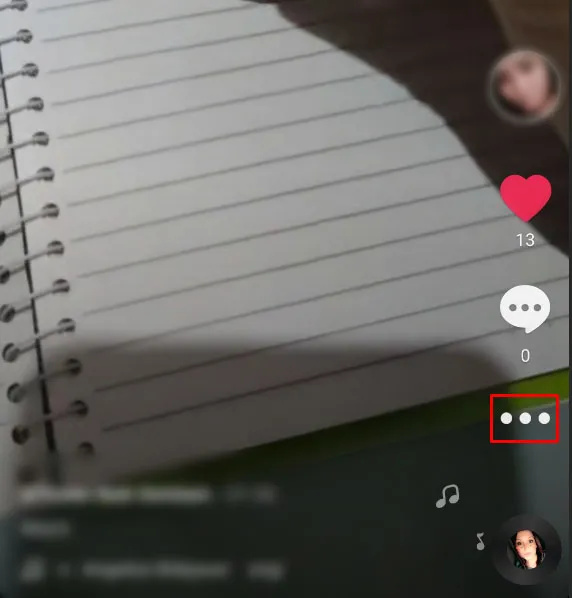
- தேர்ந்தெடு 'வீடியோவைச் சேமி.'
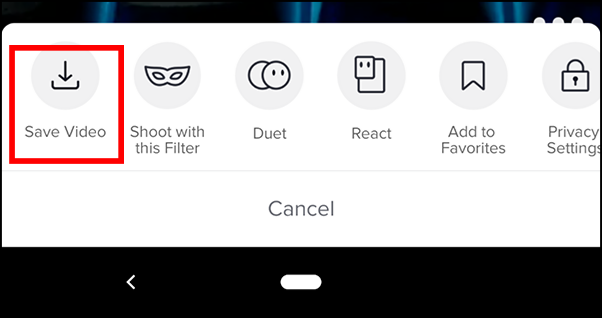
- வீடியோவைச் சேமித்த பிறகு, புதிய தலைப்புடன் மறுபதிவு செய்யவும். கிளிக் செய்யவும் “+” திரையின் அடிப்பகுதியில் சின்னம்.
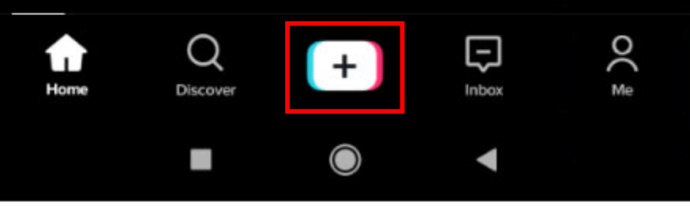
- தேர்வு செய்யவும் 'பதிவேற்றம்' சிவப்பு பதிவு பொத்தானின் வலது புறத்தில்.
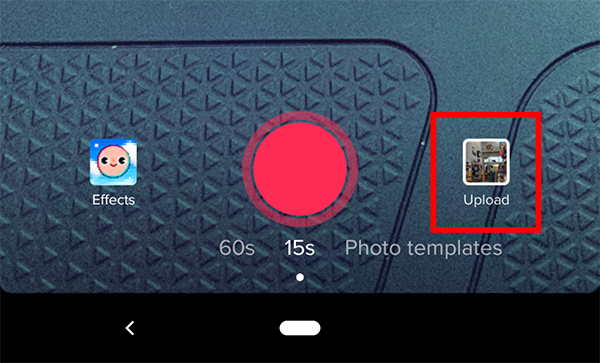
- உங்கள் படங்கள் மற்றும் வீடியோக்களின் பட்டியலைக் காண்பீர்கள். TikTok இலிருந்து சேமிக்கப்பட்டதைத் தேர்ந்தெடுத்து, தட்டவும் 'அடுத்தது.'
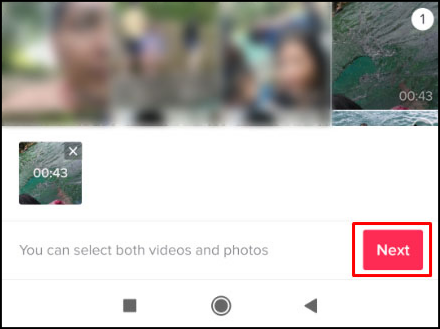
- மீண்டும், தட்டவும் ' அடுத்தது' மேல் வலது மூலையில். இந்தப் பக்கத்தில் உரை, ஸ்டிக்கர்களைச் சேர்க்கலாம் மற்றும் விளைவுகளை மாற்றலாம்.

- மூன்றாவது முறையாக, தட்டவும் 'அடுத்தது' திரையின் கீழ் வலது பகுதியில்.
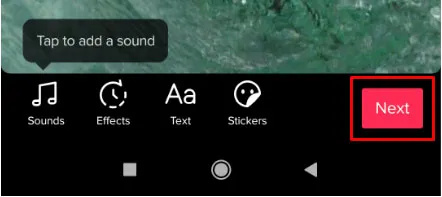
- தலைப்பைப் புதுப்பித்து, உங்கள் பார்வையாளர்களின் விருப்பங்களை மாற்றவும்.
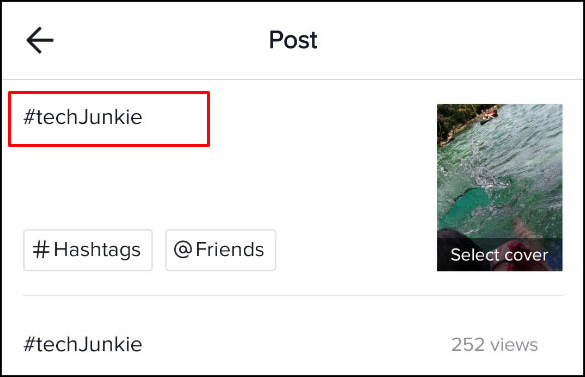
- தேர்ந்தெடு 'அஞ்சல்.'
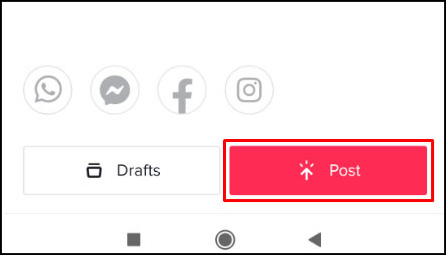
- புதிதாகப் புதுப்பிக்கப்பட்ட உள்ளடக்கம் உங்கள் காலவரிசையில் தோன்றும், ஆனால் அசல் வீடியோவை நீக்க மறக்காதீர்கள். தட்டவும் 'நான்' முகப்புப் பக்கத்தின் கீழே உள்ள ஐகான்.

- நீங்கள் அகற்ற விரும்பும் வீடியோவைத் தேர்ந்தெடுத்து, அதைத் தட்டவும் 'கிடைமட்ட நீள்வட்டம்' வீடியோவின் வலது பக்கத்தில் (மூன்று கிடைமட்ட புள்ளிகள்).
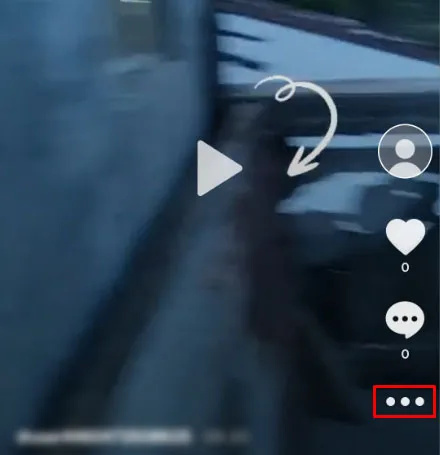
- 'ரத்துசெய்' இணைப்பிற்கு மேலே காட்டப்படும் விருப்பங்களின் வரிசையில், வலதுபுறமாக உருட்டி (பொருந்தினால்) தேர்வு செய்யவும் 'அழி.'
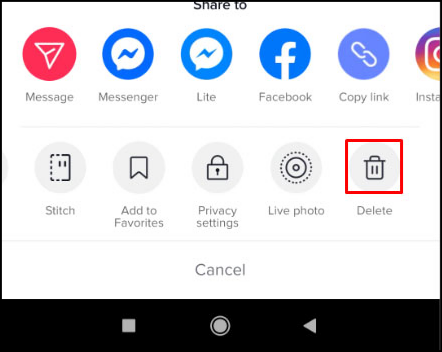
- தட்டுவதன் மூலம் உங்கள் விருப்பத்தை உறுதிப்படுத்தவும் 'அழி.'
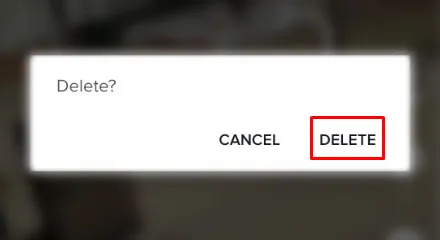
மேலே உள்ள படிகளைப் பயன்படுத்துவதன் தீங்கு என்னவென்றால், ஆரம்பத்தில் இடுகையிடப்பட்ட வீடியோவைப் பெற்ற எந்த கருத்துகளையும் அல்லது விருப்பங்களையும் நீங்கள் இழப்பீர்கள். இருப்பினும், இந்த தலைப்பில் சிக்கலை நீங்கள் முன்கூட்டியே கண்டறிந்தால், அதிக ஈடுபாட்டை நீங்கள் தவறவிடக்கூடாது.

வரைவில் திருத்தங்களைச் செய்வது எப்படி
நீங்கள் பார்க்க முடியும் என, திருத்தங்களைச் செய்வது எளிதானது அல்ல. வீடியோவை பதிவிறக்கம் செய்து, மீண்டும் பதிவேற்றம் செய்து, திருத்தங்களைச் செய்து, டிக்டோக்கில் இடுகையிட வேண்டும். இருப்பினும், முதலில் உங்கள் வீடியோவை வரைவாக இடுகையிட்டால், இந்த சிக்கலை முற்றிலும் தவிர்க்கலாம்.
வரைவு என்பது வெளியிடப்படாத வீடியோ ஆகும், அதை மற்றவர்கள் பார்க்க முடியாது, ஆனாலும் நீங்கள் திரும்பிச் சென்று மாற்றங்களைச் செய்யலாம். வரைவில் திருத்தங்களைச் செய்வது எப்படி என்பது இங்கே:
- டிக்டோக்கைத் திறந்து உங்கள் சுயவிவரத்தைப் பார்வையிடவும். பின்னர், தட்டவும் 'வரைவுகள்.' நீங்கள் எடிட் செய்து வெளியிட விரும்பும் வீடியோவைத் தேர்ந்தெடுக்கவும்.
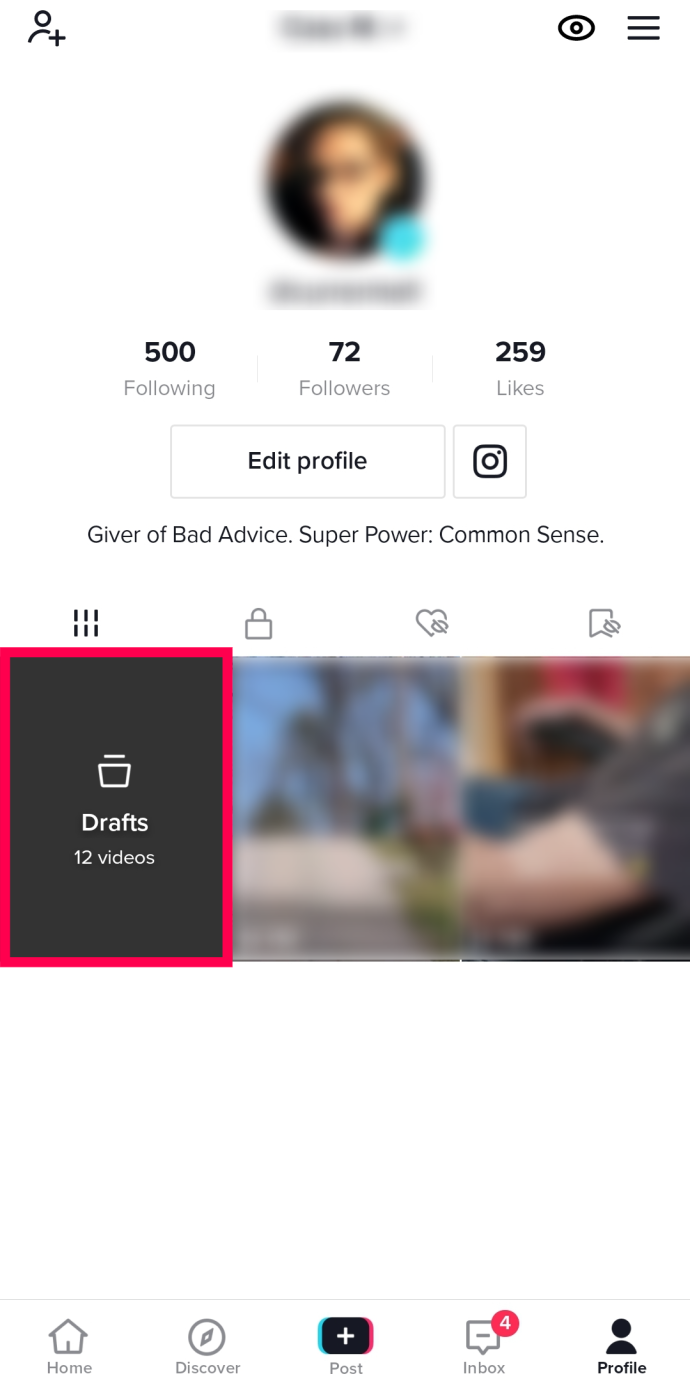
- மீது தட்டவும் 'மீண்டும்' மேல் இடது மூலையில் அம்புக்குறி.
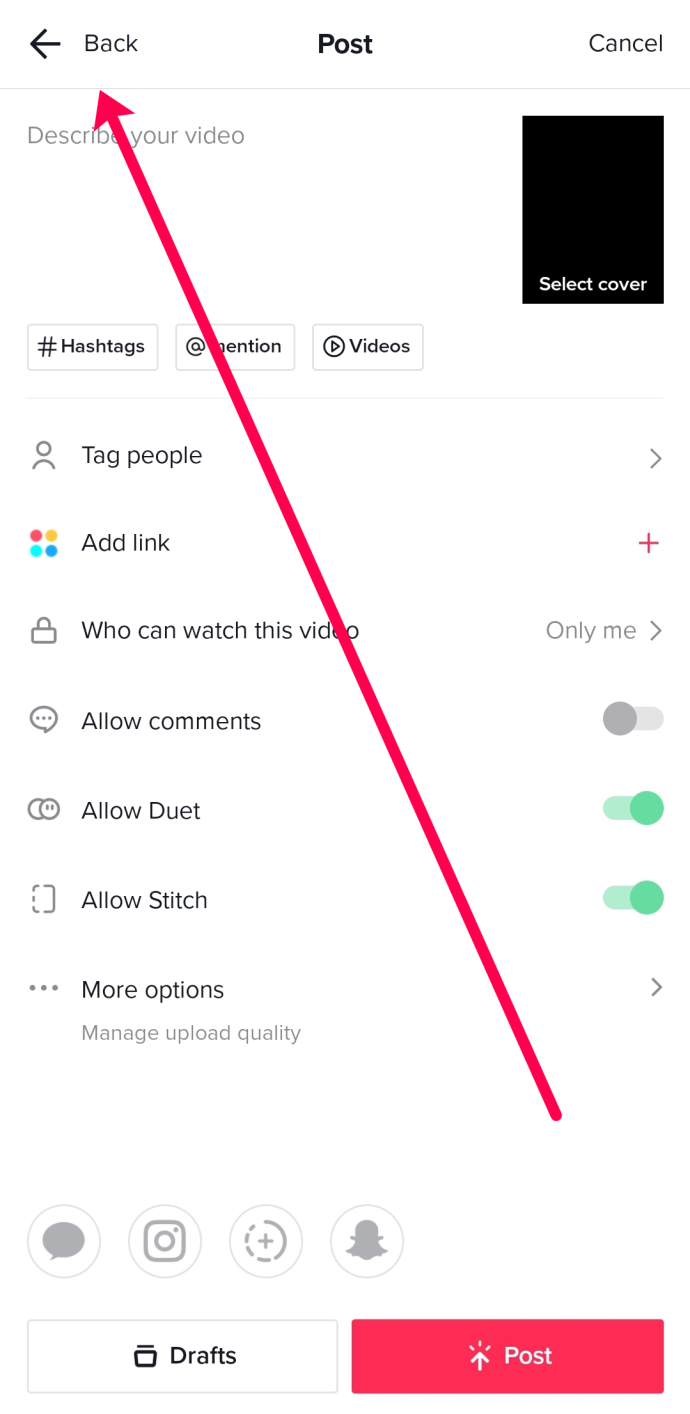
- இசை, உரை போன்றவற்றில் தேவையான திருத்தங்களைச் செய்யுங்கள். பிறகு, தட்டவும் 'அடுத்தது' கீழே.
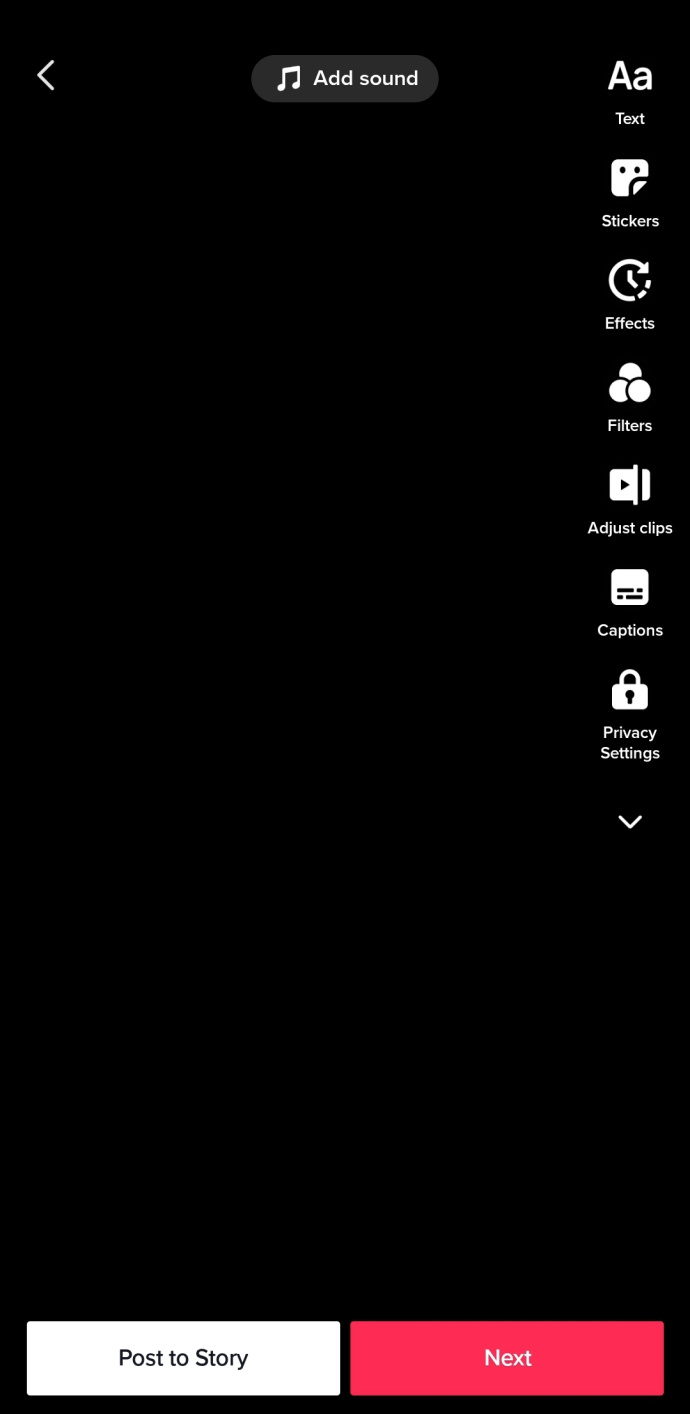
- உங்கள் தலைப்புகள், பார்வையாளர்கள் மற்றும் அட்டைப் படத்தைத் திருத்தவும். பின்னர், தட்டவும் 'அஞ்சல்' உங்கள் வீடியோவை வெளியிட அல்லது தேர்வு செய்யவும் 'வரைவுகள்' அதைச் சேமித்து, பின்னர் மேலும் திருத்தங்களைச் செய்ய.
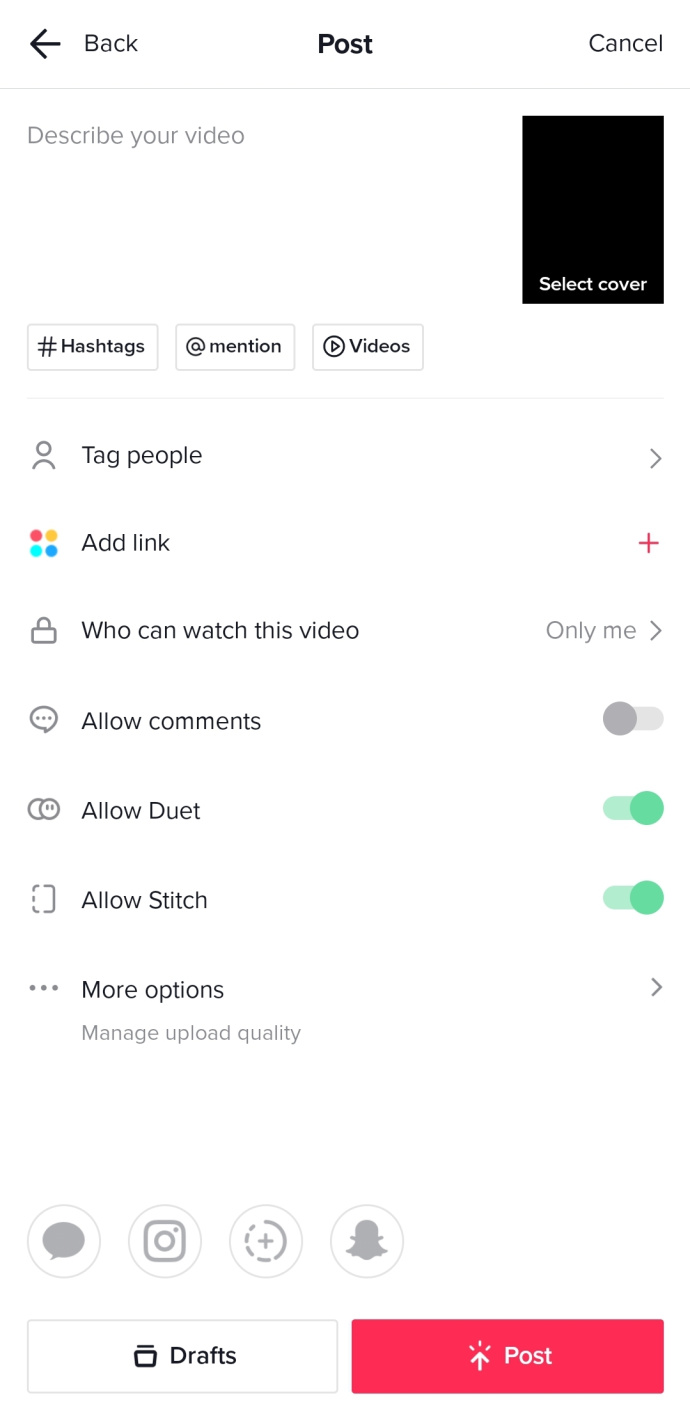
குறிப்பு : உங்கள் வரைவுகள் உங்கள் TikTok கணக்கில் சேமிக்கப்பட்டிருப்பதைக் கவனியுங்கள், ஆனால் நீங்கள் TikTok பயன்பாட்டை நீக்கினாலோ அல்லது தற்காலிக சேமிப்பை அழித்தாலோ, உங்கள் வரைவுகள் அனைத்தும் நீக்கப்படும்.
TikTok போஸ்ட் எடிட்டிங் FAQகள்
TikTok வீடியோவில் உரையை எவ்வாறு சேர்ப்பது?
பயன்பாட்டில் வீடியோவைப் பதிவுசெய்து, செக்மார்க்கில் தட்டிய பிறகு, உங்கள் டிக்டோக் வீடியோக்களில் உரையைச் சேர்க்கலாம். வலது மூலையில் உள்ள உரைப் புலத்தைக் கிளிக் செய்தால், உரை வண்ணம் மற்றும் எழுத்துரு உள்ளிட்ட கூடுதல் வீடியோ விருப்பங்கள் தோன்றும். உங்கள் டிக்டோக்கில் உரையைச் சேர்த்து முடித்ததும், நீங்கள் சேர்க்க விரும்பும் வேறு எந்த வடிப்பானையும் சேர்த்து, அதை முடிக்கவும்.
கடவுச்சொல் இல்லாமல் தீயை மீண்டும் தொழிற்சாலை எவ்வாறு மீட்டமைப்பது
வரைவைச் சேமித்த பிறகு அதில் தலைப்புகளைச் சேர்க்கலாமா?
முற்றிலும்! இடுகையிடுவதற்கு முன், உங்கள் வரைவுகளை முழுமையாக்குவதற்கு நீங்கள் நிறைய திருத்தங்களைச் செய்யலாம். நீங்கள் புதுப்பிக்க விரும்பும் ஒன்றை மட்டும் தட்டி உங்கள் தலைப்புகளைச் சேர்க்க வேண்டும். பின்னர், வீடியோவை வரைவாக மீண்டும் சேமிக்கலாம் அல்லது அனைவரும் பார்க்கும்படி இடுகையிடலாம்.
TikTok இல் வீடியோவை எவ்வாறு ஒழுங்கமைப்பது?
செய்ய TikTok வீடியோவை ஒழுங்கமைக்கவும் , புதிய ஒன்றை பதிவு செய்ய “+” பொத்தானை அழுத்தவும்.
வீடியோவைப் பதிவுசெய்ததும், மேல் வலது மூலையில் உள்ள 'ஒலியைச் சேர்' விருப்பத்தைத் தட்டவும், பின்னர் ஒலியைப் பதிவுசெய்ய 'சிவப்பு பொத்தானை' அழுத்தவும். கீழ் வலதுபுறத்தில் உள்ள 'செக்' ஐகானை அழுத்தவும், பின்னர் மேல் வலது மூலையில் 'டிரிம்' ஐகானைக் காண்பீர்கள்.
உங்கள் வீடியோவின் நீளத்தை எடிட்டிங் செய்தவுடன், 'அடுத்து' பொத்தானை அழுத்தவும், நீங்கள் விளைவுகளைச் சேர்க்கலாம்.
ஒலிப்பதிவை TikTok வீடியோவாக மாற்ற முடியுமா?
ஒலிப்பதிவை மாற்றுவது இன்னும் கொஞ்சம் தந்திரமானது. அசல் வீடியோவில் ஆடியோ சேமிக்கப்பட்டுள்ளதால், மூன்றாம் தரப்பு இல்லாமல் ஆடியோவை டப் செய்ய முடியாது எடிட்டிங் ஆப் . பெரும்பாலான TikTok வீடியோக்கள் உதடு ஒத்திசைக்கப்பட்டவையாக இருப்பதால், ஒலிப்பதிவை மாற்றுவது ஒத்திசைவை உடைக்கக்கூடும். உருவாக்கத்தின் போது ஒலிப்பதிவு வீடியோவில் லேயராக சேர்க்கப்பட்டு பின்னர் ஒரு கோப்பாக சேமிக்கப்படும்.
இந்த முறை உங்களை மீண்டும் எடிட்டிங் திரைக்கு அழைத்துச் செல்கிறது, எனவே இது ஒரு ஷாட் மதிப்புடையது.
எனது TikTok வீடியோவில் யார் கருத்து தெரிவிக்கலாம் என்பதை என்னால் கட்டுப்படுத்த முடியுமா?
ஆமாம் உன்னால் முடியும். நீங்கள் பதிவேற்றும் ஒவ்வொரு வீடியோவிலும் தனிப்பட்ட வீடியோக்களைக் காட்டிலும் யார் கருத்து தெரிவிக்கலாம் என்பதை நீங்கள் கட்டுப்படுத்தலாம், ஆனால் நீங்கள் அதைச் செய்யலாம். தனியுரிமை மெனுவில் அமைப்பு உள்ளது.
1. டிக்டோக்கின் பிரதான திரையில் இருந்து செங்குத்து நீள்வட்டத்தை (மூன்று-புள்ளி ஐகான்) தட்டவும்.
2. தேர்ந்தெடு தனியுரிமை அடுத்த திரையில் இருந்து.
3. பாதுகாப்பு அமைப்புகளை மாற்றவும் யார் எனக்கு கருத்துகளை அனுப்ப முடியும் .
உங்கள் கணக்கைப் பொதுவில் வைக்க, தேர்ந்தெடுக்கவும் 'அனைவரும்' யார் உங்களுக்கு கருத்துகளை அனுப்பலாம் அல்லது தேர்வு செய்யலாம் 'நண்பர்கள்' அதை நண்பர்களாக மட்டுமே உருவாக்க வேண்டும். அதே பிரிவில் “என்னுடன் யார் டூயட் பாடலாம்,” “யார் எனக்கு ரியாக்ட் செய்யலாம்,” மற்றும் “யார் எனக்கு செய்திகளை அனுப்பலாம்” என்ற விருப்பங்களையும் நீங்கள் பார்க்கலாம். பயன்பாட்டைப் பயன்படுத்தி உங்களை யார் தொடர்பு கொள்ளலாம் என்பதைக் கட்டுப்படுத்த இந்த விருப்பங்களைத் திருத்தலாம்.