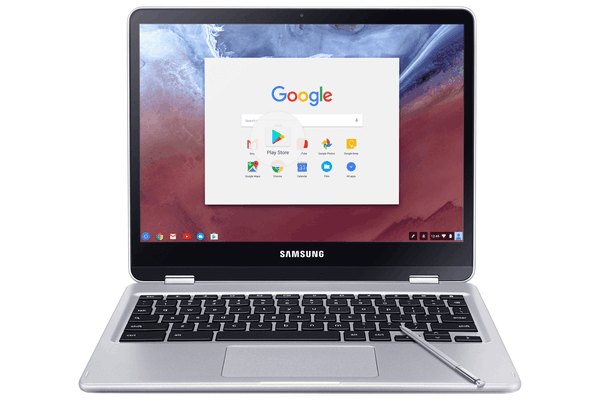QuickTime இன் மிகவும் ஈர்க்கக்கூடிய அம்சங்களில் ஒன்று சிரமமில்லாத திரைப் பதிவு. உங்கள் காட்சியைப் பதிவுசெய்யத் தொடங்க நீங்கள் தொழில்நுட்ப ஆர்வலராக இருக்க வேண்டிய அவசியமில்லை, ஆனால் உங்கள் அமர்வை முடிப்பதில் சிக்கல் இருக்கலாம். 'நிறுத்து' பொத்தானைக் கண்டுபிடிக்க முடியவில்லை என்றால் இது நிகழலாம்.

சில வெவ்வேறு வழிகளில் குயிக்டைமில் ஸ்கிரீன் ரெக்கார்டிங்கை எப்படி நிறுத்துவது என்பதைக் காண்பிப்பதன் மூலம் சிக்கலைத் தீர்க்க நாங்கள் உங்களுக்கு உதவுவோம். குயிக்டைம் ரெக்கார்டிங்கை நிறுத்துவதற்கு முன் எப்படி திருத்துவது மற்றும் பிற பிரபலமான பயன்பாடுகளில் ரெக்கார்டிங்கை எப்படி நிறுத்துவது என்பது குறித்தும் கட்டுரை விவரிக்கும்.
டிஸ்னி பிளஸிலிருந்து குழுவிலகுவது எப்படி
குயிக்டைமில் ஸ்கிரீன் ரெக்கார்டிங்கை எப்படி நிறுத்துவது
QuickTime என்பது ஒப்பீட்டளவில் எளிதாக பயன்படுத்தக்கூடிய தளமாகும். உங்கள் திரைப் பதிவைத் தொடங்கவும் நிறுத்தவும் நீங்கள் செய்ய வேண்டியது இங்கே:
- பயன்பாட்டைத் துவக்கி, 'கோப்பு' என்பதை அழுத்தவும்.

- 'புதிய திரைப் பதிவு' என்பதற்குச் செல்லவும். நிரல் இப்போது உங்கள் திரையைப் படமாக்கத் தொடங்க வேண்டும். மாற்றாக, நீங்கள் Windows அல்லது Mac கணினியைப் பயன்படுத்துகிறீர்களா என்பதைப் பொறுத்து, 'Ctrl + N' அல்லது 'Command + Option + N' குறுக்குவழியை அழுத்துவதன் மூலம் அம்சத்தை செயல்படுத்தவும்.

- ஆடியோ மூலத்தைப் போன்ற உங்கள் திரைப் பதிவு விருப்பங்களைச் சரிசெய்து, பதிவைத் தொடங்க சிவப்பு பொத்தானை அழுத்தவும்.

- உங்கள் காட்சியை படம்பிடித்த பிறகு, உங்கள் ரெக்கார்டிங் பட்டியில் வட்டமிட்டு, 'நிறுத்து' என்பதைக் கிளிக் செய்யவும். உங்கள் ரெக்கார்டிங் பட்டியைக் கண்டுபிடிக்க முடியாவிட்டால், 'எஸ்கேப்' பொத்தானை அழுத்தவும், அது 'நிறுத்து' கட்டளையைக் கொண்டுவரும். செயல்முறையை நிறுத்த “Ctrl + Escape” அல்லது “Command + Escape” ஐ அழுத்தவும்.

- மெனுவிற்குத் திரும்பி, 'கோப்பு' என்பதைத் தேர்ந்தெடுத்து, உங்கள் பதிவை சாதனத்தில் சேமிக்க 'சேமி' என்பதைத் தேர்ந்தெடுக்கவும்.

மேலே உள்ள தீர்வு பெரும்பாலான சூழ்நிலைகளில் சிறப்பாக செயல்படுகிறது. இருப்பினும், QuickTime எப்போதும் உங்கள் சாதனத்தில் சரியாக வேலை செய்யாமல் போகலாம். பயன்பாடு உறைபனிக்கு ஆளாகிறது, இது உங்கள் கட்டளைகளுக்கு பதிலளிக்காது. இந்த வழக்கில், நீங்கள் விண்ணப்பத்தை வலுக்கட்டாயமாக வெளியேற்ற வேண்டியிருக்கலாம்.
நீங்கள் விண்டோஸ் பயனராக இருந்தால், பணி நிர்வாகியைப் பயன்படுத்த வேண்டும்.
- QuickTime இல் உங்கள் திரையைப் பதிவு செய்யும் போது, 'Ctrl + Alt + Delete' விசை கலவையை அழுத்தவும்.

- 'பணி மேலாளர்' என்பதைத் தேர்ந்தெடுக்கவும்.
- 'செயல்முறைகள்' தாவலுக்குச் சென்று, நீங்கள் கட்டாயமாக வெளியேற விரும்பும் நிரலைக் கண்டறியவும் (குயிக்டைம்).

- 'எண்ட் டாஸ்க்' பொத்தானை அழுத்தி, OS செயல்முறையை நிறுத்தும் வரை காத்திருக்கவும்.

நீங்கள் Mac பயனராக இருந்தால், QuickTime திரைப் பதிவை வலுக்கட்டாயமாக வெளியேற்ற மூன்று முறைகளைப் பயன்படுத்தலாம்.
- உங்கள் ஆப்பிள் மெனுவிற்கு செல்லவும்.

- உங்கள் Force Quit பயன்பாட்டைத் திறக்க 'Force Quit' சாளரத்தைத் தேர்ந்தெடுக்கவும்.

- 'குயிக்டைம் பிளேயர்' என்பதைத் தேர்ந்தெடுக்கவும்.

- உங்கள் முடிவை உறுதிப்படுத்த 'Force Quit' என்பதை அழுத்தவும். கணினி இப்போது பயன்பாட்டை மூடிவிட்டு உங்கள் பதிவை முடிக்க வேண்டும். இது உங்கள் அமர்வைத் தடுக்கிறது என்பதை நினைவில் கொள்ளுங்கள்.

Mac இல் குயிக்டைம் பதிவுகளை கட்டாயப்படுத்த இதோ மற்றொரு வழி.
- 'Option + Command + Escape' விசைகளை ஒரே நேரத்தில் அழுத்தவும்.
- 'QuickTime Player'ஐக் கண்டுபிடிக்கும் வரை 'Force Application' சாளரத்தை ஆராயவும்.

- ரெக்கார்டிங்கை நிறுத்த, ஆப்ஸை ஹைலைட் செய்து, 'ஃபோர்ஸ் க்விட்' என்பதை அழுத்தவும். மீண்டும், இந்த வழியில் பயன்பாட்டை நிறுத்தினால், உங்கள் பதிவைச் சேமிக்க முடியாது.

இறுதியாக, செயல்பாட்டு மானிட்டரைப் பயன்படுத்தி உங்கள் கணினியில் செயலில் உள்ள பயன்பாடுகளை நிர்வகிக்கலாம். Windows PC களில் உள்ள Task Manager போன்று, QuickTime ஸ்கிரீன் ரெக்கார்டிங் போன்ற பல்வேறு புரோகிராம்கள் மற்றும் செயல்முறைகளை முடிக்க இந்த நிரல் உங்களை அனுமதிக்கிறது. இந்த முறை எவ்வாறு செயல்படுகிறது:
- 'கண்டுபிடிப்பாளர்' என்பதைத் தொடர்ந்து 'பயன்பாடுகள்' மற்றும் 'பயன்பாடுகள்' என்பதைத் திறக்கவும்.

- 'செயல்பாட்டு மானிட்டர்' என்பதைத் தேர்ந்தெடுக்கவும். இந்த பயன்பாட்டைக் கண்டுபிடிக்க முடியவில்லை எனில், ஸ்பாட்லைட் தேடலைப் பயன்படுத்தவும்.

- செயல்முறைகளை உலாவவும் மற்றும் 'குயிக்டைம் பிளேயர்' என்பதைத் தேர்ந்தெடுக்கவும்.

- நிரலை மூடிவிட்டு உங்கள் பதிவை முடிக்க 'வெளியேறு' என்பதைத் தட்டவும். செயலியானது பயன்பாட்டை வலுக்கட்டாயமாக வெளியேற்றுவதைப் போலவே செயல்படுகிறது, எனவே நிரலை மூடிய பிறகு உங்கள் திரைப் பதிவை உங்களால் மீட்டெடுக்க முடியாது.

நிறுத்துவதற்கு முன் குயிக்டைமில் ஒரு பதிவை எவ்வாறு திருத்துவது
உங்கள் குயிக்டைம் பதிவை முடிப்பதற்கு முன், நீங்கள் சில திருத்தங்களைச் செய்ய விரும்பலாம். வீடியோவை டிரிம் செய்வது உங்கள் விருப்பங்களில் ஒன்றாகும்.
- குயிக்டைம் பிளேயரைத் திறந்து உங்கள் பதிவைத் தொடங்கவும்.

- உங்கள் பதிப்பைப் பொறுத்து, 'டிரிம்' அல்லது 'திருத்து' மெனுவிற்குச் செல்லவும்.

- மஞ்சள் குறிகாட்டிகளைப் பயன்படுத்தி நீங்கள் சேமிக்க விரும்பும் பதிவின் பகுதியைத் தேர்ந்தெடுக்கவும். ஹைலைட் செய்யப்பட்ட பகுதி சேமிக்கப்பட்ட கிளிப்பாக இருக்கும்.

- பதிவை நன்றாக மாற்ற, இடது மற்றும் வலது அம்புக்குறி விசைகளைப் பயன்படுத்தவும். வீடியோவின் தொடக்கத்தையும் முடிவையும் மாற்ற அவை உங்களை அனுமதிக்கின்றன. பிளேஹெட்டை வலது அல்லது இடது பக்கம் நகர்த்தியவுடன், உங்கள் தொடக்க நிலையை மாற்ற 'i' என தட்டச்சு செய்யவும். கூடுதலாக, இறுதிப் புள்ளியைக் குறிக்க 'o' என தட்டச்சு செய்யவும்.
- தேவைப்பட்டால், உங்கள் பிளேஹெட்டில் பெரிதாக்க மஞ்சள் ஸ்லைடர்களை அழுத்திப் பிடிக்கவும். இந்த அம்சம் சரியான தொடக்க மற்றும் இறுதி நிலைகளை உறுதி செய்து, உள்ளடக்கத்தை மிகவும் துல்லியமாக திருத்த உங்களை அனுமதிக்கிறது.

- உங்கள் சாதனத்தில் பதிவைச் சேமிக்கவும்.

உங்கள் மைக்ரோஃபோனை உள்ளமைப்பது மற்றொரு விருப்பம்.
- உங்கள் குயிக்டைம் பிளேயரைத் திறக்கவும்.

- 'கோப்பு' என்பதைத் தொடர்ந்து 'புதிய திரைப் பதிவு' என்பதை அழுத்தவும். நீங்கள் இப்போது 'ஸ்கிரீன் ரெக்கார்டிங்' வரியில் பார்க்க வேண்டும்.

- சிவப்பு பதிவு பொத்தானைக் கிளிக் செய்வதற்கு முன், உங்கள் பதிவை உள்ளமைக்க அதற்கு அடுத்துள்ள அம்புக்குறியை அழுத்தவும்.

- எடுத்துக்காட்டாக, உங்கள் குரலைப் பதிவுசெய்ய விருப்பமான மைக்ரோஃபோனைத் தேர்வுசெய்யலாம். அவ்வாறு செய்ய உங்களை அனுமதிக்கும் ப்ராம்ட்டை அழுத்தவும், ஆனால் உங்களிடம் வேலை செய்யும் வெளிப்புற அல்லது உள் மைக்ரோஃபோன் இருப்பதை உறுதிசெய்யவும்.

உங்கள் மவுஸ் கிளிக்குகளை வலியுறுத்தவும் ஆப்ஸ் உதவுகிறது.
- பயன்பாட்டைத் திறந்து, 'கோப்பு' பிரிவில் இருந்து 'புதிய திரைப் பதிவு' என்பதை அழுத்தவும்.

- உங்கள் மவுஸ் கிளிக்குகளை ஆப்ஸ் வலியுறுத்த வேண்டுமெனில், ரெக்கார்டு பட்டனுக்கு அடுத்துள்ள அம்புக்குறியை அழுத்தி, 'பதிவில் மவுஸ் கிளிக்குகளைக் காட்டு' என்ற வரியைக் கண்டறியவும்.

- உங்கள் கர்சரை ஒரு கருப்பு வட்டத்துடன் வலியுறுத்த விரும்பினால், இடதுபுறத்தில் உள்ள பெட்டியை சரிபார்க்கவும். நீங்கள் மவுஸ் கிளிக்குகளை அதிகப்படுத்த விரும்பினால், வலதுபுறத்தில் உள்ள பெட்டியை சரிபார்க்கவும்.

மேலும், முழுத் திரையையும் அல்லது அதன் ஒரு பகுதியையும் பதிவு செய்யும்படி பயன்பாட்டிற்கு நீங்கள் கட்டளையிடலாம். எப்படி என்பது இங்கே:
- பயன்பாட்டைத் துவக்கி, 'கோப்பு' பொத்தானை அழுத்தவும்.

- 'புதிய திரைப் பதிவு' என்பதைத் தேர்ந்தெடுத்து பதிவு பொத்தானைத் தட்டவும்.

- உங்கள் காட்சியின் நடுவில் பதிவு பாப்அப் தோன்றும் வரை காத்திருக்கவும்.

- முழு திரையையும் பதிவு செய்ய விரும்பினால், உங்கள் காட்சியில் எங்கு வேண்டுமானாலும் தட்டவும்.

- நீங்கள் ஒரு காட்சிப் பகுதியை மட்டும் பதிவு செய்ய விரும்பினால், உங்கள் கர்சரைக் கிளிக் செய்து இழுப்பதன் மூலம் அதை முன்னிலைப்படுத்தவும்.
- 'ரெக்கார்டிங்கைத் தொடங்கு' என்பதை அழுத்தவும், நீங்கள் செல்லலாம்.

உங்கள் திரையைப் பதிவுசெய்யத் தொடங்கும் முன், இந்த மாற்றங்களைச் செய்ய மறக்காதீர்கள். உங்கள் சாதனத்தில் வீடியோவைச் சேமித்தவுடன் அதைச் சரிசெய்வதை விட இது பொதுவாக எளிதானது. மேலும், 'நிறுத்து' பொத்தானை அழுத்திய பிறகு சில அம்சங்களை உங்களால் அணுக முடியாமல் போகலாம்.
மற்ற ஆப்ஸில் ஸ்க்ரீன் ரெக்கார்டிங்கை எப்படி நிறுத்துவது
QuickTime என்பது உங்கள் திரையைப் பதிவுசெய்யும் ஒரே மென்பொருள் அல்ல. இது ஒரு வசதியான இடைமுகத்தைக் கொண்டுள்ளது, ஆனால் ஆரம்பத்தில் 'நிறுத்து' பொத்தானைக் கண்டுபிடிப்பதில் சிக்கல் இருக்கலாம். செயல்முறையை எளிதாக்க மற்ற தளங்களை நீங்கள் பரிசீலிக்கலாம்.
தறி
லூம் என்பது உங்கள் திரையைப் பதிவுசெய்ய உதவும் வீடியோ செய்தியிடல் கருவியாகும். பெரும்பாலான மக்கள் தங்கள் பதிவுகளைத் தொடங்குவதற்கும் முடிப்பதற்கும் மற்ற மாற்றங்களைச் செய்வதற்கும் குறுக்குவழிகளைப் பயன்படுத்துகின்றனர். மிகவும் பொதுவான குறுக்குவழிகளின் பட்டியல் வருகிறது.
மேக்
- கட்டளை + Shift + L - பதிவைத் தொடங்கவும் நிறுத்தவும்
- விருப்பம் + ஷிப்ட் + பி - இடைநிறுத்தப்பட்டு பதிவை மீண்டும் தொடங்கவும்
- விருப்பம் + Shift + C - பதிவை ரத்துசெய்
- கட்டளை + Shift + 2 - தேர்ந்தெடுக்கப்பட்ட பகுதியின் ஸ்கிரீன்ஷாட்டை எடுக்கவும்
- கட்டளை + ஷிப்ட் + 1 - முழுத்திரை ஸ்கிரீன்ஷாட்
- கட்டளை + Shift + R - விரைவான மறுதொடக்கம்
விண்டோஸ் பிசி
- Ctrl + Shift + L - பதிவைத் தொடங்கவும் நிறுத்தவும்
- Alt + Shift + P - இடைநிறுத்தப்பட்டு, பதிவை மீண்டும் தொடங்கவும்
- Alt + Shift + C - பதிவை ரத்துசெய்
- Ctrl + Shift + 2 - தேர்ந்தெடுக்கப்பட்ட பகுதியின் ஸ்கிரீன் ஷாட்டை எடுக்கவும்
- Ctrl + Shift + 1 - முழுத்திரை ஸ்கிரீன்ஷாட்
- Ctrl + Shift + R - விரைவான மறுதொடக்கம்
உலாவி நீட்டிப்பு
- விருப்பம்/Alt + Shift + L - நீட்டிப்பை செயல்படுத்தவும்
- விருப்பம்/Alt + Shift + P – இடைநிறுத்தப்பட்டு பதிவை மீண்டும் தொடங்கவும்
- விருப்பம்/Alt + Shift + C - பதிவை ரத்துசெய்
- விருப்பம்/Alt + Shift + R - விரைவான மறுதொடக்கம்
காம்டாசியா
Camtasia ஒரு பயனர் நட்பு இடைமுகம் கொண்ட பிரபலமான திரை ரெக்கார்டர் ஆகும். உங்கள் விண்டோஸ் கணினியில் நிரலை நிறுவியிருந்தால், உங்கள் பதிவுகளை நிறுத்துவது நேரடியானது.
வண்ணப்பூச்சு வலையில் உரையை எவ்வாறு வளைப்பது
- பயன்பாட்டைத் திறந்து பதிவைத் தொடங்கவும்.

- உங்கள் கருவிப்பட்டியில் 'நிறுத்து' பொத்தானை அழுத்தவும். மாற்றாக, உங்கள் விசைப்பலகையில் F10 பொத்தானை அழுத்தவும் அல்லது உங்கள் பணிப்பட்டியில் உள்ள ரெக்கார்டர் ஐகானை அழுத்தி 'நிறுத்து' என்பதை அழுத்தவும்.

ஒரு பதிவை முடிப்பது உங்கள் மேக்கில் மிகவும் எளிதானது.
- Camtasia ஐத் தொடங்கி உங்கள் திரையைப் பதிவுசெய்யவும்.

- கருவிப்பட்டியில் உள்ள 'பதிவு செய்வதை நிறுத்து' பொத்தானை அழுத்தவும். நீங்கள் 'கட்டளை + விருப்பம் + 2' விசை கலவையையும் அழுத்தலாம். மற்றொரு விருப்பம், மெனுவில் இருந்து Camtasia சின்னத்தைத் தட்டி, 'பதிவு செய்வதை நிறுத்து' என்பதைத் தேர்ந்தெடுக்கவும்.

ஓபிஎஸ்
OBS ஒரு உள்ளமைக்கப்பட்ட நிறுத்த அம்சத்தைக் கொண்டுள்ளது.
- OBS ஐ துவக்கி, 'கருவிகள்' என்பதற்குச் செல்லவும்.

- “அவுட்புட் டைமரை” திறந்து, உங்கள் ஸ்கிரீன் ரெக்கார்டர் எவ்வளவு நேரம் செயலில் இருக்கும் என்பதற்கான கால வரம்பை அமைக்கவும். எண்ணிக்கை பூஜ்ஜியத்தை அடைந்தவுடன் அம்சம் தானாகவே நின்றுவிடும்.

வீடியோ மாற்றியை நகர்த்தவும்
Movavi வீடியோ மாற்றியில் பதிவை நிறுத்த பல வழிகள் உள்ளன.
- கட்டுப்பாட்டுப் பலகத்திற்குச் சென்று 'நிறுத்து' பொத்தானைத் தட்டவும்.

- உங்கள் பிடிப்பு சட்டத்தின் மேல் பகுதிக்குச் சென்று ஒரு ஆரஞ்சு பேனலைக் கண்டறியவும். 'நிறுத்து' பொத்தானைக் கிளிக் செய்யவும்.
- இயல்புநிலை விசைப்பலகை குறுக்குவழியை (F10) அழுத்தவும்.

- உங்கள் கணினி தட்டுக்குச் சென்று, Movavi ஐகானை வலது கிளிக் செய்யவும். 'பதிவு செய்வதை நிறுத்து' என்பதைத் தேர்ந்தெடுக்கவும்.
நீங்கள் எதை தேர்வு செய்தாலும், உங்கள் பதிவு முடிவடைந்து வீடியோ பிளேயரில் திறக்கப்படும், அதை நீங்கள் திருத்தலாம்.
குயிக்டைமைப் பயன்படுத்திக் கொள்ளுங்கள்
நீங்கள் விளக்கக்காட்சியில் அல்லது டுடோரியலில் பணிபுரிந்தாலும், குயிக்டைமின் 'பதிவு செய்வதை நிறுத்து' பொத்தான் பயனுள்ளதாக இருக்கும். உங்கள் அமர்வுகளை முடிப்பதற்கு முன் உங்கள் உள்ளடக்கத்தைத் திருத்த மறக்காதீர்கள், தேவைப்பட்டால், வீடியோ பிளேயரில் சில மாற்றங்களைச் செய்யவும்.
QuickTime மூலம் உங்கள் திரையை எத்தனை முறை பதிவு செய்கிறீர்கள்? நீங்கள் எடுத்த மிக நீண்ட பதிவு எது? கீழே உள்ள கருத்துகள் பிரிவில் எங்களிடம் கூறுங்கள்.