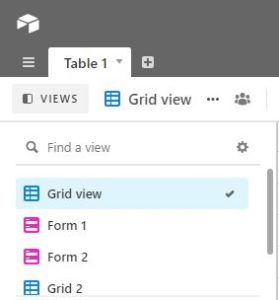உங்கள் ஐபாடில் ஒரு திட்டத்தைத் தொடங்கி, உங்கள் மேக்கில் தொடர்வது ஒரு அற்புதமான விஷயம் - அது வேலை செய்யும் போது. ஹேண்டோஃப் செயல்படுவதில் சிக்கல் இருந்தால், கவலைப்பட வேண்டாம், நாங்கள் உதவலாம்.

இந்த கட்டுரை இந்த சிக்கலின் பொதுவான காரணங்களை மையமாகக் கொண்டுள்ளது. பல்வேறு iOS பதிப்புகளுக்கு உங்கள் ஆப்பிள் சாதனங்கள் ஒருவருக்கொருவர் பேசுவதை எவ்வாறு உறுதிப்படுத்துவது என்பதை நாங்கள் உங்களுக்குக் காண்பிப்போம். கூடுதலாக, நீங்கள் கருத்தில் கொள்ள வேண்டிய பிற சரிசெய்தல் உதவிக்குறிப்புகளை நாங்கள் வழங்குகிறோம்.
மேக்கில் வேலை செய்யாத ஹேண்டொஃப் எவ்வாறு சரிசெய்வது
ஹேண்டொஃப் செயல்படவில்லை என்பதற்கான பிரபலமான பிழைத்திருத்தம் இணைப்பை மீண்டும் நிறுவுவதாகும். இதை எப்படி செய்வது என்று நாங்கள் உங்களுக்குக் காண்பிப்பதற்கு முன், சரிபார்க்க வேண்டிய பிற விஷயங்களின் பட்டியல் இங்கே:
- உங்கள் புளூடூத் மற்றும் வைஃபை இயக்கப்பட்டிருப்பதை உறுதிசெய்து, எல்லா சாதனங்களும் ஒரே வைஃபை உடன் இணைக்கப்பட்டுள்ளன.
- உங்கள் எல்லா சாதனங்களும் ஒரே ஆப்பிள் ஐடியைப் பயன்படுத்துவதை உறுதிசெய்க.
- உங்கள் சாதனங்கள் ஒருவருக்கொருவர் நெருக்கமாக இருப்பதை உறுதிசெய்க.
மேலும், உங்கள் சாதனம் இணக்கமாக இருக்கிறதா என்று சரிபார்க்கவும். தற்போது, ஹேண்டொஃப் உடன் வேலை செய்ய வடிவமைக்கப்பட்டுள்ளது:
- iOS 8 அல்லது அதற்குப் பிறகு
- ஐபோன் 5 - அல்லது அதற்கு மேற்பட்டது
- ஐபாட் புரோ
- ஐபாட் - (4 வது ஜென்)
- ஐபாட் - அல்லது அதற்கு மேற்பட்டது
- ஐபாட் மினி - அல்லது அதற்கு மேற்பட்டது
- ஐபாட் டச் - (5 வது ஜென்) அல்லது அதற்கு மேற்பட்டது
- OS X யோசெமிட்டி அல்லது அதற்குப் பிறகு
- மேக் புரோ - 2013 இன் பிற்பகுதியில்
- iMac - 2012 அல்லது அதற்கு மேற்பட்டது
- மேக் மினி - 2012 அல்லது அதற்கு மேற்பட்டது
- மேக்புக் ஏர் - 2012 அல்லது அதற்கு மேற்பட்டது
- மேக்புக் ப்ரோ - 2012 அல்லது அதற்கு மேற்பட்டது
- மேக்புக் - 2015 ஆரம்பத்தில் அல்லது அதற்கு மேற்பட்டது
- 1 வது ஜென்னிலிருந்து ஆப்பிள் வாட்ச் பதிப்புகள்.
மேகோஸ் பிக் சுரில் வேலை செய்யாத ஹேண்டொஃப் எவ்வாறு சரிசெய்வது
உடன் மேக் இடையே ஹேண்டஃப் இணைப்பை புதுப்பிக்க macOS பிக் சுர் மற்றும் பிற சாதனங்கள், பின்வருவனவற்றைச் செய்யுங்கள்:
- தேர்ந்தெடு அமைப்புகள் விருப்பம் s> பொது .

- பின்னர், கீழே நோக்கி, என்றால் இந்த மேக் மற்றும் உங்கள் ஐக்ளவுட் சாதனங்கள் பெட்டிக்கு இடையில் ஹேண்டொஃப்பை அனுமதிக்கவும், அதை தேர்வுசெய்து, உங்கள் மேக்கை மறுதொடக்கம் செய்யுங்கள்.

- மறுதொடக்கம் செய்யப்பட்டதும், சரிபார்க்கவும் இந்த மேக் மற்றும் உங்கள் iCloud சாதனங்களுக்கு இடையில் ஹேண்டொஃப்பை அனுமதிக்கவும் பெட்டி மீண்டும்.

இப்போது உங்கள் பிற சாதனங்களை மறுதொடக்கம் செய்யுங்கள்:
- ஐபோன் எக்ஸ் அல்லது 11
- எந்தவொரு தொகுதி பொத்தானையும் பக்க பொத்தானைக் கொண்டு ‘வரை’ பவர் ஆஃப் ’ தோன்றும்.
- ஸ்லைடரை இழுத்த பிறகு, உங்கள் தொலைபேசி அணைக்கப்படும்.
- ஐபோன் எஸ்இ (2 வது ஜெனரல்), 8, 7 அல்லது 6
- ‘வரை பக்க பொத்தானை அழுத்திப் பிடிக்கவும் பவர் ஆஃப் ‘தோன்றுகிறது.
- ஸ்லைடரை இழுத்த பிறகு, உங்கள் தொலைபேசி அணைக்கப்படும்.
- ஐபோன் எஸ்இ (1 வது ஜெனரல்), 5 அல்லது அதற்கு முந்தையது
- ‘வரை மேல் பொத்தானை அழுத்திப் பிடிக்கவும் பவர் ஆஃப் ‘தோன்றுகிறது.
- ஸ்லைடரை இழுத்த பிறகு, உங்கள் தொலைபேசி அணைக்கப்படும்.
- ஃபேஸ் ஐடியுடன் ஐபாட்
- ‘வரை எந்த தொகுதி பொத்தானையும் மேல் பொத்தானைக் கொண்டு அழுத்தவும்‘ பவர் ஆஃப் ‘தோன்றுகிறது.
- ஸ்லைடரை இழுத்த பிறகு, உங்கள் தொலைபேசி அணைக்கப்படும்.
- முகப்பு பொத்தானைக் கொண்ட ஐபாட்
- ‘வரை மேல் பொத்தானை அழுத்திப் பிடிக்கவும் பவர் ஆஃப் ‘தோன்றுகிறது.
- ஸ்லைடரை இழுத்த பிறகு, உங்கள் தொலைபேசி அணைக்கப்படும்.
- ஆப்பிள் வாட்ச்
டிஜிட்டல் கிரீடம் மற்றும் பக்க பொத்தானை இரண்டையும் 10-விநாடிகளுக்கு அழுத்திப் பிடிக்கவும். ஆப்பிள் லோகோ காட்டப்பட்டவுடன் வெளியிடவும்.
உங்கள் சாதனங்களை மறுதொடக்கம் செய்தவுடன், ஹேண்டொஃப் இயக்கப்பட்டிருப்பதை உறுதிப்படுத்த அவற்றைச் சரிபார்க்கவும்:- தேர்ந்தெடு அமைப்புகள் > பொது .
- தேர்ந்தெடு ஏர்ப்ளே & ஹேண்டஃப்; தி ஹேண்டஃப் ஸ்லைடர் பச்சை நிறத்தைக் காட்ட வேண்டும்.
மேகோஸ் கேடலினாவில் வேலை செய்யாத ஹேண்டொஃப் எவ்வாறு சரிசெய்வது
உடன் மேக் இடையே ஹேண்டஃப் இணைப்பை புதுப்பிக்க macOS கேடலினா மற்றும் பிற சாதனங்கள், பின்வருவனவற்றைச் செய்யுங்கள்:
- தேர்ந்தெடு அமைப்புகள் விருப்பம் s> பொது .

- பின்னர், கீழே இருந்தால், ‘ இந்த மேக் மற்றும் உங்கள் iCloud சாதனங்களுக்கு இடையில் ஹேண்டொப்பை அனுமதிக்கவும் ’ பெட்டி சரிபார்க்கப்பட்டது, அதைத் தேர்வுசெய்து உங்கள் மேக்கை மறுதொடக்கம் செய்யுங்கள்.

- மறுதொடக்கம் செய்யப்பட்டதும், சரிபார்க்கவும் இந்த மேக் மற்றும் உங்கள் iCloud சாதனங்களுக்கு இடையில் ஹேண்டொஃப்பை அனுமதிக்கவும் பெட்டி மீண்டும்.
இப்போது உங்கள் பிற சாதனங்களை மறுதொடக்கம் செய்யுங்கள்:
- ஐபோன் எக்ஸ் அல்லது 11
- எந்தவொரு தொகுதி பொத்தானையும் பக்க பொத்தானைக் கொண்டு ‘வரை’ பவர் ஆஃப் ‘தோன்றுகிறது.
- ஸ்லைடரை இழுத்த பிறகு, உங்கள் தொலைபேசி அணைக்கப்படும்.
- ஐபோன் எஸ்இ (2 வது ஜெனரல்), 8, 7 அல்லது 6
- ‘வரை பக்க பொத்தானை அழுத்திப் பிடிக்கவும் பவர் ஆஃப் ‘தோன்றுகிறது.
- ஸ்லைடரை இழுத்த பிறகு, உங்கள் தொலைபேசி அணைக்கப்படும்.
- ஐபோன் எஸ்இ (1 வது ஜெனரல்), 5 அல்லது அதற்கு முந்தையது
- ‘வரை மேல் பொத்தானை அழுத்திப் பிடிக்கவும் பவர் ஆஃப் ‘தோன்றுகிறது.
- ஸ்லைடரை இழுத்த பிறகு, உங்கள் தொலைபேசி அணைக்கப்படும்.
- ஃபேஸ் ஐடியுடன் ஐபாட்
- ‘வரை எந்த தொகுதி பொத்தானையும் மேல் பொத்தானைக் கொண்டு அழுத்தவும்‘ பவர் ஆஃப் ’ தோன்றும்.
- ஸ்லைடரை இழுத்த பிறகு, உங்கள் தொலைபேசி அணைக்கப்படும்.
- முகப்பு பொத்தானைக் கொண்ட ஐபாட்
- ‘வரை மேல் பொத்தானை அழுத்திப் பிடிக்கவும் பவர் ஆஃப் ‘தோன்றுகிறது.
- ஸ்லைடரை இழுத்த பிறகு, உங்கள் தொலைபேசி அணைக்கப்படும்.
- ஆப்பிள் வாட்ச்
டிஜிட்டல் கிரீடம் மற்றும் பக்க பொத்தானை இரண்டையும் 10-விநாடிகளுக்கு அழுத்திப் பிடிக்கவும். ஆப்பிள் லோகோ காட்டப்பட்டவுடன் வெளியிடவும்.
உங்கள் சாதனங்களை மறுதொடக்கம் செய்தவுடன், ஹேண்டொஃப் இயக்கப்பட்டிருப்பதை உறுதிப்படுத்த அவற்றைச் சரிபார்க்கவும்:- தேர்ந்தெடு அமைப்புகள் > பொது .
- தேர்ந்தெடு ஏர்ப்ளே & ஹேண்டஃப்; தி ஹேண்டஃப் ஸ்லைடர் பச்சை நிறத்தைக் காட்ட வேண்டும்.
MacOS Mojave இல் வேலை செய்யாத ஹேண்டொஃப்பை எவ்வாறு சரிசெய்வது
உடன் மேக் இடையே ஹேண்டஃப் இணைப்பை புதுப்பிக்க macOS மொஜாவே மற்றும் பிற சாதனங்கள், பின்வருவனவற்றைச் செய்யுங்கள்:
- தேர்ந்தெடு அமைப்புகள் விருப்பம் s> பொது .
- பின்னர், கீழே இருந்தால், ‘ இந்த மேக் மற்றும் உங்கள் iCloud சாதனங்களுக்கு இடையில் ஹேண்டொப்பை அனுமதிக்கவும் ’ பெட்டி சரிபார்க்கப்பட்டது, அதைத் தேர்வுசெய்து உங்கள் மேக்கை மறுதொடக்கம் செய்யுங்கள்.
- மறுதொடக்கம் செய்யப்பட்டதும், ‘ இந்த மேக் மற்றும் உங்கள் iCloud சாதனங்களுக்கு இடையில் ஹேண்டொஃப்பை அனுமதிக்கவும் ‘மீண்டும் பெட்டி.
இப்போது உங்கள் பிற சாதனங்களை மறுதொடக்கம் செய்யுங்கள்:
- ஐபோன் எக்ஸ் அல்லது 11
- எந்தவொரு தொகுதி பொத்தானையும் பக்க பொத்தானைக் கொண்டு ‘வரை’ பவர் ஆஃப் ‘தோன்றுகிறது.
- ஸ்லைடரை இழுத்த பிறகு, உங்கள் தொலைபேசி அணைக்கப்படும்.
- ஐபோன் எஸ்இ (2 வது ஜெனரல்), 8, 7 அல்லது 6
- ‘வரை பக்க பொத்தானை அழுத்திப் பிடிக்கவும் பவர் ஆஃப் ‘தோன்றுகிறது.
- ஸ்லைடரை இழுத்த பிறகு, உங்கள் தொலைபேசி அணைக்கப்படும்.
- ஐபோன் எஸ்இ (1 வது ஜெனரல்), 5 அல்லது அதற்கு முந்தையது
- ‘வரை மேல் பொத்தானை அழுத்திப் பிடிக்கவும் பவர் ஆஃப் ‘தோன்றுகிறது.
- ஸ்லைடரை இழுத்த பிறகு, உங்கள் தொலைபேசி அணைக்கப்படும்.
- ஃபேஸ் ஐடியுடன் ஐபாட்
- ‘வரை எந்த தொகுதி பொத்தானையும் மேல் பொத்தானைக் கொண்டு அழுத்தவும்‘ பவர் ஆஃப் ‘தோன்றுகிறது.
- ஸ்லைடரை இழுத்த பிறகு, உங்கள் தொலைபேசி அணைக்கப்படும்.
- முகப்பு பொத்தானைக் கொண்ட ஐபாட்
- ‘வரை மேல் பொத்தானை அழுத்திப் பிடிக்கவும் பவர் ஆஃப் ‘தோன்றுகிறது.
- ஸ்லைடரை இழுத்த பிறகு, உங்கள் தொலைபேசி அணைக்கப்படும்.
- ஆப்பிள் வாட்ச்
டிஜிட்டல் கிரீடம் மற்றும் பக்க பொத்தானை இரண்டையும் 10-விநாடிகளுக்கு அழுத்திப் பிடிக்கவும். ஆப்பிள் லோகோ காட்டப்பட்டவுடன் வெளியிடவும்.
உங்கள் சாதனங்களை மறுதொடக்கம் செய்தவுடன், ஹேண்டொஃப் இயக்கப்பட்டிருப்பதை உறுதிப்படுத்த அவற்றைச் சரிபார்க்கவும்:- தேர்ந்தெடு அமைப்புகள் > பொது .
- தேர்ந்தெடு ஏர்ப்ளே & ஹேண்டஃப்; தி ஹேண்டஃப் ஸ்லைடர் பச்சை நிறத்தைக் காட்ட வேண்டும்.
ஹேண்டொஃப் எவ்வாறு சரிசெய்வது என்பது மேகோஸ் ஹை சியராவில் வேலை செய்யவில்லை
உடன் மேக் இடையே ஹேண்டஃப் இணைப்பை புதுப்பிக்க macOS உயர் சியரா மற்றும் பிற சாதனங்கள், பின்வருவனவற்றைச் செய்யுங்கள்:
- தேர்ந்தெடு அமைப்புகள் விருப்பம் s> பொது .
- பின்னர், கீழே இருந்தால், ‘ இந்த மேக் மற்றும் உங்கள் iCloud சாதனங்களுக்கு இடையில் ஹேண்டொப்பை அனுமதிக்கவும் ’ பெட்டி சரிபார்க்கப்பட்டது, அதைத் தேர்வுசெய்து உங்கள் மேக்கை மறுதொடக்கம் செய்யுங்கள்.
- மறுதொடக்கம் செய்யப்பட்டதும், ‘ இந்த மேக் மற்றும் உங்கள் iCloud சாதனங்களுக்கு இடையில் ஹேண்டொஃப்பை அனுமதிக்கவும் ‘மீண்டும் பெட்டி.
இப்போது உங்கள் பிற சாதனங்களை மறுதொடக்கம் செய்யுங்கள்:
- ஐபோன் எக்ஸ் அல்லது 11
- எந்தவொரு தொகுதி பொத்தானையும் பக்க பொத்தானைக் கொண்டு ‘வரை’ பவர் ஆஃப் ‘தோன்றுகிறது.
- ஸ்லைடரை இழுத்த பிறகு, உங்கள் தொலைபேசி அணைக்கப்படும்.
- ஐபோன் எஸ்இ (2 வது ஜெனரல்), 8, 7 அல்லது 6
- ‘வரை பக்க பொத்தானை அழுத்திப் பிடிக்கவும் பவர் ஆஃப் ‘தோன்றுகிறது.
- ஸ்லைடரை இழுத்த பிறகு, உங்கள் தொலைபேசி அணைக்கப்படும்.
- ஐபோன் எஸ்இ (1 வது ஜெனரல்), 5 அல்லது அதற்கு முந்தையது
- ‘வரை மேல் பொத்தானை அழுத்திப் பிடிக்கவும் பவர் ஆஃப் ‘தோன்றுகிறது.
- ஸ்லைடரை இழுத்த பிறகு, உங்கள் தொலைபேசி அணைக்கப்படும்.
- ஃபேஸ் ஐடியுடன் ஐபாட்
- ‘வரை எந்த தொகுதி பொத்தானையும் மேல் பொத்தானைக் கொண்டு அழுத்தவும்‘ பவர் ஆஃப் ‘தோன்றுகிறது.
- ஸ்லைடரை இழுத்த பிறகு, உங்கள் தொலைபேசி அணைக்கப்படும்.
- முகப்பு பொத்தானைக் கொண்ட ஐபாட்
- ‘வரை மேல் பொத்தானை அழுத்திப் பிடிக்கவும் பவர் ஆஃப் ‘தோன்றுகிறது.
- ஸ்லைடரை இழுத்த பிறகு, உங்கள் தொலைபேசி அணைக்கப்படும்.
- ஆப்பிள் வாட்ச்
டிஜிட்டல் கிரீடம் மற்றும் பக்க பொத்தானை இரண்டையும் 10-விநாடிகளுக்கு அழுத்திப் பிடிக்கவும். ஆப்பிள் லோகோ காட்டப்பட்டவுடன் வெளியிடவும்.
உங்கள் சாதனங்களை மறுதொடக்கம் செய்தவுடன், ஹேண்டொஃப் இயக்கப்பட்டிருப்பதை உறுதிப்படுத்த அவற்றைச் சரிபார்க்கவும்:- தேர்ந்தெடு அமைப்புகள் > பொது .
- தேர்ந்தெடு ஏர்ப்ளே & ஹேண்டஃப்; தி ஹேண்டஃப் ஸ்லைடர் பச்சை நிறத்தைக் காட்ட வேண்டும்.
ஐபோனில் வேலை செய்யாத ஹேண்டொஃப் எவ்வாறு சரிசெய்வது
உங்கள் ஐபோன் மற்றும் பிற சாதனங்களுக்கிடையேயான ஹேண்டஃப் இணைப்பை புதுப்பிக்க, பின்வருவனவற்றைச் செய்யுங்கள்:
- தேர்ந்தெடு அமைப்புகள் > பொது .

- தேர்ந்தெடு ஏர்ப்ளே & ஹேண்டஃப் ; ஹேண்டஃப் ஸ்லைடர் இயக்கப்பட்டிருந்தால், அதை அணைத்து உங்கள் தொலைபேசியை மறுதொடக்கம் செய்யுங்கள்.

- மறுதொடக்கம் செய்யப்பட்டதும், ஹேண்டொஃப் ஸ்லைடரை மீண்டும் இயக்கவும்.

இப்போது உங்கள் பிற சாதனங்களை மறுதொடக்கம் செய்யுங்கள்:
- மேக் கணினிகள்
ஆப்பிள் மெனுவில் (திரையின் மேல் இடது மூலையில் ஆப்பிள் ஐகான்); தேர்ந்தெடுக்கவும் மறுதொடக்கம் > பின்னர் உறுதிப்படுத்தவும்.
- ஃபேஸ் ஐடியுடன் ஐபாட்
- ‘வரை எந்த தொகுதி பொத்தானையும் மேல் பொத்தானைக் கொண்டு அழுத்தவும்‘ பவர் ஆஃப் ‘தோன்றுகிறது.
- ஸ்லைடரை இழுத்த பிறகு, உங்கள் தொலைபேசி அணைக்கப்படும்.
- முகப்பு பொத்தானைக் கொண்ட ஐபாட்
- ‘வரை மேல் பொத்தானை அழுத்திப் பிடிக்கவும் பவர் ஆஃப் ‘தோன்றுகிறது.
- ஸ்லைடரை இழுத்த பிறகு, உங்கள் தொலைபேசி அணைக்கப்படும்.
- ஆப்பிள் வாட்ச்
டிஜிட்டல் கிரீடம் மற்றும் பக்க பொத்தானை இரண்டையும் 10-விநாடிகளுக்கு அழுத்திப் பிடிக்கவும். ஆப்பிள் லோகோ காட்டப்பட்டவுடன் வெளியிடவும்.
உங்கள் சாதனங்களை மறுதொடக்கம் செய்தவுடன், ஹேண்டாஃப் இயக்கப்பட்டிருப்பதை உறுதிப்படுத்தவும்.
ஐபாடில் வேலை செய்யாத ஹேண்டொஃப் எவ்வாறு சரிசெய்வது
உங்கள் ஐபாட் மற்றும் பிற சாதனங்களுக்கிடையேயான ஹேண்டஃப் இணைப்பை புதுப்பிக்க, பின்வருவனவற்றைச் செய்யுங்கள்:
- தேர்ந்தெடு அமைப்புகள் > பொது .
- தேர்ந்தெடு ஏர்ப்ளே & ஹேண்டஃப் ; ஹேண்டஃப் ஸ்லைடர் இயக்கப்பட்டிருந்தால், அதை அணைத்து உங்கள் தொலைபேசியை மறுதொடக்கம் செய்யுங்கள்.
- மறுதொடக்கம் செய்யப்பட்டதும், ஹேண்டொஃப் ஸ்லைடரை மீண்டும் இயக்கவும்.
இப்போது உங்கள் பிற சாதனங்களை மறுதொடக்கம் செய்யுங்கள்:
- மேக் கணினிகள்
ஆப்பிள் மெனுவில் (திரையின் மேல் இடது மூலையில் ஆப்பிள் ஐகான்); தேர்ந்தெடுக்கவும் மறுதொடக்கம் > பின்னர் உறுதிப்படுத்தவும்.
- ஐபோன் எக்ஸ் அல்லது 11
- எந்தவொரு தொகுதி பொத்தானையும் பக்க பொத்தானைக் கொண்டு ‘வரை’ பவர் ஆஃப் ‘தோன்றுகிறது.
- ஸ்லைடரை இழுத்த பிறகு, உங்கள் தொலைபேசி அணைக்கப்படும்.
- ஐபோன் எஸ்இ (2 வது ஜெனரல்), 8, 7 அல்லது 6
- ‘வரை பக்க பொத்தானை அழுத்திப் பிடிக்கவும் பவர் ஆஃப் ‘தோன்றுகிறது.
- ஸ்லைடரை இழுத்த பிறகு, உங்கள் தொலைபேசி அணைக்கப்படும்.
- ஐபோன் எஸ்இ (1 வது ஜெனரல்), 5 அல்லது அதற்கு முந்தையது
- ‘வரை மேல் பொத்தானை அழுத்திப் பிடிக்கவும் பவர் ஆஃப் ‘தோன்றுகிறது.
- ஸ்லைடரை இழுத்த பிறகு, உங்கள் தொலைபேசி அணைக்கப்படும்.
- ஆப்பிள் வாட்ச்
டிஜிட்டல் கிரீடம் மற்றும் பக்க பொத்தானை இரண்டையும் 10-விநாடிகளுக்கு அழுத்திப் பிடிக்கவும். ஆப்பிள் லோகோ காட்டப்பட்டவுடன் வெளியிடவும்.
உங்கள் சாதனங்களை மறுதொடக்கம் செய்தவுடன், ஹேண்டாஃப் இயக்கப்பட்டிருப்பதை உறுதிப்படுத்தவும்.
கூடுதல் கேள்விகள்
எனது மேக்கில் நான் ஏன் கையொப்பத்தைக் கண்டுபிடிக்க முடியவில்லை?
தற்போது, ஹேண்டாஃப் பின்வரும் மேக் கணினிகளில் கிடைக்கிறது:
• OS X யோசெமிட்டி அல்லது அதற்குப் பிறகு
• மேக் புரோ - பிற்பகுதியில் 2013
• iMac - 2012 அல்லது அதற்கு மேற்பட்டது
• மேக் மினி - 2012 அல்லது அதற்கு மேற்பட்டது
• மேக்புக் ஏர் - 2012 அல்லது அதற்கு மேற்பட்டது
• மேக்புக் ப்ரோ - 2012 அல்லது அதற்கு மேற்பட்டது
• மேக்புக் - 2015 ஆரம்பம் அல்லது அதற்கு மேற்பட்டது
உங்கள் மேக்புக் வேலை செய்யவில்லை என்றால் என்ன செய்வது?
உங்கள் மேக்புக் வராவிட்டால் பின்வருவனவற்றை முயற்சிக்கவும்:
உண்மையில் அது முடக்கத்தில் இருக்கும்போது இது தோன்றும். ஆற்றல் பொத்தானை குறைந்தபட்சம் 10 விநாடிகள் வைத்திருங்கள், பின்னர் விடுவிக்கவும், அதை அணைக்க கட்டாயப்படுத்தவும், பின்னர் அதை மீண்டும் இயக்க முயற்சிக்கவும்.
உங்கள் மேக்புக் மறுதொடக்கம் ஆனால் தொடக்கத்தை முடிக்கவில்லை என்றால், நீங்கள் பார்க்கும் திரையின் வகையைப் பொறுத்து, நீங்கள் முயற்சி செய்யக்கூடிய பல்வேறு விஷயங்கள் உள்ளன. ஒரு வரியுடன் ஒரு வட்டத்தைக் கண்டால் என்ன செய்வது என்று நாங்கள் உங்களுக்குக் காண்பிப்போம். நீங்கள் வேறு ஏதாவது பார்த்தால், தயவுசெய்து பார்வையிடவும் ஆப்பிள் ஆதரவு இணையதளம்.
தொடக்கத்தில் ஒரு வரியைக் கொண்ட ஒரு வட்டம் என்பது உங்கள் தொடக்க வட்டுக்கு ஒரு இயக்க முறைமை உள்ளது, அது உங்கள் மேக்கால் பயன்படுத்தப்படாது. இதைத் தீர்க்க பின்வருவனவற்றை முயற்சிக்கவும்:
The ஆற்றல் பொத்தானை அழுத்தி உங்கள் மேக்புக்கை அணைக்கவும்.
It அதை மீண்டும் இயக்கவும், அது தொடங்கும்போது, மீட்டெடுப்பிலிருந்து தொடங்க கட்டளை (⌘) மற்றும் ஆர் பொத்தான்களை உடனடியாக அழுத்தவும்.
Disk தொடக்க வட்டு பழுது பயன்பாட்டு வட்டு பயன்பாட்டை சரிசெய்ய.
Er பிழைகள் இல்லாதபோது மேகோஸை மீண்டும் நிறுவவும்.
எனது ஐபோனிலிருந்து எனது மேக்கிற்கு அழைப்பை எவ்வாறு மாற்றுவது?
உங்கள் ஐபோனில் அழைப்பு பகிர்தல் இயக்கப்பட்டதும், உங்கள் மேக் அல்லது ஐபாடிற்கு தொலைபேசி அழைப்பை மாற்ற நீங்கள் பின்வருவனவற்றை செய்ய வேண்டும்:
Call தொலைபேசி அழைப்பிற்கு பதிலளிக்கவும் அல்லது ஒன்றை உருவாக்கவும்.
Phone உங்கள் தொலைபேசி திரையில் ஆடியோவைத் தேர்ந்தெடுக்கவும்.
Transfer அழைப்பை மாற்ற மேக் அல்லது ஐபாட் தேர்ந்தெடுக்கவும்.
அழைப்பு வெற்றிகரமாக மாற்றப்பட்டதும், சாதனம் அழைப்புத் திரையைக் காண்பிக்கும்.
google டாக்ஸிலிருந்து ஒரு படத்தை எவ்வாறு சேமிப்பது
நீங்கள் விட்டுச்சென்ற இடத்தை எடுப்பது
உங்கள் சாதனங்களை மறுதொடக்கம் செய்வதும் அவற்றை மீண்டும் தொடங்குவதும் எந்தவொரு மென்பொருள் குறைபாடுகளிலிருந்தும் விடுபட ஹேண்டஃப் தேவை, மேலும் நீங்கள் தொடங்கியதை இப்போது திரும்பப் பெறலாம்.
ஹேண்டொஃப் இப்போது செயல்படுகிறதா? சிக்கலை சரிசெய்ய நீங்கள் என்ன செய்தீர்கள்? கீழே உள்ள கருத்துகள் பிரிவில் எங்களுக்குத் தெரியப்படுத்துங்கள்.