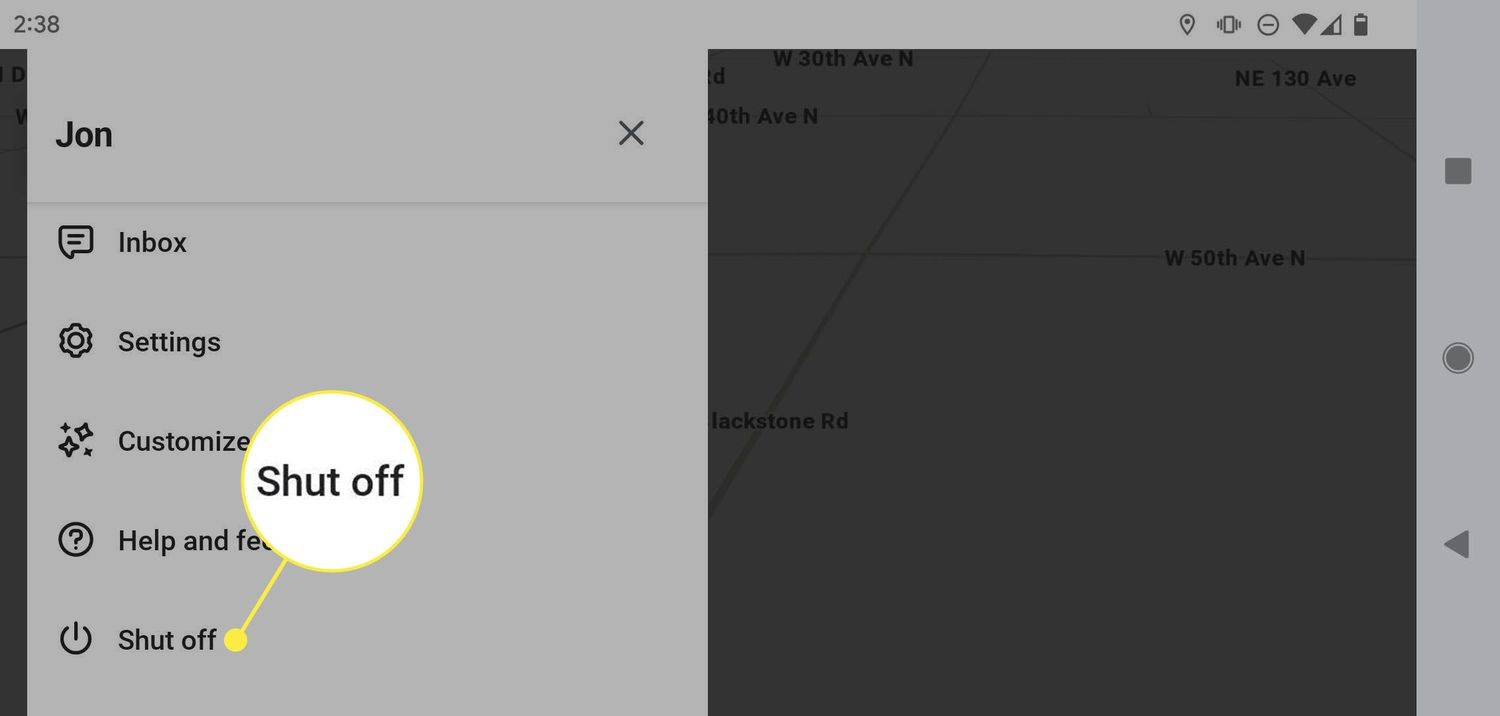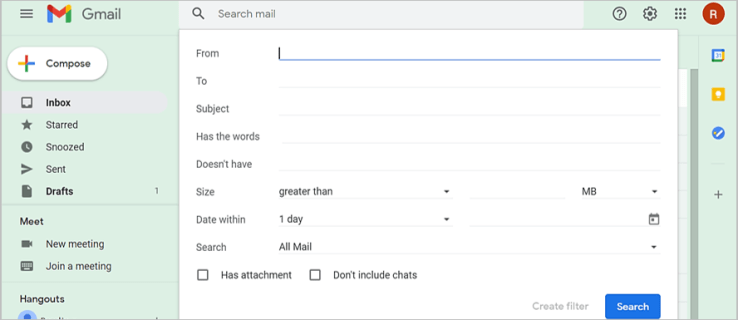செயலற்ற சில நிமிடங்களுக்குப் பிறகு மேக்கின் டெஸ்க்டாப்பில் சாதாரண கருப்புத் திரை பாப்-அப் செய்யப்படுவதை விரும்பாதவர்களுக்கு, ஸ்கிரீன் சேவரை அமைக்க விருப்பம் உள்ளது. கடவுச்சொல்லைச் சேர்ப்பதன் மூலம், ஸ்கிரீன் சேவர் கூடுதல் பாதுகாப்பு அடுக்காகச் செயல்பட முடியும். மேலும், ஸ்கிரீன் சேவரைத் தனிப்பயனாக்கலாம், உங்கள் கணினியின் லைப்ரரியில் இருந்து புகைப்படங்களையும் சேர்த்துக் கொள்ளலாம்.

இந்தக் கட்டுரையில், உங்கள் மேக்கில் ஸ்கிரீன் சேவரை அமைத்து தனிப்பயனாக்கும் செயல்முறையை நாங்கள் மேற்கொள்வோம். கூடுதலாக, உங்கள் மேக் டெஸ்க்டாப்பிற்கான தனிப்பயனாக்கப்பட்ட ஸ்கிரீன் சேவரை எவ்வாறு பதிவேற்றுவது என்பதை நீங்கள் கற்றுக் கொள்வீர்கள்.
மேக்கில் ஸ்கிரீன்சேவரை அமைத்தல்
ஸ்கிரீன் சேவர் என்பது பொதுவாக அனிமேஷன் செய்யப்பட்ட ஒரு படமாகும், இது செயலற்ற காலத்திற்குப் பிறகு உங்கள் மேக்கின் திரையில் தோன்றும். சில நிமிடங்களில் நீங்கள் எதையும் செய்யாதபோது இது வழக்கமாக உங்கள் திரையில் தோன்றும். உங்கள் இயல்பான திரைக்குத் திரும்ப, நீங்கள் வழக்கமாக உங்கள் சுட்டியை நகர்த்த வேண்டும் அல்லது உங்கள் விசைப்பலகையில் ஒரு விசையை அழுத்த வேண்டும்.
Mac இல் ஸ்கிரீன் சேவரை அமைப்பது என்பது எளிதான, நேரடியான செயல்முறையாகும், இது சில நிமிடங்கள் மட்டுமே ஆகும். இது எவ்வாறு செய்யப்படுகிறது என்பதைப் பார்க்க கீழே உள்ள படிகளைப் பின்பற்றவும்:
விருப்பத்தின் அடிப்படையில் சமீபத்தில் பார்த்ததை எவ்வாறு அகற்றுவது
- உங்கள் திரையின் மேல் இடது மூலையில் உள்ள ஆப்பிள் ஐகானைக் கிளிக் செய்யவும்.

- கீழ்தோன்றும் மெனுவில் 'கணினி விருப்பத்தேர்வுகள்' என்பதைத் தேர்ந்தெடுக்கவும்.

- 'டெஸ்க்டாப் & ஸ்கிரீன் சேவர்' விருப்பத்திற்குச் செல்லவும்.

- 'ஸ்கிரீன் சேவர்' தாவலுக்குச் செல்லவும்.

- விருப்பங்களின் பட்டியலிலிருந்து ஸ்கிரீன் சேவரைத் தேர்ந்தெடுக்கவும்.

- ஸ்கிரீன் சேவர் எப்போது தோன்றும் என்பதைத் தீர்மானிக்க, “சேவர் ஆஃப்டர்” விருப்பத்தைத் தொடரவும்.

உங்கள் மேக்கில் ஸ்கிரீன் சேவரை அமைக்க நீங்கள் செய்ய வேண்டியது அவ்வளவுதான். உங்களிடம் உள்ள மேகோஸைப் பொறுத்து சரியான செயல்முறை மாறுபடலாம் என்பதை நினைவில் கொள்ளவும். நாங்கள் உங்களுக்குக் காட்டிய முறை Catalina, Sierra, Monterey மற்றும் Mojave ஆகியவற்றிற்குப் பொருந்தும்.
நீங்கள் வென்ச்சுரா இயக்க முறைமையைப் பயன்படுத்துகிறீர்கள் என்றால், நீங்கள் செய்ய வேண்டியது:
பேஸ்புக்கில் செய்திகளை எவ்வாறு மறைப்பது
- 'ஃபைண்டர்' தாவலில் உள்ள ஆப்பிள் மெனுவிற்கு செல்லவும்.

- கீழ்தோன்றும் பட்டியலில் 'கணினி அமைப்புகள்' என்பதைக் கிளிக் செய்யவும்.

- இடது பக்கப்பட்டியில் 'ஸ்கிரீன் சேவர்' என்பதைக் கண்டறியவும்.

- உங்கள் மேக்கிற்கான ஸ்கிரீன் சேவரைத் தேர்வு செய்யவும்.

- வலதுபுறத்தில் உள்ள 'விருப்பங்கள்' பொத்தானுக்குச் செல்லவும்.

- ஸ்கிரீன் சேவர் அமைப்புகளை உங்கள் விருப்பங்களுக்கு ஏற்ப சரிசெய்யவும்.
குறிப்பிட்ட செயலற்ற காலத்தின் நீளத்தைப் பொறுத்து, ஸ்கிரீன் சேவர் தானாகவே உங்கள் திரையில் தொடங்கும். உங்கள் திரையை 'எழுந்திரு' செய்ய, நீங்கள் சுட்டியை நகர்த்தலாம், டச்பேடைத் தொடலாம் அல்லது உங்கள் விசைப்பலகையில் ஒரு விசையை அழுத்தலாம்.
ஸ்கிரீன் சேவரைத் தனிப்பயனாக்க பல வழிகள் உள்ளன, மேலும் ஸ்லைடுஷோவை உருவாக்க பல படங்களையும் தேர்வு செய்யலாம். “ஷஃபிள் ஸ்லைடு ஆர்டரை” சரிபார்ப்பதன் மூலம், பட வரிசை சீரற்றதாக மாற்றப்படும்.
நீங்கள் பயன்படுத்த விரும்பும் குறிப்பிட்ட ஸ்கிரீன் சேவர் இல்லையென்றால், 'டெஸ்க்டாப் & ஸ்கிரீன் சேவர்' சாளரத்தில் 'ரேண்டம் ஸ்கிரீன் சேவரைப் பயன்படுத்து' விருப்பத்தை கிளிக் செய்யவும். உங்கள் ஸ்கிரீன் சேவரில் கடிகாரத்தைச் சேர்க்க, 'கடிகாரத்துடன் காட்டு' விருப்பத்தைக் கிளிக் செய்யவும்.
உங்கள் ஸ்கிரீன் சேவரில் கடவுச்சொல்லைச் சேர்க்க விரும்பினால், நீங்கள் செய்ய வேண்டியது:
- ஆப்பிள் மெனுவைக் கிளிக் செய்து, 'கணினி விருப்பத்தேர்வுகள்' என்பதற்குச் செல்லவும்.

- 'பாதுகாப்பு & தனியுரிமை' என்பதற்குச் செல்லவும்.

- 'பொது' விருப்பத்திற்குச் செல்லவும்.

- 'கடவுச்சொல் தேவை' மற்றும் 'தூக்கத்திற்குப் பிறகு அல்லது ஸ்கிரீன் சேவர் துவங்கியது' விருப்பத்தைத் தேர்வு செய்யவும்.

- கடவுச்சொல்லை அமைப்பதை முடிக்கவும்.
உங்கள் மேக்கை விரைவாக அணுக விரும்பினால் 'ஹாட் கார்னர்களையும்' அமைக்கலாம். 'ஹாட் கார்னர்களை' பயன்படுத்த, திரையின் ஒரு மூலையில் சுட்டியை நகர்த்தவும், அது தானாகவே தோன்றும்.
விண்டோஸ் 10 உருவாக்க 15002
மேக்கில் ஸ்கிரீன்சேவரை உருவாக்குவது எப்படி
உங்கள் மேக்கில் ஸ்கிரீன் சேவரை அமைக்கும் போது, உங்களுக்கு இரண்டு விருப்பங்கள் உள்ளன. மேக்கின் முன் தயாரிக்கப்பட்ட ஸ்கிரீன் சேவர்களில் இருந்து நீங்கள் தேர்வு செய்யலாம் அல்லது உங்கள் நூலகத்திலிருந்து ஒரு புகைப்படத்தை இறக்குமதி செய்யலாம். உங்கள் இயக்க முறைமையைப் பொறுத்து, இயற்கைக்காட்சிகள், பூக்கள், வண்ணங்கள் மற்றும் பலவற்றைத் தேர்வுசெய்ய பல்வேறு வகைகள் உள்ளன.
நீங்கள் பல்வேறு இணையதளங்களில் இருந்து இலவச தனிப்பயன் அனிமேஷன் ஸ்கிரீன் சேவர்களை பதிவிறக்கம் செய்யலாம். உங்கள் ஸ்கிரீன் சேவருக்குப் படத்தைத் தேர்வுசெய்ய விரும்பினால், எந்த புகைப்பட எடிட்டிங் நிரலையும் பயன்படுத்தி அதைத் திருத்தலாம் மற்றும் சிறப்பு விளைவுகளைச் சேர்க்கலாம்.
உங்கள் மேக்கில் தனிப்பயன் ஸ்கிரீன் சேவரை அமைக்க, நீங்கள் அடுத்து செய்ய வேண்டியது இதுதான்:
- மேல் இடது மூலையில் உள்ள ஆப்பிள் மெனுவைக் கிளிக் செய்யவும்.

- 'கணினி விருப்பத்தேர்வுகள்' என்பதைத் தேர்ந்தெடுக்கவும்.

- 'டெஸ்க்டாப் & ஸ்கிரீன் சேவர்' என்பதற்குச் சென்று, பின்னர் 'ஸ்கிரீன் சேவர்' என்பதற்குச் செல்லவும்.

- முன்னோட்டத்தின் கீழ் 'மூல' பொத்தானைத் தேர்ந்தெடுக்கவும்.

- 'கோப்புறையைத் தேர்ந்தெடு' என்பதற்குச் செல்லவும்.

- நீங்கள் உருவாக்கிய அல்லது பதிவிறக்கிய தனிப்பயன் ஸ்கிரீன் சேவரைக் கண்டறியவும்.

- 'தேர்வு' என்பதைத் தேர்ந்தெடுக்கவும்.

- முழுத்திரைக் காட்சியில் எல்லாம் சரியாக இருப்பதை உறுதிசெய்ய “முன்னோட்டம்” பலகத்தைப் பார்க்கவும்.

உங்கள் மேக் திரையை மிகவும் வேடிக்கையாக ஆக்குங்கள்
சில நிமிடங்களில் உங்கள் மேக்கைப் பயன்படுத்தவில்லை என்றால், திரை தானாகவே கருப்பு நிறமாக மாறும். நீங்கள் சிறிது வண்ணத்தைச் சேர்க்க விரும்பினால் அல்லது உங்கள் திரை செயலற்ற நிலையில் இருக்கும்போது அதை மேலும் சுவாரஸ்யமாக்க விரும்பினால், நீங்கள் ஸ்கிரீன் சேவரை அமைக்கலாம். பல்வேறு முன் தயாரிக்கப்பட்ட ஸ்கிரீன் சேவர்களில் இருந்து தேர்வு செய்வது மட்டுமல்லாமல், தனிப்பயனாக்கப்பட்ட ஸ்கிரீன் சேவரையும் உருவாக்கலாம்.
நீங்கள் எப்போதாவது உங்கள் மேக்கில் ஸ்கிரீன் சேவரை அமைத்திருக்கிறீர்களா? முன்பே தயாரிக்கப்பட்ட ஸ்கிரீன் சேவரைத் தேர்ந்தெடுத்தீர்களா அல்லது நீங்களே உருவாக்கினீர்களா? கீழே உள்ள கருத்துகள் பிரிவில் எங்களுக்குத் தெரியப்படுத்துங்கள்.