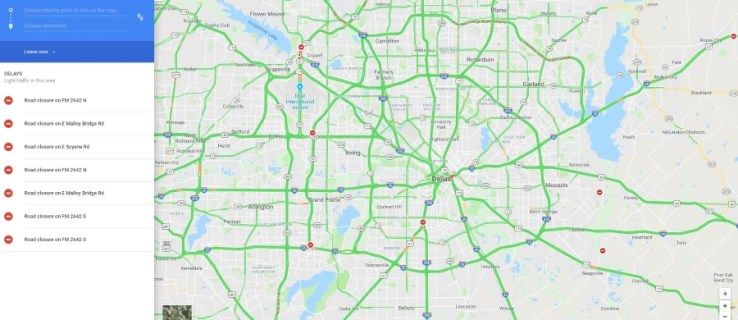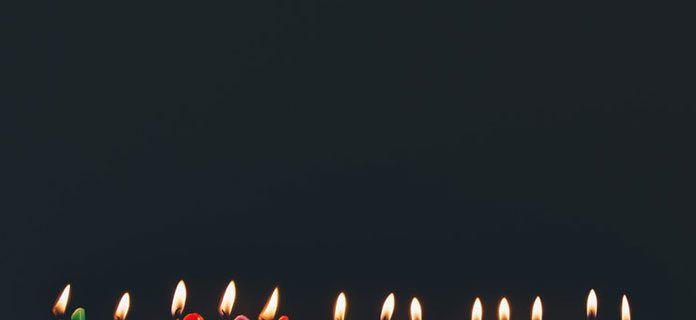MacOS என்பது நம்பமுடியாத வசதியான இயக்க முறைமை (OS) என்பதை நம்மில் பெரும்பாலோர் ஒப்புக்கொள்வோம். அதன் நிலைத்தன்மை மற்றும் நம்பகத்தன்மை தவிர, உயர்தர மென்பொருளின் பெரிய தேர்வை ஆதரிக்கிறது. நீங்கள் MacOS-ஆதரவு பயன்பாட்டை இயக்க விரும்பினால், ஆனால் உங்கள் சாதனம் தற்போது Windows போன்ற வேறு OS இல் இயங்கினால் என்ன செய்வீர்கள்? மெய்நிகர் இயந்திரத்தை உள்ளிடவும்!

அதன் மையத்தில், ஒரு மெய்நிகர் இயந்திரம் என்பது செயற்கையாக உருவாக்கப்பட்ட இயக்க சூழலாகும், இது ஒரு இயக்க முறைமையை மற்றொன்றில் இயக்க அனுமதிக்கிறது. எடுத்துக்காட்டாக, நீங்கள் விண்டோஸ் அல்லது லினக்ஸில் MacOS ஐ இயக்கலாம். இது ஒரு போர்ட்டலைத் திறப்பது போன்றது, இது ஹோஸ்ட் கணினியின் சூழலை வேறொரு இயக்க முறைமையிலிருந்து புதிய, முழுமையாகச் செயல்படுவதற்கு ஆதரவாக நீக்க அனுமதிக்கிறது.
google டாக்ஸில் பக்க எண்ணைச் செருகவும்
சந்தையில் உள்ள சில சிறந்த மெய்நிகராக்க மென்பொருளைப் பயன்படுத்தி மெய்நிகர் கணினியில் MacOS ஐ எவ்வாறு நிறுவுவது என்பதை இந்தக் கட்டுரை உங்களுக்குக் காண்பிக்கும்.
மெய்நிகர் இயந்திரத்தில் MacOS ஐ எவ்வாறு பயன்படுத்துவது: பொதுவான படிகள்
இது சிக்கலானதாகத் தோன்றலாம், ஆனால் மற்றொரு இயக்க முறைமைக்குள் MacOS ஐ இயக்குவது உண்மையில் நேரடியானது. இதைச் செய்ய உங்களுக்கு சிறப்பு குறியீட்டு திறன்கள் தேவையில்லை. நீங்கள் தற்போது பயன்படுத்தும் இயக்க முறைமையைப் பொருட்படுத்தாமல், மெய்நிகர் கணினியில் MacOS ஐப் பயன்படுத்துவதற்கான பொதுவான படிகள் இங்கே:
படி 1: MacOS நிறுவல் படத்தைப் பதிவிறக்கவும்
மிகவும் எளிமையான சொற்களில், MacOS நிறுவல் படம் என்பது ஒரு இயங்கக்கூடிய கோப்பில் உள்ள இயக்க முறைமையின் ஸ்னாப்ஷாட் ஆகும். கணினியில் இயங்குதளத்தை நிறுவவும் அமைக்கவும் தேவையான அனைத்து மென்பொருள் மற்றும் இயக்கிகளும் கோப்பில் உள்ளன.
ஒரு வீட்டின் வரைபடமாக நிறுவல் படத்தைப் பற்றி சிந்திக்க இது உதவும். புளூபிரிண்டில் தேவையான பொருட்களின் விவரங்கள் மற்றும் புதிய வீட்டின் வடிவமைப்பு ஆகியவை தரையில் இருந்து இருக்கும்.
அதிகாரப்பூர்வ ஆப்பிள் இணையதளத்தில் இருந்து Mac நிறுவல் படங்களை எளிதாகப் பெறலாம்.
படி 2: மெய்நிகராக்க மென்பொருளை நிறுவவும்
கணினி உலகில், மெய்நிகராக்க மென்பொருள் என்பது MacOS அல்லது Windows போன்ற முழு செயல்பாட்டு இயக்க முறைமையை உருவகப்படுத்துவதற்காக உருவாக்கப்பட்ட ஒரு நிரலாகும். ஹோஸ்ட் இயந்திரத்தை இரண்டு பகுதிகளாகப் பிரிக்கும் குளோனிங் நிரல்களாக நீங்கள் அவற்றைக் கருதலாம்: பிரதான கணினி மற்றும் உருவகப்படுத்தப்பட்ட விருந்தினர் கணினி.
இரண்டு பகுதிகளும் ரேம், செயலி மற்றும் சேமிப்பகம் போன்ற வளங்களைப் பகிர்ந்து கொள்கின்றன, ஆனால் செயல்பாட்டு சுயாட்சியைப் பராமரிக்க முடிகிறது. உதாரணமாக, மைக்ரோசாஃப்ட் வேர்டை பிரதான கணினியில் இயக்கும்போது மெய்நிகர் கணினியில் Google Chrome ஐ இயக்கலாம்.
விர்ச்சுவல்பாக்ஸ், விஎம்வேர் ஃப்யூஷன் மற்றும் பேரலல்ஸ் டெஸ்க்டாப் ஆகியவை சந்தையில் மிகவும் பிரபலமான மெய்நிகராக்க கருவிகளில் சில.
படி 3: ஒரு மெய்நிகர் சூழலை உருவாக்கவும்
நீங்கள் மெய்நிகராக்க மென்பொருளை வெற்றிகரமாக நிறுவியவுடன், மெய்நிகர் இயந்திரத்தை அமைக்க திரையில் உள்ள அறிவுறுத்தல்களைப் பின்பற்ற வேண்டும். தேர்ந்தெடுக்கப்பட்ட மென்பொருளைப் பொறுத்து குறிப்பிட்ட படிகள் வேறுபடுகின்றன. இருப்பினும், எல்லாம் பொதுவாக நேரடியானது.
செயல்பாட்டின் போது, புதிய மெய்நிகர் சூழலுக்கு நீங்கள் ஒதுக்க விரும்பும் ஆதாரங்களின் அளவைக் குறிப்பிட வேண்டும். இதில் ரேம், சேமிப்பு மற்றும் CPU கோர்கள் போன்ற விஷயங்கள் இருக்கும். தேவைப்படும் தொகைகள் பொதுவாக நீங்கள் இயக்க விரும்பும் நிரல்களைப் பொறுத்தது. எனவே, 'ஹெவி-டூட்டி' பயன்பாடுகளுக்கு அதிக ஒதுக்கீடுகள் தேவைப்படும்.
படி 4: விருந்தினர் கருவிகளை நிறுவவும்
மற்ற மென்பொருளைப் போலவே, மெய்நிகராக்க கருவிகளும் சரியானவை அல்ல. அவர்களில் பெரும்பாலோர் செயல்திறனை மேம்படுத்த கூடுதல் 'விருந்தினர்' கருவிகள் தேவைப்படும். ஆனால் நல்ல செய்தி என்னவென்றால், இந்த விருந்தினர் கருவிகள் இணையத்தில் இலவசமாகக் கிடைக்கின்றன.
VirtualBox ஐப் பயன்படுத்தி மெய்நிகர் இயந்திரத்தில் MacOS ஐ எவ்வாறு இயக்குவது
இப்போது நீங்கள் பொதுவான செயல்முறையை நன்கு அறிந்திருக்கிறீர்கள், மிகவும் பிரபலமான கருவிகளில் ஒன்றைப் பயன்படுத்தும் போது தேவையான நடைமுறை படிகளைப் பார்ப்போம்: VirtualBox. இது இலவச, திறந்த மூல மெய்நிகராக்க மென்பொருளாகும், இது ஒரு இயற்பியல் கணினியில் பல இயக்க முறைமைகளை இயக்க பயனர்களை அனுமதிக்கிறது. Oracle ஆல் உருவாக்கப்பட்டது, இந்த மென்பொருள் Windows, macOS, Linux மற்றும் Oracle Solaris ஆகியவற்றிற்கு கிடைக்கிறது.
எனவே, VirtualBoxஐப் பயன்படுத்தி உங்கள் கணினியில் MacOSஐ எவ்வாறு சரியாக இயக்குவது?
படி 1: மென்பொருளைப் பதிவிறக்கவும்
அதிகாரப்பூர்வ VirtualBox இணையதளத்திற்குச் சென்று உங்கள் கணினியுடன் இணக்கமான மென்பொருள் தொகுப்பைப் பதிவிறக்கவும். எடுத்துக்காட்டாக, நீங்கள் விண்டோஸைப் பயன்படுத்துகிறீர்கள் என்றால், உங்களுக்கு 'விண்டோஸ் ஹோஸ்ட்' தொகுப்பு தேவை. உங்கள் கணினி லினக்ஸில் இயங்கினால், உங்களுக்கு 'லினக்ஸ் விநியோகங்கள்' தொகுப்பு தேவைப்படும்.
தேவையான தொகுப்பைப் பதிவிறக்கிய பிறகு, அதைத் திறந்து, உங்கள் ஹோஸ்ட் சாதனத்தில் கோப்புகளை நிறுவ திரையில் உள்ள வழிமுறைகளைப் பின்பற்றவும்.
படி 2: VirtualBox விரிவாக்கப் பேக்கைப் பதிவிறக்கவும்
VirtualBox ஒரு சிறந்த மெய்நிகராக்க மென்பொருளாக இருந்தாலும், ஃபிளாஷ் டிரைவ்கள், வெப்கேம்கள் அல்லது பிரிண்டர்கள் போன்ற USB சாதனங்களை மெய்நிகர் இயந்திரத்துடன் இணைக்க இது உங்களை அனுமதிக்காது. அவ்வாறு செய்ய, நீங்கள் VirtualBox விரிவாக்க தொகுப்பை நிறுவ வேண்டும்.
இதை எப்படி செய்வது என்பது இங்கே:
- பார்வையிடவும் VirtualBox பதிவிறக்க பக்கம்.

- கீழே ஸ்க்ரோல் செய்து, 'ஆரக்கிள் விஎம் விர்ச்சுவல்பாக்ஸ் எக்ஸ்டென்ஷன் பேக்' என்பதன் கீழ் உள்ள 'அனைத்து ஆதரிக்கப்படும் தளங்கள்' இணைப்பைக் கிளிக் செய்யவும்.

- பதிவிறக்கம் செய்யப்பட்ட கோப்பை இருமுறை கிளிக் செய்து, உங்கள் கணினியில் நீட்டிப்பு தொகுப்பை நிறுவ, திரையில் உள்ள வழிமுறைகளைப் பின்பற்றவும்.

படி 3: MacOS படத்தைப் பதிவிறக்கி பிரித்தெடுக்கவும்
ஒரு நிறுவல் கோப்பில் சுருக்கப்பட்ட MacOS இன் நகலை வெற்றிகரமாகப் பதிவிறக்கிய பிறகு, நீங்கள் மேலே சென்று அதை நிறுவ வேண்டிய கோப்புகளைப் பிரித்தெடுக்கலாம். இதைச் செய்ய உங்களுக்கு உதவும் சில கருவிகள் உள்ளன. 7-ஜிப், வின்ஆர்ஏஆர் மற்றும் விண்டோஸ் கோப்பு மேலாளர் ஆகியவை இதில் அடங்கும்.
பிரித்தெடுத்த பிறகு, எளிதாக நினைவில் கொள்ளக்கூடிய இடத்தில் கோப்புகளைச் சேமிப்பதை உறுதிசெய்யவும்.
படி 4: ஒரு மெய்நிகர் இயந்திரத்தை உருவாக்கவும்
இப்போது நீங்கள் VirtualBox, விரிவாக்கப் பொதியைப் பதிவிறக்கி நிறுவி, MacOS படத்தைப் பிரித்தெடுத்துவிட்டீர்கள், நீங்கள் ஒரு மெய்நிகர் இயந்திரத்தை உருவாக்க தொடரலாம். எப்படி என்பது இங்கே:
- VirtualBox ஐத் திறந்து 'புதியது' என்பதைக் கிளிக் செய்யவும். அது துண்டிக்கப்பட்ட விளிம்புகளைக் கொண்ட நீல பொத்தான்.

- உங்கள் மெய்நிகர் கணினிக்கான பெயரை உள்ளிடவும். நீங்கள் மெய்நிகர் சூழலை அடிக்கடி பயன்படுத்த விரும்பினால், நீங்கள் எளிதாக நினைவில் கொள்ளக்கூடிய பெயரைத் தேர்ந்தெடுக்கவும். 'MacOS விர்ச்சுவல் மெஷின்' ஒரு நல்ல தேர்வாக இருக்கும்.

- இந்த கட்டத்தில், நீங்கள் நிறுவ விரும்பும் இயக்க முறைமையின் வகை மற்றும் பதிப்பைக் குறிப்பிட வேண்டும். இந்த வழக்கில், 'வகை' என்பதன் கீழ் 'Mac OS X' மற்றும் 'பதிப்பு' என்பதன் கீழ் 'Mac OS X (64-bit)' அல்லது 'Mac OS X (32-bit)' என்பதை உள்ளிட வேண்டும். உங்கள் தேர்வுகள் உங்கள் ஹோஸ்ட் இயந்திரத்தின் விவரக்குறிப்புகளைப் பொறுத்தது.

- மெய்நிகர் இயந்திரத்திற்கு தேவையான அளவு ரேம் ஒதுக்கவும். மேகோஸ் சீராக இயங்குவதை உறுதிசெய்ய குறைந்தபட்சம் 4 ஜிபி ரேமை ஒதுக்குவது ஒரு நல்ல விதி.

- இறுதியாக, 'முடி' என்பதைக் கிளிக் செய்யவும்.

படி 5: விர்ச்சுவல் ஹார்ட் டிஸ்க்கை உருவாக்கவும்
ஹோஸ்ட் மெஷினைப் போலவே, புதிதாக உருவாக்கப்பட்ட மெய்நிகர் இயந்திரத்திற்கும் ஹார்ட் டிஸ்க் தேவை.
குரோம் காஸ்ட் காஸ்ட் திரையில் ஒலி இல்லை
ஒன்றை உருவாக்க இந்த படிகளைப் பின்பற்றவும்:
- 'இப்போது ஒரு மெய்நிகர் வன் வட்டை உருவாக்கு' என்பதற்கு அடுத்துள்ள பெட்டியை சரிபார்க்கவும்.
- மெய்நிகர் வன் வட்டுக்கு நீங்கள் விரும்பும் கோப்பு வகையைத் தேர்ந்தெடுக்கவும். இயல்புநிலை விருப்பம் பொதுவாக நன்றாக இருக்கும்.

- 'சேமிப்பகம்' என்பதன் கீழ் 'டைனமிகலாக ஒதுக்கப்பட்ட' விருப்பத்தைத் தேர்ந்தெடுத்து, 'அடுத்து' என்பதைக் கிளிக் செய்யவும்.

- இப்போது, மெய்நிகர் வன் வட்டின் அளவை அமைக்க வேண்டிய நேரம் இது. தேர்ந்தெடுக்கப்பட்ட தொகை பொதுவாக உங்கள் மெய்நிகர் சூழலில் நீங்கள் சேமிக்கும் வளங்களின் அளவைப் பொறுத்தது. ஆனால் பாதுகாப்பான பக்கத்தில் இருக்க, குறைந்தபட்சம் 30 ஜி.பை.

- 'உருவாக்கு' என்பதைக் கிளிக் செய்யவும்.

- இந்த கட்டத்தில், உங்கள் ஹார்ட் டிஸ்க் தயாராக இருக்க வேண்டும், ஆனால் நீங்கள் இன்னும் இயக்க முறைமையை ஏற்றவில்லை. அவ்வாறு செய்ய, பிரதான VirtualBox சாளரத்தில் மெய்நிகர் இயந்திரத்தைத் தேர்ந்தெடுத்து 'அமைப்புகள்' பொத்தானைக் கிளிக் செய்யவும்.

- 'சேமிப்பகம்' தாவலைக் கிளிக் செய்து, 'கண்ட்ரோலர்: IDE' பிரிவின் கீழ் வெற்று வட்டைத் தேர்ந்தெடுக்கவும்.

- 'விர்ச்சுவல் ஆப்டிகல் டிஸ்க் கோப்பைத் தேர்ந்தெடு' பொத்தானைக் கிளிக் செய்து, நீங்கள் முன்பு பிரித்தெடுத்த மேகோஸ் படக் கோப்பிற்கு செல்லவும்.

- MacOS படக் கோப்பைத் தேர்ந்தெடுத்து 'திற' என்பதைக் கிளிக் செய்யவும்.
- அமைப்புகள் சாளரத்தை மூட 'சரி' என்பதைக் கிளிக் செய்யவும்.

படி 6: மெய்நிகர் இயந்திரத்தில் MacOS ஐ நிறுவவும்
புதிரின் இறுதிப் பகுதிக்கு நீங்கள் இப்போது தயாராக உள்ளீர்கள்: மெய்நிகர் கணினியில் MacOS ஐ நிறுவுதல்.
இதை எப்படி செய்வது என்பது இங்கே:
- VirtualBox இல் உள்ள 'Start' பொத்தானைக் கிளிக் செய்வதன் மூலம் மெய்நிகர் இயந்திரத்தைத் தொடங்கவும். MacOS நிறுவி தானாகவே தொடங்க வேண்டும்.

- நிறுவல் செயல்முறையை முடிக்க திரையில் உள்ள வழிமுறைகளைப் பின்பற்றவும்.

- நிறுவல் முடிந்ததும், உங்கள் விருப்பப்படி MacOS அமைப்புகளைத் தனிப்பயனாக்கலாம்.
மற்றும் வோய்லா! நீங்கள் இப்போது ஒரு முழு செயல்பாட்டு மெய்நிகர் இயந்திரத்தை உருவாக்கியுள்ளீர்கள், அது உங்களிடம் இருக்கும் எந்த MacOS பயன்பாட்டையும் இயக்க முடியும்.
அடிக்கடி கேட்கப்படும் கேள்விகள்
மெய்நிகர் இயந்திரம் என்றால் என்ன?
ஒரு மெய்நிகர் இயந்திரம் ஒரு குறிப்பிட்ட இயக்க முறைமையின் வன்பொருள் மற்றும் மென்பொருளைப் பின்பற்றுகிறது. இது உங்கள் கணினியில் ஒரு ரகசிய பெட்டியை வைத்திருப்பது போன்றது, அது மற்றொரு இயக்க முறைமையை இயக்குவதற்கு மட்டுமே அர்ப்பணிக்கப்பட்டுள்ளது.
நீங்கள் விரும்பியபடி பரிசோதனை செய்யுங்கள்
பலருக்கு இது தெரியாது என்றாலும், ஒரே கணினியில் இரண்டு இயங்குதளங்களை இயக்குவது மிகவும் சாத்தியம். வேலைக்கான சரியான கருவிகளை நீங்கள் சேகரிக்க வேண்டும். VirtualBox போன்ற ஒரு கருவி மூலம், உங்கள் கணினியை மறுதொடக்கம் செய்யாமல் அல்லது வேறு பகிர்வில் துவக்காமல் வெவ்வேறு இயக்க முறைமைகளுக்கு இடையில் மாறலாம்.
மெய்நிகர் கணினியில் MacOS ஐப் பயன்படுத்த முயற்சித்தீர்களா? அது எப்படி போனது?
கீழே உள்ள கருத்துகள் பிரிவில் எங்களுக்குத் தெரியப்படுத்துங்கள்.