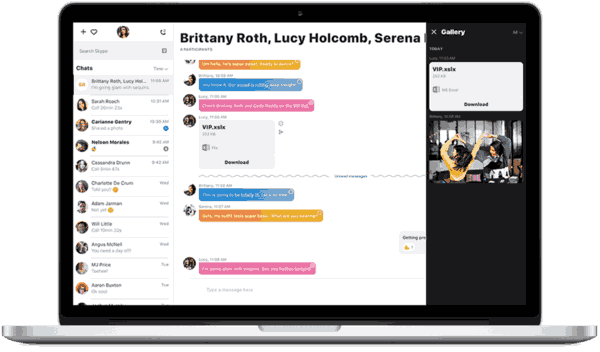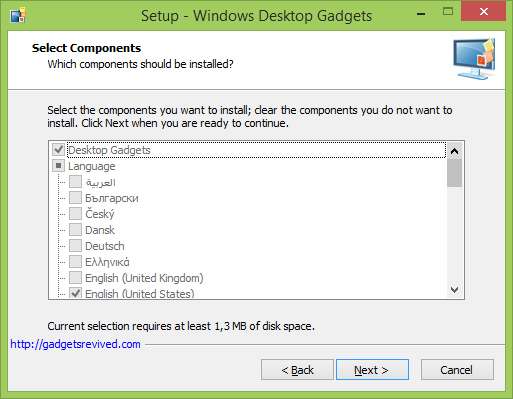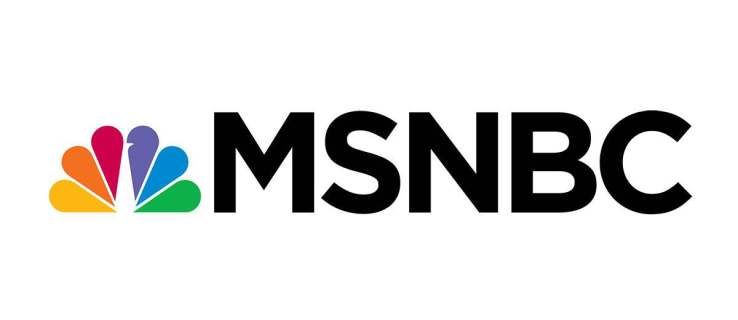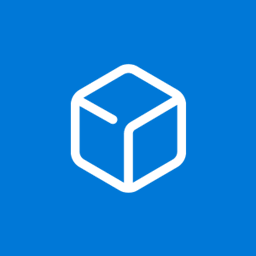நீங்கள் Miro இல் பணிபுரிந்திருந்தால், ஒரு படத்தை எவ்வாறு பதிவேற்றுவது என்று நீங்கள் யோசித்துக்கொண்டிருக்கலாம். அதிர்ஷ்டவசமாக, இது ஒப்பீட்டளவில் நேரடியான செயல்முறையாகும். Miro உங்கள் பணியிடத்தில் வெவ்வேறு கோப்புகளைப் பதிவேற்ற அனுமதிக்கிறது, Miro இன் கருவிகள் மூலம் நீங்கள் பதிவேற்றும் எதையும் வேலை செய்ய அனுமதிக்கிறது.

இந்தக் கட்டுரையில், மிரோவில் ஒரு படத்தைப் பதிவேற்றுவதற்கான அனைத்து வழிகளையும் நாங்கள் காண்போம்.
ஒரு கணினியில் Miro இல் ஒரு படத்தை எவ்வாறு சேர்ப்பது
உங்கள் கணினியைப் பயன்படுத்தி Miro இல் படங்களைப் பதிவேற்ற சில வழிகள் உள்ளன. மேலும் என்னவென்றால், ஒவ்வொன்றும் விரைவாகவும் எளிதாகவும் செய்யப்படுகின்றன. Miro இல் ஒரு படத்தை பதிவேற்றுவதற்கான முறைகளின் முழு பட்டியல் இங்கே.
இழுத்து விடவும்
- உங்கள் உலாவியில் Miro ஐத் திறந்து புதிய பலகையைத் திறக்க “Plus” ஐகானைக் கிளிக் செய்யவும்.
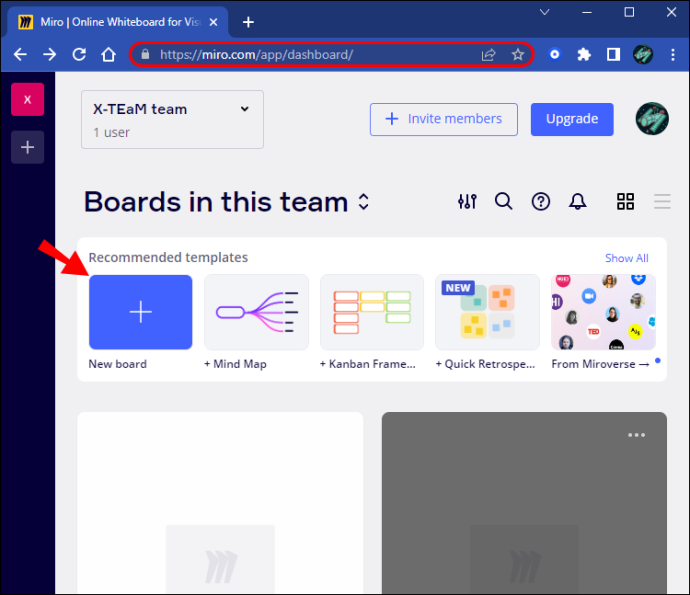
- நீங்கள் பதிவேற்ற விரும்பும் படத்தைக் கண்டறிந்து, அதை உங்கள் Miro பணியிடத்தில் இழுக்கவும்.
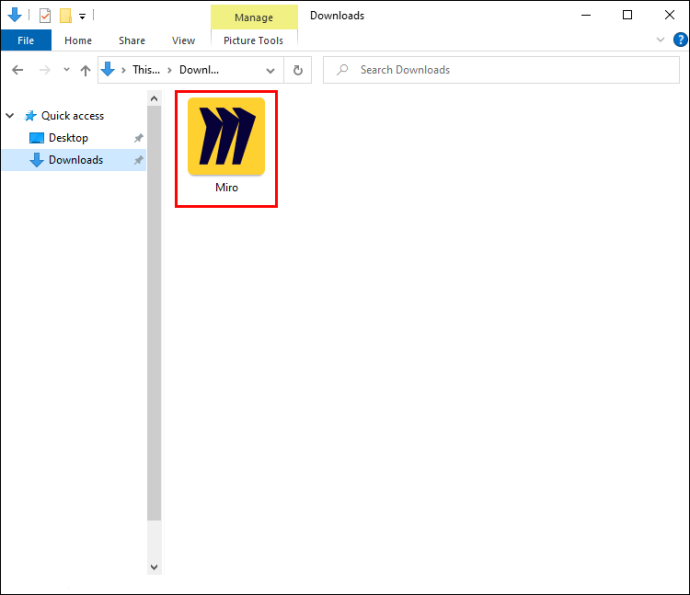
உங்கள் கணினியிலிருந்து ஒரு படத்தைப் பதிவேற்றுகிறது
- உருவாக்கும் கருவிப்பட்டியில், 'பதிவேற்ற' பொத்தானைக் கண்டறியவும். அது தோன்றவில்லை என்றால், '>>' குறியீட்டைக் கிளிக் செய்து, உங்கள் கருவிப்பட்டியில் 'பதிவேற்றம்' என்பதை இழுக்கவும்.

- பதிவேற்ற பொத்தானைக் கிளிக் செய்த பிறகு, 'எனது சாதனம்' என்பதைத் தேர்ந்தெடுக்கவும்.
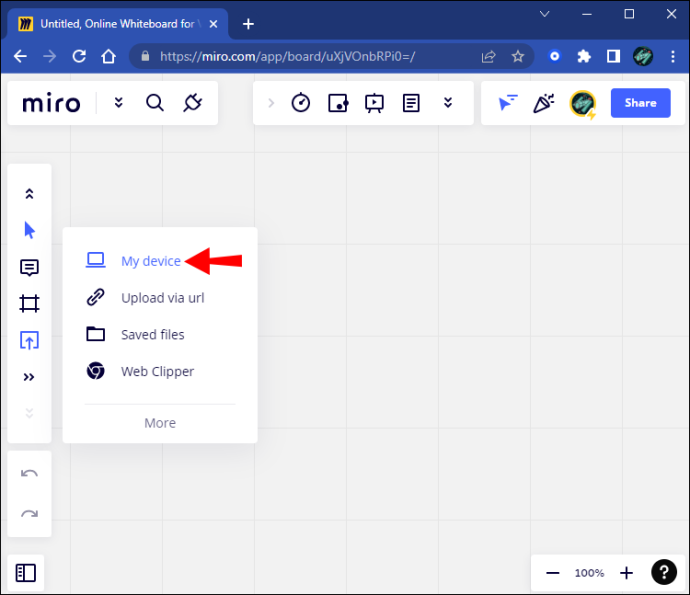
- ஒரு பாப்-அப் மெனு தோன்றும். நீங்கள் பதிவேற்ற விரும்பும் படத்தைத் தேர்ந்தெடுக்கவும்.
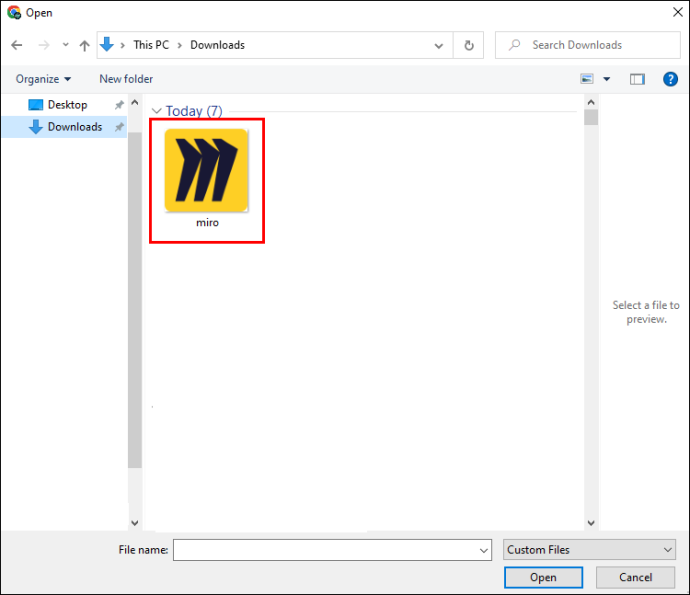
- உங்கள் படம் உங்கள் பணியிடத்தில் தோன்றும்.

URL உடன் படத்தைப் பதிவேற்றுகிறது
- உங்கள் பக்க கருவிப்பட்டியில் 'பதிவேற்றம்' மெனுவைத் திறக்கவும்.

- 'URL வழியாக பதிவேற்று' என்பதைத் தேர்ந்தெடுக்கவும்.
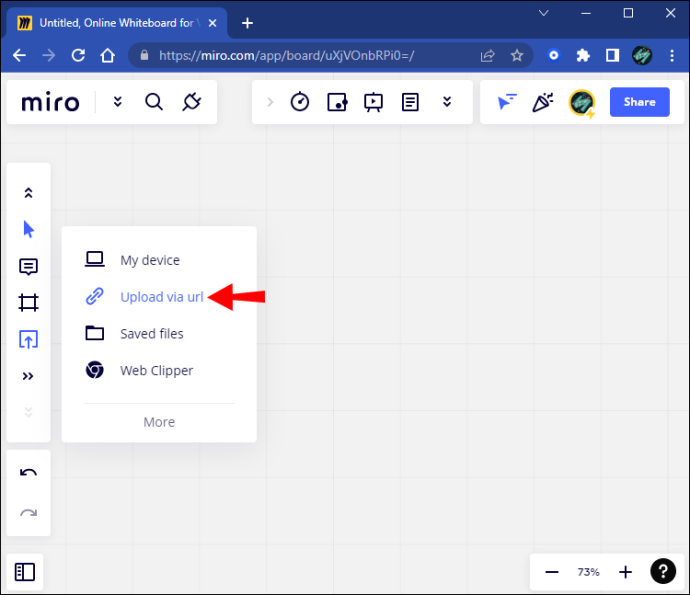
- நீங்கள் விரும்பும் படத்தின் முழு URL ஐ உள்ளிடவும்.
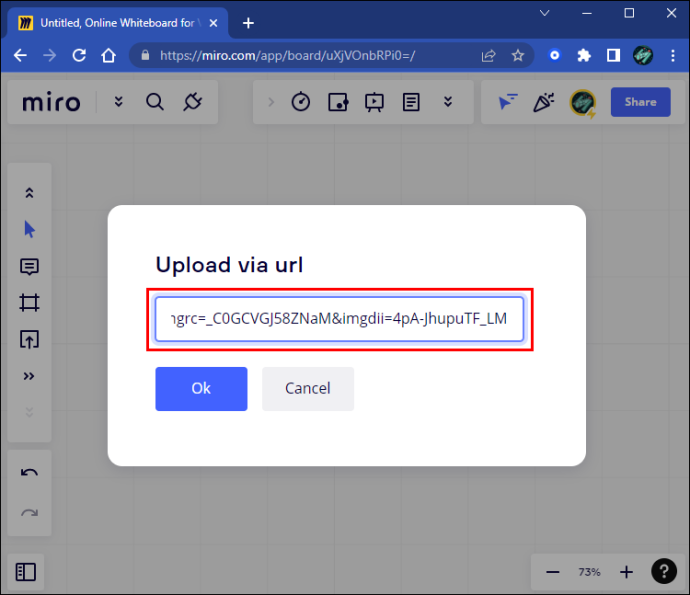
- 'சரி' பொத்தானைக் கிளிக் செய்யவும்.
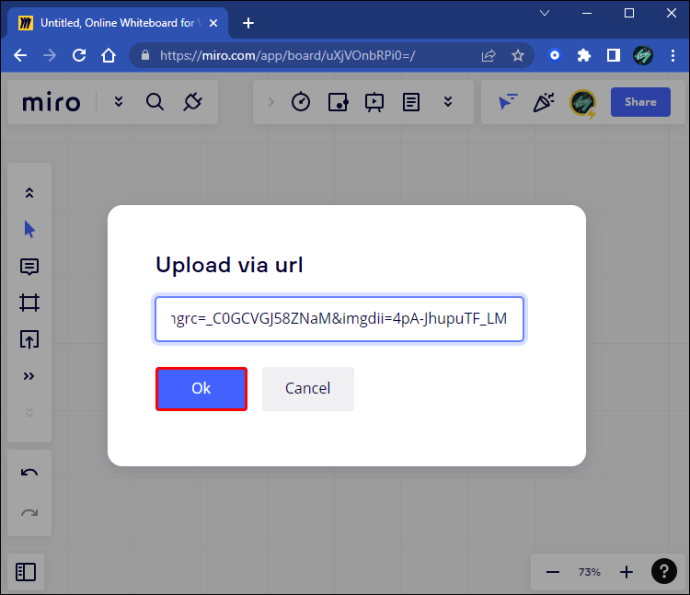
- உங்கள் படம் உங்கள் பணியிடத்தில் தோன்றும்.

கிளவுட் சேவையிலிருந்து பதிவேற்றுகிறது
Google Drive அல்லது Dropbox போன்ற சேவைகளில் இருந்து பதிவேற்றும் முன், நீங்கள் பயன்படுத்த விரும்பும் சேவைக்கான செருகுநிரலை நிறுவ வேண்டும். அவ்வாறு செய்ய, இந்த வழிமுறைகளைப் பின்பற்றவும்:
- உங்கள் கருவிப்பட்டியில், தேடல் பட்டியை அணுக “>>” ஐகானைக் கிளிக் செய்யவும்.
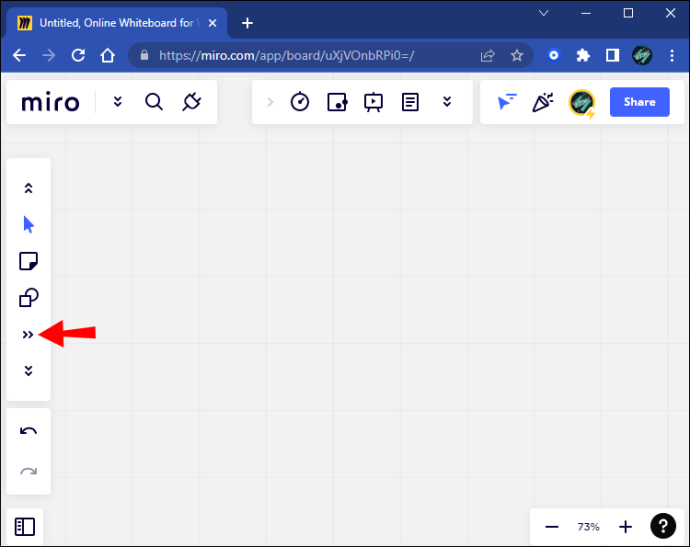
- நீங்கள் பயன்படுத்த விரும்பும் கிளவுட் சேவையை உள்ளிடவும்.
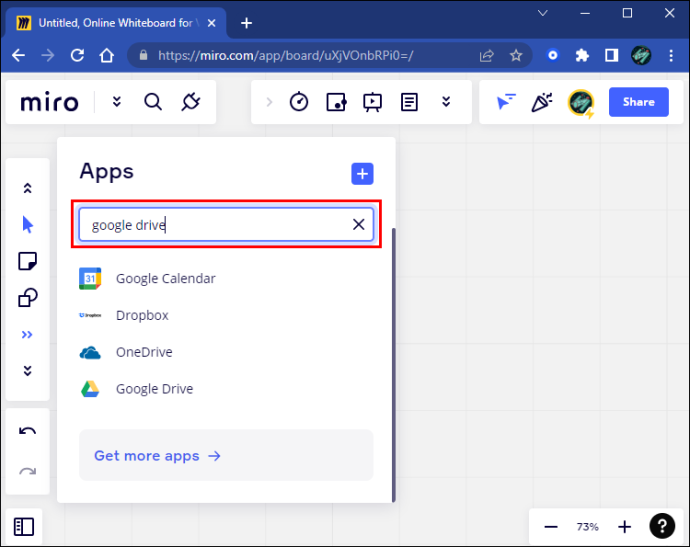
- 'சேர்' பொத்தானைக் கிளிக் செய்யவும்.
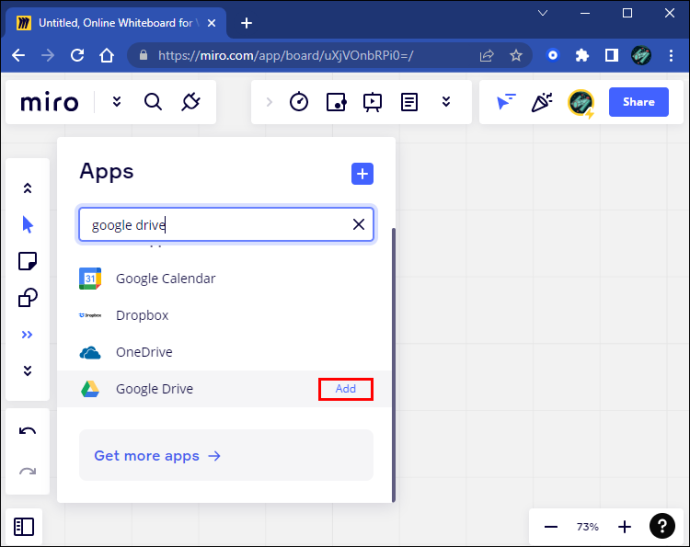
- 'பதிவேற்றம்' மெனுவிற்குச் சென்று கிளவுட் சேவையைத் தேர்ந்தெடுக்கவும்.
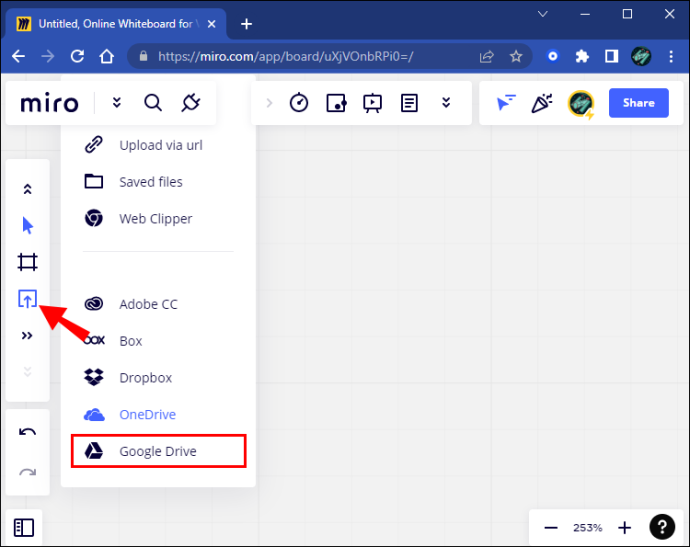
ஐபாடில் மிரோவில் ஒரு படத்தை எவ்வாறு சேர்ப்பது
Miro மொபைல் பயன்பாடு கணினியில் பதிவேற்றுவது போல் பல வழிகளை வழங்காது. உண்மையில், Miro இன் மொபைல் பயன்பாட்டில் பதிவேற்ற ஒரே ஒரு வழி உள்ளது. இது நேரடியாக பயன்பாட்டின் மூலமாகவே உள்ளது.
இந்த முறையைப் பயன்படுத்தி ஐபாடில் படங்களை எவ்வாறு பதிவேற்றுவது என்பது இங்கே:
lg g watch r பேட்டரி ஆயுள்
- உங்கள் iPadல் Miro பயன்பாட்டைத் திறக்கவும்.
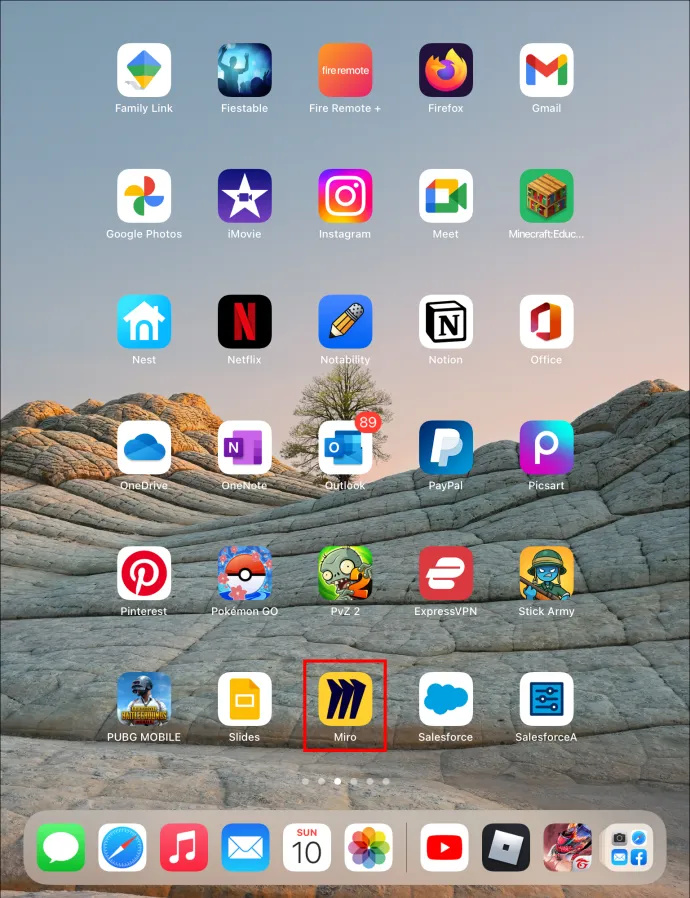
- கீழ் இடது மூலையில், 'பதிவேற்றம்' ஐகானைத் தட்டவும். ஒரு மெனு தோன்றும்.
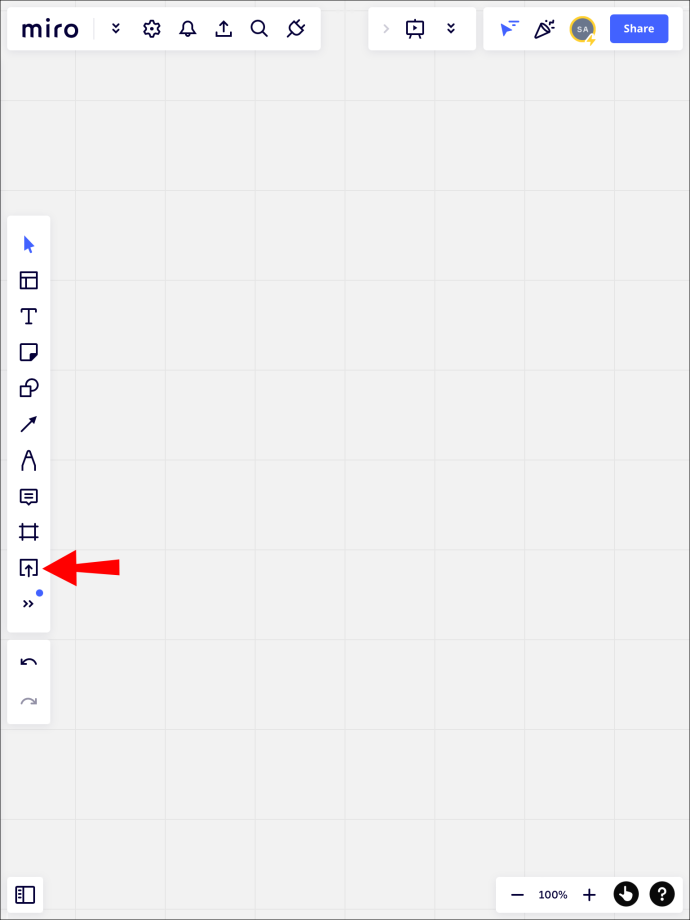
- 'எனது சாதனம்' என்பதைத் தேர்ந்தெடுக்கவும்.
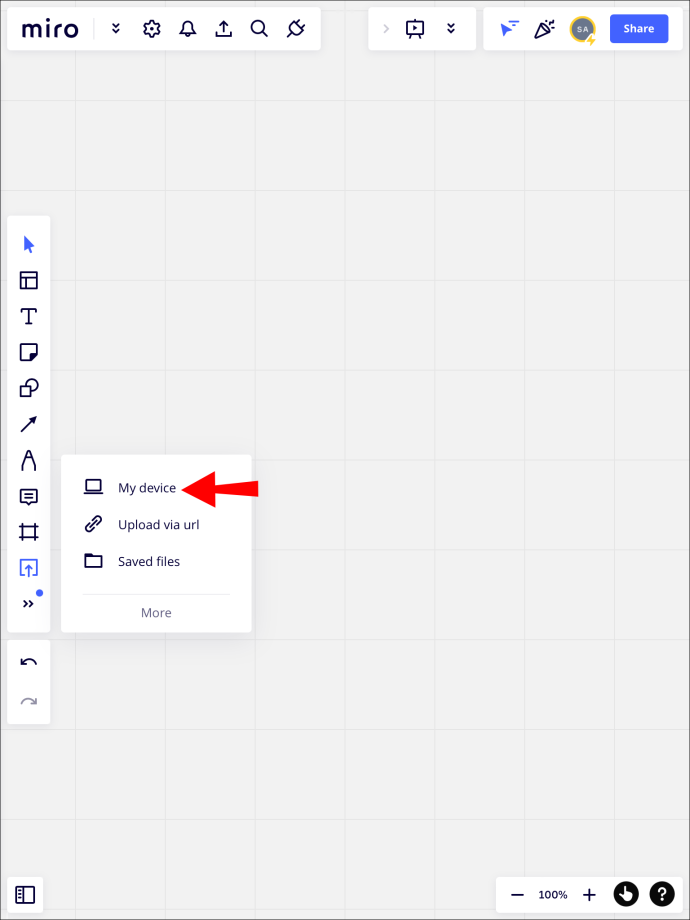
- புதிய புகைப்படம் எடுக்க, புகைப்பட நூலகத்திலிருந்து பதிவேற்ற அல்லது கோப்புகளைத் தேர்ந்தெடுக்க உங்களுக்கு விருப்பம் வழங்கப்படும். 'புகைப்பட நூலகம்' என்பதைத் தேர்ந்தெடுக்கவும்.
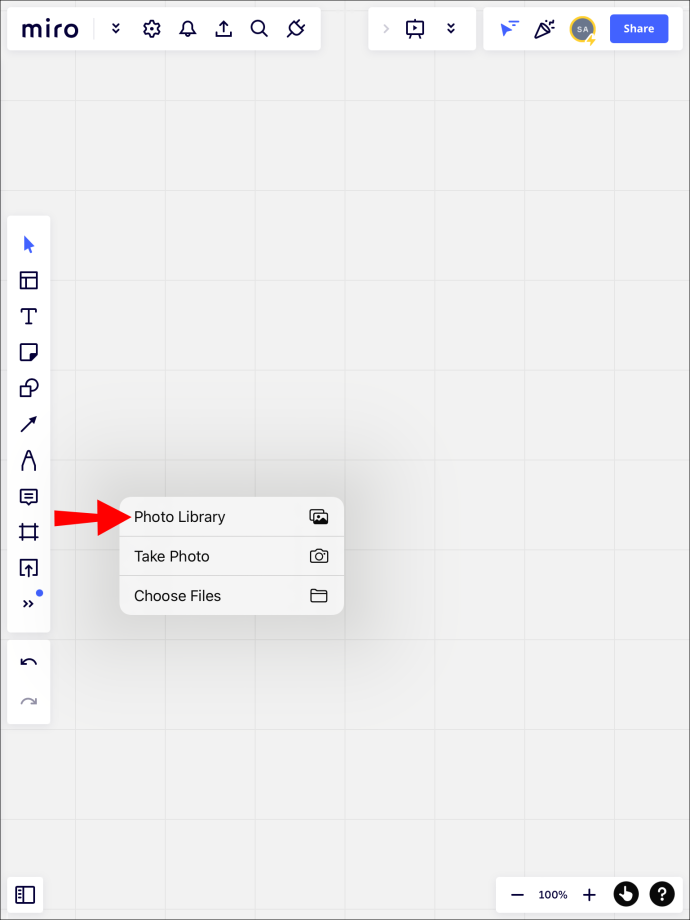
- படத்தைத் தேர்ந்தெடுத்து 'சேர்' என்பதை அழுத்தவும்.
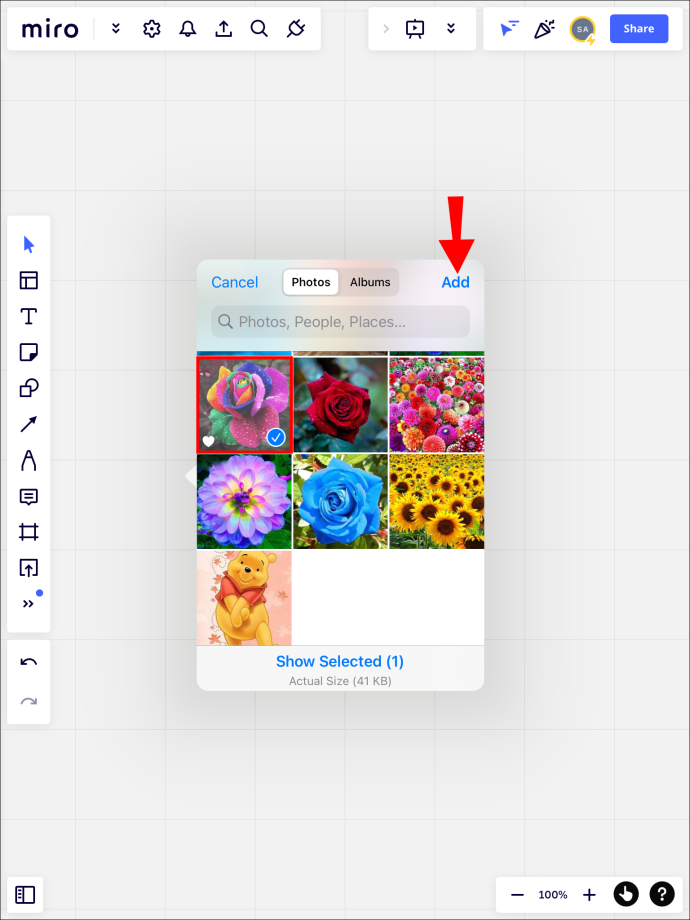
- இப்போது உங்கள் பணியிடத்தில் படம் தானாகவே பதிவேற்றப்படும்.
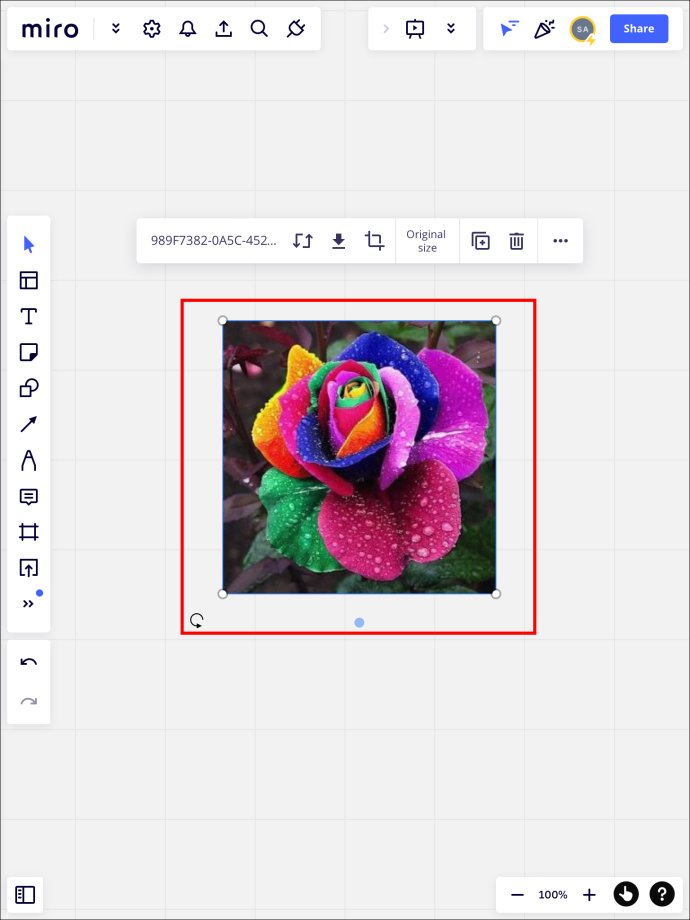
ஐபோனில் மிரோவில் படத்தை எவ்வாறு சேர்ப்பது
ஐபாட் போலல்லாமல், ஐபோனில் பல்பணி பயன்முறைக்கான அணுகல் இல்லை. நீங்கள் மொபைல் பயன்பாட்டிலிருந்து மட்டுமே நேரடியாகப் பதிவேற்ற முடியும். உங்கள் கிளவுட் சேவை பயன்பாட்டிலிருந்து ஒரு படத்தைப் பதிவேற்ற விரும்பினால், முதலில் கோப்பை உங்கள் தொலைபேசியில் பதிவிறக்கவும்.
ஆண்ட்ராய்டு சாதனத்தில் மிரோவில் படத்தைச் சேர்ப்பது எப்படி
ஐபோனைப் போலவே, மொபைல் பயன்பாட்டைப் பயன்படுத்தி உங்கள் ஆண்ட்ராய்டு சாதனத்திலிருந்து நேரடியாக படங்களை மட்டுமே பதிவேற்ற முடியும். மொபைல் ஆப் மூலம் படத்தைப் பதிவேற்றுவது எப்படி என்பது இங்கே:
- கீழ் வலது மூலையில், '+' ஐகானைத் தட்டவும். ஒரு மெனு தோன்றும்.
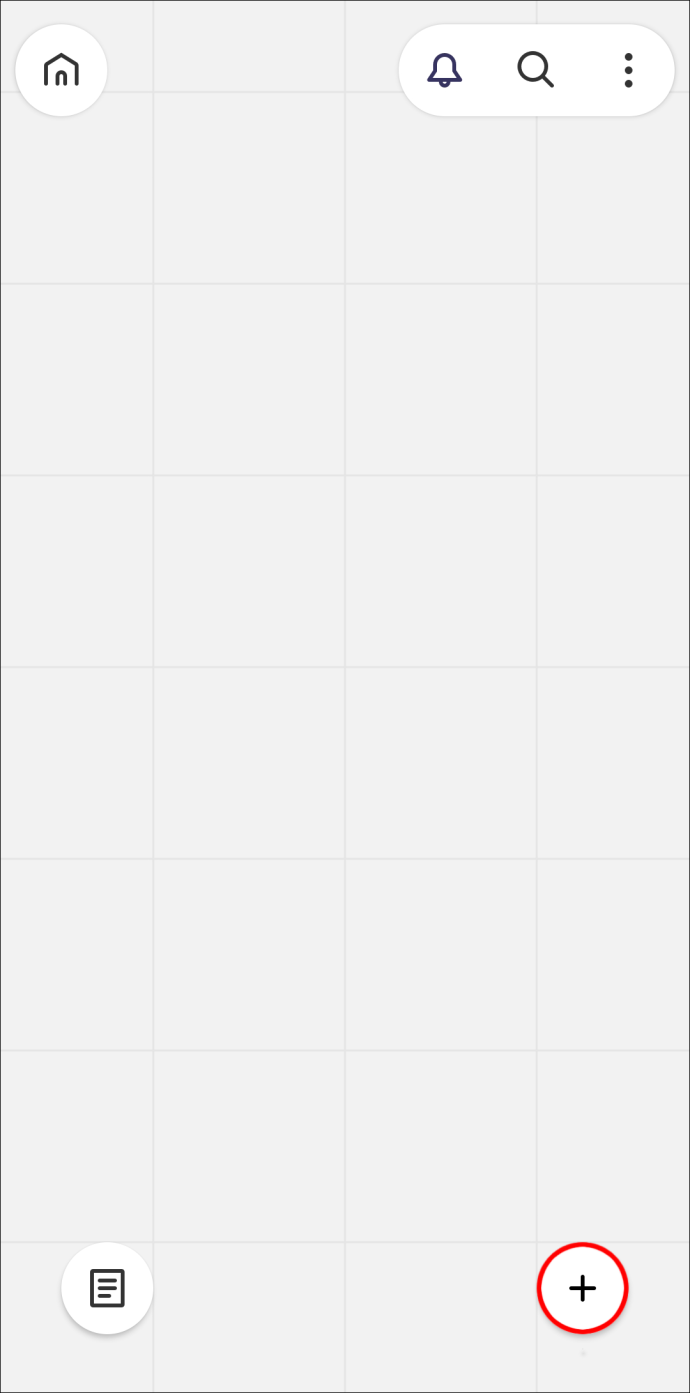
- 'பதிவேற்றம்' என்பதைத் தேர்ந்தெடுக்கவும். புதிய புகைப்படம் எடுக்க, உங்கள் கேலரியில் இருந்து ஒன்றைத் தேர்வுசெய்ய அல்லது உங்கள் கிளிப்போர்டில் நீங்கள் நகலெடுத்த ஒன்றைப் பதிவேற்றுவதற்கான விருப்பம் உங்களுக்கு வழங்கப்படும்.
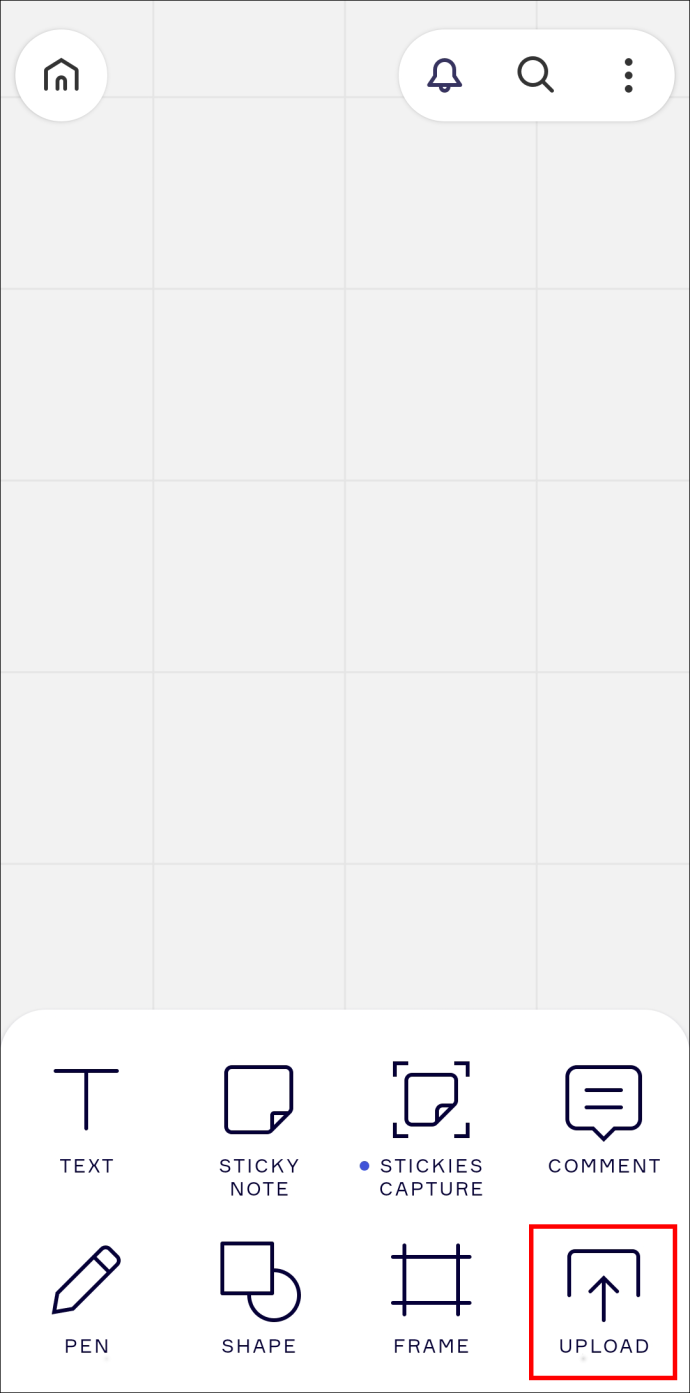
- நீங்கள் தேர்ந்தெடுத்த படங்கள் உங்கள் பணியிடத்தில் தோன்றும்.
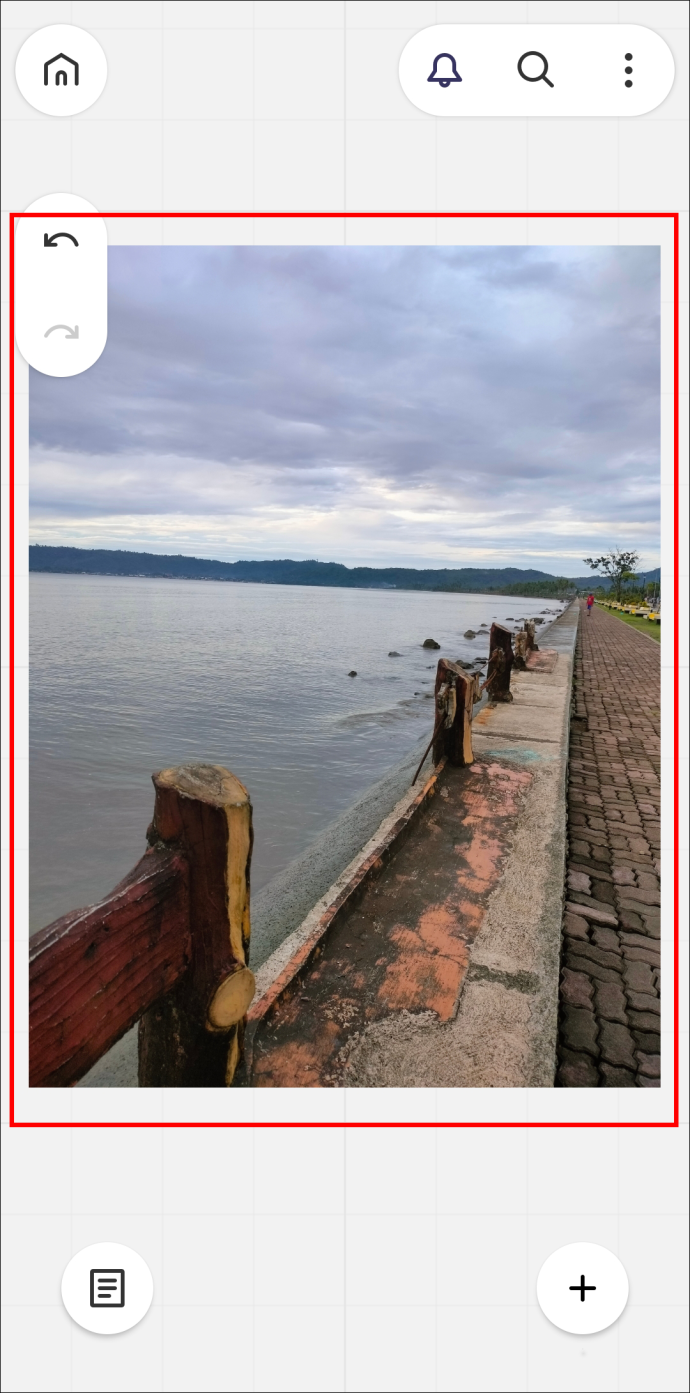
பதிவேற்றிய படங்களை உங்கள் கணினியில் உள்ள நூலகத்தில் சேமிக்கிறது
மிரோவில் ஒரு படத்தைப் பதிவேற்றியவுடன், அதை உங்கள் நூலகத்தில் சேமிக்கலாம். இதன் மூலம் படத்தை வேறொரு பணியிடத்தில் பதிவேற்றம் செய்யாமல் அணுகலாம்.
பதிவேற்றிய படங்களை உங்கள் Miro நூலகத்தில் சேமிக்க, இந்தப் படிகளைப் பின்பற்றவும்:
- நீங்கள் பதிவேற்றிய படத்தைத் தேர்ந்தெடுக்க அதைக் கிளிக் செய்யவும்.
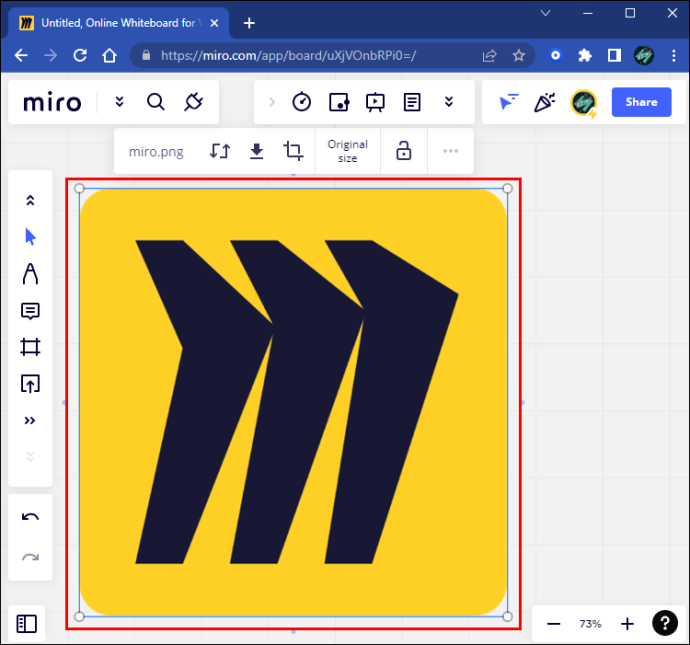
- பாப்-அப் மெனுவில், கீழ்தோன்றும் மெனுவைத் திறக்க “…” ஐகானைத் தேர்ந்தெடுக்கவும்.
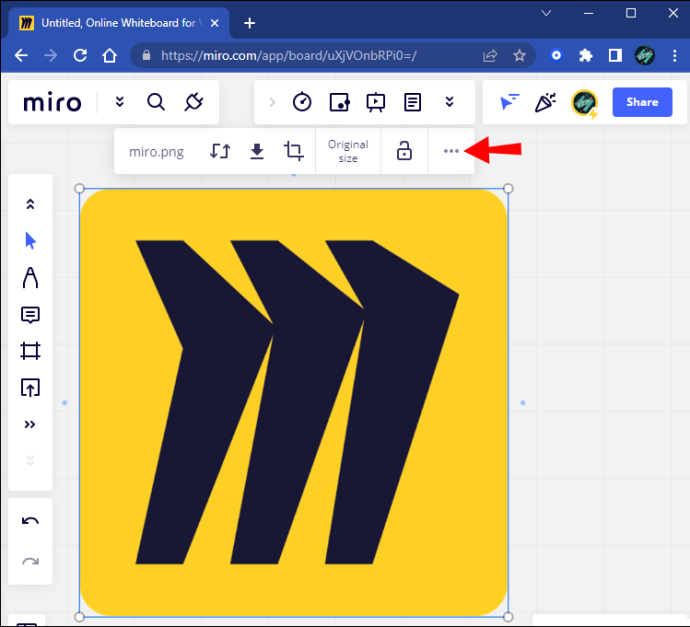
- மெனுவின் மேலே உள்ள 'சேமிக்கப்பட்ட கோப்புகளில் சேர்' என்பதைத் தேர்ந்தெடுக்கவும்.
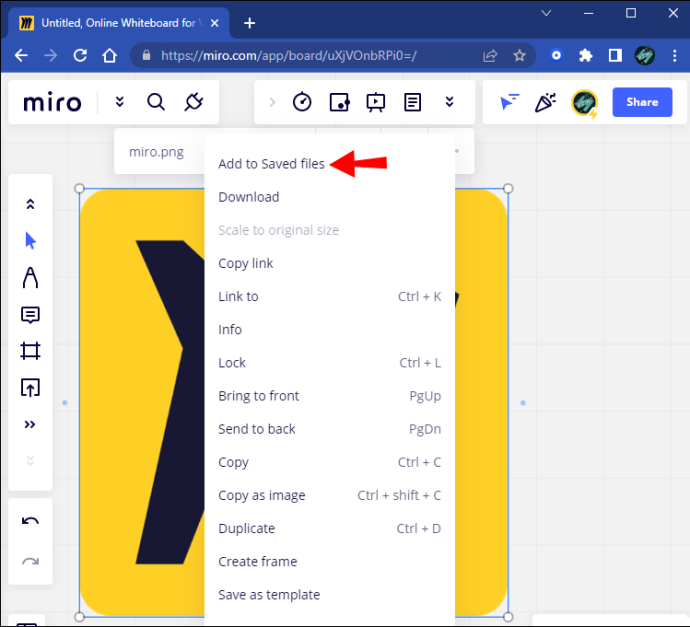
- நீங்கள் சேமித்த கோப்புகளை அணுக, 'பதிவேற்றம்' மெனுவிற்குச் சென்று 'சேமிக்கப்பட்ட கோப்புகள்' என்பதைத் தேர்ந்தெடுக்கவும். நீங்கள் சேமித்த படத்தை இங்கே அணுகலாம்.
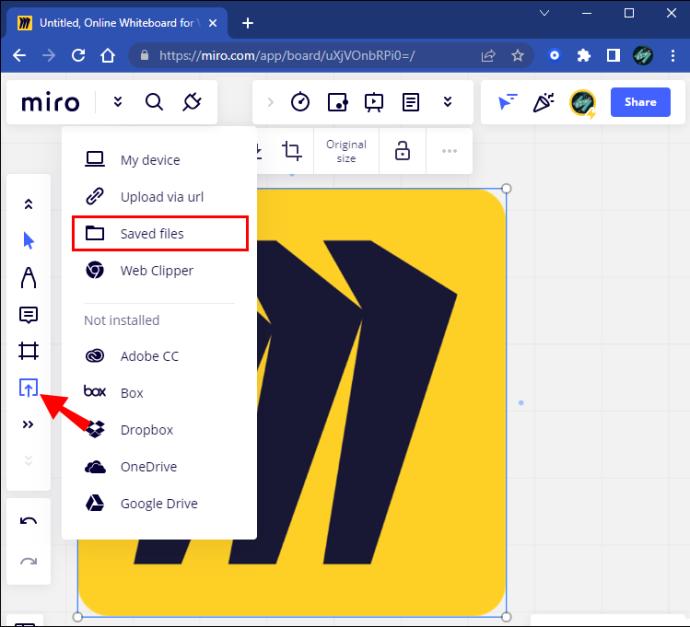
படத்தைச் சேமிப்பதற்கான விருப்பம் சாம்பல் நிறமாக இருந்தால் அல்லது தோன்றவில்லை என்றால், விரும்பிய செயலைச் செய்வதற்குத் தேவையான உரிமைகள் உங்களுக்கு வழங்கப்படாது. காரணம், நீங்கள் மிரோ போர்டு கணக்கில் உறுப்பினராக இல்லை. அணுகலைப் பெற, கணக்கின் உரிமையாளரிடம் உரிமைகளை வழங்குமாறு கேட்கவும்.
மிரோவுடன் எளிதாக பதிவேற்றுகிறது
உங்கள் படங்களைப் பதிவேற்றியதும், Miro இன் பணியிடக் கருவிகளைப் பயன்படுத்தி அவற்றைத் திருத்த முடியும். இறுதியில், படங்களைப் பதிவேற்றுவது எளிமையானது மற்றும் மன அழுத்தம் இல்லாதது, பணியைச் செய்ய பல முறைகள் உள்ளன. மொபைல் பயன்பாட்டு பயனர்களுக்கு ஒரே எண்ணிக்கையிலான விருப்பங்களுக்கான அணுகல் இல்லை என்றாலும், பதிவேற்றுவதற்கான விருப்பத்தை இது வழங்குகிறது.
நீங்கள் எப்போதாவது ஒரு படத்தை ஃபிக்மாவில் பதிவேற்றியுள்ளீர்களா? இந்த கட்டுரையில் குறிப்பிடப்பட்டுள்ள முறைகளைப் பயன்படுத்துகிறீர்களா? கீழே உள்ள கருத்துகள் பிரிவில் எங்களுக்குத் தெரியப்படுத்துங்கள்.
டிஸ்னி பிளஸில் வசன வரிகளை எவ்வாறு அணைப்பது