மிரோ வழங்கும் ஒயிட்போர்டு இயங்குதளமானது அணிகள் ஒத்துழைக்க ஒரு வேடிக்கையான மற்றும் ஆக்கப்பூர்வமான வழியாகும். அதன் இடைமுகம் பயனர்கள் இணைந்து செயல்பட உதவும் பரந்த அளவிலான பணிகளைச் செய்ய அனுமதிக்கிறது. அதன் நேரடி காட்சிப்படுத்தல் திறன்கள் ஆசிரியர்களை ஈர்க்கக்கூடிய ஆன்லைன் பயிற்சிகளை உருவாக்க அனுமதிக்கின்றன. கூட்டத்தின் பங்கேற்பை அதிகரிப்பதற்கான வழிகளைத் தேடும் போது நிகழ்வு அமைப்பாளர்கள் மிரோவை நாடலாம். நீங்கள் தளத்திற்கு புதியவராக இருந்தால், இந்த உற்பத்தித்திறன் கருவியை எவ்வாறு பயன்படுத்துவது என்பதை அறிய இந்த வழிகாட்டி உதவும். Miro இல் ஒரு பலகையை எவ்வாறு உருவாக்குவது என்பதைப் பார்க்கவும்.

ஒரு கணினியில் Miro இல் ஒரு பலகையை உருவாக்குவது எப்படி
Miro பயனர்கள் தங்கள் கருத்துக்களைக் காட்சிப்படுத்த உதவுகிறது. ஊடாடும் பலகையை எவ்வாறு உருவாக்குவது என்பதைக் கற்றுக்கொள்வது தளத்தை அதிகம் பயன்படுத்துவதற்கு முக்கியமாகும். மிரோவில் ஒரு பலகையை எவ்வாறு உருவாக்குவது என்பதைப் பார்ப்போம்.
- மிரோவைத் திறந்து, டாஷ்போர்டின் இடது பக்கத்திலிருந்து நீங்கள் பணிபுரியும் குழுவைத் தேர்ந்தெடுக்கவும்.
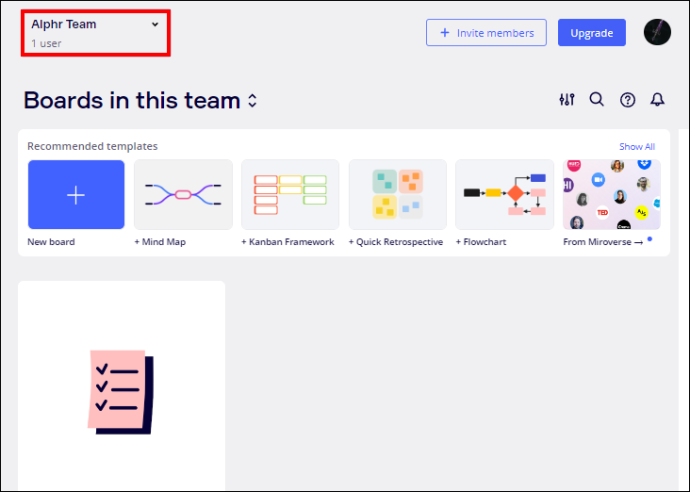
- டாஷ்போர்டில் காட்டப்படும் + புதிய போர்டு பேனலைத் தட்டவும்.
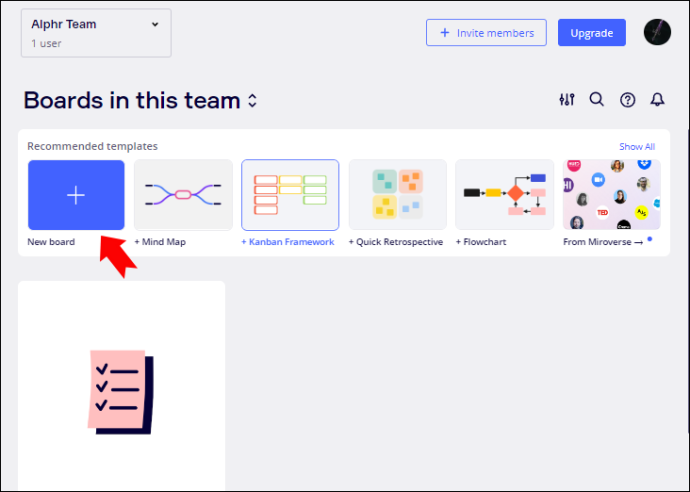
- திறக்கும் டெம்ப்ளேட் சாளரத்தில் உங்களுக்கு விருப்பமான டெம்ப்ளேட்டைத் தேர்ந்தெடுக்கவும்.
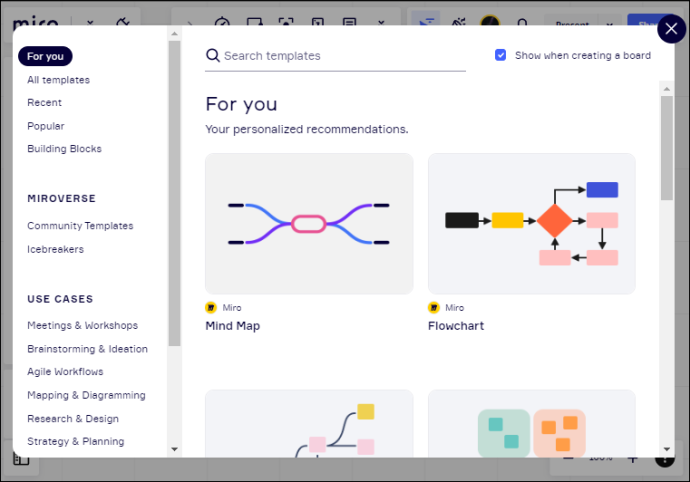
- டெம்ப்ளேட் சாளரத்தை மூடுவதன் மூலம் வெற்றுப் பலகையுடன் பணிபுரியவும் நீங்கள் தேர்வு செய்யலாம்.
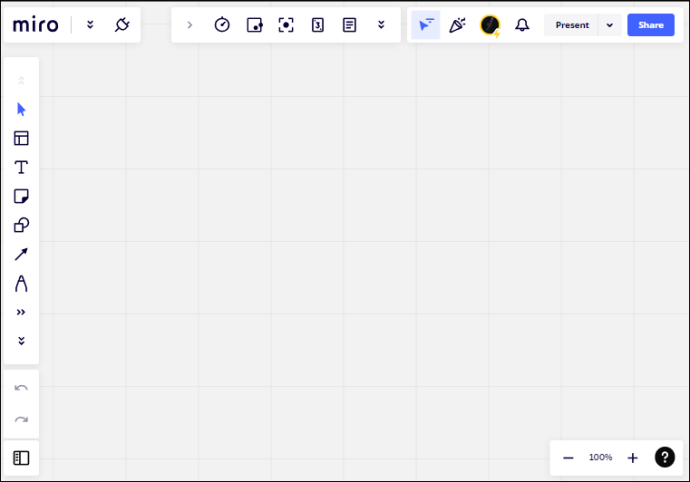
- வழங்கப்பட்ட இயல்புநிலை வரைதல் கருவிகளைப் பயன்படுத்தி உங்கள் வெற்று கேன்வாஸை வடிவமைக்கவும்.
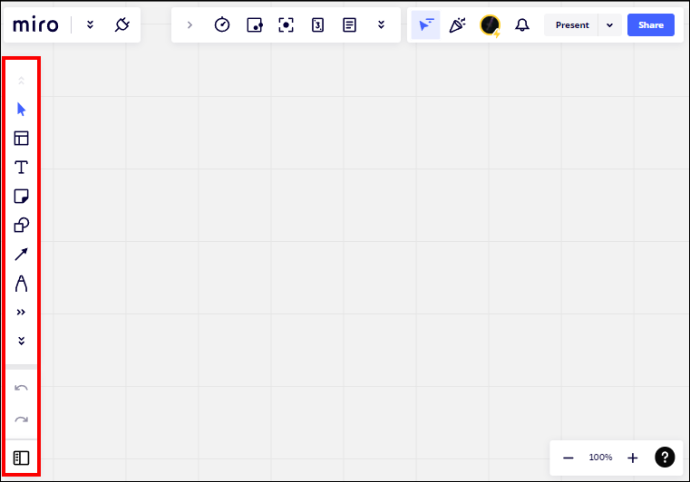
நீங்கள் இப்போது Miro இல் ஒரு புதிய போர்டை உருவாக்கியுள்ளீர்கள்.
ஐபோனில் Miro இல் பலகையை உருவாக்குவது எப்படி
ஒரு பலகையை உருவாக்குவது மிரோவைப் பயன்படுத்துவதற்கான அடிப்படைகளில் ஒன்றாகும். இது ஒரு கேன்வாஸை வழங்குகிறது, அதில் நீங்கள் பட்டறை தளவமைப்புகள் மற்றும் ஊடாடும் பயிற்சிகள் போன்ற அம்சங்களைச் சேர்க்கலாம். மிரோவில் ஒரு பலகையை உருவாக்குவது இதுதான்.
பயன்பாடு இல்லாமல் தூதரை எவ்வாறு பெறுவது
- Miro பயன்பாட்டைத் துவக்கி, திரையின் மையத்தில் காட்டப்படும் + புதிய போர்டு பேனலைத் தட்டவும்.
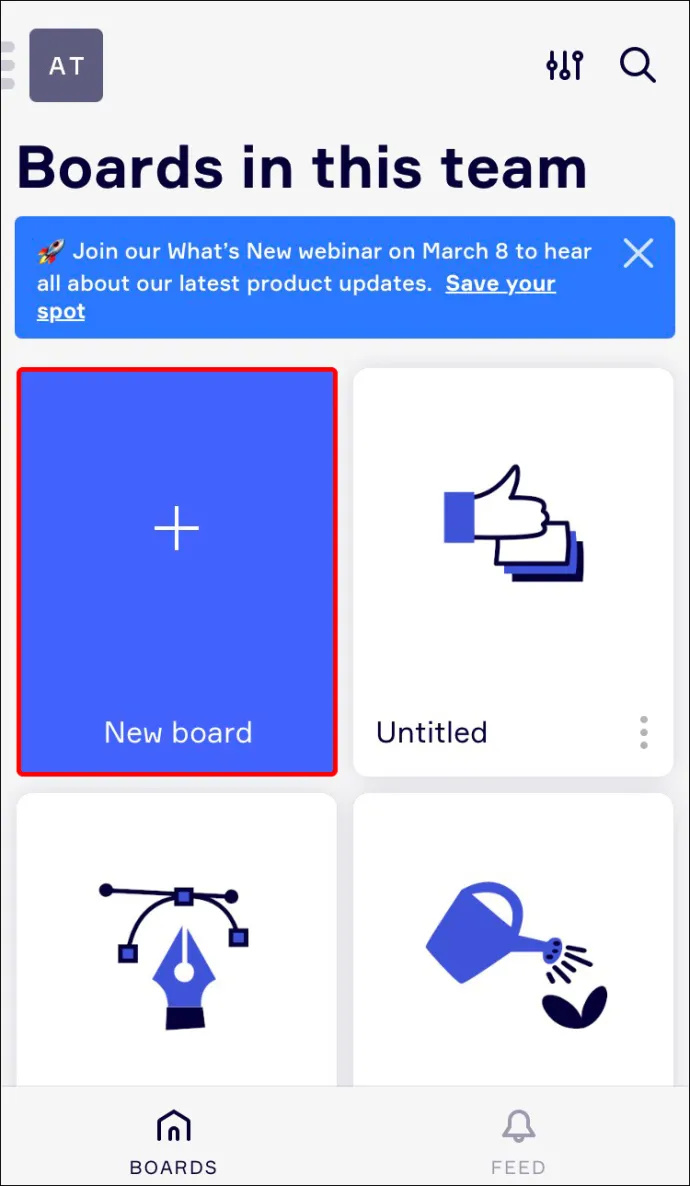
- 'பகிரப்பட்ட பலகையை உருவாக்கு' என்பதைக் கிளிக் செய்து, காட்டப்படும் விருப்பங்களிலிருந்து ஒரு டெம்ப்ளேட்டைத் தேர்ந்தெடுக்கவும்.
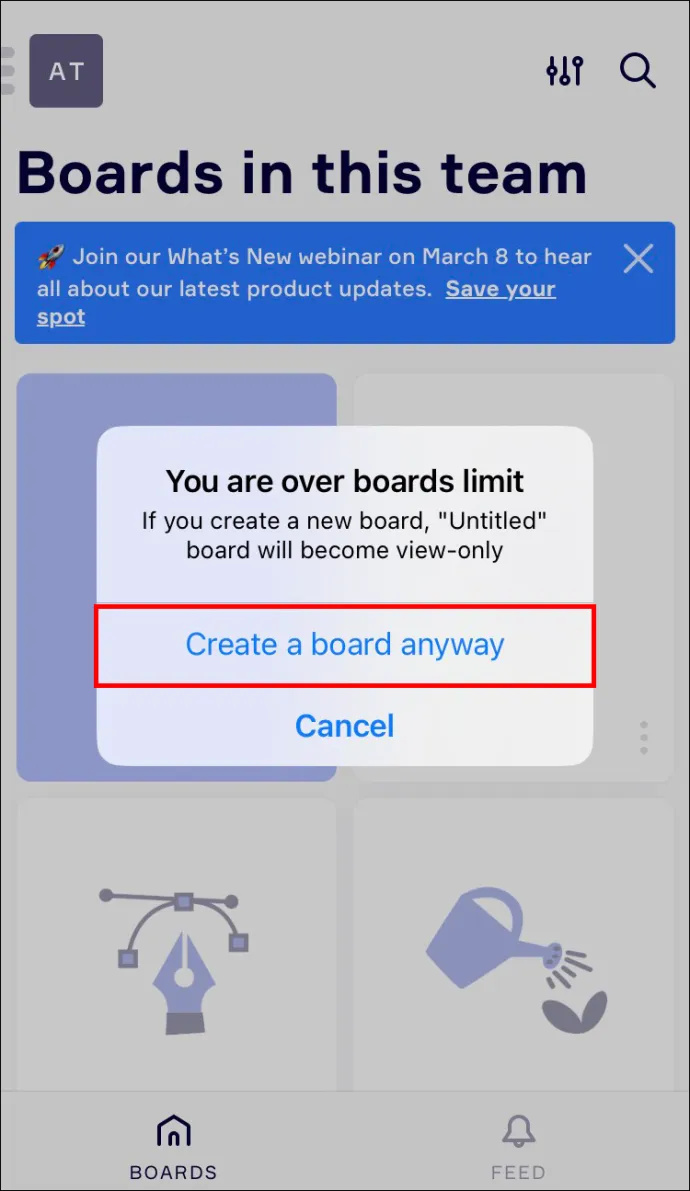
- மாற்றாக, நீங்கள் டெம்ப்ளேட் சாளரத்தை மூடிவிட்டு, அதற்குப் பதிலாக வெற்று கேன்வாஸைப் பயன்படுத்தலாம்.
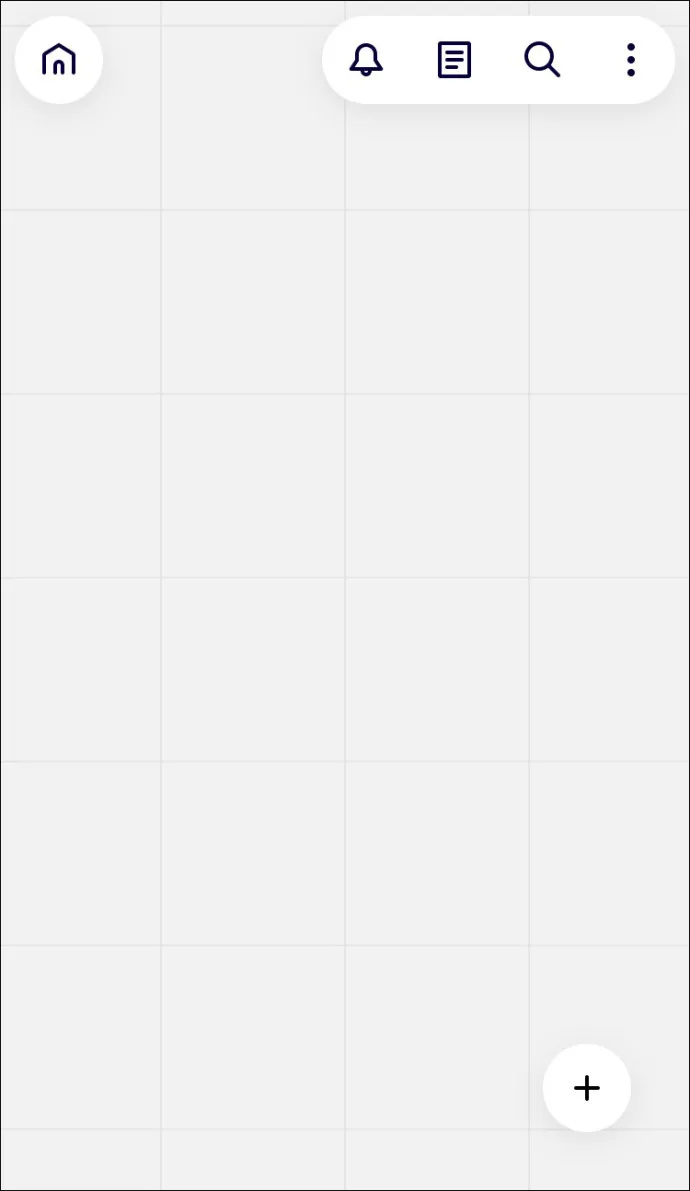
- சட்டத்தின் அளவைத் தேர்வுசெய்து, உங்கள் பலகையை வடிவமைக்க கிடைக்கும் வரைதல் கருவிகளைப் பயன்படுத்தவும்.
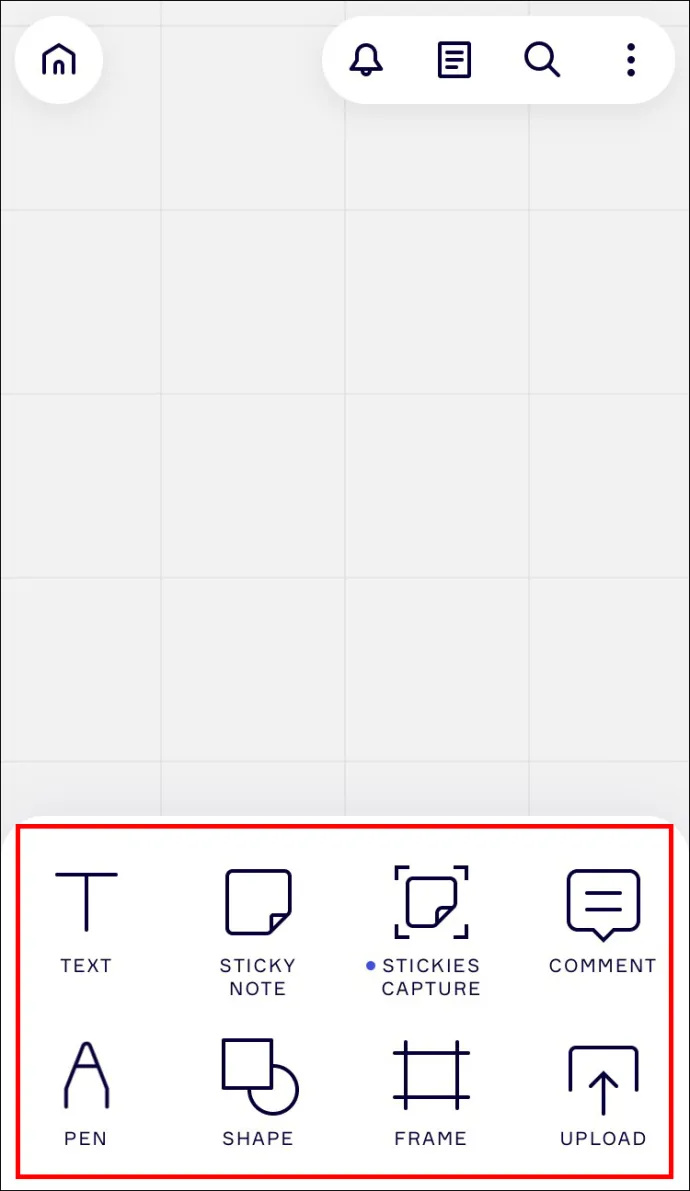
உங்கள் புதிய போர்டு மிரோவில் உருவாக்கப்பட்டது.
Android சாதனத்தில் Miro இல் பலகையை உருவாக்குவது எப்படி
தளத்தைப் பயன்படுத்தும் போது Miro இல் பலகையை உருவாக்குவது முதல் படிகளில் ஒன்றாகும். இது ஒரு அழகான நேரடியான செயல்முறை, கீழே உள்ள படிகளால் நிரூபிக்கப்பட்டுள்ளது.
- Miro பயன்பாட்டைத் திறந்து + புதிய போர்டு பொத்தானைக் கிளிக் செய்யவும்.
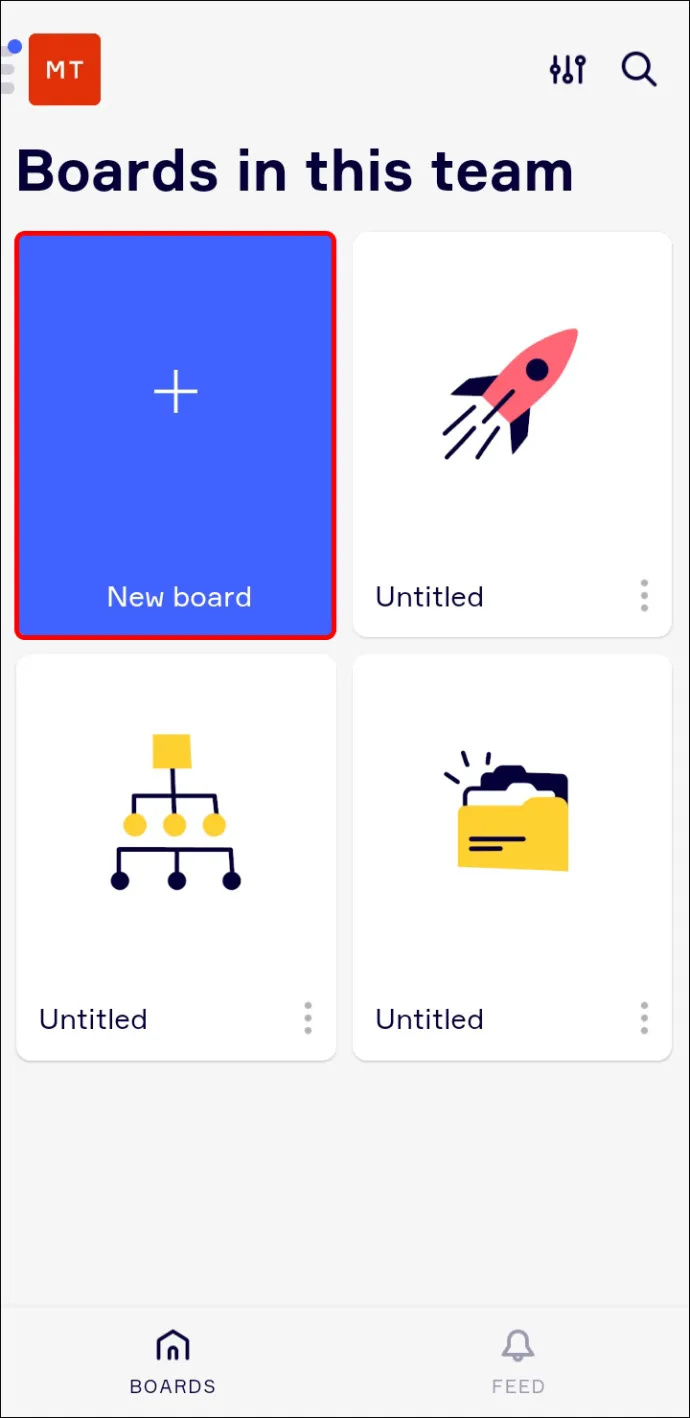
- 'பகிரப்பட்ட பலகையை உருவாக்கு' என்பதை அழுத்தி, நீங்கள் பயன்படுத்த விரும்பும் டெம்ப்ளேட்டைத் தேர்ந்தெடுக்கவும்.
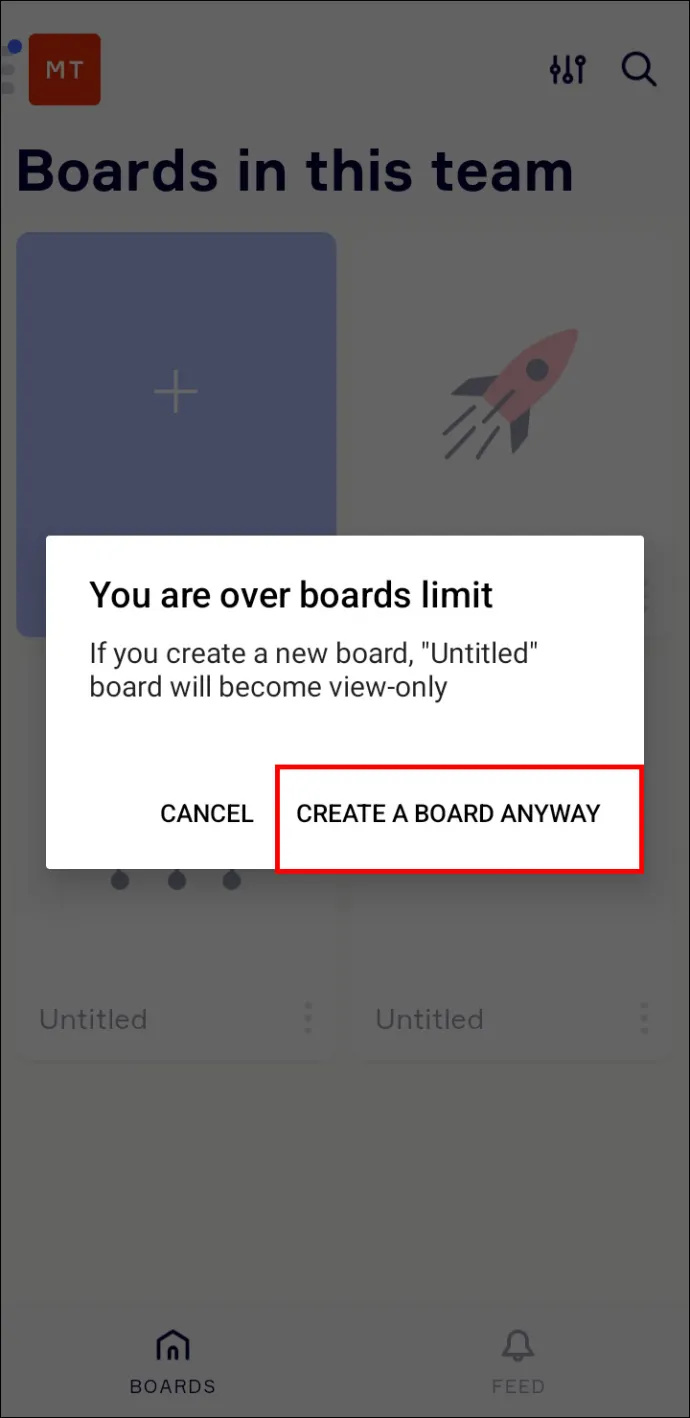
- டெம்ப்ளேட் சாளரத்தை மூடுவதன் மூலம் வெற்று கேன்வாஸிலும் தொடங்கலாம்.
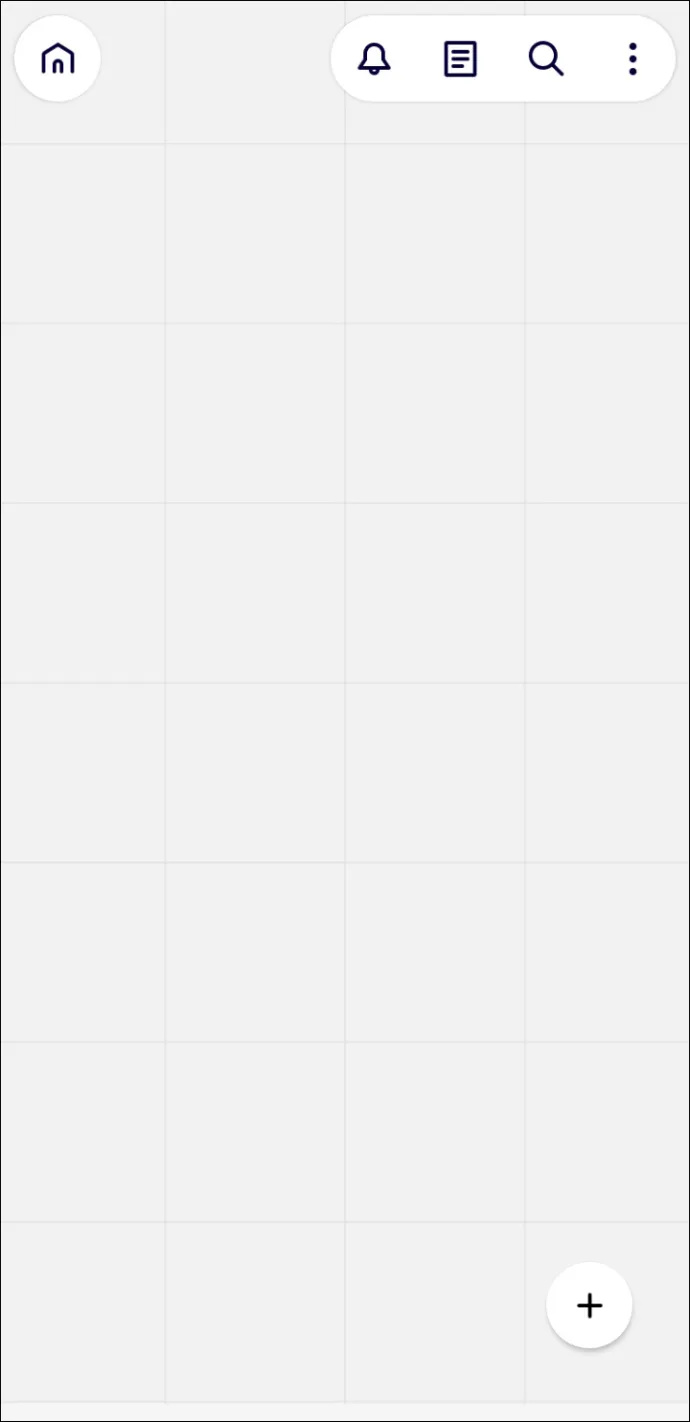
- உங்களுக்கு விருப்பமான பிரேம் அளவைத் தேர்ந்தெடுத்து, வழங்கப்பட்ட கருவிகளைப் பயன்படுத்தி உங்கள் பலகையை வடிவமைக்கத் தொடங்குங்கள்.
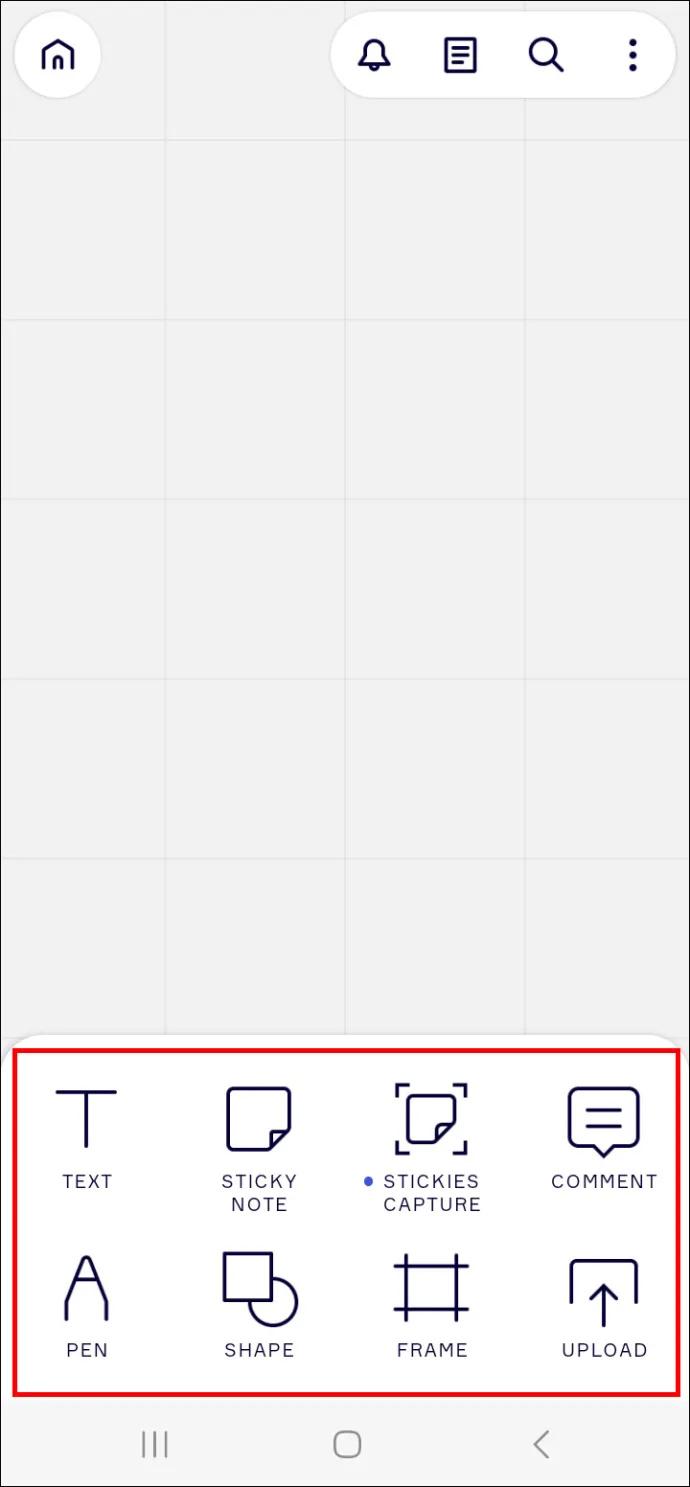
உங்களிடம் இப்போது மிரோவில் ஒரு போர்டு உள்ளது.
ஐபாடில் மிரோவில் போர்டை உருவாக்குவது எப்படி
மிரோ உங்களுக்கு ஒரு கேன்வாஸை வழங்குகிறது, அதில் நீங்கள் காட்சிப்படுத்தல் கருவிகளை உருவாக்கலாம். தளத்தைப் பயன்படுத்த, முதலில் இங்கே விவரிக்கப்பட்டுள்ளபடி ஒரு பலகையை உருவாக்க வேண்டும்.
- Miro பயன்பாட்டைத் துவக்கி நீல + புதிய போர்டு பேனலை அழுத்தவும்.
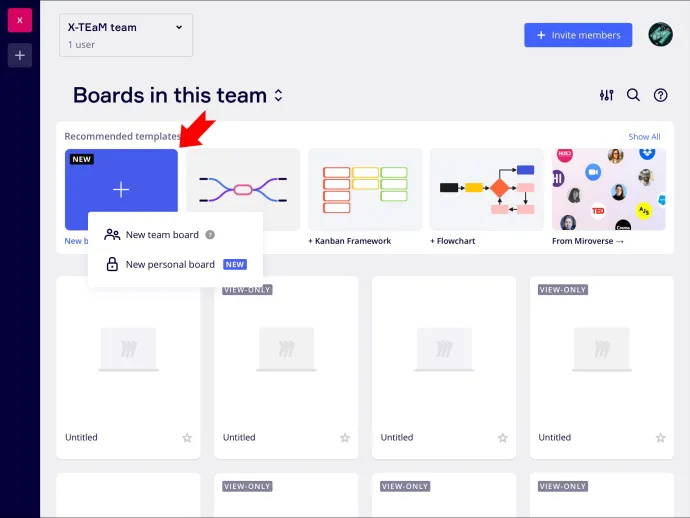
- 'பகிரப்பட்ட பலகையை உருவாக்கு' என்பதைக் கிளிக் செய்து, நீங்கள் பயன்படுத்த விரும்பும் டெம்ப்ளேட்டைத் தேர்ந்தெடுக்கவும்.
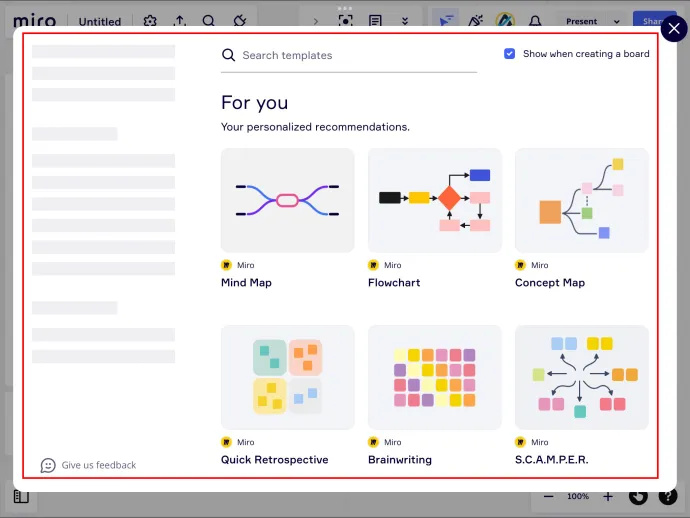
- நீங்கள் புதிதாக தொடங்க விரும்பினால், அந்த சாளரத்தை மூடிவிட்டு வெற்று கேன்வாஸ் மூலம் வேலை செய்யலாம்.
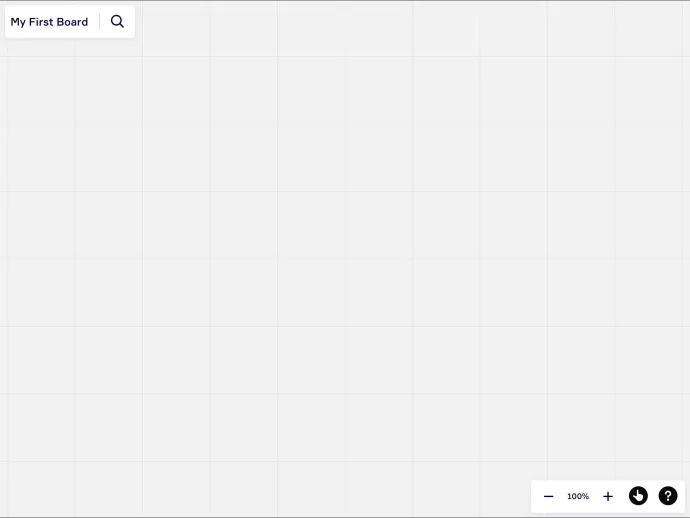
- சட்டத்தின் அளவைத் தேர்ந்தெடுத்து, கிடைக்கும் வரைதல் கருவிகளைப் பயன்படுத்தி உங்கள் பலகையை வடிவமைக்கவும்.
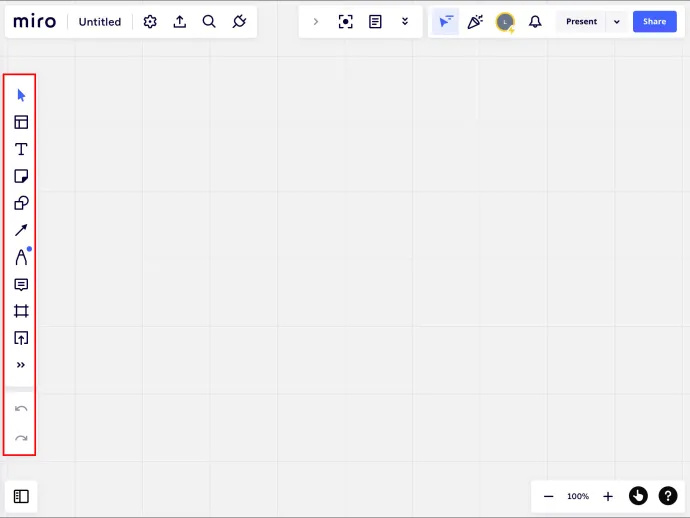
உங்கள் புதிய Miro போர்டு இப்போது பயன்படுத்த தயாராக உள்ளது.
மிரோவில் மன வரைபடத்தை உருவாக்குவது எப்படி
மைண்ட் மேப் என்பது மிரோவில் உள்ள ஒரு சக்திவாய்ந்த கருவியாகும், இது உங்கள் செயல்முறையை ஒழுங்கமைக்கவும் காட்சிப்படுத்தவும் உதவுகிறது. இது அடிப்படையில் உங்கள் யோசனைகளை மிகவும் திறம்பட மூளைச்சலவை செய்ய அனுமதிக்கிறது. மிரோவில் மன வரைபடத்தை எவ்வாறு உருவாக்குவது என்பது இங்கே.
- Miro பயன்பாட்டைத் திறந்து கீழே செல்லவும்.
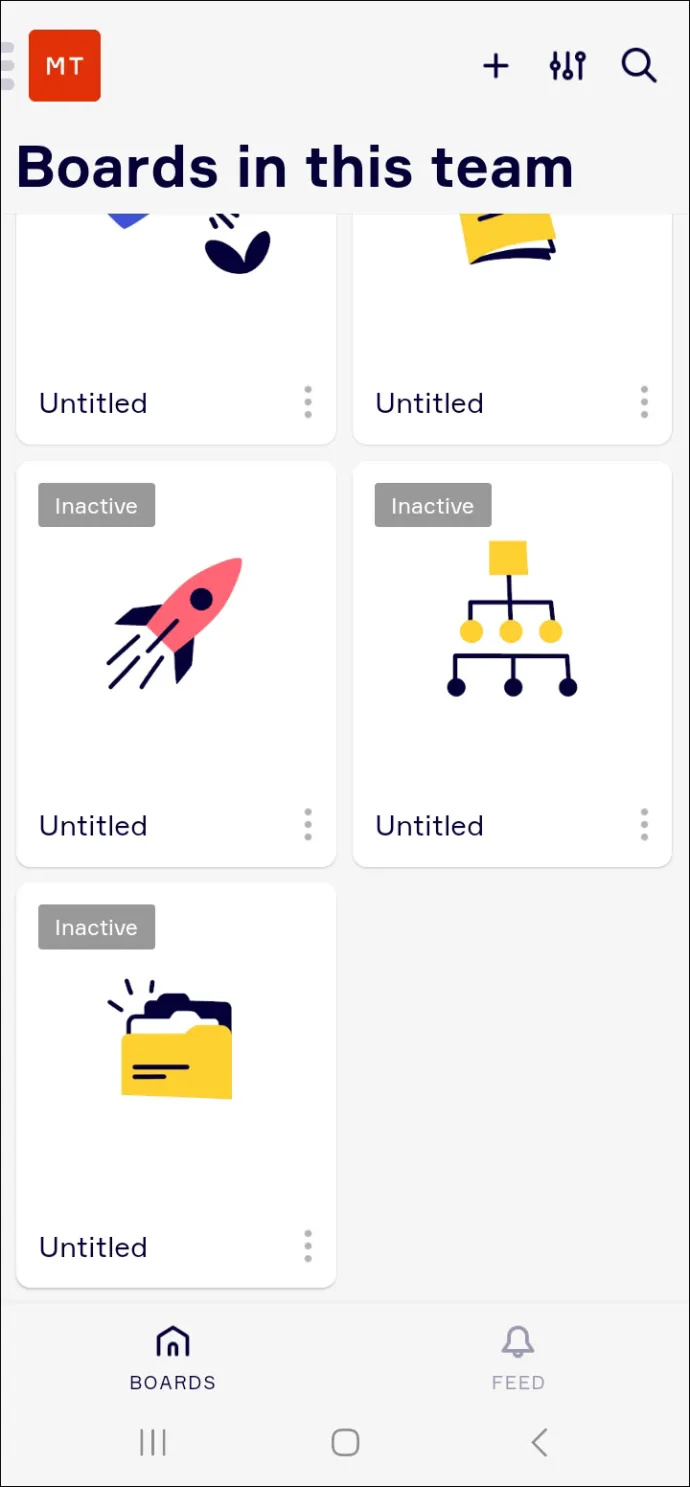
- திரையின் இடது மூலையில் உள்ள ஹாம்பர்கர் மெனுவைக் கிளிக் செய்யவும்.
- மன வரைபடத்தின் முதல் முனையை உருவாக்க + பொத்தானைத் தட்டவும்.
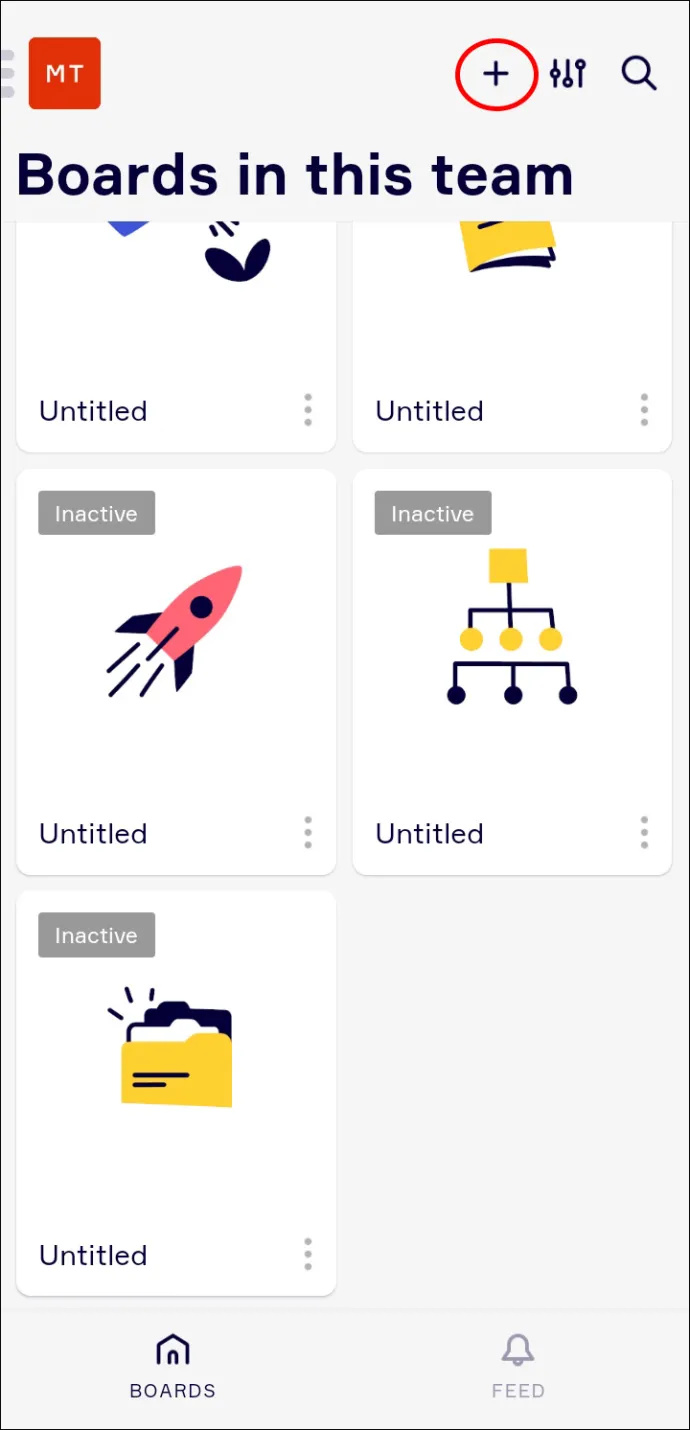
- உங்கள் யோசனைகள் பக்கத்தில் இருக்கும் வரை இந்த செயல்முறையைத் தொடரவும்.
- உங்கள் போர்டை மேம்படுத்த, ஒட்டும் குறிப்புகள் மற்றும் வீடியோக்கள் போன்ற அம்சங்களைச் சேர்க்கலாம்.
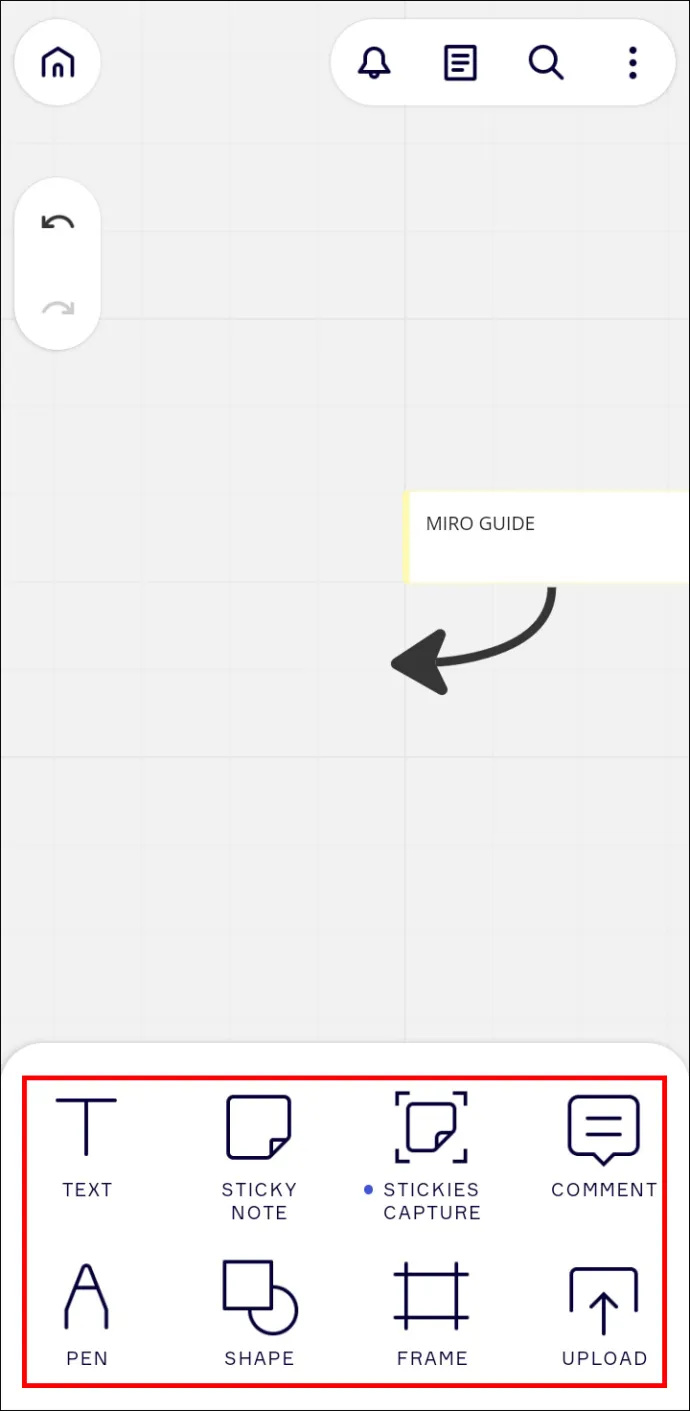
உங்கள் Miro மன வரைபடம் இப்போது உருவாக்கப்பட்டது.
Miro இல் இருக்கும் டெம்ப்ளேட்டில் பலகையை எப்படி சேர்ப்பது
மிரோவின் குறிப்பிடத்தக்க அம்சங்களில் ஒன்று அதன் எல்லையற்ற கேன்வாஸ் ஆகும். மற்ற தளங்களைப் போலல்லாமல், எல்லையற்ற கேன்வாஸ் பயனர்கள் ஏற்கனவே உள்ள பலகைகளில் டெம்ப்ளேட்களைச் சேர்க்க அனுமதிக்கிறது. கேன்வாஸ்களுக்கு இடையில் மாறுவதற்குப் பதிலாக ஒரு குழு ஒரு திட்டத்தை உருவாக்க முடியும் என்று அர்த்தம். Miro இல் ஒரு டெம்ப்ளேட்டை எவ்வாறு சேர்ப்பது என்பது இங்கே.
- உங்கள் மிரோ போர்டைத் திறந்து, திரையின் இடது புறத்தில் உள்ள மெனுவிற்குச் செல்லவும்.
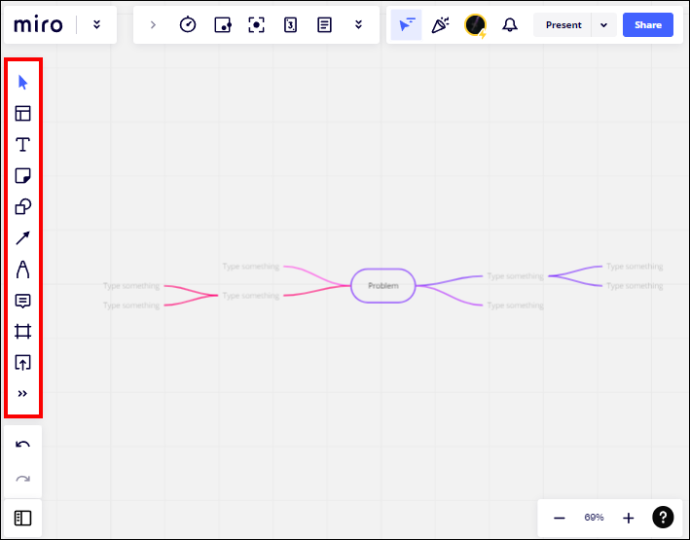
- டெம்ப்ளேட்கள் பொத்தானைத் தட்டி, நீங்கள் பயன்படுத்த விரும்பும் ஒன்றைத் தேர்ந்தெடுக்கவும்.
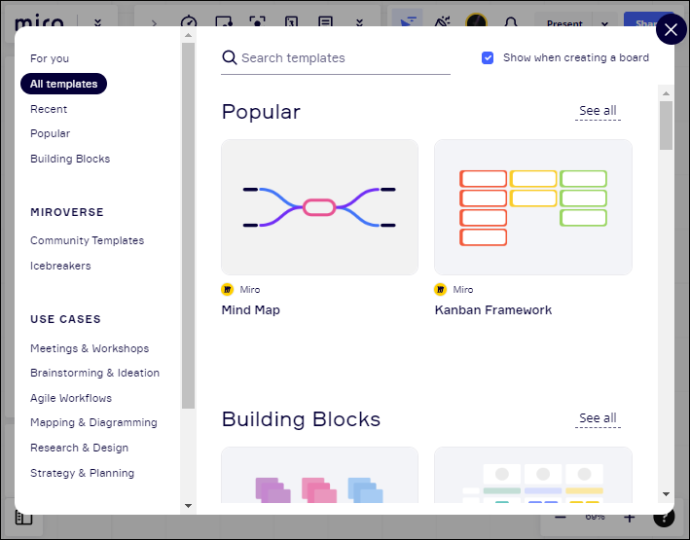
- மாற்றாக, நீங்கள் ஒரு வெற்று கேன்வாஸைச் சேர்க்கலாம் மற்றும் பலகையை மாற்ற வரைதல் கருவிகளைப் பயன்படுத்தலாம்.
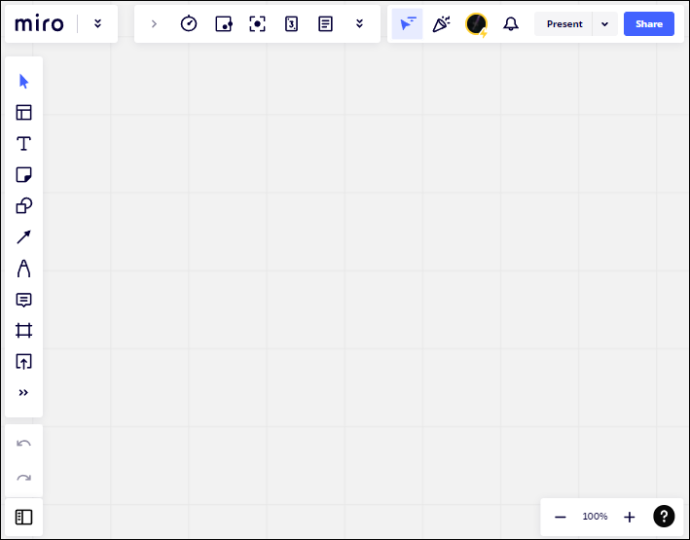
மிரோவில் ஏற்கனவே உள்ள டெம்ப்ளேட்டில் புதிய போர்டைச் சேர்த்துள்ளீர்கள்.
மேக்கில் ஸ்கிரீன் ஷாட்களை எவ்வாறு இணைப்பது
Miro இல் தொடங்குதல்
மிரோ ஒரு சிறந்த கூட்டுக் கருவியாகும், இது சக ஊழியர்களுடன் கருத்துக்களைப் பகிர்ந்து கொள்வதை வேடிக்கையாக ஆக்குகிறது. மூளைச்சலவையை மிகவும் திறம்படச் செய்ய உங்கள் எண்ணங்களை வரைபடமாக்கவும் இது உதவுகிறது. நீங்கள் Miro க்கு புதியவராக இருந்தால், முதலில் மேடையில் கொஞ்சம் பயமுறுத்தலாம். இந்த வழிகாட்டி பலகையை உருவாக்கும் செயல்முறையை வழிநடத்த உதவுகிறது மற்றும் சக்திவாய்ந்த தளத்தை உங்களுக்கு அறிமுகப்படுத்துகிறது.
மிரோவில் பலகையை உருவாக்கியுள்ளீர்களா? நீங்கள் என்ன முறையைப் பயன்படுத்தினீர்கள்? கீழே உள்ள கருத்துகள் பிரிவில் எங்களுக்குத் தெரியப்படுத்துங்கள்.






![ஆண்ட்ராய்டின் பேட்டரியில் வலது அம்பு என்றால் என்ன [விளக்கப்பட்டது]](https://www.macspots.com/img/blogs/97/what-does-right-arrow-battery-mean-android.jpg)


