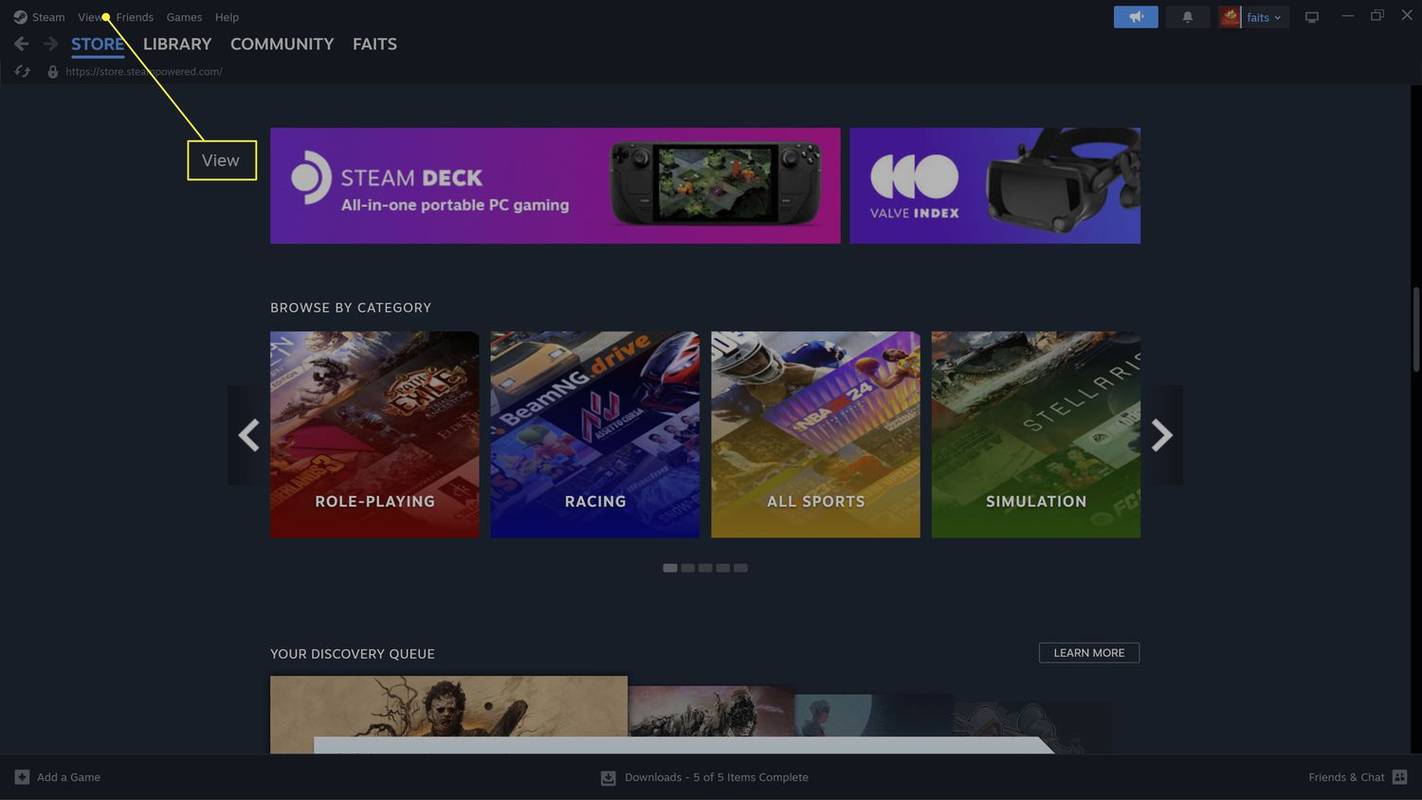இயல்பாக, உங்கள் டிஸ்கார்ட் அழைப்பு அமைப்புகள் புஷ்-டு-டாக் என அமைக்கப்பட்டுள்ளன. அதாவது, நீங்கள் பேசத் தொடங்கும் முன் ஒரு பொத்தானை அழுத்த வேண்டும். ஆனால் நீங்கள் பேசுவதை மற்றவர்கள் கேட்கலாம் என்று பீப் ஒலி எழுப்புவதால் அது கொஞ்சம் எரிச்சலூட்டும்.

அதிர்ஷ்டவசமாக, இந்த ஒலியை முடக்க ஒரு வழி உள்ளது. இந்த கட்டுரையில், புஷ்-டு-டாக் ஒலியை எவ்வாறு அகற்றுவது என்பதை நீங்கள் கற்றுக் கொள்வீர்கள்.
டிஸ்கார்டில் புஷ்-டு-டாக் ஒலியை எவ்வாறு முடக்குவது
கருத்து வேறுபாடு புஷ்-டு-டாக் வரும்போது அடிப்படையில் இரண்டு ஒலிகளைப் பயன்படுத்துகிறது. இது செயல்படுத்தும் ஒலி மற்றும் செயலிழக்கச் செய்யும் ஒலி. நீங்கள் இரண்டையும் முடக்கலாம் அல்லது ஒன்று அல்லது மற்றொன்றைத் தேர்ந்தெடுக்கலாம்.
அதை எப்படி செய்வது என்பது இங்கே:
- உங்கள் சுயவிவரப் பெயர் மற்றும் படத்திற்கு அடுத்த கீழ் இடது மூலையில் அமைந்துள்ள டிஸ்கார்டில் உள்ள கியர் 'அமைப்புகள்' விருப்பத்தை கிளிக் செய்யவும்.

- 'பயன்பாட்டு அமைப்புகள்' என்பதைத் தேர்ந்தெடுத்து, 'அறிவிப்புகள்' என்பதைக் கிளிக் செய்யவும்.

- வலதுபுறத்தில் ஒரு மெனு தோன்ற வேண்டும். கீழே உருட்டி, 'ஒலிகள்' விருப்பங்களைத் தேர்ந்தெடுக்கவும்.

- அங்கிருந்து, 'PPT செயல்படுத்து' மற்றும் 'PPT' செயலிழக்கச் செய்வதன் மூலம் புஷ்-டு-டாக்கை இயக்க அல்லது முடக்க உங்களுக்கு விருப்பம் உள்ளது.

நீங்கள் புஷ்-டு-டாக்கை அழுத்தும்போதும், பட்டன் வெளியிடப்படும்போதும் டிஸ்கார்ட் இயக்கும் ஒலிகளுக்கான இரண்டு வெவ்வேறு விருப்பங்கள். டிஸ்கார்ட் பிளாட்ஃபார்ம் இதை இயல்புநிலையாக அமைக்கிறது, எனவே மற்றவர்கள் அதைக் கேட்கும்போது மக்களுக்குத் தெரிவிக்க முடியும். புஷ்-டு-டாக் பொத்தானை செயலிழக்கச் செய்தால், மற்றவர்கள் உங்கள் பேச்சைக் கேட்கும் போது உங்களால் சொல்ல முடியாது என்பதை நினைவில் கொள்ளவும்.
புஷ்-டு-டாக் அம்சத்திற்கான விசையை எவ்வாறு அமைப்பது
புஷ்-டு-டாக் விருப்பத்தைப் பயன்படுத்தினால், உங்கள் மைக்கைச் செயல்படுத்தும் மற்றும் செயலிழக்கச் செய்யும் ஒரு குறிப்பிட்ட விசையை உள்ளமைக்க வேண்டும். குரல் கட்டுப்பாட்டைப் பயன்படுத்த இது ஒரு வசதியான முறையாகும். இருப்பினும், விசை பிணைப்புக்கான மெனு டெஸ்க்டாப் பதிப்பில் மட்டுமே கிடைக்கும், உலாவியில் அல்ல.
டிக் டோக்கில் நீங்கள் எப்படி நேரலையில் செல்கிறீர்கள்
இது எப்படி செய்யப்படுகிறது என்பது இங்கே:
- மீண்டும் 'அமைப்புகள்' விருப்பத்திற்குச் செல்லவும்.

- 'கீபைண்ட்ஸ்' விருப்பத்தைக் கண்டறிந்து அதைத் தேர்ந்தெடுக்கும் வரை உருட்டவும்.

- விசை பிணைப்பு விருப்பம் மற்றும் மெனுவிலிருந்து, இந்த விருப்பத்திற்கு நீங்கள் விரும்பும் விசைகளை அமைக்க முடியும்.

ஒரே கட்டளைக்கு பல விசைகளைத் தேர்ந்தெடுக்க டிஸ்கார்ட் உங்களை அனுமதிக்கிறது. இது விசைப்பலகையில் புஷ்-டு-டாக் விருப்பங்களை அணுகுவதை எளிதாக்குகிறது. நீங்கள் இணைய உலாவியில் இருந்தால், வேறு முறை மூலம் விசைகளை உள்ளமைக்க வேண்டும்.
- அமைப்புகளுக்குச் சென்று அதைத் தேர்ந்தெடுக்கவும்.

- 'பயன்பாட்டு அமைப்புகள்' விருப்பத்தைத் தேர்ந்தெடுத்து, 'குரல் & வீடியோ' என்பதைத் தேர்ந்தெடுக்கவும்.

- “விசைப் பிணைப்பைத் திருத்து” என்பதைத் தேர்ந்தெடுக்கவும்.

டிஸ்கார்டில் புஷ்-டு-டாக் என்பதற்குப் பதிலாக குரல் செயல்பாட்டை எவ்வாறு பயன்படுத்துவது
டிஸ்கார்டில் புஷ்-டு-டாக் ஒலியை மாற்றுவது மட்டுமல்லாமல், நண்பர்களிடம் பேசும்போது “வாய்ஸ் ஆக்டிவிட்டி” விருப்பத்தையும் பயன்படுத்தலாம். இந்த விருப்பத்தைப் பயன்படுத்தினால், உங்கள் மைக் தானாகவே ஒலியை உணரும் மற்றும் பின்னணி இரைச்சலைப் பெறும்.
- கீழ்-இடது மூலையில் அமைந்துள்ள கியர் ஐகானைத் தேர்ந்தெடுக்கவும்.

- பயன்பாட்டின் இடது பக்கத்தில், 'குரல் & வீடியோ' என்பதைக் கிளிக் செய்யவும்.

- 'உள்ளீடு பயன்முறை' பிரிவின் கீழ், நீங்கள் இரண்டு விருப்பங்களைக் காண்பீர்கள்: 'குரல் செயல்பாடு' மற்றும் 'புஷ் டு டாக்.' உங்கள் விருப்பத்திற்கு ஏற்ற விருப்பத்தை கிளிக் செய்யவும்.

டிஸ்கார்டில் சத்தத்தை அடக்குவது எப்படி
புஷ்-டு-டாக் என்பதில் இருந்து குரல் செயல்பாட்டிற்கு மாறினால், சத்தத்தை அடக்குவதை நீங்கள் இயக்க விரும்பலாம். டிஸ்கார்டில் உள்ள இந்த முக்கிய அம்சம், புஷ்-டு-டாக்கிற்குப் பதிலாக குரல் செயல்பாட்டைப் பயன்படுத்தும் போது உங்கள் மைக்கைத் தூண்டுவதிலிருந்து பின்னணி இரைச்சலைத் தடுக்கிறது.
கடவுச்சொல்லைச் சேமிக்க google கேட்கவில்லை
- டிஸ்கார்டைத் திறந்து, பயனர் அமைப்புகளைத் திறக்க கீழ் இடது மூலையில் உள்ள கியர் ஐகானைக் கிளிக் செய்யவும்.

- இடது கை மெனுவிலிருந்து 'குரல் & வீடியோ' என்பதைத் தேர்ந்தெடுக்கவும்.

- 'மேம்பட்ட' பகுதிக்கு கீழே உருட்டி, 'இரைச்சல் அடக்குதல்' விருப்பத்தை இயக்கவும்.

- உங்களுக்குச் சிறப்பாகச் செயல்படும் அடக்குமுறையின் அளவைத் தேர்வு செய்யவும் - 'குறைந்தவை', 'நடுத்தரம்' அல்லது 'உயர்ந்தவை.'
- சத்தத்தை அடக்குவது சரியாக வேலை செய்கிறதா என்பதை உறுதிப்படுத்த உங்கள் மைக்ரோஃபோனைச் சோதிக்கவும்.

டிஸ்கார்டில் சத்தத்தை அடக்குவது உங்கள் குரல் அரட்டைகளின் தரத்தில் பெரிய மாற்றத்தை ஏற்படுத்தும், குறிப்பாக நீங்கள் சத்தமில்லாத சூழலில் இருந்தால். ஒவ்வொரு சூழ்நிலையிலும் சத்தத்தை அடக்குவது சரியாக வேலை செய்யாது என்பதை நினைவில் கொள்ளுங்கள், மேலும் ஆடியோ தரத்தின் அடிப்படையில் சில பரிமாற்றங்கள் இருக்கலாம். சத்தத்தை அடக்குவதில் உங்களுக்கு சிக்கல்கள் இருந்தால், உங்கள் மைக் மற்றும் ஹெட்செட்டை எப்போதும் உள்ளமைக்கலாம்.
டிஸ்கார்டில் உங்கள் ஹெட்செட் மற்றும் மைக்ரோஃபோனை எவ்வாறு கட்டமைப்பது
டிஸ்கார்டைப் பயன்படுத்தும் போது, உங்கள் மைக் மற்றும் ஹெட்செட் சிறந்த அனுபவத்திற்காக கட்டமைக்கப்பட்டுள்ளதா என்பதை உறுதிப்படுத்துவது அவசியம். இது உங்கள் டிஸ்கார்ட் நண்பர்களுடன் விளையாடுவதற்கும் பேசுவதற்கும் மிகவும் வசதியாக இருக்கும்.
உங்கள் மைக் மற்றும் ஹெட்ஃபோன்களையும் உள்ளமைக்க, கீழே உள்ள படிகளைப் பின்பற்றவும்:
- 'ஆப் அமைப்புகள்' மெனுவில் 'குரல் & வீடியோ' அமைப்புகளுக்கு செல்லவும்.

- அங்கிருந்து, கீழே உள்ள மெனுவிலிருந்து நீங்கள் விரும்பும் உள்ளீட்டு சாதனத்தைத் தேர்ந்தெடுக்கவும்.

- நீங்கள் அமைப்பை இயல்புநிலையில் விட்டுவிட்டால், எந்த மைக்ரோஃபோனை சிஸ்டம் இயல்புநிலையாக அமைக்கப்பட்டுள்ளதோ அதை Discord பயன்படுத்தும்.
- 'உள்ளீடு தொகுதி' ஸ்லைடரை இழுப்பதன் மூலம் உங்கள் மைக்ரோஃபோனின் ஒலியளவைச் சரிசெய்யவும்.

- உங்கள் மைக்ரோஃபோன் மற்றும் ஹெட்செட் தரத்தை சோதிக்க, 'சரிபார்ப்போம்' பொத்தானையும் தேர்ந்தெடுக்கலாம். இந்த விருப்பம் 'மைக் சோதனை'க்கு கீழே உள்ளது.

- நீங்கள் 'குரல் செயல்பாடு' மற்றும் 'புஷ் டு பேச' விருப்பத்திற்கு இடையே தேர்வு செய்யலாம்.

- 'உள்ளீடு தொகுதி' ஸ்லைடரை இழுப்பதன் மூலம் உங்கள் மைக்ரோஃபோனின் ஒலியளவைச் சரிசெய்யவும்.
டிஸ்கார்ட் அழைப்பில் உங்கள் திரையைப் பகிர்வது எப்படி
டிஸ்கார்டில் உங்கள் திரையைப் பகிர்வது, அழைப்பிலும் மற்றவர்களுடன் ஒத்துழைக்க சிறந்த வழியாகும். அதிர்ஷ்டவசமாக, இது ஒரு எளிய செயல்முறை. டெஸ்க்டாப் மற்றும் மொபைலில் இதை எப்படி செய்வது என்பது இங்கே:
- டிஸ்கார்டில் குரல் சேனலில் சேர்ந்து அழைப்பைத் தொடங்கவும்.

- அழைப்பு சாளரத்தின் கீழ் இடது மூலையில் உள்ள 'திரை' ஐகானைக் கிளிக் செய்யவும்.


- நீங்கள் பகிர விரும்பும் திரையைத் தேர்ந்தெடுக்கவும்.

- உங்கள் திரையைப் பகிரத் தொடங்க கீழ் வலது மூலையில் உள்ள 'நேரலைக்குச் செல்' பொத்தானைத் தேர்ந்தெடுக்கவும்.

மொபைல் பதிப்பில் திரையைப் பகிர, கீழே உள்ள படிகளைப் பின்பற்றவும்:
- டிஸ்கார்டில் குரல் சேனலில் சேர்ந்து அழைப்பைத் தொடங்கவும்.

- அழைப்பு சாளரத்தில் உள்ள 'வீடியோ' ஐகானைத் தட்டவும்.

- விருப்பங்கள் மெனுவிலிருந்து 'Share Screen' என்பதைத் தேர்ந்தெடுக்கவும்.

- நீங்கள் பகிர விரும்பும் திரையைத் தேர்ந்தெடுக்கவும்.

- உங்கள் திரையைப் பகிரத் தொடங்க, 'பகிர்வதைத் தொடங்கு' என்பதைத் தட்டவும்.
இப்போது நீங்கள் டிஸ்கார்டில் உங்கள் திரையைப் பகிரலாம் மற்றும் நிகழ்நேரத்தில் மற்றவர்களுடன் ஒத்துழைக்கலாம். அழைப்பில் பகிரும் போது, உங்கள் திரையில் காணக்கூடிய எந்த முக்கியத் தகவலையும் கவனத்தில் கொள்ள வேண்டும். ஸ்ட்ரீமிங் முடிந்ததும், 'நிறுத்து' பகிர்வு பொத்தானையும் தேர்ந்தெடுக்கலாம்.
அடிக்கடி கேட்கப்படும் கேள்விகள்
டிஸ்கார்டில் பயன்படுத்த சிறந்த மைக்ரோஃபோன் வகை எது?
ஹெட்செட் மைக்ரோஃபோன் பொதுவாக டிஸ்கார்டுக்கு சிறந்த தேர்வாகும், ஏனெனில் இது உங்கள் வாய்க்கு அருகில் உள்ளது மற்றும் பின்னணி இரைச்சலைக் குறைக்க உதவுகிறது.
பேசுவதற்கான உந்துதல் மற்றும் குரல் செயல்பாடு ஆகியவற்றுக்கு என்ன வித்தியாசம்?
புஷ்-டு-டாக் பயனர்கள் தங்கள் குரலை அனுப்ப ஒரு விசையை அழுத்திப் பிடிக்க வேண்டும், அதே நேரத்தில் குரல் செயல்பாடு மைக்ரோஃபோன் மூலம் கண்டறியப்பட்ட எந்த ஒலியையும் தானாகவே அனுப்பும்.
மேக் என்ற வார்த்தையில் புதிய ரோமன் இயல்புநிலையை எவ்வாறு உருவாக்குவது
டிஸ்கார்டுடன் வயர்லெஸ் ஹெட்செட்டைப் பயன்படுத்தலாமா?
ஆம், வயர்லெஸ் ஹெட்செட் உங்கள் சாதனத்துடன் சரியாக இணைக்கப்பட்டு டிஸ்கார்டால் அங்கீகரிக்கப்படும் வரை டிஸ்கார்டுடன் கூடிய வயர்லெஸ் ஹெட்செட்டைப் பயன்படுத்தலாம்.
டிஸ்கார்டில் என்ன வீடியோ அமைப்புகளைச் சரிசெய்யலாம்?
டிஸ்கார்டில் உள்ள “வாய்ஸ் & வீடியோ” அமைப்புகள் மெனுவில் ரெசல்யூஷன், ஃப்ரேம்ரேட் மற்றும் கேமரா தேர்வு போன்ற வீடியோ அமைப்புகளை நீங்கள் சரிசெய்யலாம்.
வீடியோ அழைப்புகளுக்கு நான் டிஸ்கார்டைப் பயன்படுத்தலாமா?
ஆம், குரல் அழைப்புக்கு கூடுதலாக டிஸ்கார்ட் வீடியோ அழைப்பு திறன்களை வழங்குகிறது. நேரடி செய்தி அல்லது குழு அரட்டையில் வீடியோ கேமரா ஐகானைக் கிளிக் செய்வதன் மூலம் நீங்கள் வீடியோ அழைப்பைத் தொடங்கலாம்.
டிஸ்கார்ட் மூலம் ஒலியை சரிசெய்தல்
உங்கள் ஒலி, மைக்ரோஃபோன் மற்றும் ஹெட்செட் சரியாகச் செயல்படுவதை உறுதிசெய்வது உங்கள் டிஸ்கார்ட் அனுபவத்தை மேம்படுத்துவதில் ஒரு முக்கிய பகுதியாகும். அதிர்ஷ்டவசமாக, நீங்களும் உங்கள் டிஸ்கார்ட் நண்பர்களும் ஒருவரையொருவர் நன்றாகக் கேட்க முடியும் என்பதை உறுதிப்படுத்த பல தனிப்பயனாக்குதல் விருப்பங்களை இயங்குதளம் அனுமதிக்கிறது. டிஸ்கார்ட் ஒலி மற்றும் வீடியோ தரத்திற்கான பல விருப்பங்களையும் கொண்டுள்ளது. சில நேரங்களில், புஷ்-டு-டாக் ஒலி கொஞ்சம் எரிச்சலூட்டும், ஆனால் அமைப்புகள் மூலம் அதை முடக்குவது நேரடியானது.
டிஸ்கார்டின் புஷ்-டு-டாக் பொத்தானைப் பற்றி நீங்கள் என்ன நினைக்கிறீர்கள்? நீங்கள் குரல் செயல்படுத்துவதை விரும்புகிறீர்களா? கீழே உள்ள கருத்துகள் பிரிவில் எங்களுக்குத் தெரியப்படுத்துங்கள்.