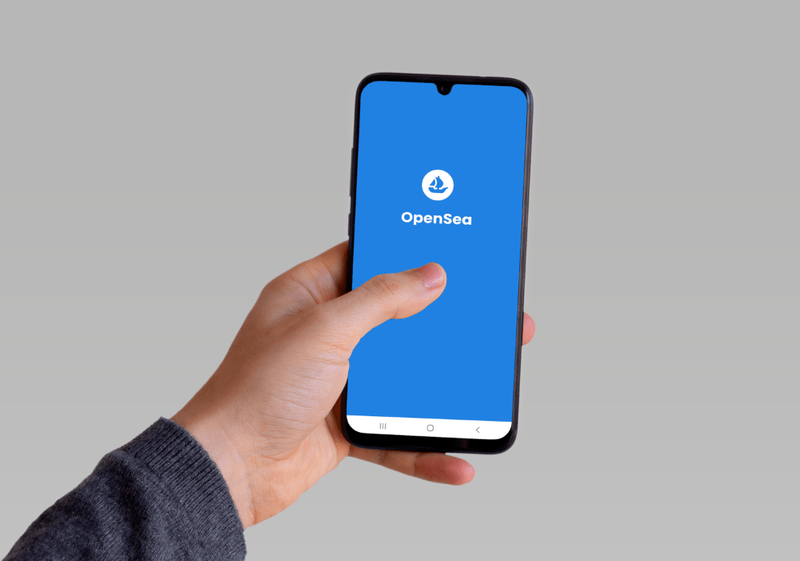உங்கள் நெட்வொர்க்கில் உள்ள பிற சாதனங்களுடன் இணைக்க வேண்டும் என்றால், மைக்ரோசாஃப்ட் விண்டோவின் நெட்வொர்க் கண்டுபிடிப்பு அம்சத்தை நீங்கள் இயக்கியிருக்க வேண்டும். பெரும்பாலான மைக்ரோசாஃப்ட் சாதனங்கள், நீங்கள் முதல் முறையாக நெட்வொர்க்குடன் இணைக்கும்போது பிற சாதனங்களுடன் (அச்சுப்பொறிகள் போன்றவை) இணைக்கும் விருப்பத்தை உங்களுக்கு வழங்குகின்றன. நெட்வொர்க் கண்டுபிடிப்பு எப்போதும் இயக்கத்தில் இருக்கும் என்ற அனுமானத்திற்கு அது வழிவகுக்கும்.

ஆனால் அது இல்லை.
விண்டோஸ் 10 மற்றும் விண்டோஸ் 11 இரண்டிலும் நெட்வொர்க் கண்டுபிடிப்பை முடக்கலாம். அதிர்ஷ்டவசமாக, அதை மீண்டும் இயக்க நீங்கள் பல முறைகளைப் பயன்படுத்தலாம்.
விண்டோஸ் 11 இல் நெட்வொர்க் டிஸ்கவரி முடக்கப்பட்டது
விண்டோஸ் 11 இல் நெட்வொர்க் கண்டுபிடிப்பு முடக்கப்படுவதற்குப் பல காரணங்கள் உள்ளன. இவற்றில் சில உங்கள் சாதனத்துடன் தொடர்புடையவை, மற்ற காரணங்களால் உங்கள் ஃபயர்வாலுடன் தொடர்பு இருக்கலாம். நெட்வொர்க் கண்டுபிடிப்பை மீண்டும் இயக்க மூன்று சரிசெய்தல் நுட்பங்கள் உள்ளன.
உங்கள் மேம்பட்ட அமைப்புகளை உள்ளமைக்கவும்
உங்கள் நெட்வொர்க்கின் கண்டுபிடிப்பை மீண்டும் செயல்படுத்த நீங்கள் முயற்சித்தாலும் அது தொடர்ந்து முடக்கப்பட்டால், உங்கள் மேம்பட்ட அமைப்புகளை மாற்றுவது முக்கியமாக இருக்கலாம். முதலில், நீங்கள் கணினி நிர்வாகத்தின் சேவைகள் பிரிவுக்கு செல்ல வேண்டும்.
எதையாவது அச்சிட எங்கு செல்ல வேண்டும்
- விண்டோஸ் ஸ்டார்ட் மெனு ஐகானில் வலது கிளிக் செய்து, பாப்-அப் பெட்டியில் இருந்து 'கணினி மேலாண்மை' என்பதைத் தேர்ந்தெடுக்கவும்.

- 'சேவைகள் மற்றும் பயன்பாடுகள்' என்பதைக் கண்டறிந்து, அதனுடன் இணைக்கப்பட்டுள்ள கீழ்தோன்றும் ஐகானைக் கிளிக் செய்யவும்.

- நீட்டிக்கப்பட்ட காட்சியில் மெனுவைத் திறக்க 'சேவைகள்' என்பதைத் தேர்ந்தெடுக்கவும். இந்தக் காட்சியை நிலையான பயன்முறைக்கு மாற்ற, பாப்-அப்பின் கீழே உள்ள 'தரநிலை' பொத்தானைக் கிளிக் செய்யலாம்.

அடுத்து, உங்கள் டொமைன் பெயர் சர்வரில் (DNS) தொடங்கி, சில மேம்பட்ட அமைப்புகளைச் சரிபார்க்கலாம்:
- சேவைகள் பக்கத்தில் உள்ள 'DNS கிளையண்ட்' என்பதற்குச் சென்று, நிலை நெடுவரிசையில் 'இயங்கும்' என்று கூறுவதை உறுதிப்படுத்தவும்.

- 'தானியங்கி' என அமைக்கப்பட்டுள்ளதை உறுதிப்படுத்த, தொடக்க வகை நெடுவரிசையை சரிபார்க்கவும்.

உங்கள் DNS நிலை உறுதிசெய்யப்பட்டவுடன், நீங்கள் 'செயல்பாடு கண்டறிதல் ஆதார வெளியீடு' சேவைக்குச் செல்கிறீர்கள்:
- சேவைகள் பாப்-அப் பெட்டியில் இருக்கும் போது, 'செயல்பாடு கண்டறிதல் ஆதார வெளியீடு' என்பதைக் கண்டறியவும். இது 'DNS கிளையண்ட்' க்கு கீழே சில வரிசைகளாக இருக்க வேண்டும்.

- அதன் தொடக்க வகை நெடுவரிசை 'கையேடு,' 'தானியங்கி' அல்லது 'முடக்கப்பட்டது' என்பதைப் பார்க்கவும். வெறுமனே, அது 'தானியங்கி' என்று எழுத வேண்டும்.

- நெடுவரிசையில் 'தானியங்கு' என்று கூறவில்லை என்றால், பண்புகள் பாப்-அப் பெட்டியைத் திறக்க வார்த்தையை இருமுறை கிளிக் செய்யவும்.

- 'பொது' தாவலில் இருங்கள் மற்றும் தொடக்க வகை கீழ்தோன்றும் பெட்டியில் இருந்து 'தானியங்கி' என்பதைத் தேர்ந்தெடுக்கவும்.

- 'விண்ணப்பிக்கவும்' என்பதைக் கிளிக் செய்யவும்.

- இந்த செயல்பாட்டை இயக்க 'தொடங்கு' என்பதைத் தேர்ந்தெடுக்கவும். சேவையின் நிலை 'இயங்கும்' என மாறுவதை நீங்கள் பார்க்க வேண்டும்.

இப்போது 'ஃபங்க்ஷன் டிஸ்கவரி ரிசோர்ஸ் பப்ளிகேஷன்' செயலில் இருப்பதால், 'SSDP டிஸ்கவரி' சேவைக்கான நிலை மற்றும் தொடக்க அமைப்புகளைச் சரிபார்க்க நீங்கள் செல்லலாம்.
- 'சேவைகள்' பகுதியில் தங்கி, 'SSDP டிஸ்கவரி'க்கு கீழே உருட்டவும்.

- அதன் நிலை 'இயங்கும்' மற்றும் தொடக்க வகை 'தானியங்கு' என்பதைச் சரிபார்க்கவும்.

- தொடக்க வகை 'தானியங்கு' இல்லை என்றால், 'SSDP கண்டுபிடிப்பு' என்பதை இருமுறை கிளிக் செய்து 'பொது' தாவலுக்குச் செல்லவும்.

- தொடக்க வகை கீழ்தோன்றும் பெட்டியிலிருந்து 'தானியங்கி' என்பதைத் தேர்ந்தெடுக்கவும்.

- 'விண்ணப்பிக்கவும்' என்பதைக் கிளிக் செய்யவும்.

சரிபார்க்க வேண்டிய கடைசி மேம்பட்ட அமைப்பு “UPnP Device Host” சேவை:
- கணினி நிர்வாகத்தின் 'சேவைகள்' பிரிவில் 'UPnP சாதன ஹோஸ்ட்' என்பதைக் கண்டறியவும்.

- அதன் தொடக்க வகை 'தானியங்கி' என்பதைச் சரிபார்க்கவும். அது இல்லையென்றால், 'UPnP Device Host' என்பதை இருமுறை கிளிக் செய்யவும்.

- 'பொது' தாவலுக்குச் சென்று, தொடக்க வகை கீழ்தோன்றும் பட்டியலில் இருந்து 'தானியங்கி' என்பதைத் தேர்ந்தெடுக்கவும்.

- 'விண்ணப்பிக்கவும்' என்பதைத் தேர்ந்தெடுக்கவும்.

இந்த மேம்பட்ட செயல்பாடுகள் அனைத்தும் இயங்கி, உங்கள் கணினியை துவக்கும் போது தானாகவே தொடங்கும் வகையில் அமைக்கப்படுவதால், Windows 11 இல் நெட்வொர்க் கண்டுபிடிப்பைத் தொடங்குவது மட்டுமே மீதமுள்ள பணி.
- விண்டோஸ் 11 தேடல் ஐகானைத் தேர்ந்தெடுக்கவும், இது பூதக்கண்ணாடி போல் தெரிகிறது.

- தேடல் பட்டியில் 'கண்ட்ரோல் பேனல்' என தட்டச்சு செய்து, அது தோன்றும்போது 'கண்ட்ரோல் பேனல்' ஐகானைக் கிளிக் செய்யவும்.

- 'நெட்வொர்க் மற்றும் இணையம்' என்பதைத் தேர்ந்தெடுக்கவும்.

- 'நெட்வொர்க் மற்றும் பகிர்வு மையம்' என்பதைக் கிளிக் செய்யவும்.

- பக்கத்தின் இடது பக்கத்திலிருந்து 'மேம்பட்ட பகிர்வு அமைப்புகளை மாற்று' என்பதைத் தேர்ந்தெடுக்கவும்.

- 'நெட்வொர்க் கண்டுபிடிப்பை இயக்கு' என்பதைக் கிளிக் செய்து, 'மாற்றங்களைச் சேமி' என்பதை அழுத்தவும்.

உங்கள் சாதனத்தில் நெட்வொர்க் கண்டுபிடிப்பு தொடங்குவதை நீங்கள் கண்டறிய வேண்டும். மேலும், நீங்கள் சாதனத்தை துவக்கும் போதெல்லாம் அது தானாகவே தொடங்க வேண்டும்.
நெட்வொர்க் கண்டுபிடிப்பை அனுமதிக்க ஃபயர்வால் அமைப்புகளை மாற்றவும்
உங்கள் நெட்வொர்க் கண்டுபிடிப்புச் சிக்கல்கள் மேம்பட்ட அமைப்புகளுடன் தொடர்புடையதாக இல்லாவிட்டால், உங்கள் ஃபயர்வாலில் சிக்கல் இருக்கலாம். விண்டோஸ் 11 இன் இயல்புநிலை விண்டோஸ் டிஃபென்டர் ஃபயர்வால் வழியாக நெட்வொர்க் கண்டுபிடிப்பை எவ்வாறு அனுமதிப்பது என்பது இங்கே:
- திரையின் அடிப்பகுதியில் உள்ள பூதக்கண்ணாடி ஐகானைக் கிளிக் செய்து, தேடல் பட்டியில் 'விண்டோ டிஃபென்டர் ஃபயர்வால்' என தட்டச்சு செய்யவும்.

- போட்டிகளிலிருந்து 'Windows Defender Firewall' ஐகானைத் தேர்ந்தெடுக்கவும்.

- திரையின் இடது புறத்தில் 'விண்டோஸ் டிஃபென்டர் ஃபயர்வால் மூலம் ஒரு பயன்பாடு அல்லது அம்சத்தை அனுமதி' என்பதைத் தேர்ந்தெடுக்கவும்.

- 'நெட்வொர்க் டிஸ்கவரி' என்பதற்குச் சென்று, 'தனியார்' மற்றும் 'பொது' பெட்டிகளை சரிபார்க்கவும்.

- 'சரி' என்பதைக் கிளிக் செய்யவும்.

விண்டோஸ் 10 கணினியில் நெட்வொர்க் டிஸ்கவரி முடக்கப்பட்டது
Windows 11 க்கான திருத்தங்கள் Windows 10 க்கும் வேலை செய்கின்றன, படிகள் பெரும்பாலும் ஒரே மாதிரியாக இருக்கும். ஃபயர்வால் அமைப்புகளை மாற்றுவது மற்றும் மேம்பட்ட அமைப்புகள் விண்டோஸ் 10 இல் வேலை செய்யவில்லை என்றால் நீங்கள் முயற்சிக்கக்கூடிய மேலும் இரண்டு முறைகள் இங்கே உள்ளன.
உங்கள் மேம்பட்ட பகிர்வு அமைப்புகளை மாற்றவும்
உங்கள் கணினியின் மேம்பட்ட பகிர்தல் அமைப்புகளில் நெட்வொர்க் கண்டுபிடிப்பு முடக்கப்படலாம். அந்த சிக்கலை எவ்வாறு சரிசெய்வது என்பது இங்கே.
அமேசான் ஃபயர் ஸ்டிக்கிற்கு பி.சி.
- விண்டோஸ் விசையைக் கிளிக் செய்து, தேடல் பட்டியில் 'கண்ட்ரோல் பேனல்' என்று தேடவும்.

- கண்ட்ரோல் பேனலைத் திறந்து 'நெட்வொர்க் மற்றும் இன்டர்நெட்' என்பதைத் தேர்ந்தெடுக்கவும்.

- 'நெட்வொர்க் மற்றும் பகிர்வு மையத்திற்கு' செல்லவும்.

- இடது புறத்தில் உள்ள பலகத்தில் இருந்து 'மேம்பட்ட பகிர்வு அமைப்புகளை மாற்று' என்பதைத் தேர்ந்தெடுக்கவும்.

- 'தனியார்' என்பதற்குச் சென்று, 'நெட்வொர்க் டிஸ்கவரியை இயக்கு' என்பதற்கு அடுத்துள்ள பெட்டியைத் தேர்வு செய்யவும்.

- 'நெட்வொர்க்-இணைக்கப்பட்ட சாதனங்களின் தானியங்கி அமைவை இயக்கு' என்பதற்கு அடுத்துள்ள பெட்டியைத் தேர்வு செய்யவும்.

இந்தப் பிரிவில் இருந்து உங்கள் அச்சுப்பொறி உங்கள் நெட்வொர்க்குடன் இணைக்க முடியும் என்பதை உறுதிப்படுத்தவும் நீங்கள் விரும்பலாம்:
- 'கோப்பு மற்றும் அச்சுப்பொறி பகிர்வு' என்பதற்கு கீழே உருட்டவும்.

- “கோப்பு மற்றும் அச்சுப்பொறி பகிர்வை இயக்கு” என்பதற்கு அடுத்துள்ள பெட்டியை தேர்வு செய்யவும்.

இறுதியாக, பொது வைஃபை நெட்வொர்க்குகளைப் பயன்படுத்தும் போது நெட்வொர்க் கண்டுபிடிப்பை செயல்படுத்த விரும்பினால், மேம்பட்ட பகிர்தல் அமைப்புகளில் தங்கி பின்வருவனவற்றைச் செய்யுங்கள்:
- 'விருந்தினர் அல்லது பொது' என்பதற்கு கீழே உருட்டி, இந்தப் பிரிவை விரிவாக்க கீழ்நோக்கிய அம்புக்குறி ஐகானைப் பயன்படுத்தவும்.

- “நெட்வொர்க் டிஸ்கவரியை இயக்கு” மற்றும் “கோப்பு மற்றும் அச்சுப்பொறி பகிர்வை இயக்கு” என்பதற்கு அடுத்துள்ள பெட்டிகளை சரிபார்க்கவும்.

இந்தப் படிகள் அனைத்தும் முடிந்தவுடன், உங்கள் கணினியை மறுதொடக்கம் செய்து, நெட்வொர்க் கண்டுபிடிப்பில் உள்ள சிக்கல்களைத் தீர்த்துவிட்டீர்களா என்பதைப் பார்க்கவும்.
உங்கள் நெட்வொர்க்கை மீட்டமைக்கவும்
மற்ற அனைத்தும் தோல்வியுற்றால், நெட்வொர்க் கண்டுபிடிப்பில் உள்ள சிக்கல்களைத் தீர்க்க பிணைய மீட்டமைப்பை முயற்சி செய்யலாம்:
- 'தொடக்க மெனு' க்குச் சென்று 'அமைப்புகள்' என்பதைத் தேர்ந்தெடுக்கவும்.

- 'நெட்வொர்க் மற்றும் இணையம்' என்பதைக் கிளிக் செய்யவும்.

- வழிசெலுத்தல் பட்டியில் இருந்து 'நிலை' என்பதைத் தேர்ந்தெடுக்கவும்.

- 'நெட்வொர்க் மீட்டமை' இணைப்பைக் கிளிக் செய்யவும்.

- வழங்கப்பட்ட தகவலைப் படித்து, 'இப்போது மீட்டமை' பொத்தானைத் தேர்ந்தெடுக்கவும்.

- பாப்-அப் பெட்டியில் உள்ள 'ஆம்' பொத்தானைக் கிளிக் செய்யவும்.

நீங்கள் வெளியேறப் போகிறீர்கள் என்று உங்கள் சாதனம் எச்சரிக்கும் மற்றும் உங்கள் கணினி மறுதொடக்கம் செய்யப்படும். உங்கள் வேலையைச் சேமிப்பதை உறுதிசெய்து, திறந்திருக்கும் பயன்பாடுகளை மூடவும்.
உங்கள் கணினியை மறுதொடக்கம் செய்தவுடன், உங்களிடம் செயலில் பிணைய இணைப்பு இல்லை என்பதை நீங்கள் காண்பீர்கள். நெட்வொர்க் கண்டுபிடிப்பை மீண்டும் இயக்க, உங்கள் இணைப்பைச் செயல்படுத்த வேண்டும்:
- 'நெட்வொர்க்' ஐகானைக் கிளிக் செய்யவும்.

- நீங்கள் இணைக்க விரும்பும் பிணையத்தைத் தேர்ந்தெடுத்து, 'இணை' என்பதைக் கிளிக் செய்யவும்.

உங்கள் கணினி தானாகவே உங்கள் நெட்வொர்க்கைக் கண்டறிந்து பொருத்தமான அமைப்புகளை தானாக உள்ளமைக்க வேண்டும்.
நெட்வொர்க் கண்டுபிடிப்பை மீண்டும் இயக்கவும்
நெட்வொர்க்குடன் இணைக்க முயற்சிக்கும் போது, உங்கள் சாதனத்தின் நெட்வொர்க் கண்டுபிடிப்பு அம்சம் செயலிழக்கச் செய்யப்பட்டுள்ளதைக் கண்டறிவது ஏமாற்றமளிக்கும் அனுபவமாக இருக்கும். மேலும், பிரச்சினைக்கு பல சாத்தியமான காரணங்கள் உள்ளன. இந்தக் கட்டுரையில் உள்ள திருத்தங்கள் மிகவும் பொதுவான காரணங்களைச் சரிபார்க்க உதவும். மற்ற அனைத்தும் தோல்வியுற்றால், உங்கள் பிணையத்தை மீட்டமைப்பதன் மூலம் நீங்கள் ஆரம்பத்தில் இருந்தே தொடங்கலாம் மற்றும் உங்கள் இணைப்பு சிக்கல்களை தீர்க்கலாம்.
இப்போது, நாங்கள் உங்களிடமிருந்து கேட்க விரும்புகிறோம். நெட்வொர்க் கண்டுபிடிப்பை மீண்டும் செயல்படுத்துவதற்கு வேறு ஏதேனும் நுட்பங்கள் உங்களிடம் உள்ளதா? உங்கள் நெட்வொர்க்குடன் இணைக்க மறுத்த சாதனத்தில் உங்களுக்கு ஏற்பட்ட மிகவும் வெறுப்பூட்டும் அனுபவம் என்ன? கீழே உள்ள கருத்துகள் பிரிவில் அதைப் பற்றி எங்களிடம் கூறுங்கள்.