நீங்கள் எழுதப்பட்ட உள்ளடக்கத்தை உருவாக்கத் தொடங்கும் போது, எழுத்துருவை இன்னும் கண்ணைக் கவரும் வகையில் மாற்ற வேண்டும் அல்லது உங்கள் ஒட்டுமொத்த பிராண்டிங்குடன் பொருத்தலாம். நோஷனில் உங்கள் எழுத்துருவை எவ்வாறு மாற்றுவது என்று நீங்கள் தேடுகிறீர்கள் என்றால், நீங்கள் சரியான இடத்திற்கு வந்துவிட்டீர்கள்.
இந்த கட்டுரையில், நோஷனின் மிகவும் மாறுபட்ட ஆனால் பயனுள்ள எழுத்துரு தனிப்பயனாக்குதல் அமைப்புகளின் மூலம் நாங்கள் உங்களை வழிநடத்துவோம். எழுத்துரு வகை, அளவு, நிறம் மற்றும் பலவற்றை எவ்வாறு மாற்றுவது என்பதை நீங்கள் கற்றுக் கொள்வீர்கள்.
நோஷனில் எழுத்துருவை மாற்றுவது எப்படி
நோஷனில் எழுத்துருக்களுடன் விளையாட நீங்கள் எதிர்பார்த்திருந்தால், உங்கள் நம்பிக்கையை அதிகப்படுத்த வேண்டாம். மூன்று உள்ளமைக்கப்பட்ட எழுத்துருக்கள் மட்டுமே உள்ளன. பிற சொல் செயலி மென்பொருள் நூற்றுக்கணக்கான எழுத்துருக்களை வழங்குவதால் இது சில பயனர்களுக்கு ஒரு குறைபாடாக இருக்கலாம். கருத்து உருவாக்குநர்கள் நிச்சயமாக அதன் எழுத்துரு சலுகையை விட உள்ளடக்க அமைப்பு தொடர்பான பிற அம்சங்களுக்கு அதிக முக்கியத்துவம் கொடுத்தனர்.
இருப்பினும், தேர்வு செய்ய மூன்று எழுத்துரு வகைகள் இருந்தால், 'சரியான' ஒன்றைத் தேடுவதற்கு நீங்கள் குறைந்த நேரத்தை செலவிடுவீர்கள். கிடைக்கக்கூடிய விருப்பங்கள் எந்தவொரு நபரின் ரசனைக்கும் நிச்சயம். ஒவ்வொரு எழுத்துருவையும் நோஷன் எவ்வாறு விவரிக்கிறது என்பது இங்கே:
- இயல்புநிலை: default sans-serif வொர்க்ஹார்ஸ்
- செரிஃப்: வெளியிடுவதற்கு நல்லது
- மோனோ: வரைவு மற்றும் குறிப்புகளுக்கு நல்லது
நீங்கள் நோஷனில் எழுத்துருவை மாற்ற விரும்பினால், நீங்கள் செய்ய வேண்டியது இங்கே:
இன்ஸ்டாகிராமில் தொடர்புகளைப் பார்ப்பது எப்படி
- நீங்கள் எழுத்துருவை மாற்ற விரும்பும் பக்கத்தைத் திறக்கவும்.
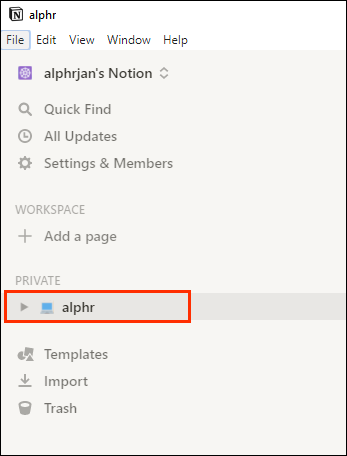
- மேல் வலது மூலையில் உள்ள பக்க மெனுவைக் கிளிக் செய்யவும். அது மூன்று கிடைமட்ட புள்ளிகள் .
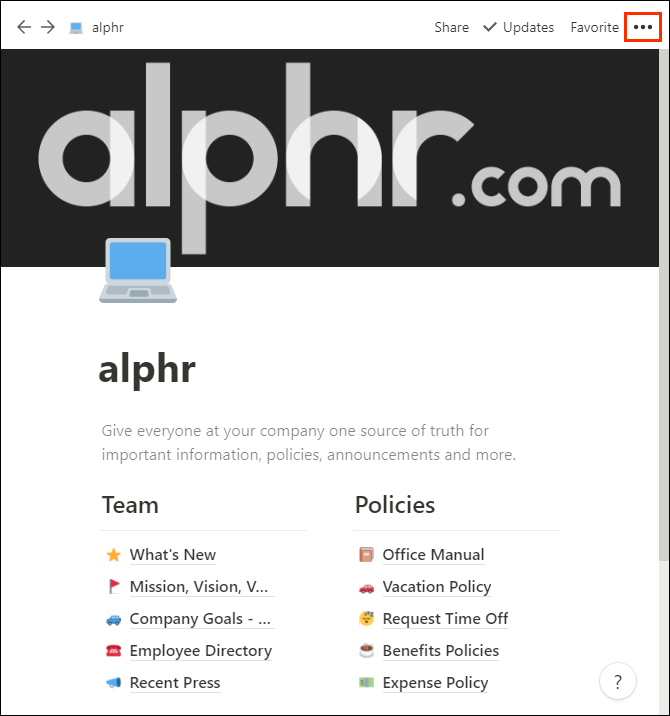
- நீங்கள் மூன்று விருப்பங்களைக் காண்பீர்கள்: இயல்புநிலை , செரிஃப் , மற்றும் மோனோ . நீங்கள் விரும்பும் ஒன்றைத் தேர்ந்தெடுக்கவும், எழுத்துரு தானாகவே மாறும்.
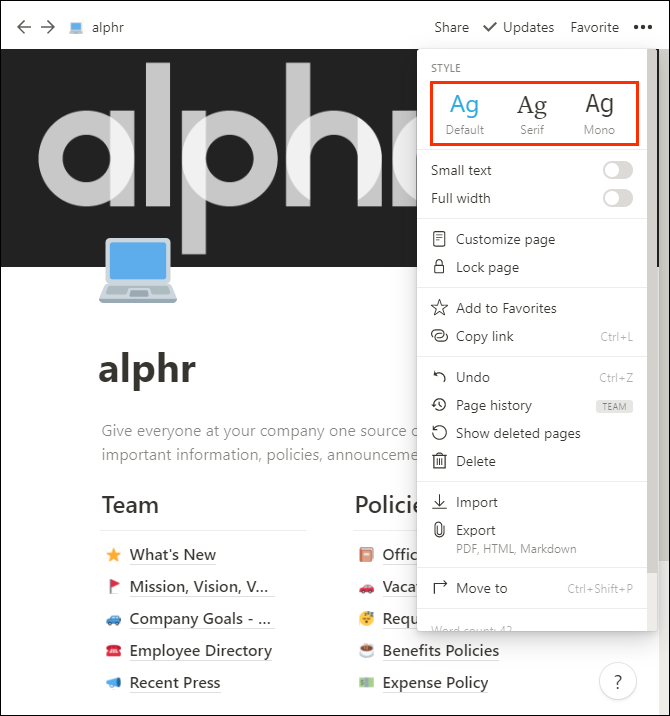
நோஷனில் இயல்புநிலை எழுத்துருவை மாற்றுவது எப்படி
நீங்கள் Word ஐ முதன்மை சொல் செயலி பயன்பாடாக வைத்திருக்கப் பழகியிருந்தால், அதன் மாறுபட்ட எழுத்துரு தனிப்பயனாக்குதல் அமைப்புகளை நீங்கள் தவறவிட வாய்ப்புள்ளது. அங்கு நீங்கள் விரும்பும் விதத்தில் இயல்புநிலை அமைப்புகளுடன் விளையாடலாம்.
துரதிர்ஷ்டவசமாக, நீங்கள் நோஷனில் இயல்புநிலை எழுத்துருவை மாற்ற முடியாது. பயன்பாட்டின் இயல்பு எழுத்துரு Sans-Serif Workhorse ஆகும், மேலும் நீங்கள் செய்யக்கூடியது பக்க மெனுவில் (மேல் வலது மூலையில் உள்ள மூன்று கிடைமட்ட புள்ளிகள்) கிளிக் செய்வதன் மூலம் எழுத்துருவை மாற்றுவது மட்டுமே. நல்ல செய்தி என்னவென்றால், பயன்பாட்டின் இயல்புநிலை அமைப்புகளை பயனர்கள் மாற்றுவது தொடர்பான சில விஷயங்களில் நோஷனின் டெவலப்பர்கள் செயல்படுவதாகத் தெரிகிறது.
நோஷனில் எழுத்துரு அளவை மாற்றுவது எப்படி
நீங்கள் உருவாக்கும் போது ஒரு குறிப்பிட்ட வரி அல்லது உரை பகுதியின் அளவை மாற்ற இது கைக்கு வரலாம். தற்போதைக்கு, உங்கள் உரையை சுருக்கிக் கொள்வதற்கான விருப்பத்தை மட்டுமே Notion உங்களுக்கு வழங்குகிறது, அதனால் அது சிறியதாக இருக்கும். நீங்கள் ஒரு பக்கத்தில் அதிக உள்ளடக்கத்தைப் பொருத்த விரும்பினால் அல்லது உங்கள் உள்ளடக்கம் சிறியதாக இருக்க விரும்பினால் இது உதவும்.
- நீங்கள் எழுத்துரு அளவை மாற்ற விரும்பும் பக்கத்தின் மெனுவைத் திறக்கவும். என்பதை கிளிக் செய்யும் போது மெனு தோன்றும் மூன்று கிடைமட்ட புள்ளிகள் பக்கத்தின் மேல் வலது மூலையில்.
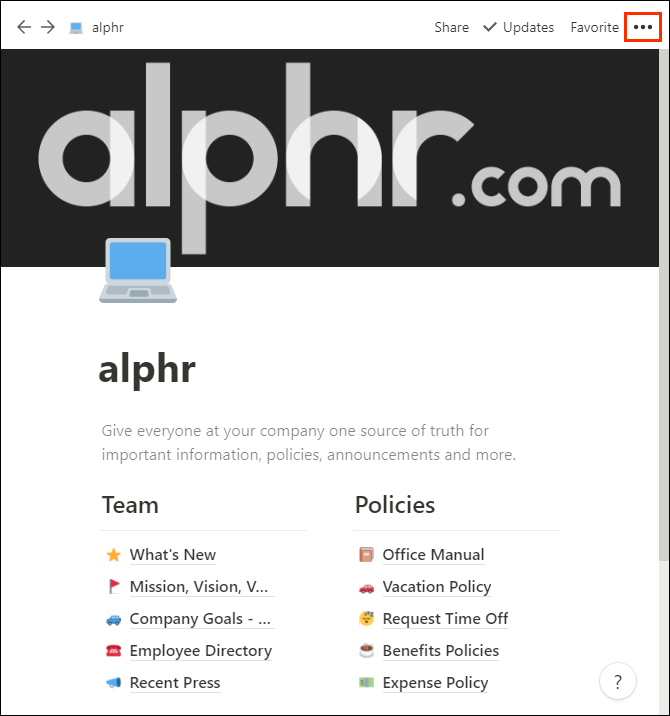
- இப்போது, மாறவும் சிறிய உரை மாற்று பொத்தான்.
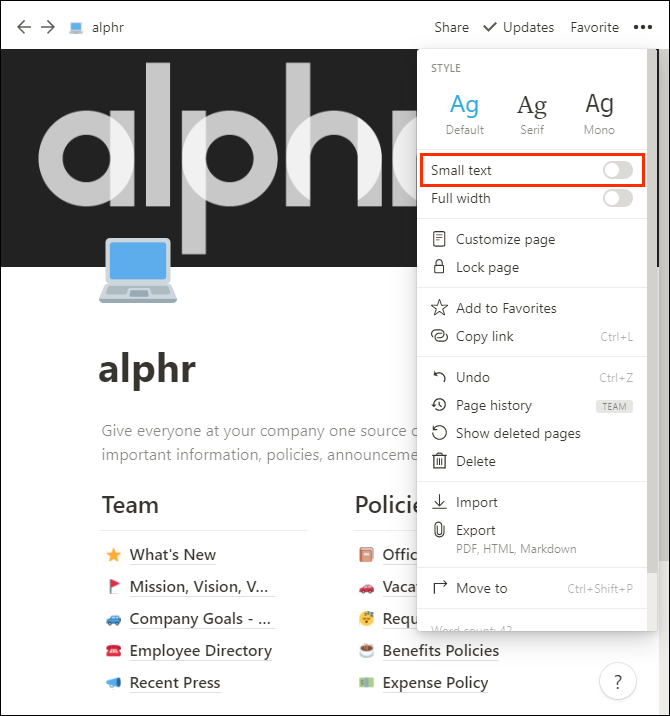
- உங்கள் பக்கத்தில் உள்ள உரை இப்போது தானாகவே சுருங்கிவிடும்.
குறிப்பு: உரை அளவு மற்றும் எழுத்துருவை மாற்றுவது தரவுத்தளம் அல்லாத பக்கங்களுக்கு மட்டுமே கிடைக்கும்.
நோஷனில் எழுத்துருக்களை எவ்வாறு பெரிதாக்குவது
துரதிர்ஷ்டவசமாக, எழுத்துருக்களை இன்னும் பெரிதாக்குவதை நோஷன் அனுமதிக்கவில்லை. என்பதைச் சரிபார்ப்பதுதான் நீங்கள் செய்யக்கூடியது சிறிய உரை மாற்று இயக்கப்பட்டது. அப்படியானால், நீங்கள் அதை முடக்க வேண்டும், எனவே உங்கள் உரை அதன் இயல்புநிலை, பெரிய அளவிற்குச் செல்லும்.
- இதைச் செய்ய, பக்க மெனுவுக்குச் செல்லவும் ( மூன்று கிடைமட்ட புள்ளிகள் மேல் வலது மூலையில்) மற்றும் அடுத்த மாற்று பொத்தானை உறுதி செய்யவும் சிறிய உரை அணைக்கப்பட்டுள்ளது. இது சாம்பல் நிறத்தில் இருக்க வேண்டும், நீல நிறத்தில் இல்லை.
நோஷனில் எழுத்துரு நிறத்தை மாற்றுவது எப்படி
எழுத்துரு வாரியாக வழங்குவதற்கு நோஷனில் அதிகம் இல்லை, ஆனால் பல்வேறு உரை வண்ண வரம்புகளின் பரந்த சலுகையில் இது நிச்சயமாக ஈடுசெய்கிறது. நீங்கள் உரையை முன்னிலைப்படுத்த விரும்பினாலும் அல்லது அதன் நிறத்தை மாற்ற விரும்பினாலும், நோஷன் உங்களைப் பாதுகாக்கும்.
மடிக்கணினியில் 2 மானிட்டர்களை எவ்வாறு இணைப்பது
நோஷனில் ஒரு குறிப்பிட்ட வரியின் எழுத்துரு நிறத்தை மாற்ற விரும்பினால், இந்தப் படிகளைப் பின்பற்றவும்:
- நீங்கள் எழுத்துரு நிறத்தை மாற்ற விரும்பும் உரையைத் தேர்ந்தெடுக்கவும். அந்த விஷயத்தில் நீங்கள் ஒரு சொல், ஒரு வாக்கியம் அல்லது முழுப் பக்கத்தையும் தேர்ந்தெடுக்கலாம்.
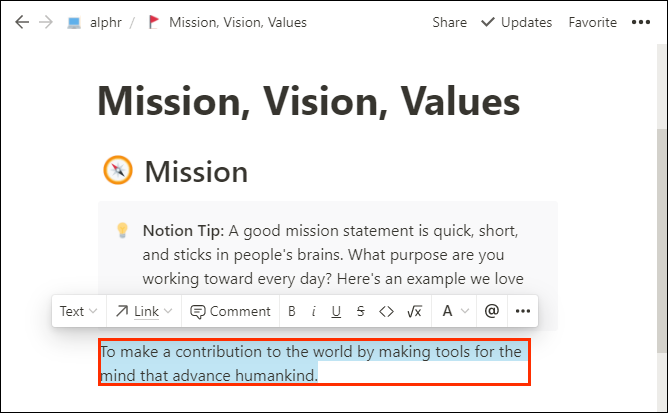
- தேர்ந்தெடுக்கப்பட்ட உரைக்கு மேலே ஒரு டெக்ஸ்ட் எடிட்டர் மெனு தோன்றும், அதைக் கிளிக் செய்யவும் ஏ மெனுவிலிருந்து விருப்பம். கீழ்தோன்றும் மெனு இரண்டு பிரிவுகளுடன் காட்டப்படுவதைக் காண்பீர்கள்: நிறம் மற்றும் பின்னணி .
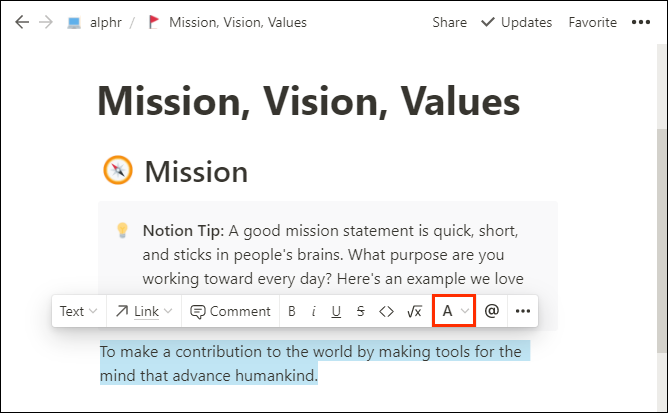
- எழுத்துரு நிறத்தை மாற்ற, நீங்கள் விரும்பும் எந்த நிறத்தையும் தேர்ந்தெடுக்கவும் நிறம் பிரிவு.
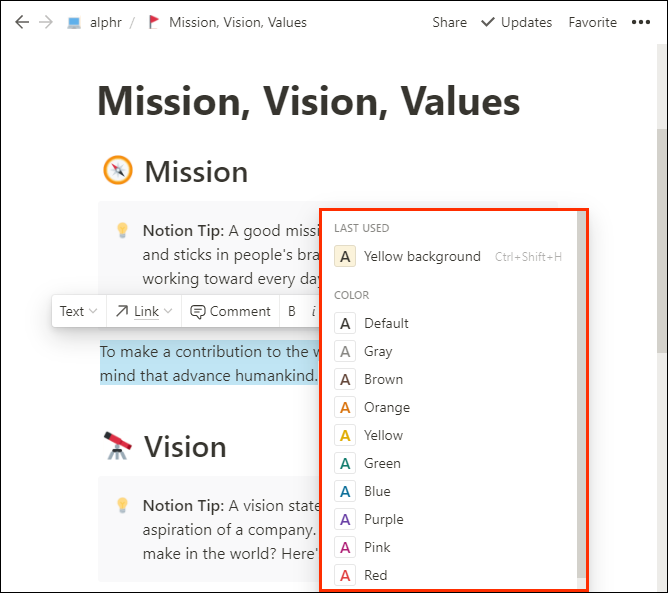
- நீங்கள் உரையை முன்னிலைப்படுத்த விரும்பினால், அதிலிருந்து ஒரு வண்ணத்தைத் தேர்ந்தெடுக்கவும் பின்னணி பிரிவு.
ஒரு குறிப்பிட்ட விருப்பத்தை நீங்கள் கிளிக் செய்தவுடன், உங்கள் எழுத்துரு தானாகவே தேர்ந்தெடுக்கப்பட்ட நிறத்திற்கு மாறும்.
ஒரு குறிப்பிட்ட வண்ணத்துடன் புதிய உரை வரியை எழுதத் தொடங்க விரும்பினால், அதற்கான எளிய வழி இங்கே:
- உங்கள் எழுத்துரு இருக்க விரும்பும் வண்ணத்தைத் தொடர்ந்து ஒரு சாய்வு (/) ஐச் செருகுவதன் மூலம் தட்டச்சு செய்யத் தொடங்குங்கள். எடுத்துக்காட்டாக, நீங்கள் நீல நிறத்தில் எழுதப் போகிறீர்கள் என்றால், இதை எழுதுங்கள்: / நீலம்.
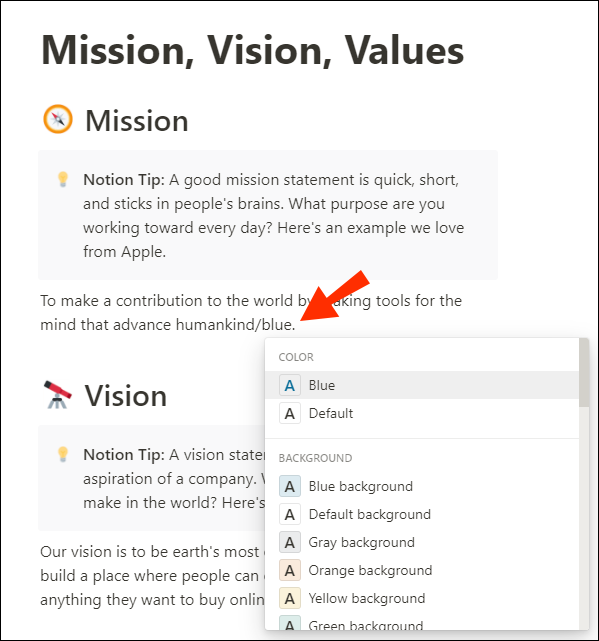
- ஹிட் உள்ளிடவும் உங்கள் விசைப்பலகையில். உங்கள் எழுத்துரு இப்போது நிறங்களை மாற்றியுள்ளது.
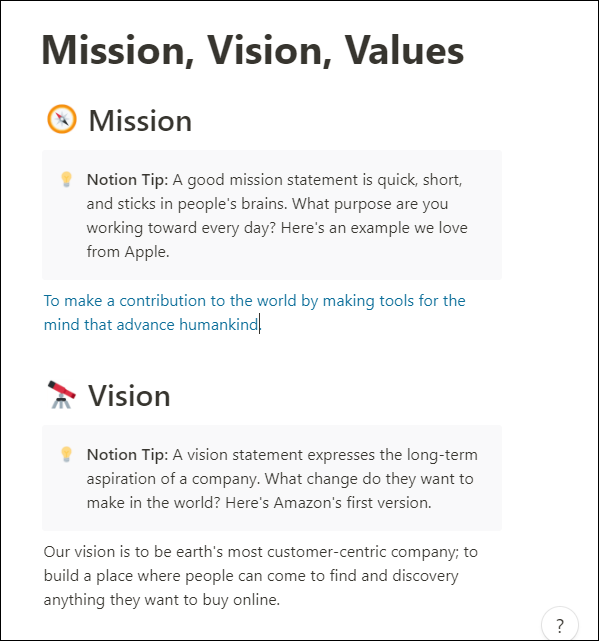
நோஷனில் எழுத்துரு நடையை மாற்றுவது எப்படி
உங்கள் உரையை தடித்த, சாய்வு அல்லது பிற அடிப்படை சொல் செயலாக்க நுட்பங்களைப் பயன்படுத்த விரும்பினால், நீங்கள் அதை நோஷனில் எளிதாகச் செய்யலாம். நோஷனில் உங்கள் எழுத்துரு பாணியை மாற்ற நீங்கள் பயன்படுத்தக்கூடிய சில அடிப்படை குறுக்குவழிகள் இங்கே:
- தடித்த: கட்டுப்பாடு + பி விண்டோஸ் அல்லது கட்டளை + பி மேக்கிற்கு
- சாய்வு: கட்டுப்பாடு + i விண்டோஸ் அல்லது கட்டளை + ஐ மேக்கிற்கு.
- அடிக்கோடு: கட்டுப்பாடு + u விண்டோஸ் அல்லது கட்டளை + u மேக்கிற்கு.
- வேலைநிறுத்தம்: கட்டுப்பாடு + ஷிப்ட் + எஸ் விண்டோஸ் அல்லது கட்டளை + Shift + கள் மேக்கிற்கு.
- வரியில் குறியீட்டைக் காண்பி: கட்டுப்பாடு + இ விண்டோஸ் அல்லது கட்டளை + இ மேக்கிற்கு.
- கருத்தைச் சேர்க்கவும்: கட்டுப்பாடு + ஷிப்ட் + மீ விண்டோஸ் அல்லது கட்டுப்பாடு + ஷிப்ட் + மீ மேக்கிற்கு.
- ஒரு பக்கத்தைக் குறிப்பிடவும்: @[பக்கத்தின் பெயர்]
கூடுதல் FAQ
மொபைலில் எழுத்துரு அளவை மாற்றலாமா?
துரதிர்ஷ்டவசமாக, உங்கள் நோஷனின் உரை அளவை மாற்றுவது மொபைல் சாதனங்களில் இன்னும் கிடைக்கவில்லை. டெஸ்க்டாப் அல்லது இணையத்தில் மட்டுமே நீங்கள் அவ்வாறு செய்ய முடியும்.
மொபைலில் எழுத்துரு நிறத்தை மாற்றலாமா?
அமேசான் பிரைமில் நான் பார்த்ததை எப்படிப் பார்ப்பது?
ஆம், மொபைல் சாதனங்களில் எழுத்துரு நிறத்தை மாற்ற நோஷன் அனுமதிக்கிறது. உங்கள் பக்கத்தின் நிலையான கருவிப்பட்டியில், ஒரு குறிப்பிட்ட வண்ணத்துடன் புதிய வரியைத் தொடங்க அல்லது உரையை முன்னிலைப்படுத்துவதற்கான விருப்பங்களைக் காண்பீர்கள். தட்டவும் நிறம் மற்றும் நீங்கள் விரும்பும் ஒன்றைத் தேர்ந்தெடுக்கவும்.
குறிப்பில் எழுத்துருவை தனிப்பயனாக்குதல்
இந்தக் கட்டுரையை மேலிருந்து கீழாகப் படித்தால், சிலருக்கு இருக்கும் சில கருத்துக் குறைபாடுகளில் ஒன்று அதன் எழுத்துரு தனிப்பயனாக்குதல் அமைப்புகள் என்பதை நீங்கள் அறிந்து கொள்ளலாம். ஆப்ஸ் வழங்கும் மூன்று எழுத்துருக்கள் வேலையைச் செய்வதற்குப் போதுமானவை, ஆனால் சில பயனர்கள் ஏன் அதிகமாகக் கேட்கிறார்கள் என்பது எங்களுக்குத் தெரியும். பயன்பாடு அதன் நம்பமுடியாத உள்ளடக்க மேலாண்மை அம்சங்களுடன் எழுத்துரு விருப்பங்களின் பற்றாக்குறையை நிச்சயமாக ஈடுசெய்கிறது.
நோஷனின் இயல்புநிலை எழுத்துரு உங்களுக்கு நன்றாக வேலை செய்கிறதா? வெவ்வேறு பணிகளில் பணிபுரியும் போது எழுத்துருக்களை மாற்றுகிறீர்களா? கீழே உள்ள கருத்துப் பிரிவில் உங்கள் அனுபவத்தைப் பகிரவும்.









