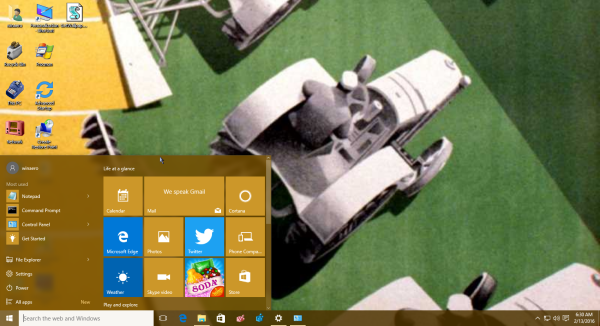ஓபிஎஸ், அல்லது ஓபன் பிராட்காஸ்டிங் சாஃப்ட்வேர், அனைத்து வகையான ஊடகங்களையும் பதிவு செய்ய நீங்கள் பயன்படுத்தக்கூடிய முற்றிலும் இலவச ஒளிபரப்பு நிரலாகும். பல ஸ்ட்ரீமர்கள் தங்கள் கேம்ப்ளே அல்லது வெப்கேம் காட்சிகளைப் படம்பிடித்து பார்வையாளர்களுக்கு நேரலையாக ஸ்ட்ரீம் செய்ய OBS ஐப் பயன்படுத்துகின்றனர். இருப்பினும், ஆடியோவை மட்டும் பதிவு செய்ய OBS ஐப் பயன்படுத்துவதைப் பற்றி நீங்கள் யோசித்தீர்களா?

இந்த கட்டுரையில், OBS ஐப் பயன்படுத்தும் போது, கேம் ஆடியோவை மட்டும் பதிவு செய்வது நீங்கள் நினைப்பது போல் எளிதானது அல்ல. கவலைப்பட வேண்டாம், செயல்முறையின் மூலம் நாங்கள் உங்களுக்கு வழிகாட்டுவோம், மேலும் புரிந்துகொள்வதை எளிதாக்குவோம். ஓபிஎஸ் தொடர்பான சில கேள்விகளுக்கும் பதிலளிப்போம்.
ஓபிஎஸ்ஸில் கேம் ஆடியோவை மட்டும் பதிவு செய்வது எப்படி?
OBS இல் உள்ள பிரச்சனை என்னவென்றால், அது கேம் ஆடியோவை மட்டும் பதிவு செய்ய முடியும் என்றாலும், அது வேலைக்கான சிறந்த கருவி அல்ல. நீங்கள் முதலில் சில அமைப்புகளை மாற்றியமைக்க வேண்டும், நீங்கள் செல்வது நல்லது.
நான் ஒரு விளையாட்டை எவ்வாறு நிறுவல் நீக்குவது?
உங்களுக்கு தேவையானது ஓபிஎஸ் மற்றும் நீங்கள் விளையாட விரும்பும் கேம் மட்டுமே. இந்த பணிக்கு வேறு எந்த நிரல்களையும் நிறுவ வேண்டிய அவசியமில்லை.
படிகள் பின்வருமாறு:
- நீங்கள் ஏற்கனவே அவ்வாறு செய்யவில்லை என்றால் OBS ஐப் பெற்று அதை நிறுவவும்.
- OBS ஐ துவக்கவும்.

- பிடிப்பு அமைப்புகளுக்குச் செல்லவும்.

- டெஸ்க்டாப் ஆடியோவைத் தேர்ந்தெடுத்து இயல்புநிலைக்கு அமைக்கவும்.

- நீங்கள் விரும்பினால் மற்ற ஆடியோ ஆதாரங்களை முடக்கவும்.

- வெளியீட்டு கோப்பு அமைப்புகளை எளிதாக மாற்றக்கூடிய வீடியோ கோப்பாக அமைக்கவும்.

- ஆடியோ பிட்ரேட் நிலைகளைத் தேர்வு செய்யவும்.

- உங்கள் கேம் ஆடியோவைப் பதிவுசெய்யத் தொடங்குங்கள்.

- நீங்கள் முடித்ததும், பதிவைச் சேமிக்கவும்.
நீங்கள் பதிவை முடித்த பிறகு, MP3 போன்ற வீடியோ கோப்பிலிருந்து ஆடியோவைப் பிரிக்கக்கூடிய நிரல் அல்லது இணையதளத்தைக் கண்டறிய வேண்டும். துரதிர்ஷ்டவசமாக, OBS ஆல் வீடியோ கோப்புகளைத் தவிர வேறு எதையும் ஏற்றுமதி செய்ய முடியாது. கேம் ஆடியோவைப் பெற, நீங்கள் அதை MP4 கோப்பிலிருந்து பிரித்தெடுக்க வேண்டும்.
இதை இலவசமாக வழங்கும் பல்வேறு சேவைகள் உள்ளன. அவர்களில் சிலர் ஷாட்கட் , CloudConvert , மற்றும் FreeConvert . கடைசி இரண்டு ஆன்லைன் அடிப்படையிலான மாற்றிகள் ஆகும், அவை MP4 கோப்பைப் பதிவேற்ற வேண்டும். இதற்கு சிறிது நேரம் ஆகலாம், ஆனால் நீங்கள் எதையும் நிறுவ வேண்டியதில்லை என்பதே இதன் நன்மை.
ஷாட்கட் போன்ற ஆடியோ கோப்புகளை ஏற்றுமதி செய்யக்கூடிய வீடியோ எடிட்டரை நீங்கள் பதிவிறக்கினால், உங்களுக்கு இணைய இணைப்பு தேவையில்லை. மாற்றப்பட்ட கோப்பைப் பதிவிறக்க வேண்டிய அவசியமின்றி உடனடியாக மாற்றத் தொடங்க இது உங்களை அனுமதிக்கிறது.
உங்கள் கணினியின் தேவைகள் அல்லது இணைய வேகத்தைப் பொறுத்து, உங்கள் தேவைகளுக்கு சிறந்த தீர்வை நீங்கள் தேர்வு செய்யலாம்.
OBS இன்னும் உங்கள் விளையாட்டைப் பதிவு செய்வதற்கான சிறந்த இலவச நிரலாகும். கேம் ஆடியோவை மட்டும் பதிவு செய்ய இதைப் பயன்படுத்துவது நல்லதல்ல என்றார். வீடியோ உள்ளடக்கத்தைப் பதிவுசெய்து ஏற்றுமதி செய்ய - அதன் நோக்கத்திற்காக இது சிறப்பாகப் பயன்படுத்தப்படுகிறது.
இந்த பணிக்கு நான் OBS ஐப் பயன்படுத்த வேண்டுமா?
OBS என்பது வீடியோ உள்ளடக்கத்தை பதிவு செய்வதற்கு இயல்பாகவே உள்ளது. ஆடியோ தரத்தை நீங்கள் தனிப்பயனாக்க முடியும் என்றாலும், ஆடியோவை மட்டும் பதிவு செய்ய இது வடிவமைக்கப்படவில்லை. பதிவுக்குப் பிந்தைய மாற்ற செயல்முறையையும் நீங்கள் கையாள வேண்டும். அதற்கு பதிலாக, வேறு நிரலைப் பயன்படுத்த பரிந்துரைக்கிறோம்.
சந்தையில் ஏராளமான இலவச மற்றும் கட்டண நிரல்கள் உள்ளன, அவை கேம் ஆடியோவை பதிவு செய்ய அனுமதிக்கின்றன. சிறந்த ஃப்ரீவேர் ஆடியோ ரெக்கார்டிங் மென்பொருளில் ஒன்று ஆடாசிட்டி. ஆடாசிட்டி பயன்படுத்த எளிதானது மட்டுமல்ல, முழு செயல்முறையிலும் உங்களுக்கு நிறைய இலவச கட்டுப்பாடு உள்ளது.
சில ட்வீக்கிங் மூலம், பதிவு செய்ய மூல ஆடியோவைத் தேர்ந்தெடுக்கலாம். வர்ணனை இல்லாமல் உள்ளடக்கத்தைப் பதிவேற்ற விரும்பும் ஸ்ட்ரீமர்களுக்கு இது மிகவும் பயனுள்ளதாக இருக்கும்.
ஆடாசிட்டி மற்றும் ஓபிஎஸ் இரண்டையும் பயன்படுத்துவதே ஒரு எளிய தீர்வாகும்! உங்கள் மைக்கிலிருந்து ஆடியோவை மட்டும் பதிவுசெய்ய OBS அமைக்கப்பட்டிருக்கும் போது, கேம் ஆடியோவிற்கு ஆடாசிட்டியை அமைக்கலாம். பதிவுசெய்த பிறகு, கைப்பற்றப்பட்ட கேம் காட்சிகள் மற்றும் கேம் ஆடியோவுக்கான தனி ஆடியோ கோப்பு இரண்டையும் பெறுவீர்கள்.
அங்கிருந்து, தேவைப்பட்டால் இரண்டையும் இணைக்க வீடியோ எடிட்டிங் மென்பொருளைப் பயன்படுத்தலாம்.
WASAPI இயக்கி/ஸ்டீரியோ கலவையுடன் கூடிய துணிச்சல்
நீங்கள் ஆடாசிட்டியை அமைக்கலாம், அது உங்கள் கேம் ஆடியோ மற்றும் மைக்ரோஃபோன் இரண்டையும் பதிவு செய்யும். இதன் மூலம், நீங்கள் பதிவின் வீடியோ அம்சத்திற்கு மட்டுமே OBS ஐப் பயன்படுத்த வேண்டும். நீங்கள் பின்னர் பொருத்தமாக இருக்கும்படி ஆடியோ மற்றும் வீடியோவை இணைக்கலாம்.
- ஆடாசிட்டியை நிறுவவும்.
- ஆடாசிட்டியுடன் தொடங்குவதற்கும் பதிவு செய்வதற்கும் முன், கீழ் வலதுபுறத்தில் உள்ள உங்கள் ஒலி ஐகானை வலது கிளிக் செய்யவும்.

- ஒலி அமைப்புகளைத் திற என்பதைத் தேர்ந்தெடுக்கவும்.

- திரையின் வலது பக்கத்தில், சவுண்ட் கண்ட்ரோல் பேனலைத் தேர்ந்தெடுக்கவும்.

- பதிவுசெய்தல் தாவலைத் தேர்ந்தெடுக்கவும்.

- வலது கிளிக் செய்து, முடக்கப்பட்ட சாதனங்களைக் காட்டு என்பதைத் தேர்ந்தெடுக்கவும்.

- வலது கிளிக் செய்து, ஸ்டீரியோ மிக்ஸ் அல்லது அது அழைக்கப்படும் எதையும் இயக்கவும்.
- நீங்கள் பதிவு செய்ய விரும்பும் மைக்ரோஃபோனை வலது கிளிக் செய்யவும்.

- பண்புகளைத் தேர்ந்தெடுக்கவும்.

- கேளுங்கள் தாவலுக்குச் செல்லவும்.

- Listen to This Device என்ற பெட்டியை சரிபார்த்து விண்ணப்பிக்கவும்.

- இப்போது நீங்கள் பதிவு செய்ய ஆரம்பிக்கலாம்.
மைக்ரோஃபோனையும் கேம் ஆடியோவையும் பிரிக்க இந்த முறை உங்களை அனுமதிக்காது. நீங்கள் அதை செய்ய விரும்பினால், நாங்கள் முன்பு விவரிக்கப்பட்ட முறையைப் பயன்படுத்தலாம்.
கேம் ஆடியோ மற்றும் மைக்ரோஃபோன் ஆடியோவை தனித்தனி டிராக்குகளில் பதிவு செய்ய மற்ற முறைகள் உள்ளன, ஆனால் அவை இந்தக் கட்டுரையின் நோக்கத்திற்கு அப்பாற்பட்டவை.
விஜியோ டிவியில் நெட்ஃபிக்ஸ் கணக்கை மாற்றுவது எப்படி
கூடுதல் FAQகள்
ஓபிஎஸ் உண்மையில் சுதந்திரமா?
ஆம், அது. ஓபிஎஸ் ஓப்பன் சோர்ஸ் மற்றும் பதிவிறக்கம் செய்து பயன்படுத்த முற்றிலும் இலவசம். பங்களிப்பாளர்கள் தங்கள் ஓய்வு நேரத்தைப் பயன்படுத்தி நிரல் அடிக்கடி புதுப்பிக்கப்படுகிறது. அதன் கீழ் வெளியிடப்பட்டுள்ள GPLv2 உரிமம் எந்த காரணத்திற்காகவும் யாரையும் இலவசமாகப் பயன்படுத்த அனுமதிக்கிறது.
OBS க்கு எந்த வாட்டர்மார்க்குகளும் வரம்புகளும் இல்லை. இது கட்டுப்பாடுகள் இல்லாமல் முழுமையாக இடம்பெற்றுள்ள திறந்த ஒளிபரப்பு திட்டம். நீங்கள் அதை வணிக நோக்கங்களுக்காக கூட பயன்படுத்தலாம்.
ஓபிஎஸ் ஸ்ட்ரீமர்களால் பயன்படுத்தப்படுகிறதா?
ஆம், அது. OBS ஸ்டுடியோவைப் பயன்படுத்தி Twitch, YouTube மற்றும் Facebook கேமிங் ஸ்ட்ரீம் போன்ற தளங்களில் பல ஸ்ட்ரீமர்கள். இது இலவசம் என்பதால், பல தொடக்க ஸ்ட்ரீமர்கள் மற்றும் தொழில் வல்லுநர்கள் கூட இன்னும் சத்தியம் செய்கிறார்கள். OBS உடைய தனிப்பயனாக்கம் மற்றும் வளைந்து கொடுக்கும் தன்மையின் அளவு வெல்ல கடினமாக உள்ளது.
ஓபிஎஸ் மூலம் வீடியோக்களை திருத்த முடியுமா?
இல்லை, உங்களால் முடியாது. OBS என்பது வீடியோ மற்றும் ஆடியோவைப் பிடிக்கவும், பதிவு செய்யவும் பயன்படுகிறது. இதில் எடிட்டிங் செயல்பாடுகள் எதுவும் கட்டமைக்கப்படவில்லை. உங்கள் ஸ்ட்ரீம் செய்யப்பட்ட அல்லது பதிவுசெய்யப்பட்ட வீடியோக்களை நீங்கள் திருத்த விரும்பினால், உங்களுக்கு வீடியோ எடிட்டிங் நிரல் தேவைப்படும்.
ஸ்ட்ரீம்லேப்களை விட ஓபிஎஸ் சிறந்ததா?
ஸ்ட்ரீம்லேப்ஸ் என்பது ஸ்ட்ரீமர்களும் விரும்பும் மற்றொரு ஒளிபரப்பு திட்டமாகும். ஸ்ட்ரீமிங் உலகில் OBS மற்றும் Streamlabs ஆகியவை போட்டி மென்பொருளாகக் கருதப்படுகின்றன. இருவருக்கும் பிரத்யேக பயனர்களும் ரசிகர்களும் உள்ளனர்.
OBS மற்றும் Streamlabs இரண்டும் இலவசம், ஆனால் அவை பல அம்சங்களில் வேறுபடுகின்றன. ஓபிஎஸ் ஓப்பன் சோர்ஸ் மற்றும் சமூகத்தால் உருவாக்கப்பட்டதாகும், ஆனால் ஸ்ட்ரீம்லேப்ஸ் ஒரு நிறுவனத்தால் உருவாக்கப்பட்டது. எனவே, Streamlabs இன்னும் தொழில்முறையாக இருக்கும் என்று நீங்கள் எதிர்பார்க்கலாம்.
ஒரு டிஸ்கார்ட் போட் நிறுவ எப்படி
ஒட்டுமொத்தமாக, Streamlabs அதிக அம்சங்களையும் சிறந்த பயனர் இடைமுகத்தையும் கொண்டுள்ளது. ஓபிஎஸ் இன்னும் நீங்கள் நம்பக்கூடிய ஒரு நல்ல திட்டமாகும்.
ஆடாசிட்டி இலவசமா?
ஆம், ஆடாசிட்டி இலவசம். ஓபிஎஸ்ஸைப் போலவே, ஆடாசிட்டியும் திறந்த மூலமாகும், இது ஒரு இலாப நோக்கற்ற தன்னார்வத் தொண்டர்களால் உருவாக்கப்பட்டது. இதன் காரணமாக, ஆடாசிட்டி மிகவும் மட்டுப்படுத்தப்பட்டுள்ளது மற்றும் உங்கள் ஆடியோ பதிவு அனுபவத்தை மேம்படுத்த அனைத்து வகையான செருகுநிரல்கள் மற்றும் மாற்றங்களைச் சேர்க்கலாம்.
ஆடாசிட்டி குனு பொது பொது உரிமத்தின் கீழ் விநியோகிக்கப்படுகிறது, அதாவது நீங்கள் அதை மாற்றலாம், நகலெடுக்கலாம் மற்றும் விற்கலாம். நிபந்தனைகள் மூல குறியீடு மற்றும் உரிமம் ஒரே மாதிரியாக இருக்க வேண்டும்.
ஆடியோ மட்டும், வீடியோ இல்லை
OBS இல் கேம் ஆடியோவை மட்டும் பதிவு செய்வது பரிந்துரைக்கப்படவில்லை. எல்லாவற்றிற்கும் மேலாக, அதைச் செய்ய இது வடிவமைக்கப்படவில்லை. அதற்கு பதிலாக, நீங்கள் OBS உடன் இணைந்து மற்ற மென்பொருளைப் பயன்படுத்த வேண்டும்.
நீங்கள் ஸ்ட்ரீம் செய்யும்போது OBS அல்லது Streamlabs பிடிக்குமா? ஆடியோவை மட்டும் பதிவு செய்ய OBS அதிகாரப்பூர்வ அம்சத்தைக் கொண்டிருக்க வேண்டும் என்று நினைக்கிறீர்களா? கீழே உள்ள கருத்துகள் பிரிவில் எங்களுக்குத் தெரியப்படுத்துங்கள்.