ஐபாட் வைத்திருப்பதற்கான மிகப்பெரிய சலுகைகளில் ஒன்று, அதை உங்கள் ரோகு மீடியா பிளேயருடன் இணைப்பதாகும். உங்கள் ஐபாடில் இருந்து பெரிய திரையில் வீடியோக்களையும் படங்களையும் பார்க்கும்போது நீங்கள் ஓய்வெடுக்கலாம். அல்லது உங்கள் மொபைல் சாதனத்தை Roku உடன் விரைவாக இணைப்பதன் மூலம் உங்கள் பணி விளக்கக்காட்சிகளை மேம்படுத்தவும், முக்கியமான உள்ளடக்கத்திற்கு நம்பிக்கையுடன் கவனம் செலுத்துங்கள்.
ஆடியோ மூலம் பதிவு நேரத்தை எவ்வாறு திரையிடுவது

ரோகுவில் முழு காட்சியையும் பிரதிபலிப்பது சாத்தியமில்லை என்றாலும், டேப்லெட்டில் சேமிக்கப்பட்ட படங்கள், வீடியோ மற்றும் இசைக் கோப்புகளை நீங்கள் இன்னும் பிரதிபலிக்கலாம். இதன் பொருள் நீங்கள் வீடியோ கேம்களையும் ட்விட்ச் போன்ற பயன்பாடுகளையும் பார்க்க மாட்டீர்கள். இருப்பினும், இரண்டு சாதனங்களையும் இணைப்பது உங்கள் உள்ளடக்கத்தை அனுபவிக்க ஒரு தனித்துவமான வழியை வழங்குகிறது.
உங்கள் ஐபாடை எவ்வாறு ரோகுவில் பிரதிபலிப்பது என்பதை அறிய தொடர்ந்து படிக்கவும், இதன் மூலம் உங்கள் மீடியா கோப்புகளை நீங்கள் அதிகம் பயன்படுத்துவீர்கள்.
Roku ஆப் மூலம் iPad ஐ எவ்வாறு பிரதிபலிப்பது
நீங்கள் சில மாற்றங்களைச் செய்து, உங்கள் Roku சாதனத்தைத் தயார் செய்தவுடன், பல்வேறு வகையான உள்ளடக்கங்களைப் பிரதிபலிப்பது மிகவும் எளிமையான செயலாகும்.
ஐபாடை மிரர் செய்ய உங்கள் ரோகுவை எவ்வாறு அமைப்பது
நீங்கள் முதலில் உங்கள் டேப்லெட்டில் Roku ரிமோட் கண்ட்ரோல் பயன்பாட்டைப் பதிவிறக்க வேண்டும். நீங்கள் அதை கண்டுபிடிக்க முடியும் ஆப்பிள் ஸ்டோர் மற்றும் அதை நிறுவவும்.
இந்த ஆப்ஸ் iPad சாதனங்களுடன் முழுமையாக இணங்காததால், முழுத் திரையில் இயங்கும் வகையில் அமைப்புகளைச் சரிசெய்ய வேண்டும். காட்சியை பெரிதாக்க, திரையின் கீழ் பகுதியில் உள்ள அம்புக்குறி ஐகானை அழுத்தவும்.
அடுத்து, உங்கள் iPad ஐ பிரதிபலிக்க உங்கள் Roku பிளேயர் அமைப்புகள் உங்களை அனுமதிக்கும் என்பதை உறுதிப்படுத்த வேண்டும். அதை எப்படி செய்வது என்பது இங்கே:
- Roku ரிமோட் கண்ட்ரோலைப் பயன்படுத்தி தேர்வு செய்யவும் அமைப்புகள் உங்கள் Roku திரையின் இடது பகுதியில் உள்ள கருவிப்பட்டியில்.

- அடுத்து, கண்டுபிடிக்கவும் அமைப்பு தாவலை கிளிக் செய்யவும் திரை பிரதிபலிப்பு .
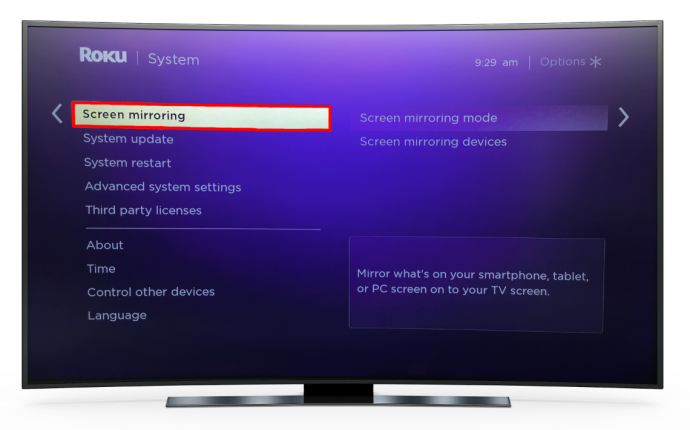
- நீங்கள் ஸ்கிரீன் மிரரிங் பயன்முறையில் நுழையும்போது, உங்களுக்கு இரண்டு விருப்பங்கள் இருக்கும். நீங்கள் எதையாவது தேர்ந்தெடுக்கலாம் உடனடியாக அல்லது எப்போதும் அனுமதிக்கவும் . உடன் சென்றால் உடனடியாக , நீங்கள் டேப்லெட்டை பிரதிபலிக்க முயற்சிக்கும் போது உங்கள் Roku எப்போதும் அனுமதி கேட்கும்.
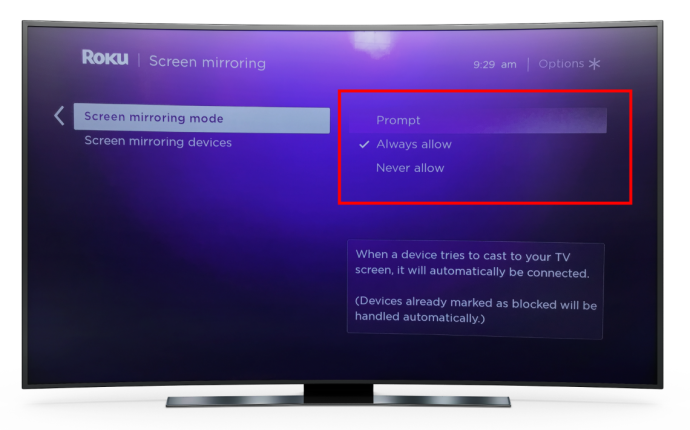
Roku மீடியா பிளேயரில் ஸ்க்ரீன் மிரரிங்கை இயக்கியவுடன், உங்கள் iPad ஐப் பிரதிபலிக்க நீங்கள் செல்லலாம்.
Roku ஆப் மூலம் iPad ஐ எவ்வாறு பிரதிபலிப்பது
உங்கள் டேப்லெட்டும் ரோகுவும் ஒரே வைஃபை நெட்வொர்க்குடன் இணைக்கப்பட வேண்டும், எனவே அவற்றின் இணைப்பு அமைப்புகளைச் சரிபார்க்கவும்.
- உங்கள் டேப்லெட்டில் Roku ரிமோட் கண்ட்ரோல் பயன்பாட்டைத் தொடங்கவும்.
- என்பதைத் தேர்ந்தெடுக்கவும் ஊடகம் உங்கள் டேப்லெட்டிலிருந்து உங்கள் Roku பிளேயருக்கு படங்கள், வீடியோக்கள் மற்றும் இசை இடமாற்றங்களை இயக்க, உங்கள் திரையின் அடிப்பகுதியில் உள்ள பகுதி.
- நீங்கள் தேர்ந்தெடுத்திருந்தால் உடனடியாக ஸ்கிரீன் மிரரிங் பயன்முறையில், ஆப்ஸ் இப்போது உங்கள் ரோகு சாதனத்துடன் இணைக்கும்படி கேட்கும்.
- உங்கள் Rokuக்கு மாற்ற விரும்பும் உள்ளடக்க வகையைத் தேர்ந்தெடுக்கவும். நீங்கள் விரும்பும் உள்ளடக்கத்தைக் கண்டுபிடிக்கும் வரை உங்கள் படங்கள், இசை மற்றும் வீடியோக்களைப் பார்க்கவும்.
- நீங்கள் ஒரு படம் அல்லது வீடியோவைக் கிளிக் செய்தவுடன், உங்கள் Roku அதை டிவி திரையில் காண்பிக்கும். படக் கோப்புறையை உள்ளிடும்போது, கிளிக் செய்யவும் விளையாடு ஐகான் மற்றும் அங்கு சேமிக்கப்பட்ட அனைத்து படங்களும் ஸ்லைடுஷோவில் தோன்றும்.
ஸ்லைடுஷோவில் முன்னும் பின்னுமாகச் செல்ல, உங்கள் விரலால் ஸ்வைப் செய்யவும் அல்லது படங்களுக்குக் கீழே உள்ள கட்டுப்பாட்டுப் பொத்தான்களைப் பயன்படுத்தவும்.
ஆப்பிள் ஏர்ப்ளே மூலம் ஒரு ஐபாடை எவ்வாறு பிரதிபலிப்பது
Roku பயன்பாட்டைப் பயன்படுத்துவது உங்கள் iPad ஐ பிரதிபலிக்க மிகவும் பிரபலமான வழியாகும், ஆனால் இதைச் செய்ய மற்றொரு சிறந்த வழி உள்ளது. iOS சாதனத்தை பிரதிபலிக்க Roku ஸ்ட்ரீமிங் சேவையைப் பயன்படுத்தவும் AirPlay உங்களை அனுமதிக்கிறது.
உங்கள் Roku சாதனம் AirPlay உடன் இணக்கமாக உள்ளதா என்பதை எவ்வாறு சரிபார்க்கலாம்
Roku உடன் AirPlay நன்றாக வேலை செய்யுமா என்பதைச் சரிபார்க்க, நீங்கள் மென்பொருள் பதிப்பு மற்றும் சாதன மாதிரியைக் கண்டறிய வேண்டும்.
இதை எவ்வாறு தீர்மானிப்பது என்பது இங்கே:
- உங்கள் முகப்புத் திரைக்குச் சென்று தேர்ந்தெடுக்கவும் அமைப்புகள் .

- தேர்வு செய்யவும் அமைப்பு .

- கிளிக் செய்யவும் பற்றி . சாதனத் தகவல் பின்னர் திரையில் தோன்றும்.
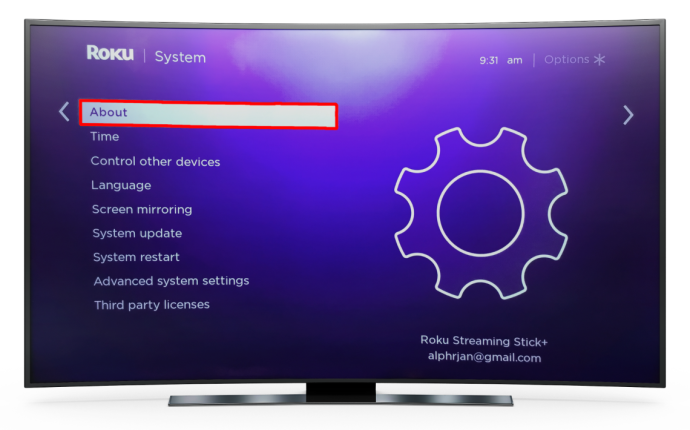
AirPlay உடன் வேலை செய்ய உங்கள் Roku சாதனம் Roku OS 9.4 மற்றும் அதற்கு மேற்பட்ட அல்லது Roku OS 10.0 அல்லது அதற்கு மேல் இயங்க வேண்டும். இணக்கமான சாதனங்களின் பட்டியலை நீங்கள் காணலாம் இங்கே .
OS 12.3 கொண்ட டேப்லெட்டுகள் அல்லது ஆப்பிள் ஏர்ப்ளேயுடன் ஸ்ட்ரீமிங்கை ஆதரிக்கிறது.
ஏர்ப்ளேவை உங்கள் ரோகு சாதனத்துடன் இணைக்கும் முன் என்ன சரிசெய்ய வேண்டும்
நீங்கள் Roku Streambar அல்லது Roku TVயைப் பயன்படுத்துகிறீர்கள் எனில், அவற்றை அணைத்தவுடன் உங்கள் வைஃபை நெட்வொர்க்கிலிருந்து அவை துண்டிக்கப்படும். இதைத் தடுக்க, நிலையான இணைப்பைப் பராமரிக்க நீங்கள் ஒரு அம்சத்தை இயக்க வேண்டும். இந்த அம்சத்தை செயல்படுத்துவது வயர்லெஸ் இணைப்பை வலுப்படுத்தும் மற்றும் உங்கள் சாதனத்துடன் AirPlay ஐ இணைக்க அனுமதிக்கும்.
அதை இயக்குவதற்கான படிகள் இங்கே:
- கிளிக் செய்யவும் முகப்பு பொத்தான் உங்கள் Roku ரிமோட் கண்ட்ரோலில்.

- அடுத்து, விருப்பங்களை உருட்டவும் மற்றும் அழுத்தவும் அமைப்புகள் .

- தேர்வு செய்யவும் அமைப்பு , பிறகு எடுக்கவும் சக்தி .
- தேர்ந்தெடு வேகமான டிவி ஆரம்பம் உங்கள் டிவியில் அல்லது உடன் செல்லுங்கள் வேகமான ஆரம்பம் ஸ்ட்ரீம்பரில்.
இந்த அமைப்புகள் இப்போது ஏர்ப்ளேயைப் பயன்படுத்தி உங்கள் டேப்லெட்டிலிருந்து படங்கள், வீடியோக்கள் மற்றும் இசையை Roku சாதனத்திற்கு அனுப்ப அனுமதிக்கும்.
AirPlay மூலம் உங்கள் iPad ஐ Roku க்கு எவ்வாறு பிரதிபலிப்பது
உங்கள் டேப்லெட்டும் ரோகு சாதனமும் ஒரே வைஃபை இணைப்பைப் பயன்படுத்துகின்றனவா என்பதைச் சரிபார்த்தவுடன், ஏர்ப்ளேயைப் பயன்படுத்தி உங்கள் ஐபாட் மற்றும் ஸ்ட்ரீம் உள்ளடக்கத்தை பெரிய திரையில் பிரதிபலிக்கலாம்.
- உங்கள் டேப்லெட்டில் உங்கள் Roku சாதனத்திற்கு நீங்கள் அனுப்ப விரும்பும் படம், ஆடியோ அல்லது வீடியோ கோப்பைக் கண்டறியவும்.
- நீங்கள் ஒரு படம் அல்லது வீடியோவை மாற்ற விரும்பினால், வீடியோ பயன்பாடுகளுக்குச் சென்று அதைத் தேர்ந்தெடுக்கவும் ஏர்ப்ளே வீடியோ சின்னம்.
நீங்கள் பாடல்கள், பதிவுகள் அல்லது பாட்காஸ்ட்களைப் பகிர விரும்பினால், இசை மற்றும் பிற ஆடியோ பயன்பாடுகளுக்குச் செல்லவும். பின்னர், தேர்வு செய்யவும் ஏர்ப்ளே ஆடியோ . - ஏர்ப்ளே மெனு திறக்கும், அதன் மூலம் உருட்டி உங்கள் ரோகு சாதனத்தைத் தேர்ந்தெடுக்கவும்.
நீங்கள் கிளிக் செய்ய வேண்டும் என்பதை நினைவில் கொள்க பகிர் பொத்தான் AirPlay ஐகான் சில சந்தர்ப்பங்களில் தோன்றும் முன்.
உங்கள் உள்ளடக்கம் Roku திரையில் ஸ்ட்ரீமிங் செய்யத் தொடங்கும் போது, மீடியாவை இடைநிறுத்த, தலைகீழாக அல்லது இயக்க உங்கள் டேப்லெட் அல்லது உங்கள் Roku ரிமோட் கண்ட்ரோலைப் பயன்படுத்தலாம். அழுத்தவும் வீடு மிரரிங் அமர்வை முடிக்க Roku ரிமோட்டில் உள்ள ஐகான்.
ஏர்ப்ளே மெனுவில் உங்கள் ரோகு சாதனம் காட்டப்படாவிட்டால் என்ன செய்வது
உங்கள் iPadல் இருந்து உள்ளடக்கத்தை ஸ்ட்ரீம் செய்ய முயற்சிக்கும் போது AirPlay உங்கள் Roku சாதனத்தை பதிவு செய்யாத மூன்று பொதுவான காரணங்கள் உள்ளன:
- உங்கள் டேப்லெட் அல்லது Roku சாதனம் AirPlay உடன் இணங்காமல் இருக்கலாம்.
உங்கள் ஐபாட் திரையைப் பிரதிபலிக்க முயற்சிக்கும் முன் இரண்டு சாதனங்களும் ஏர்ப்ளேவை ஆதரிக்கின்றன என்பதை உறுதிப்படுத்தவும்.
mbr vs gpt வெளிப்புற வன்
- உங்கள் Roku சாதனமும் டேப்லெட்டும் வெவ்வேறு வைஃபை நெட்வொர்க்குகளுடன் இணைக்கப்பட்டுள்ளன.
இரண்டு சாதனங்களும் ஒரே வயர்லெஸ் இணைப்பைப் பயன்படுத்தினால் மட்டுமே Roku இல் உள்ளடக்கத்தை ஸ்ட்ரீம் செய்ய AirPlayஐப் பயன்படுத்த முடியும்.
- உங்கள் Roku சாதனத்தில் AirPlayயை இயக்கிவிட்டீர்கள்.
ஏர்பிளேயை இயக்க பின்வரும் படிகள் உங்களை அனுமதிக்கும்:
- உங்கள் Roku சாதனத்தில், திறக்கவும் அமைப்புகள் .

- தேர்ந்தெடு ஆப்பிள் ஏர்ப்ளே மற்றும் ஹோம்கிட் .
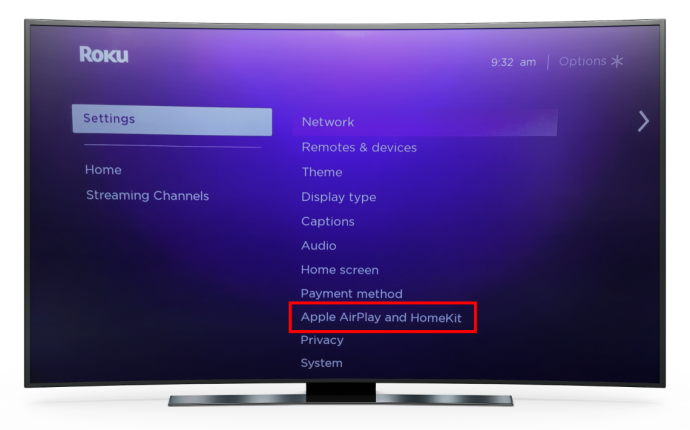
- அச்சகம் அன்று செயல்படுத்த ஏர்ப்ளே .
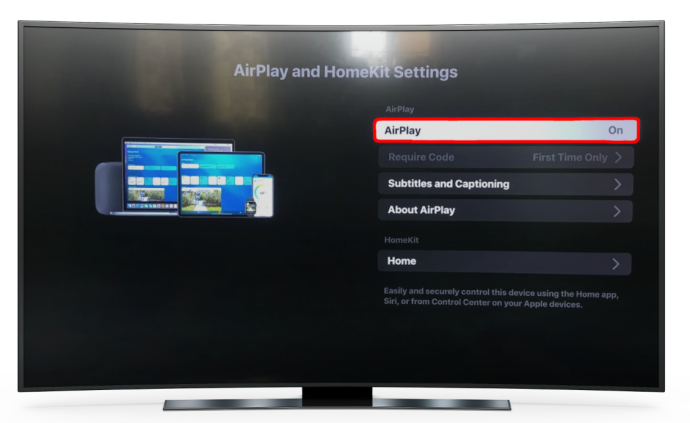
ஸ்கிரீன் மிரரிங் ஆப்ஸை எப்படி பயன்படுத்துவது
நாங்கள் குறிப்பிடும் கடைசி விருப்பம், மூன்றாம் தரப்பு மிரரிங் ஆப் மூலம் உங்கள் காட்சி அனுபவத்தை மேம்படுத்துவதாகும். தி ஸ்கிரீன் மிரரிங் ஆப் ஒரு சிறந்த தேர்வாகும், மேலும் நீங்கள் சேமித்து வைத்திருக்கும் திரைப்படங்கள், வீடியோக்கள், படங்கள் மற்றும் ஆவணங்களை உங்கள் Roku சாதனத்திற்கு அனுப்ப இது உங்களை அனுமதிக்கிறது.
அதை எவ்வாறு பயன்படுத்துவது என்பது இங்கே:
- உங்கள் டேப்லெட்டில் பயன்பாட்டைப் பதிவிறக்கி அதைத் தொடங்கவும்.
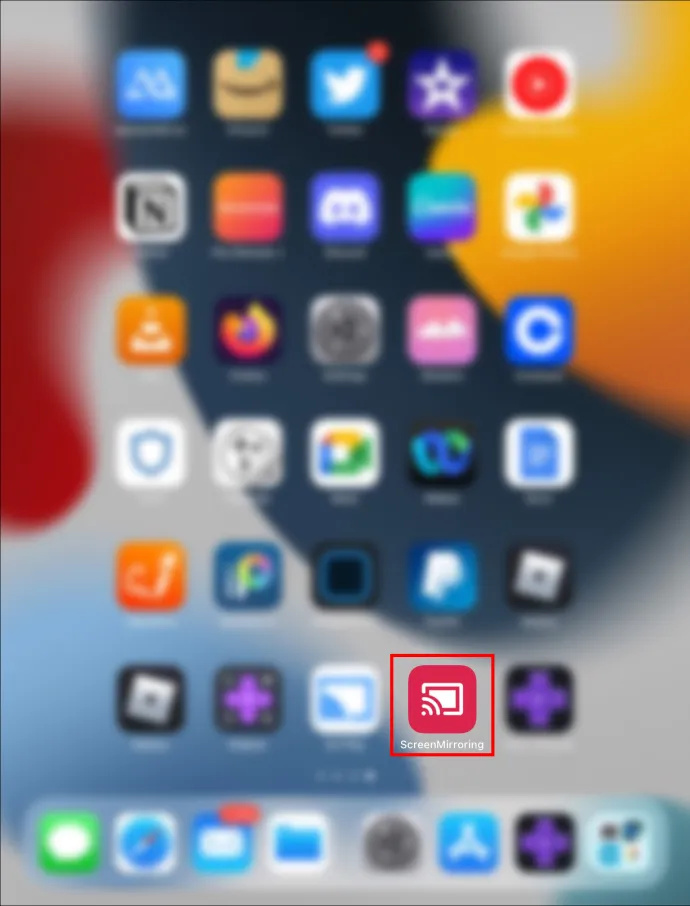
- iPad மற்றும் Roku சாதனங்கள் ஒரே வயர்லெஸ் நெட்வொர்க்கில் இருப்பதை உறுதிசெய்யவும்.
- உங்கள் ரோகு டிவிக்கு நீங்கள் அனுப்ப விரும்பும் கோப்பைக் கண்டுபிடித்து தேர்ந்தெடுக்கவும்.
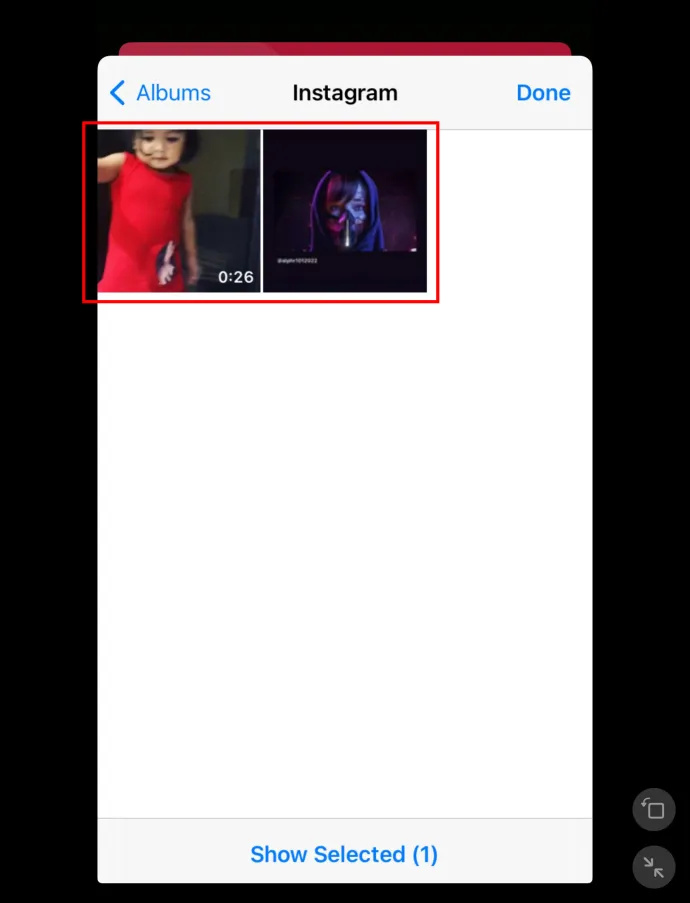
- கிளிக் செய்யவும் திரை நடிகர்கள் மேல் வலது மூலையில் உள்ள ஐகான்.
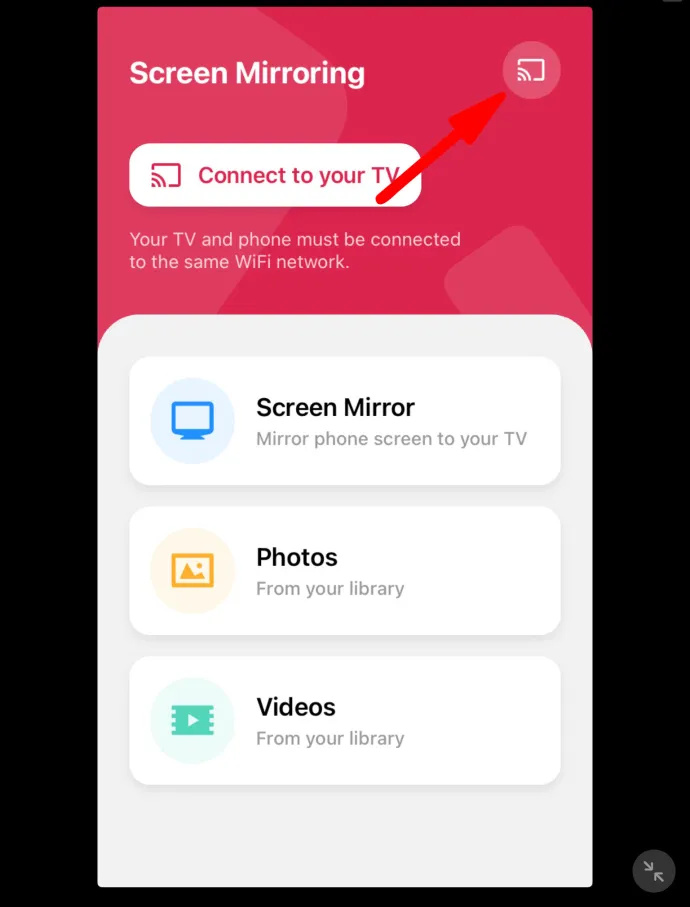
- உங்கள் டேப்லெட்டின் உள்ளடக்கத்தை பிரதிபலிக்க Roku சாதனத்தைத் தேர்ந்தெடுக்கவும்.
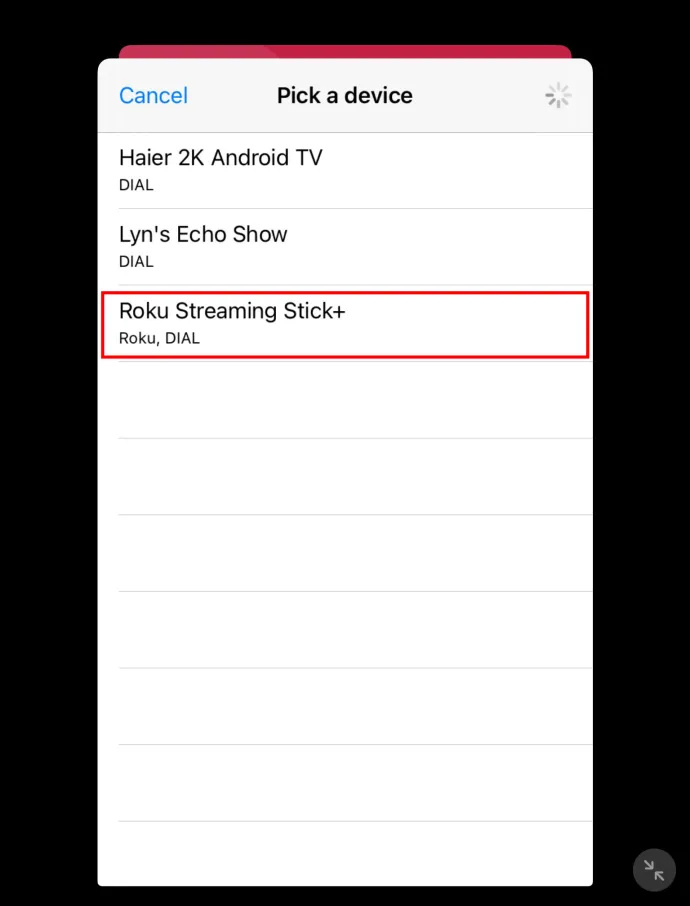
மிரரிங் உள்ளடக்கம் ஒரு சில கிளிக்குகளில் உள்ளது
உங்கள் iPad ஐ Roku சாதனத்தில் பிரதிபலிப்பது சிக்கலானதாக இருக்க வேண்டியதில்லை. உங்கள் சாதனங்களின் முழு திறனையும் கண்டறிய நீங்கள் தகுதியானவர். உங்கள் டேப்லெட் உள்ளடக்கத்தின் மீது உங்களுக்கு முழுக் கட்டுப்பாடு இருந்தால், உங்கள் பார்வை அனுபவத்தை நீங்கள் தீவிரமாக மேம்படுத்தலாம் மற்றும் உங்கள் கைகளில் உள்ள சிறிய திரையைப் பார்த்துக் குனிவதை நிறுத்தலாம். இப்போது உங்களுக்குப் பிடித்த உள்ளடக்கத்தை டிவி திரையில் இயக்கும்போது, உங்கள் வாழ்க்கை அறையின் வசதியிலிருந்து அனுபவிக்கலாம்.
நீங்கள் வழக்கமாக எந்த வகையான கோப்புகளை Roku இல் பிரதிபலிக்கிறீர்கள்? புகைப்படம், வீடியோ அல்லது ஆடியோ கோப்புகளா? கீழே உள்ள கருத்துகளில் ஒலிக்கவும்.









