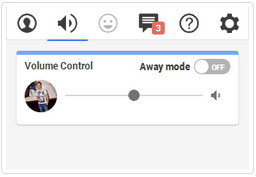என்ன தெரிந்து கொள்ள வேண்டும்
- துவக்கக்கூடிய நிறுவியில் இருந்து Mac ஐ மீண்டும் துவக்கவும் விருப்பம் முக்கிய USB டிரைவில் நிறுவியைத் தேர்ந்தெடுத்து அழுத்தவும் திரும்பு .
- தொடக்க இயக்ககத்தில் நிறுவினால், தேர்ந்தெடுக்கவும் வட்டு பயன்பாடு > தொடரவும் . இயக்ககத்தைத் தேர்ந்தெடுத்து தேர்வு செய்யவும் அழிக்கவும் .
- உறுதிப்படுத்தவும் Mac OS X நீட்டிக்கப்பட்ட (பத்திரிகை) தேர்வு செய்யப்படுகிறது. தேர்ந்தெடு அழிக்கவும் மற்றும் வெளியேறவும் வட்டு பயன்பாடு . தேர்ந்தெடு Mac OS X ஐ நிறுவவும் > தொடரவும் .
உங்கள் Mac இன் ஸ்டார்ட்அப் டிரைவ் அல்லது மற்றொரு டிரைவில் OS X El Capitanஐ எவ்வாறு சுத்தமாக நிறுவுவது என்பதை இந்தக் கட்டுரை விளக்குகிறது. நீங்கள் ஒரு சுத்தமான நிறுவலைச் செய்யும்போது உங்களுக்கு இருக்கும் தேர்வுகள் பற்றிய தகவல் இதில் அடங்கும்.
OS X El Capitan இன் சுத்தமான நிறுவலை எவ்வாறு செய்வது
OS X El Capitan (OS X 10.11) இரண்டு நிறுவல் முறைகளை வழங்குகிறது. இந்த வழிகாட்டி 'சுத்தமான நிறுவல்' முறையில் கவனம் செலுத்துகிறது. உங்கள் தற்போதைய ஸ்டார்ட்அப் டிரைவில் க்ளீன் இன்ஸ்டால் முறையில் El Capitanஐ நிறுவும் போது, டிரைவில் உள்ள அனைத்தையும் அழிக்கிறீர்கள். அதில் OS X, உங்கள் பயனர் தரவு மற்றும் தனிப்பட்ட கோப்புகள் ஆகியவை அடங்கும். நீங்கள் தொடங்குவதற்கு முன் உங்கள் தரவை காப்புப் பிரதி எடுக்கவும்.
உங்கள் தரவை காப்புப் பிரதி எடுத்த பிறகு, Mac App Store இலிருந்து El Capitanஐப் பதிவிறக்கவும். நீங்கள் ஸ்டார்ட்அப் டிரைவில் நிறுவினால், துவக்கக்கூடிய இயக்ககத்தை உருவாக்க, நிறுவியை USB டிரைவிற்கு நகலெடுக்கவும்.
காலியான வால்யூமில் சுத்தமான நிறுவலைச் செய்கிறீர்கள் என்றால், 'OS X El Capitan இன் சுத்தமான நிறுவலைச் செய்யவும்' என்ற தலைப்பில் உள்ள பகுதிக்குச் செல்லலாம். துவக்கக்கூடிய USB டிரைவ் தேவையில்லை.

தொடக்கத் தொகுதியை அழிக்கவும்
உங்கள் தரவை காப்புப் பிரதி எடுத்து, El Capitan கொண்ட துவக்கக்கூடிய USB டிரைவை உருவாக்கிய பிறகு, கீழே உள்ள படிகளைப் பின்பற்றி உங்கள் Mac இன் தற்போதைய தொடக்க இயக்ககத்தை அழிக்கவும்.
-
எல் கேபிடன் நிறுவியைக் கொண்ட USB ஃபிளாஷ் டிரைவை உங்கள் மேக்கில் செருகவும்.
-
காண்பிக்க விருப்ப விசையை அழுத்திப் பிடிக்கும்போது உங்கள் மேக்கை மறுதொடக்கம் செய்யவும் OS X தொடக்க மேலாளர்.
-
தேர்ந்தெடு OS X El Capitan நிறுவி USB ஃபிளாஷ் டிரைவில் பின்னர் அழுத்தவும் திரும்பு நிறுவியில் இருந்து Mac ஐ தொடங்க.
-
OS X El Capitanஐ நிறுவும் முன், OS X இன் பழைய பதிப்பை வைத்திருக்கும் தற்போதைய ஸ்டார்ட்அப் டிரைவை முதலில் அழிக்க வேண்டும். தேர்ந்தெடுக்கவும் வட்டு பயன்பாடு மற்றும் தொடரவும் .
google டாக்ஸில் பக்க எண்களை எவ்வாறு வைப்பது
-
Disk Utility இன் இடது பக்கப்பட்டியில், நீங்கள் அழிக்க விரும்பும் தொகுதியைத் தேர்ந்தெடுக்கவும். நீங்கள் ஒரு கட்டத்தில் மறுபெயரிடாவிட்டால், இது 'மேகிண்டோஷ் எச்டி' என்று பெயரிடப்படும்.

-
சரியான தொகுதி தேர்ந்தெடுக்கப்பட்டவுடன், தேர்வு செய்யவும் அழிக்கவும் வட்டு பயன்பாட்டு சாளரத்தின் மேலே.
-
தேர்ந்தெடுக்கப்பட்ட தொகுதியை அழிக்க விரும்புகிறீர்களா என்று கேட்கப்படும் மற்றும் தொகுதியின் மறுபெயரிடும் வாய்ப்பை வழங்குவீர்கள். பெயரை விட்டு விடுங்கள் அல்லது புதிய ஒன்றை உள்ளிடவும்.
-
தொகுதி பெயர் புலத்திற்கு சற்று கீழே வடிவம் உள்ளது. உறுதி செய்து கொள்ளுங்கள் OS X விரிவாக்கப்பட்டது (பத்திரிக்கை) தேர்ந்தெடுக்கப்பட்ட பின்னர் தேர்ந்தெடுக்கவும் அழிக்கவும் .
-
வட்டு பயன்பாடு தேர்ந்தெடுக்கப்பட்ட இயக்ககத்தை அழித்து வடிவமைக்கிறது. செயல்முறை முடிந்ததும், வெளியேறவும் வட்டு பயன்பாடு .
-
இல் OS X பயன்பாடு சாளரம், தேர்வு OS X ஐ நிறுவவும் பின்னர் தொடரவும் நிறுவியைத் தொடங்க
OS X El Capitan இன் சுத்தமான நிறுவலைச் செய்யவும்
உங்கள் தற்போதைய ஸ்டார்ட்அப் டிரைவில் சுத்தமான நிறுவலைச் செய்ய நீங்கள் தேர்வுசெய்தால், நீங்கள் ஏற்கனவே உங்கள் ஸ்டார்ட்அப் டிரைவை அழித்துவிட்டு, நிறுவியைத் தொடங்கிவிட்டீர்கள்.
புதிய அல்லது வெற்று வால்யூமில் (உங்கள் தொடக்க இயக்கி அல்ல) சுத்தமான நிறுவலைச் செய்ய நீங்கள் தேர்வுசெய்தால், நீங்கள் நிறுவியைத் தொடங்கத் தயாராக உள்ளீர்கள், அதை நீங்கள் பயன்பாடுகள் கோப்புறையில் காணலாம். கோப்பு பெயரிடப்பட்டுள்ளது OS X El Capitan ஐ நிறுவவும் .
இரண்டு சுத்தமான நிறுவல் முறைகளுக்கும் நிறுவல் செயல்முறைகள் ஒரே மாதிரியாக இருக்கும்.
-
OS X ஐ நிறுவு சாளரத்தில், தேர்ந்தெடுக்கவும் தொடரவும் .
-
El Capitan உரிம ஒப்பந்தம் காண்பிக்கப்படும். நீங்கள் விரும்பினால், விதிமுறைகள் மற்றும் நிபந்தனைகளைப் படிக்கவும். பின்னர் தேர்ந்தெடுக்கவும் ஒப்புக்கொள்கிறேன் .
-
உங்கள் ஒப்பந்தத்தை உறுதிசெய்து தேர்வு செய்யவும் ஒப்புக்கொள்கிறேன் .
-
El Capitan நிறுவி நிறுவலுக்கான இயல்புநிலை இலக்கைக் காட்டுகிறது. அது சரியாக இருந்தால், தேர்ந்தெடுக்கவும் நிறுவு.
அது சரியாக இல்லை என்றால், தேர்ந்தெடுக்கவும் காட்டு அனைத்து வட்டுகள் மற்றும் சரியான இலக்கு வட்டைத் தேர்ந்தெடுக்கவும். தேர்வு செய்யவும் நிறுவு . உங்கள் நிர்வாகி கடவுச்சொல்லை உள்ளிட்டு தேர்ந்தெடுக்கவும் சரி .
-
நிறுவி நீங்கள் தேர்ந்தெடுத்த இயக்ககத்திற்கு தேவையான கோப்புகளை நகலெடுத்து பின்னர் மறுதொடக்கம் செய்கிறது.
-
மீதமுள்ள நேரத்தின் மதிப்பீட்டைக் கொண்ட ஒரு முன்னேற்றப் பட்டி காட்சி.

-
அனைத்து கோப்புகளும் நிறுவப்பட்ட பிறகு, உங்கள் Mac மறுதொடக்கம் செய்யப்படுகிறது மற்றும் El Capitan க்கான ஆரம்ப அமைவு செயல்முறை மூலம் நீங்கள் வழிநடத்தப்படுவீர்கள்.
OS X El Capitan ஐ அமைக்கவும்
நிறுவல் செயல்முறை முடிந்ததும், உங்கள் Mac மறுதொடக்கம் செய்யப்படுகிறது, மேலும் El Capitan அமைவு உதவியாளர் தானாகவே தொடங்கும். உங்கள் Mac மற்றும் இயங்குதளத்தை உள்ளமைக்கும் செயல்முறையின் மூலம் உதவியாளர் உங்களுக்கு உதவுகிறது.
-
வரவேற்புத் திரை தோன்றும்போது, உங்கள் மேக் எந்த நாட்டில் பயன்படுத்தப்படும் என்பதைத் தேர்ந்தெடுக்கவும். தேர்வு செய்யவும் தொடரவும் .

-
உங்கள் விசைப்பலகை அமைப்பைத் தேர்ந்தெடுத்து தேர்வு செய்யவும் தொடரவும் .
-
தி இந்த மேக்கிற்கு தகவலை மாற்றவும் சாளரம் தோன்றும். Mac, PC அல்லது Time Machine காப்புப்பிரதியிலிருந்து ஏற்கனவே உள்ள தரவை El Capitan இன் சுத்தமான நிறுவலுக்கு நகர்த்துவதற்கு இங்கே நீங்கள் தேர்வு செய்யலாம். மைக்ரேஷன் அசிஸ்டண்ட்டைப் பயன்படுத்தி பிற்காலத்தில் இதைச் செய்யலாம் என்பதால், தேர்ந்தெடுக்கவும் இப்போது எந்த தகவலையும் மாற்ற வேண்டாம் மற்றும் தேர்ந்தெடுக்கவும் தொடரவும் .
-
செயல்படுத்த தேர்வு செய்யவும் இருப்பிட சேவை அல்லது அதை விட்டுவிட்டு தேர்ந்தெடுக்கவும் தொடரவும் . நீங்கள் இருப்பிடச் சேவைகளைப் பயன்படுத்த விரும்பவில்லை என்பதை உறுதிப்படுத்தும்படி கேட்கும் சாளரம் கீழே விழுகிறது. தேர்ந்தெடு பயன்படுத்த வேண்டாம் .
Find My Mac போன்ற சில பயன்பாடுகளுக்கு இருப்பிடச் சேவைகள் இயக்கப்பட வேண்டும். இருப்பினும், கணினி விருப்பத்தேர்வுகளில் இருந்து இந்தச் சேவையை நீங்கள் இயக்க முடியும் என்பதால், இப்போது அதை இயக்குவது முக்கியமல்ல.
-
உங்கள் ஆப்பிள் ஐடியைச் சேர்க்க வேண்டுமா மற்றும் பூட் அப் செய்யும் போது பல்வேறு சேவைகளில் தானாக உள்நுழைய உங்கள் மேக்கை அனுமதிக்க வேண்டுமா என்று கேட்கப்படும். நீங்கள் இப்போது ஆப்பிள் ஐடி உள்நுழைவை அமைக்கலாம் அல்லது கணினி விருப்பத்தேர்வுகளிலிருந்து பின்னர் செய்யலாம். உங்கள் தேர்வை செய்து தேர்வு செய்யவும் தொடரவும் .
-
உங்கள் ஆப்பிள் ஐடியை அமைக்க நீங்கள் தேர்வுசெய்தால், ஃபைண்ட் மை மேக்கை ஆன் செய்ய வேண்டுமா எனக் கேட்கும் சாளரம் தோன்றும். மீண்டும், நீங்கள் இதை பிற்காலத்தில் செய்யலாம். தேர்ந்தெடுப்பதன் மூலம் உங்கள் தேர்வைச் செய்யுங்கள் அனுமதி அல்லது இப்போது இல்லை . உங்கள் ஆப்பிள் ஐடியை அமைக்க வேண்டாம் என நீங்கள் தேர்வுசெய்தால், உங்கள் ஆப்பிள் ஐடி பல்வேறு சேவைகளில் உங்களை உள்நுழைய விரும்பவில்லை என்பதை உறுதிப்படுத்தும்படி ஒரு சாளரம் கீழே விழும். ஒன்றைத் தேர்ந்தெடுக்கவும் தவிர்க்கவும் அல்லது தவிர்க்க வேண்டாம் .
-
El Capitan மற்றும் தொடர்புடைய சேவைகளைப் பயன்படுத்துவதற்கான விதிமுறைகள் மற்றும் நிபந்தனைகள் காண்பிக்கப்படும். விதிமுறைகளைப் படித்துத் தேர்ந்தெடுக்கவும் ஒப்புக்கொள்கிறேன் . ஒப்பந்தத்தை உறுதிப்படுத்தும்படி கேட்கும் சாளரம் தோன்றும். தேர்ந்தெடு ஒப்புக்கொள்கிறேன் .
-
தி கணினி கணக்கை உருவாக்கவும் விருப்பம் காட்சிகள். இது நிர்வாகி கணக்கு, எனவே நீங்கள் தேர்ந்தெடுத்த பயனர்பெயர் மற்றும் கடவுச்சொல்லை கண்டிப்பாக கவனிக்கவும். உங்கள் ஆப்பிள் ஐடியைப் பயன்படுத்த விரும்புகிறீர்களா இல்லையா என்பதைப் பொறுத்து சாளரம் சற்று வித்தியாசமாக இருக்கும். முதல் வழக்கில், உங்கள் ஆப்பிள் ஐடியைப் பயன்படுத்தி உங்கள் மேக்கில் உள்நுழைய விருப்பம் உள்ளது. இந்த வழக்கில், உங்கள் முழுப் பெயரையும் கணக்கின் பெயரையும் மட்டுமே வழங்க வேண்டும்.
கணக்கின் பெயர் உங்கள் முகப்பு கோப்புறையின் பெயராக மாறும், அதில் உங்கள் பயனர் தரவு அனைத்தும் இருக்கும். இடைவெளிகள் அல்லது சிறப்பு எழுத்துகள் இல்லாத பெயரைப் பயன்படுத்த பரிந்துரைக்கிறோம்.
-
நீங்கள் ஆப்பிள் ஐடியைப் பயன்படுத்த வேண்டாம் என்று முடிவு செய்திருந்தால் அல்லது காசோலை குறியை நீக்கியிருந்தால் உள்நுழைய எனது iCloud கணக்கைப் பயன்படுத்தவும் உருப்படி, கடவுச்சொல் மற்றும் கடவுச்சொல் குறிப்பை உள்ளிடுவதற்கான புலங்களையும் நீங்கள் காண்பீர்கள். உங்கள் தேர்வுகளை செய்து பின்னர் தேர்ந்தெடுக்கவும் தொடரவும் .
-
உலக வரைபடத்தில் கிளிக் செய்வதன் மூலம் உங்கள் நேர மண்டலத்தைத் தேர்ந்தெடுக்கவும் அல்லது உலகெங்கிலும் உள்ள முக்கிய நகரங்களின் பட்டியலிலிருந்து அருகிலுள்ள நகரத்தைத் தேர்வு செய்யவும். தொடரவும் .
-
தி நோய் கண்டறிதல் மற்றும் பயன்பாடு உங்கள் Mac இல் ஏற்படக்கூடிய பிரச்சனைகள் பற்றிய தகவலை Apple மற்றும் அதன் டெவலப்பர்களுக்கு அனுப்ப விரும்புகிறீர்களா என்று விண்டோ கேட்கிறது. தகவல் அநாமதேயமாக அனுப்பப்படுகிறது. ஆப்பிளுக்கு தகவலை அனுப்பவும், ஆப்ஸ் டெவலப்பர்களுக்கு டேட்டாவை அனுப்பவும், இருவருக்கும் அனுப்பவும் அல்லது யாருக்கும் அனுப்பவும் தேர்வு செய்யலாம். உங்கள் தேர்வைச் செய்து, பின்னர் தேர்ந்தெடுக்கவும் தொடரவும் .
-
அமைவு செயல்முறை முடிந்தது. சில நிமிடங்களுக்குப் பிறகு, நீங்கள் El Capitan டெஸ்க்டாப்பைப் பார்ப்பீர்கள், அதாவது உங்கள் புதிய OS இன் சுத்தமான நிறுவலை ஆராயத் தயாராக உள்ளீர்கள்.
ஒரு சுத்தமான நிறுவலை ஏன் செய்ய வேண்டும்?
ஒரு பிரத்யேக இயக்கி அல்லது பகிர்வில் புதிய OS ஐச் சோதிப்பதற்கு அல்லது உங்களால் தீர்க்க முடியாத மென்பொருள் தொடர்பான சிக்கல்களை உங்கள் Mac இல் நீங்கள் சந்திக்கும் போது சுத்தமான நிறுவல் முறை ஒரு சிறந்த தேர்வாகும். சிக்கல்கள் போதுமான அளவு கடுமையானதாக இருக்கும்போது, சுத்தமான ஸ்லேட்டின் மன அமைதிக்காக உங்கள் ஆப்ஸ் மற்றும் டேட்டாவில் வர்த்தகம் செய்ய நீங்கள் தயாராக இருக்கலாம்.
நிறுவலைத் தொடங்கும் முன், உங்கள் Mac ஆனது OS X El Capitan ஐ இயக்கும் திறன் கொண்டதா என்பதைச் சரிபார்க்கவும்.
சுத்தமான நிறுவல்களின் வகைகள்
நீங்கள் செய்யக்கூடிய சுத்தமான நிறுவல்களில் இரண்டு வகைகள் உள்ளன: ஒரு வெற்று தொகுதியில் நிறுவுதல், மற்றும் தொடக்க தொகுதியில் நிறுவுதல்.
வெற்று வால்யூமில் நிறுவலை சுத்தம் செய்யவும்
எல் கேபிடனை ஒரு வெற்று வால்யூமில் நிறுவுவது அல்லது குறைந்தபட்சம் யாருடைய உள்ளடக்கத்தை நீங்கள் அகற்ற விரும்பாதது என்பது இதில் அடங்கும். முக்கிய விஷயம் என்னவென்றால், சுத்தமான நிறுவலுக்கான இலக்காக உங்கள் தற்போதைய தொடக்க அளவை நீங்கள் குறிவைக்கவில்லை.
இந்த வகையான சுத்தமான நிறுவல் எளிதானது, ஏனெனில் ஸ்டார்ட்அப் டிரைவில் ஈடுபடாததால், தற்போதைய ஸ்டார்ட்அப் டிரைவிலிருந்து பூட் செய்யும்போது சுத்தமான நிறுவலைச் செய்யலாம். சிறப்பு, தனிப்பயனாக்கப்பட்ட தொடக்க சூழல் தேவையில்லை. நிறுவியைத் தொடங்கிவிட்டு செல்லவும்.
தொடக்க தொகுதியில் நிறுவலை சுத்தம் செய்யவும்
இரண்டாவது விருப்பம், மற்றும் இரண்டில் மிகவும் பொதுவானது, தற்போதைய தொடக்க இயக்ககத்தில் சுத்தமான நிறுவலைச் செய்வதாகும். சுத்தமான நிறுவல் செயல்முறை டெஸ்டினேஷன் டிரைவின் உள்ளடக்கங்களை அழிப்பதால், ஸ்டார்ட்அப் டிரைவிலிருந்து துவக்கி, அதை அழிக்க முயற்சிக்க முடியாது என்பது தெளிவாகத் தெரிகிறது. இதன் விளைவாக, அது முடிந்தால், ஒரு செயலிழந்த Mac ஆக இருக்கும்.
அதனால்தான், உங்கள் ஸ்டார்ட்அப் டிரைவில் எல் கேபிடனை நிறுவி சுத்தம் செய்யத் தேர்வுசெய்தால், கூடுதல் படிகள் இதில் அடங்கும்: எல் கேபிடன் நிறுவியைக் கொண்ட துவக்கக்கூடிய யூ.எஸ்.பி ஃபிளாஷ் டிரைவை உருவாக்குதல், ஸ்டார்ட்அப் டிரைவை அழித்து, பின்னர் சுத்தமான நிறுவல் செயல்முறையைத் தொடங்குதல்.
உங்கள் தற்போதைய OS மற்றும் பயனர் தரவை காப்புப் பிரதி எடுக்கவும்
உங்கள் தற்போதைய ஸ்டார்ட்அப் டிரைவில் க்ளீன் இன்ஸ்டால் முறையில் El Capitanஐ நிறுவுவதன் மூலம், டிரைவில் உள்ள அனைத்தையும் அழித்துவிடுவீர்கள். அதில் OS X, உங்கள் பயனர் தரவு மற்றும் தனிப்பட்ட கோப்புகள் ஆகியவை அடங்கும்.
முறை எதுவாக இருந்தாலும், ஏற்கனவே உள்ள ஸ்டார்ட்அப் டிரைவின் உள்ளடக்கங்களின் தற்போதைய காப்புப்பிரதி உங்களிடம் இருக்க வேண்டும். இந்தக் காப்புப்பிரதியைச் செய்ய நீங்கள் Time Machineஐப் பயன்படுத்தலாம் அல்லது Carbon Copy Cloner , SuperDuper அல்லது Mac Backup Guru போன்ற பல குளோனிங் பயன்பாடுகளில் ஒன்றைப் பயன்படுத்தலாம். நீங்கள் வட்டு பயன்பாட்டை கூட பயன்படுத்தலாம். நிறுவலைத் தொடர்வதற்கு முன், தற்போதைய காப்புப்பிரதியை உருவாக்க நேரம் ஒதுக்குவது முக்கியம்.