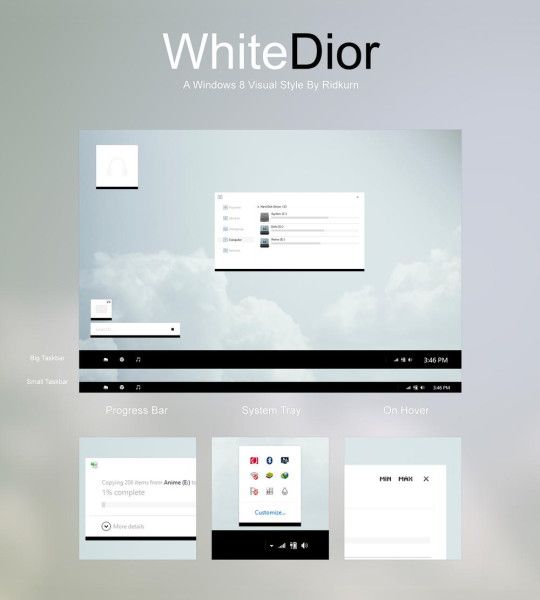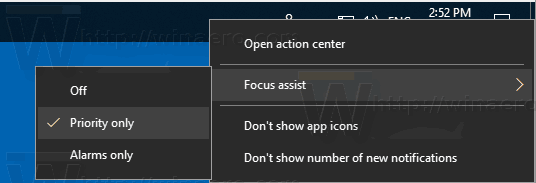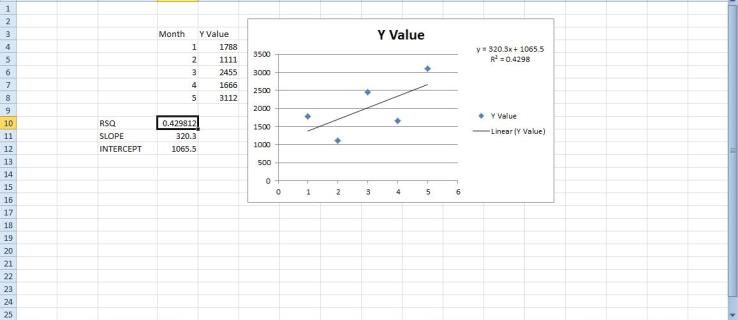உங்கள் வடிவமைப்பு திறன்களைக் கூர்மைப்படுத்துவதற்கான வழிகளைத் தேடுகிறீர்களா? அப்படியானால், Procreate என்பது இந்த இலக்கை அடைய உதவும் ஒரு மாறும் பயன்பாடாகும். உரையைச் சேர்ப்பது அதன் முதன்மை செயல்பாடுகளில் ஒன்றாகும். உங்கள் கலைப்படைப்பில் தலைப்புகள், லேபிள்கள் மற்றும் அத்தியாவசியத் தகவல்களைச் சேர்க்க விரும்பும் போது இந்த அம்சம் எளிது. இது உங்கள் வடிவமைப்புகளைத் தனிப்பயனாக்க உதவுகிறது மற்றும் பார்வையாளர்களின் ஈடுபாட்டை அதிகரிக்கிறது.

Procreate இல் உரையைச் சேர்ப்பது எப்படி என்பதை இந்தக் கட்டுரை விளக்குகிறது.
Procreate இல் உரையை எவ்வாறு சேர்ப்பது
Procreate இல் உரையைச் சேர்ப்பது ஒப்பீட்டளவில் நேரடியானது. இந்த அம்சம் ஆரம்பத்தில் பயன்பாட்டில் சேர்க்கப்படவில்லை என்றாலும், இது வரவேற்கத்தக்க கூடுதலாகும்.
எனது இன்ஸ்டாகிராம் கதையில் எவ்வாறு சேர்ப்பது
உரையை எவ்வாறு சேர்ப்பது என்பது இங்கே:
- Procreate ஐத் துவக்கி, கருவிப்பட்டியில் உள்ள 'குறடு' ஐகானைத் தட்டவும்.
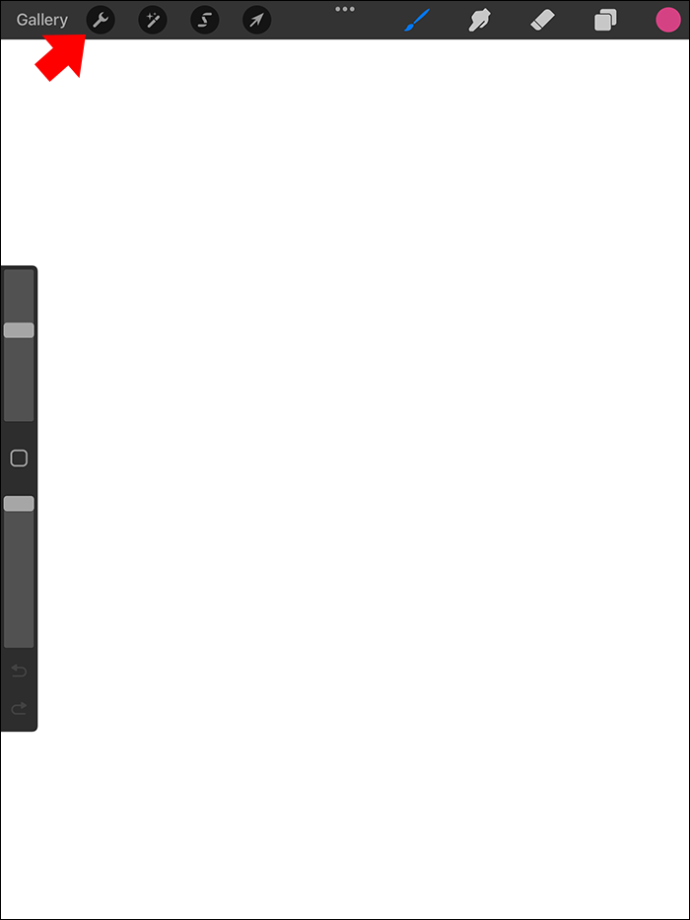
- ஒரு 'செயல்' குழு காட்டப்படும். பிளஸ் சின்னத்துடன் நீல நிற “சேர்” ஐகானைக் கிளிக் செய்யவும்.
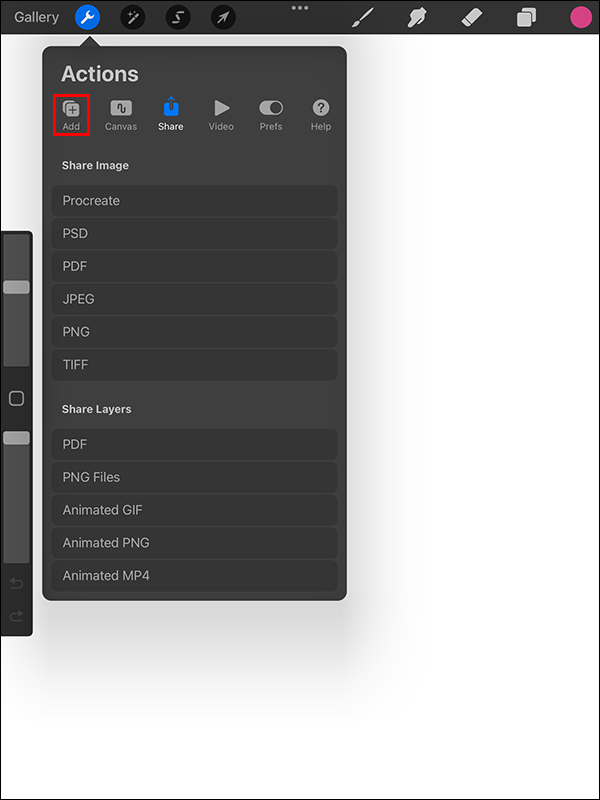
- 'உரையைச் சேர்' என்பதைத் தேர்ந்தெடுக்கவும்.
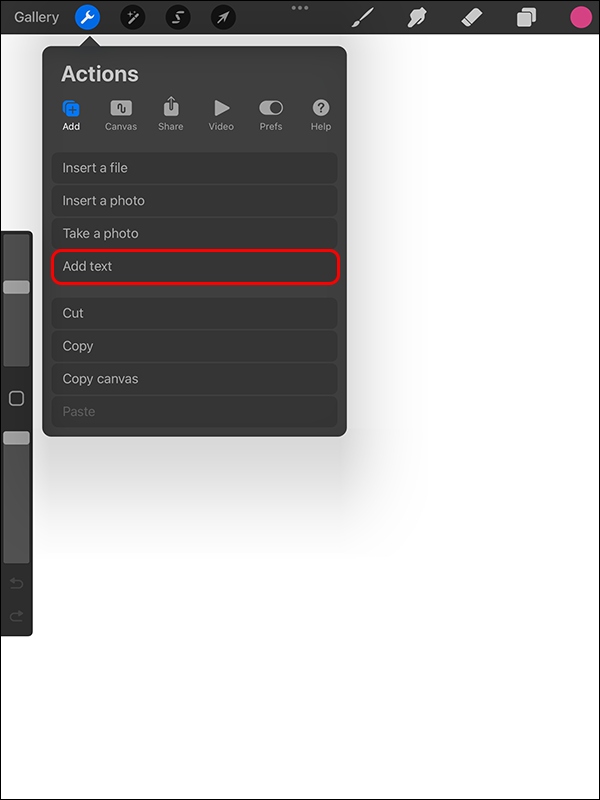
- பாப் அப் செய்யும் விசைப்பலகையைப் பயன்படுத்தி காட்டப்படும் உரை எல்லைப் பெட்டியில் உங்கள் தகவலை உள்ளிடவும். நீங்கள் விசைப்பலகையைப் பார்க்க முடியாவிட்டால், 'உரை அமைப்புகளை' அணுக 'உரையைச் சேர்' விருப்பத்தை இருமுறை தட்டவும் மற்றும் 'விசைப்பலகை' ஐகானைத் தேர்ந்தெடுக்கவும்.
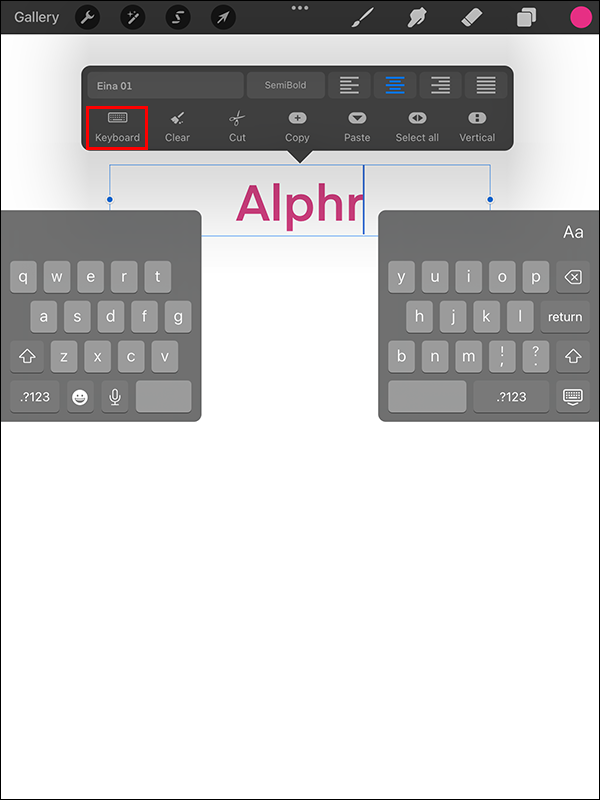
Procreate இல் உரையைத் திருத்துதல்
இந்த ராஸ்டர் எடிட்டிங் கிராபிக்ஸ் பயன்பாடு பல்வேறு உரை ஸ்டைலிங் விருப்பங்களையும் வழங்குகிறது. ப்ரோக்ரேட்டில் உங்கள் உரையைச் சேர்த்தவுடன் அதை எப்படி மாற்றலாம் என்பது இங்கே:
- உங்கள் உரையை முன்னிலைப்படுத்த அதை இருமுறை தட்டவும்.
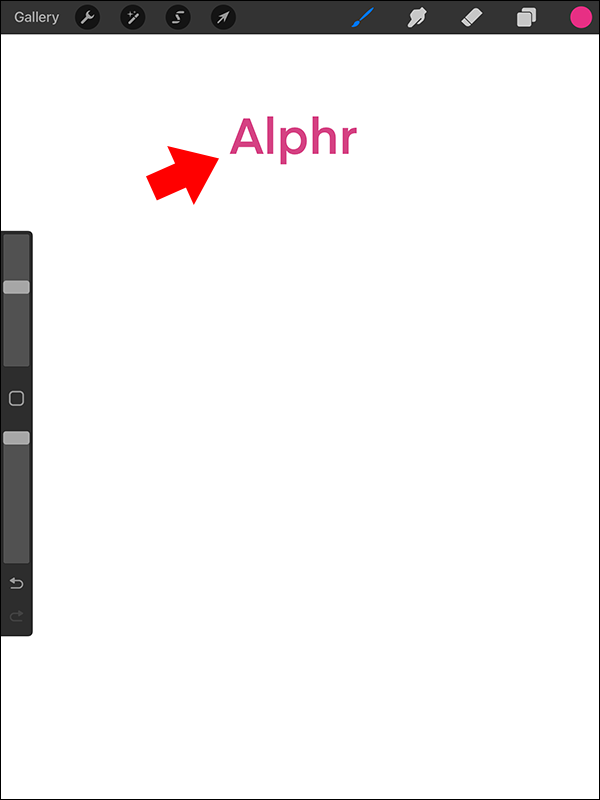
- உரையை வைத்திருக்கும் எல்லைப் பெட்டியின் மேலே ஒரு கருவிப்பெட்டி காட்டப்படும். நீங்கள் நிறம், சீரமைப்பு மற்றும் உரை பெட்டி அமைப்பை மாற்றலாம். இந்த பேனலைப் பயன்படுத்தி, நீங்கள் உரையை அழிக்கலாம், நகலெடுக்கலாம், வெட்டலாம் மற்றும் ஒட்டலாம்.
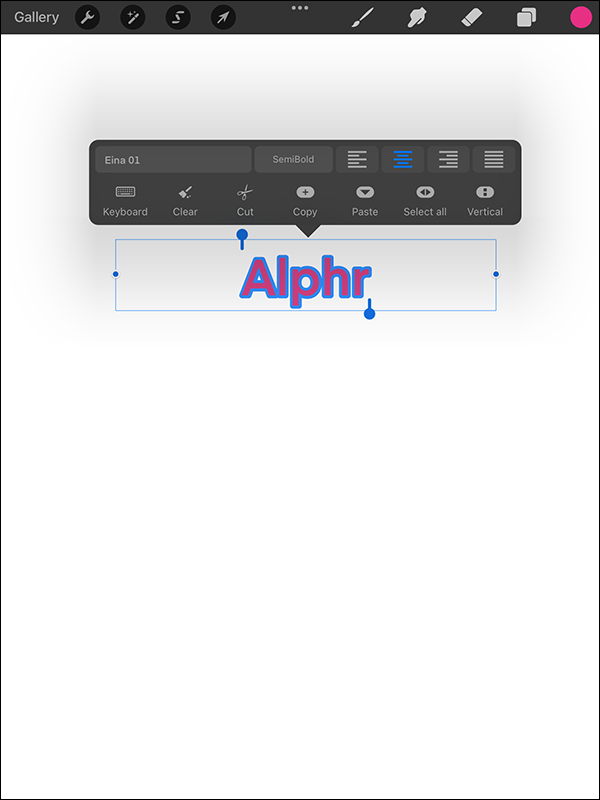
- உங்கள் விசைப்பலகையின் மேல் வலது மூலையில் சென்று 'Aa' என்பதைத் தேர்ந்தெடுக்கவும். இது எழுத்துரு விருப்பங்களை அணுக உதவும்.
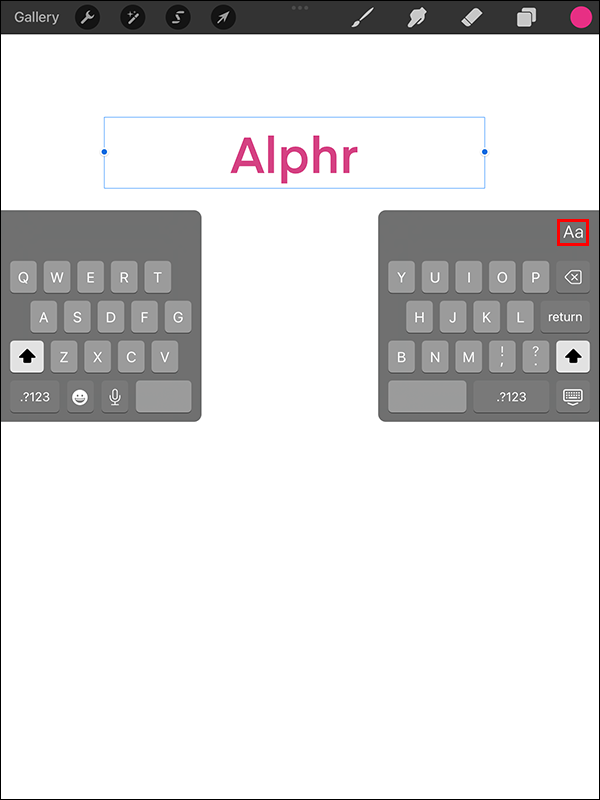
- காட்டப்படும் விருப்பங்களிலிருந்து உங்களுக்கு விருப்பமான எழுத்துரு வகையைத் தேர்ந்தெடுக்கவும். இயல்புநிலை விருப்பங்களில் நீங்கள் விரும்பிய பாணியைப் பெற முடியாவிட்டால், எழுத்துருக்களையும் இறக்குமதி செய்யலாம்.
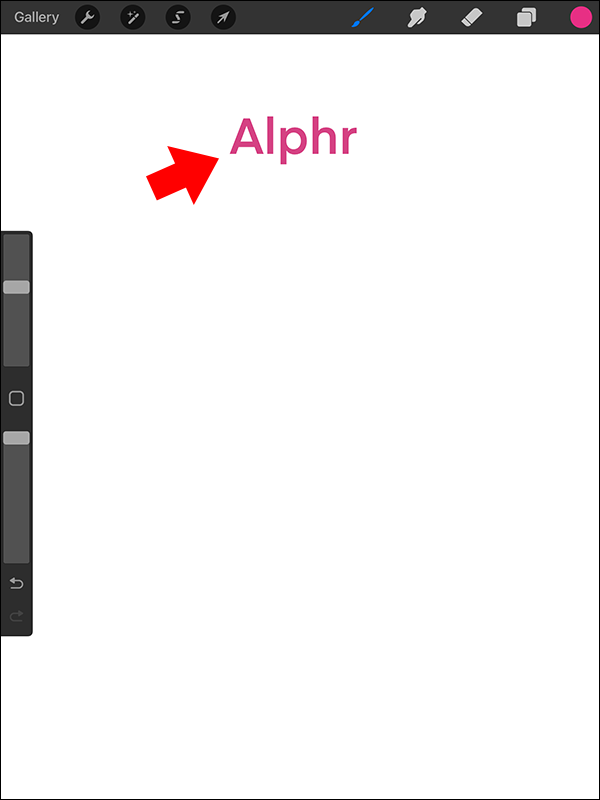
- எழுத்துருவைத் தேர்ந்தெடுத்த பிறகு, உங்கள் உரைக்கான பாணியைத் தேர்ந்தெடுக்க வேண்டும். பெரும்பாலான எழுத்துருக்கள் தடித்த, நிலையான மற்றும் சாய்வு பாணிகளைக் கொண்டுள்ளன. ஆனால் சில சந்தர்ப்பங்களில் இது மாறுபடலாம்.
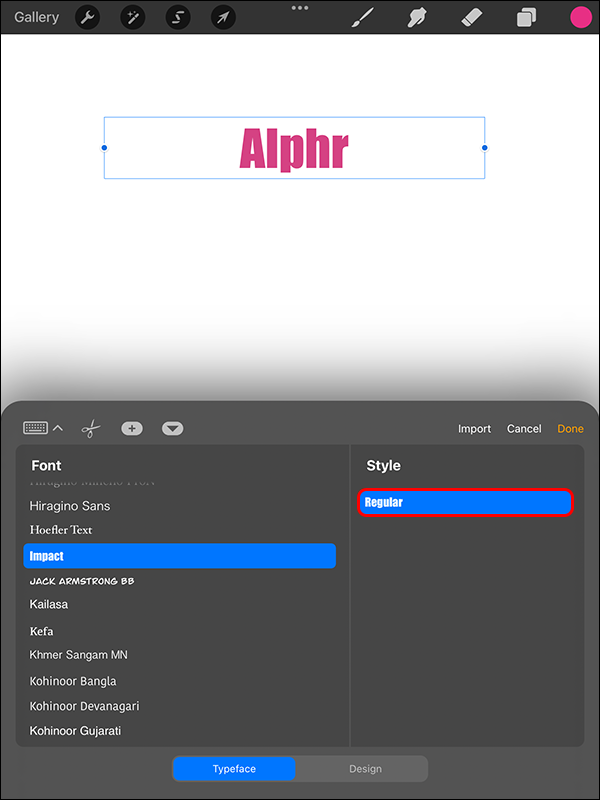
- உரை வடிவமைப்பைச் சரிசெய்து, உங்களுக்கு விருப்பமான உரை பண்புகளைத் தேர்ந்தெடுக்கவும்.
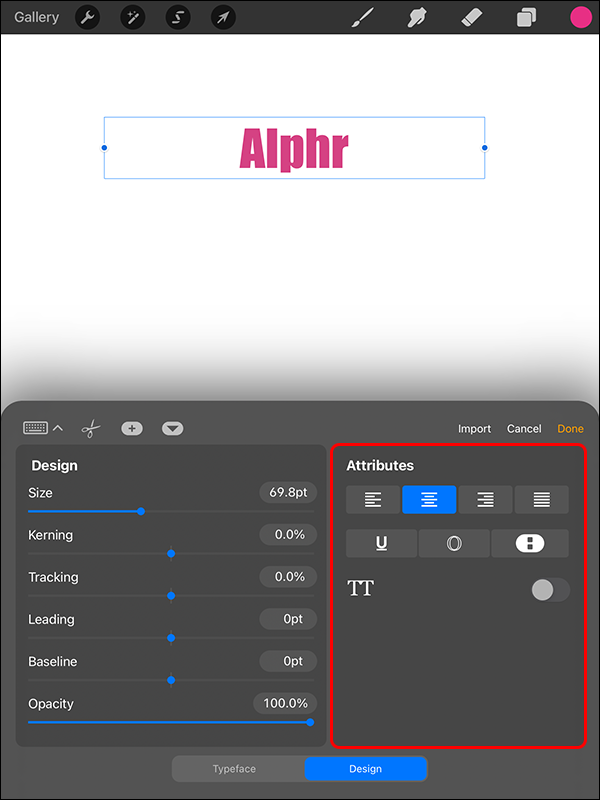
- உங்கள் உரை அமைப்புகளில் உலாவவும் மற்றும் ஒவ்வொரு வடிவமைப்பு விருப்பமும் சரிபார்க்கப்படுவதை உறுதிப்படுத்தவும்.
- உங்கள் கலைப்படைப்பில் உரையை சரியாக நிலைநிறுத்த உங்கள் விரல் அல்லது எழுத்தாணியைப் பயன்படுத்தி 'முடிந்தது' என்பதைத் தேர்ந்தெடுக்கவும்.
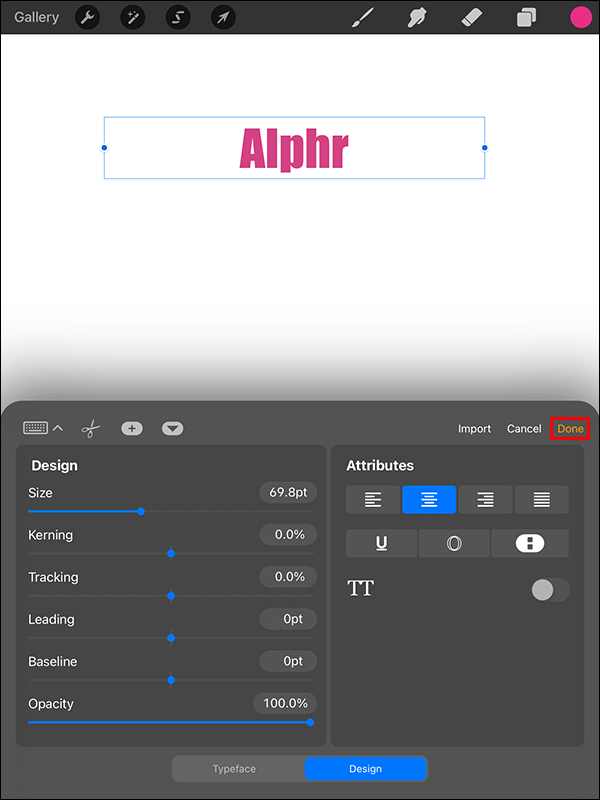
உங்கள் உரை பயன்படுத்த தயாராக உள்ளது.
ப்ரோக்ரேட் திருத்து உரை வேலை செய்யாததை எவ்வாறு சரிசெய்வது
பயன்பாட்டைப் புதுப்பித்த பிறகு பல பயனர்கள் சந்திக்கும் பொதுவான பிரச்சினை இது. அதிர்ஷ்டவசமாக, அதை எளிதாக தீர்க்க முடியும்.
விண்டோஸ் 10 கோப்பு பகிர்வு
- உங்கள் ஐபாடில், 'அமைப்புகள்' என்பதைத் திறக்கவும்.
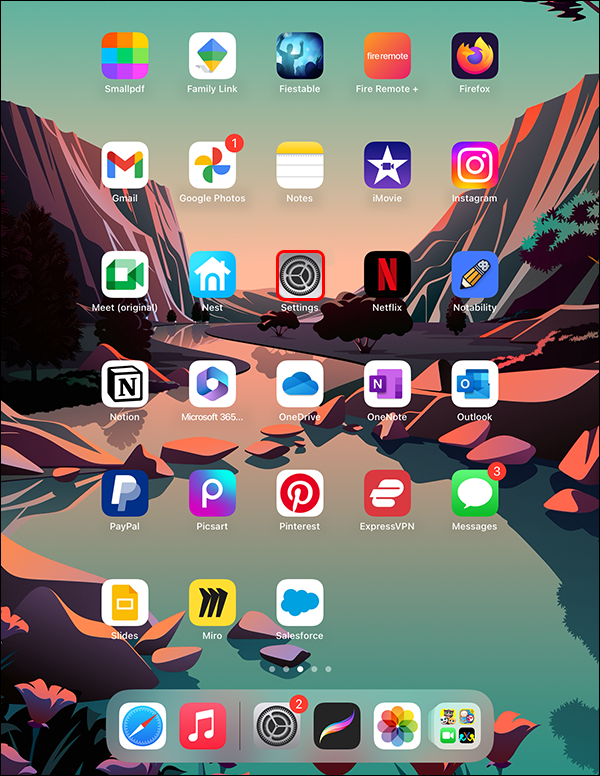
- 'பொது' என்பதைத் தேர்ந்தெடுக்கவும்.
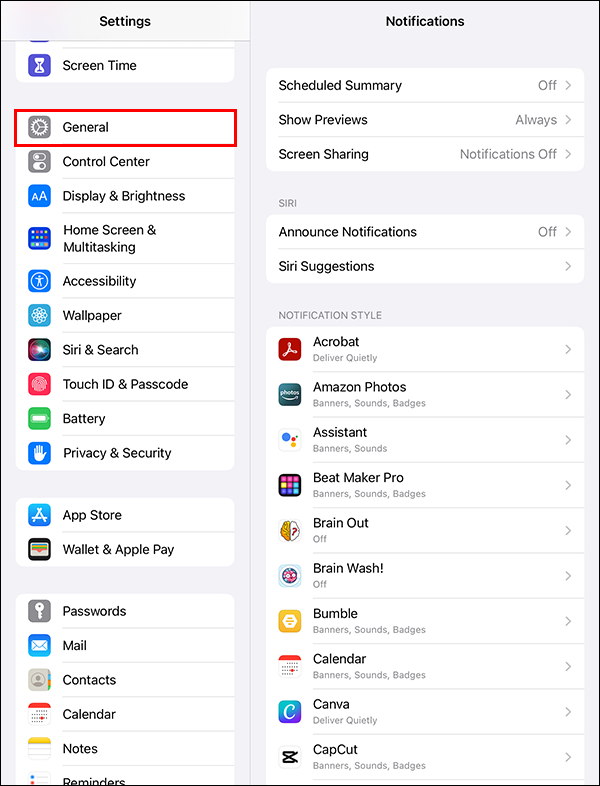
- கீழ்தோன்றும் மெனுவை உருட்டி, 'குறுக்குவழிகள்' என்பதைக் கண்டறியவும்.
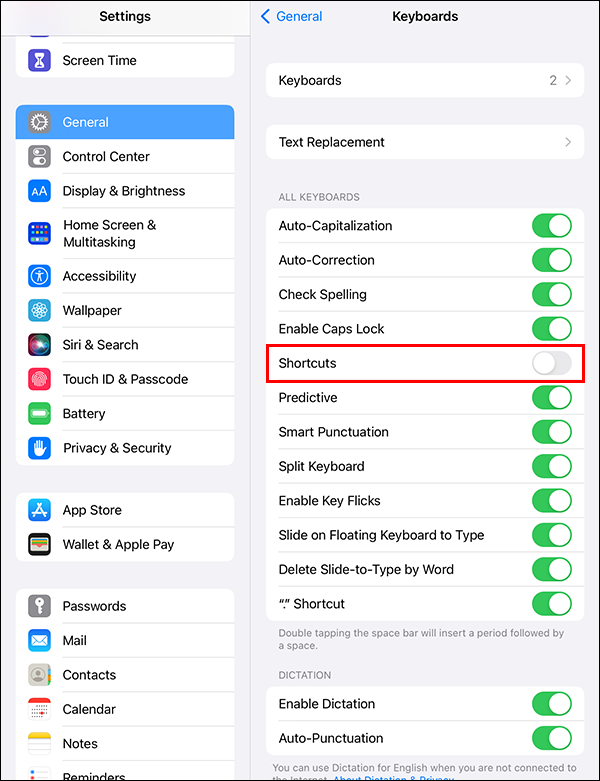
- சுவிட்சை மாற்றவும், அது பச்சை நிறமாக மாறுவதை உறுதி செய்யவும்.
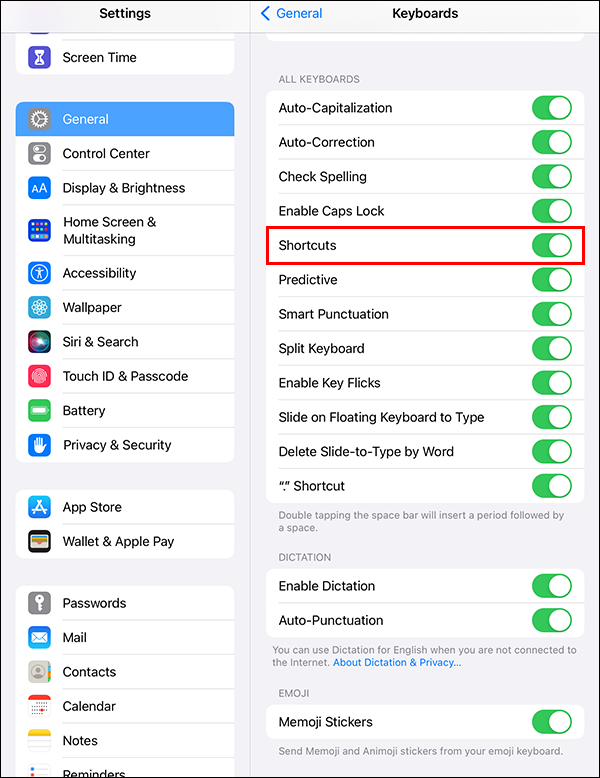
இந்த சுவிட்ச் பெரும்பாலான நேரங்களில் காரணமின்றி செயலிழக்கச் செய்யும். இது நடந்தவுடன், திருத்து உரை தாவல் மறைந்துவிடும்.
ப்ரோக்ரேட்டில் உரைக்கு நிழலைச் சேர்த்தல்
கூடுதல் உரையை பாப் செய்ய மற்றும் உங்கள் வடிவமைப்பில் ஆழத்தை சேர்க்க இது ஒரு சிறந்த வழியாகும். செயல்முறையைத் தொடங்குவதற்கு முன், ஆல்பா லாக் அமைப்பு பயன்படுத்தப்பட்டுள்ளதா என்பதை உறுதிசெய்ய வேண்டும். நீங்கள் செய்ய வேண்டியது இங்கே:
- உங்கள் 'லேயர்கள்' பேனலைத் திறக்கவும்.
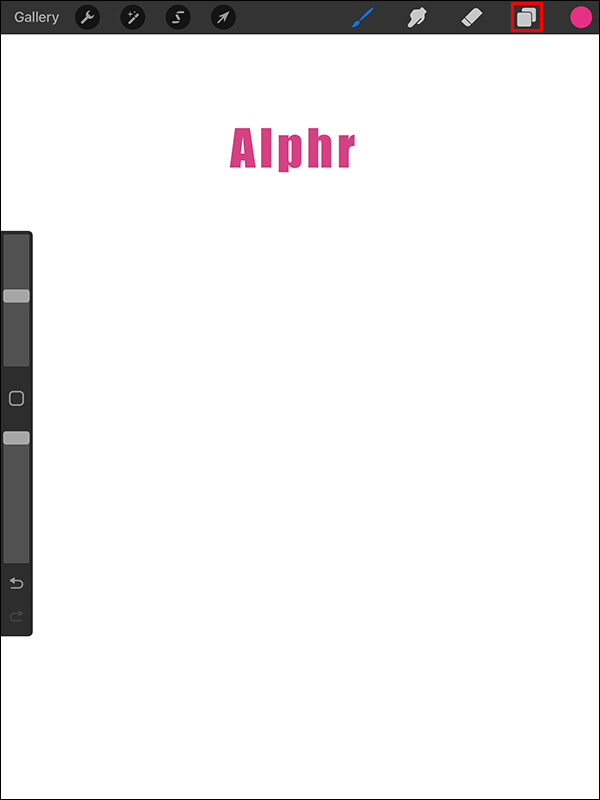
- உங்கள் உரை அடுக்குக்குச் சென்று இடதுபுறமாக ஸ்வைப் செய்யவும்.
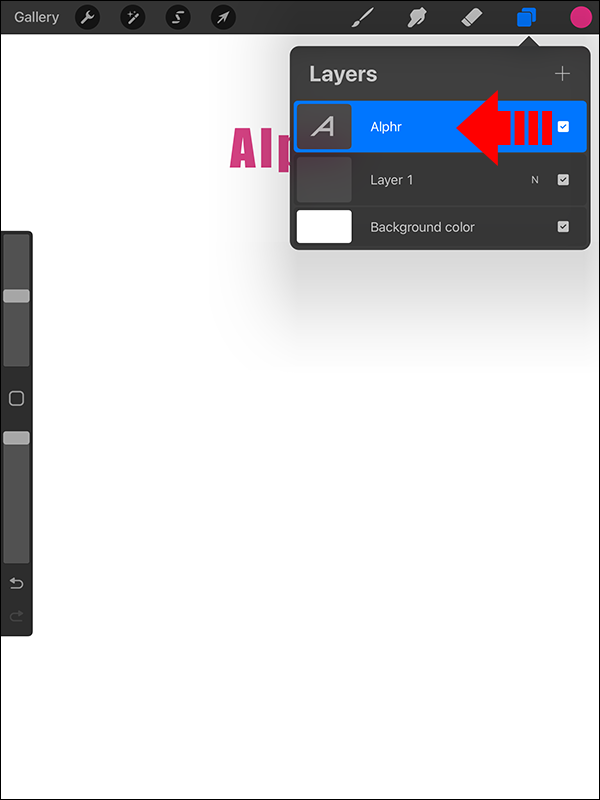
- உரை அடுக்கின் நகலை உருவாக்க 'நகல்' என்பதைத் தேர்ந்தெடுக்கவும்.
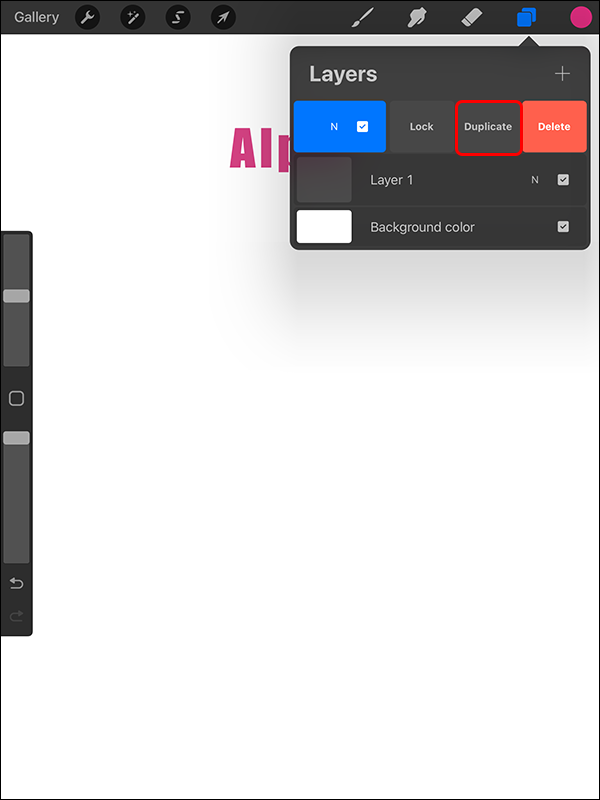
- நீங்கள் உரைக்கு விண்ணப்பிக்க விரும்பும் நிழல் வண்ணத்தைத் தேர்ந்தெடுக்கவும். உங்கள் அசல் உரையிலிருந்து வேறுபட்ட நிழலைத் தேர்ந்தெடுத்து நிழல் விளைவை உருவாக்கவும்.
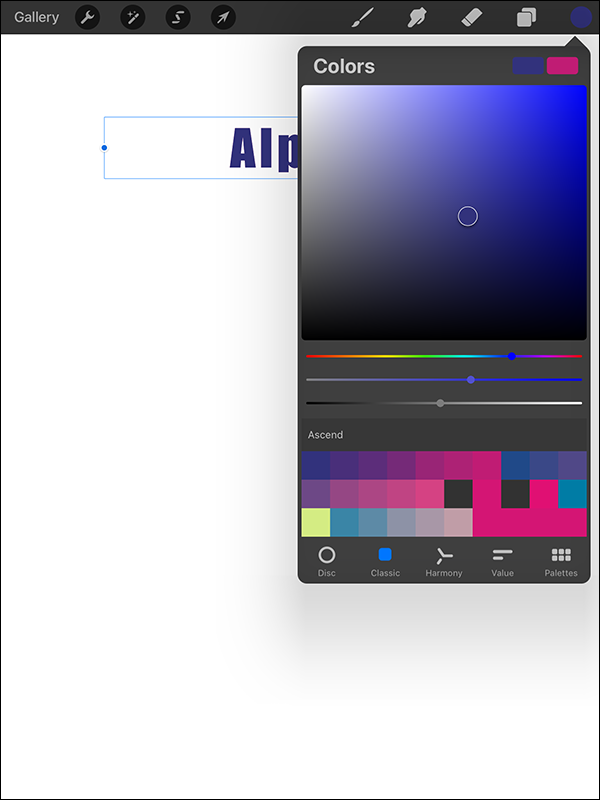
- நீங்கள் தேர்ந்தெடுத்த வண்ணத்தில் உங்கள் உரை நிரப்பப்படும்.
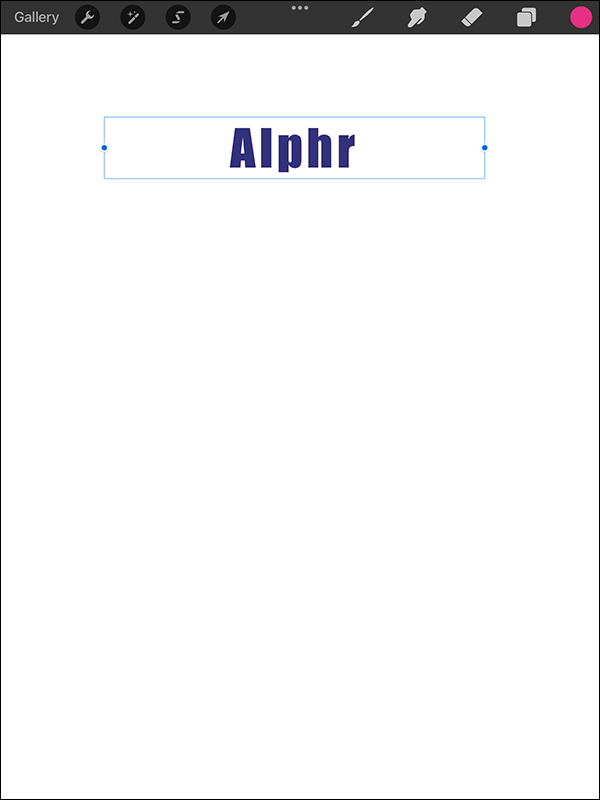
- நீங்கள் விரும்பிய நிழல் மாயையைப் பெறும் வரை உங்கள் உரையின் நிலையை சரிசெய்யவும்.
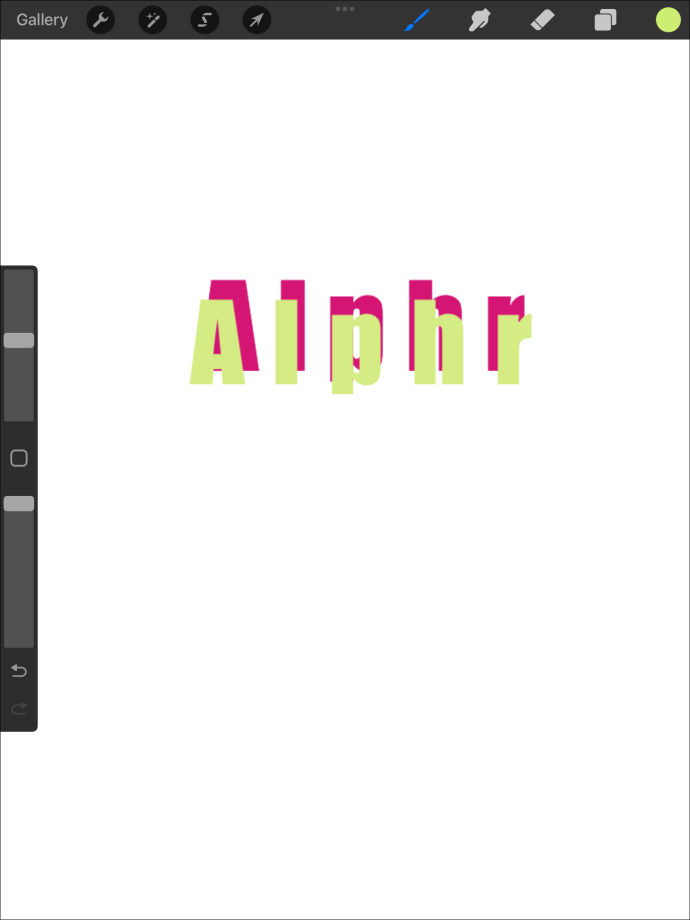
Procreate இல் உள்ள உரையை நீக்குகிறது
வடிவமைப்பு மாற்றங்கள் உங்கள் கலைப்படைப்பிலிருந்து உரையை அழிக்க வேண்டியிருக்கலாம். இது எப்படி செய்யப்படுகிறது என்பது இங்கே:
- 'லேயர்கள்' மெனுவைத் திறக்கவும்.

- உங்கள் உரையை வைத்திருக்கும் அடுக்கைக் கண்டறியவும்.

- லேயரை இடதுபுறமாக ஸ்லைடு செய்யவும்.
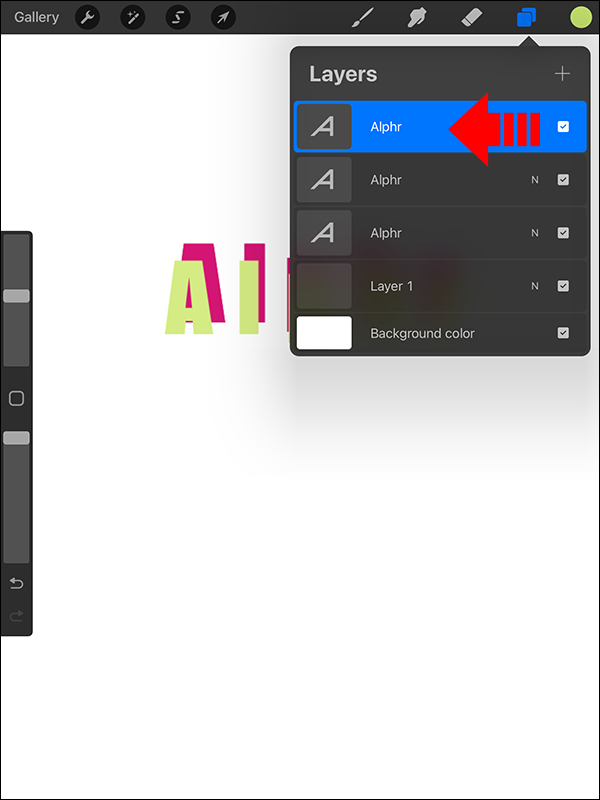
- பூட்டு, நகல் மற்றும் நீக்கு விருப்பம் காட்டப்படும். 'நீக்கு' என்பதைத் தேர்ந்தெடுக்கவும்.
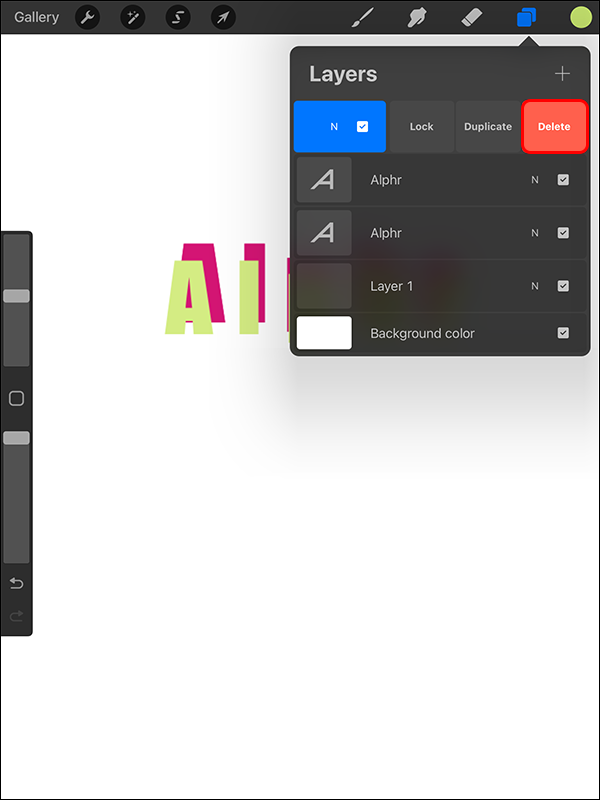
Procreate இல் உங்கள் உரையை ராஸ்டரைசிங் செய்தல்
திசையன் அடிப்படையிலான இல்லஸ்ட்ரேட்டர் போன்ற பிற வடிவமைப்பு உருவாக்கம் மற்றும் எடிட்டிங் பயன்பாடுகளைப் போலன்றி, ப்ரோக்ரேட் ராஸ்டர் உரையுடன் செயல்படுகிறது. பயன்பாட்டில் உங்கள் உரையின் அளவை மாற்றும்போது குறிப்பிடத்தக்க மாற்றங்களைக் காண்பீர்கள் என்பதே இதன் பொருள்.
உங்கள் உரையை எவ்வாறு மதிப்பிடுவது என்பது இங்கே:
- 'லேயர்கள்' பேனலைத் திறக்கவும்.

- உங்கள் உரை அடுக்கைத் தேர்ந்தெடுக்கவும்.

- 'Rasterize' என்பதைத் தேர்ந்தெடுக்கவும்.
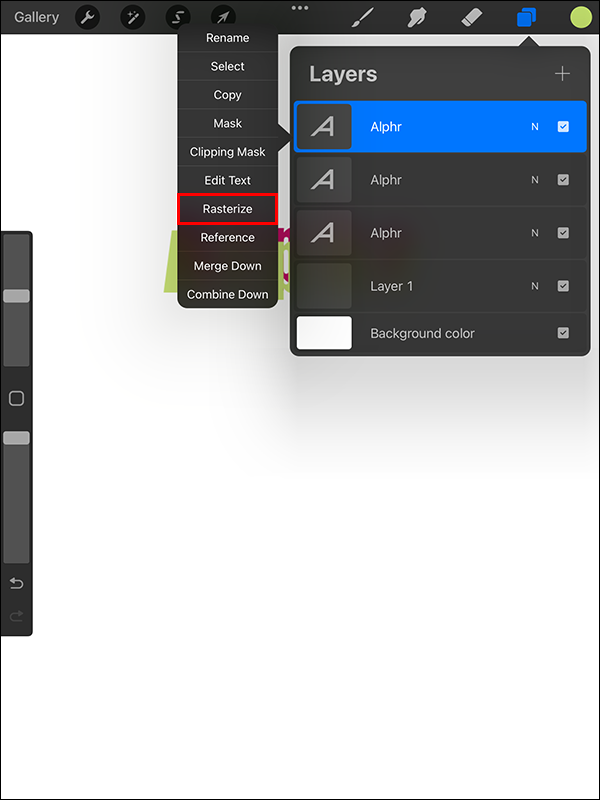
உங்கள் உரையை ராஸ்டரைச் செய்வது அதை உரை அல்லாத அடுக்காக மாற்ற உதவுகிறது. லேயரின் பேனலில் கூடுதல் விருப்பங்களை அணுக இது உங்களை அனுமதிக்கிறது.
ராஸ்டரைஸ் செய்யப்பட்ட உரையை மறைத்தல்
Procreate இல் சேர்க்கப்பட்ட உரையின் மேல் வடிவமைப்பை மேலெழுதுவதற்கான வழியை நீங்கள் தேடுகிறீர்களானால், இந்த முறை சிறந்தது. வண்ணங்களை மாற்றவும், அமைப்புகளை விரைவாகச் சேர்க்கவும் இது உதவும். நீங்கள் மாற்றங்களைச் செய்ய விரும்பும் போதெல்லாம் புதிய கோப்புகளை உருவாக்க வேண்டியதில்லை என்பதால் இது உங்கள் உற்பத்தித்திறனை அதிகரிக்கிறது. லேயரைத் தேர்ந்தெடுத்து, கிளிப்பிங் மாஸ்க்கைத் தேர்ந்தெடுப்பதன் மூலம், ராஸ்டரைஸ் செய்யப்பட்ட உரையை மாஸ்க் செய்யலாம்.
இன்ஸ்டாகிராம் கதையில் பின்னணியை மாற்றுவது எப்படி
நீங்கள் செய்யக்கூடிய சரிசெய்தல் இங்கே:
- உருமாற்றம்: படங்களை அளவிடுவதற்கும் சிதைப்பதற்கும் உதவியாக இருக்கும்.
- சரிசெய்யவும்: நிறம் மற்றும் அமைப்பு விளைவுகளை ஆராய உங்களை அனுமதிக்கிறது.
- செயலிழக்க: இது உரை வடிவமைப்பின் முன் மற்றும் பிந்தைய மாயைகளைக் காண உங்களை அனுமதிக்கிறது.
Procreate இல் உரை நடை விருப்பங்கள்
உங்கள் உரை வடிவமைப்பை மாற்றுவதற்கு வடிவமைப்பு குழு எளிது. உங்கள் உரை நடைகளை மாற்ற சில அத்தியாவசிய பண்புகளை நீங்கள் பயன்படுத்தலாம். இங்கே சில அத்தியாவசிய விருப்பங்கள் மற்றும் அவற்றின் செயல்பாடுகள்:
- கெர்னிங்: இது இரண்டு எழுத்துகளுக்கு இடையே உள்ள இடைவெளியை சரிசெய்ய உதவுகிறது. மாற்றங்களைச் செய்வதற்கு முன், நீங்கள் தூரப்படுத்த விரும்பும் அடுக்குகளுக்கு இடையில் உங்கள் கர்சரை வைப்பதை உறுதிப்படுத்தவும் அல்லது நெருக்கமாக தள்ளவும்.
- முன்னணி: கெர்னிங் போலல்லாமல், இந்த பண்பு இரண்டு கோடுகளுக்கு இடையிலான தூரத்தைக் குறிக்கிறது. உங்கள் கலைப்படைப்பில் பல வரிகள் இருந்தால், இந்த அமைப்பு இடத்தைக் குறைக்க அல்லது விரிவுபடுத்துவதற்கு ஏற்றதாக இருக்கும்.
- கண்காணிப்பு: இந்த முறை உரை பெட்டியில் உள்ள அனைத்து எழுத்துக்களுக்கும் இடையில் இடைவெளியைக் குறைக்க அல்லது அதிகரிக்க வசதியானது.
- அடிப்படை: இது உங்கள் உரை ஆக்கிரமித்துள்ள கிடைமட்ட அச்சைக் காட்டுகிறது.
- ஒளிபுகாநிலை: உங்கள் உரையின் வெளிப்படைத்தன்மையை நீங்கள் சரிசெய்ய விரும்பினால், இந்த அமைப்பு உங்களுக்கு உதவும். ஒளிபுகா நிலை குறைக்க, ஸ்லைடை இடதுபுறமாக நகர்த்தவும். வலதுபுறமாக மாற்றினால் ஒளிபுகாநிலை அதிகரிக்கும்.
உடை திருத்த மெனுவில் இந்த அனைத்து விருப்பங்களையும் நீங்கள் காணலாம்.
உரையுடன் உங்கள் கலையை மேம்படுத்தவும்
Procreate என்பது வரைதல் மட்டுமல்ல. உரையைச் சேர்ப்பதன் மூலம் தனித்துவமான கலைப்படைப்பை உருவாக்க இது உங்களை அனுமதிக்கிறது. உரையைச் சேர்ப்பது எப்படி என்பதைக் கற்றுக்கொள்வது எளிய படங்களை விரைவாக செயல்பாட்டு வடிவமைப்புகளாக மாற்ற உதவும். அம்சம் பல நன்மைகளை வழங்குகிறது. நீங்கள் கை எழுத்துக்களுக்கு ஒரு தளத்தை உருவாக்க விரும்பினாலும் அல்லது உங்கள் கலையை உயர்த்த விரும்பினாலும், உரையைச் சேர்ப்பதன் மதிப்பை கவனிக்காமல் இருக்க முடியாது.
நீங்கள் எப்போதாவது Procreate இல் உரையைச் சேர்த்திருக்கிறீர்களா? அப்படியானால், இந்தக் கட்டுரையில் இடம்பெற்றுள்ள குறிப்புகள் மற்றும் தந்திரங்களில் ஏதேனும் ஒன்றைப் பயன்படுத்தியுள்ளீர்களா? கீழே உள்ள கருத்துகள் பிரிவில் எங்களுக்குத் தெரியப்படுத்துங்கள்.