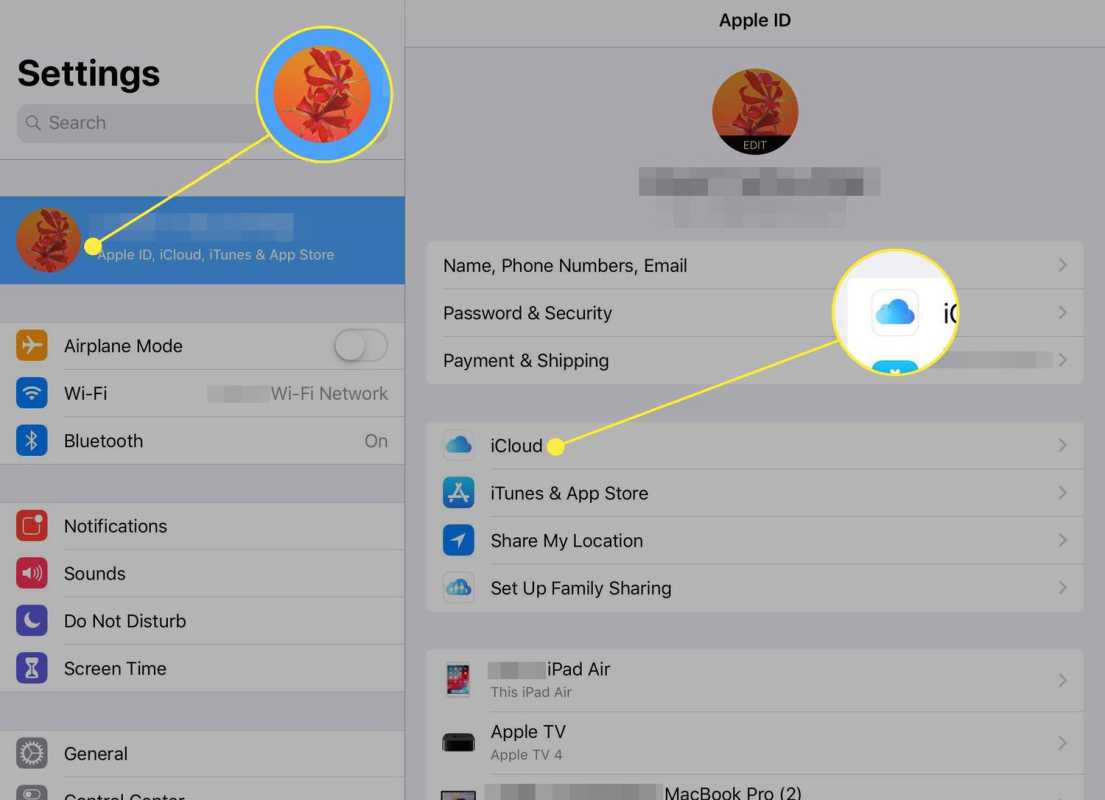இந்த கணினியை மீட்டமைக்கவும்விண்டோஸ் 11 இல் கிடைக்கும் மீட்பு அம்சமாகும் விண்டோஸ் 10 தொழிற்சாலை மீட்டமைத்தல் அல்லது மீட்டமைத்தல் போன்ற சில தட்டுகள் அல்லது கிளிக்குகளில் புதிதாக விண்டோஸை மீண்டும் நிறுவ இது உங்களை அனுமதிக்கிறது, ஆனால் நிறுவல் வட்டு அல்லது ஃபிளாஷ் டிரைவ் தேவையில்லை. செயல்பாட்டில் உங்கள் தனிப்பட்ட கோப்புகளை வைத்திருக்க அல்லது அகற்றுவதற்கான விருப்பமும் உங்களுக்கு உள்ளது!
இந்த பிசியை மீட்டமை: இது என்ன & எப்படி பயன்படுத்துவது என்பதைப் பார்க்கவும், இந்த 'கடைசி முயற்சியின் தீர்வு' மற்றும் எப்போது பயன்படுத்துவது நல்லது என்பதைப் பற்றி மேலும் அறியவும்.
விண்டோஸ் 8 இல், இந்த கருவி இரண்டு தனித்துவமான மற்றும் அதே பெயரிடப்பட்ட செயல்முறைகளாக உள்ளது:உங்கள் கணினியைப் புதுப்பிக்கவும்மற்றும்உங்கள் கணினியை மீட்டமைக்கவும். அடிப்படையில்,உங்கள் கணினியைப் புதுப்பிக்கவும்என்பது போலவே உள்ளதுஎனது கோப்புகளை வைத்திருங்கள்விண்டோஸ் 11/10 இல் தேர்வு, மற்றும்உங்கள் கணினியை மீட்டமைக்கவும்க்கு சமம்எல்லாவற்றையும் அகற்றுதேர்வு. இந்த டுடோரியல் முழுவதும் மீட்டமைப்பு செயல்முறைகளுக்கு இடையே ஏதேனும் முக்கியமான வேறுபாடுகளை நாங்கள் அழைப்போம், ஆனால், பெரும்பாலானவை, அவை ஒரே மாதிரியாக இருக்கும்.
13 இல் 01ASO மெனுவைத் திறந்து சிக்கலைத் தேர்ந்தெடுக்கவும்

மேலே உள்ள ஸ்கிரீன்ஷாட்டில் காட்டப்பட்டுள்ள மேம்பட்ட தொடக்க விருப்பங்கள் மெனுவிலிருந்து இந்த கணினியை மீட்டமைப்பதைத் தொடங்குவதற்கான எளிதான வழி.
ASO மெனுவைப் பற்றிய பெரிய விஷயம் என்னவென்றால், அதைக் கொண்டுவருவதற்கு குறைந்தபட்சம் அரை டஜன் வழிகள் உள்ளன, இந்த கணினியை மீட்டமைத்தல் போன்ற கருவிகள் பொதுவாக விண்டோஸைப் பயன்படுத்துவதைத் தடுக்கும் சிக்கல்களைச் சரிசெய்யும் என்பதைக் கருத்தில் கொண்டு இது மிகவும் உதவியாக இருக்கும்.
விண்டோஸ் 11 அல்லது 10 சரியாகத் தொடங்கினால், மெனுவை அணுகுவதற்கான சிறந்த வழி அமைப்புகள் வழியாகும்; தேர்வு அமைப்புகள் தொடக்க மெனுவிலிருந்து (எ.கா., விண்டோஸ் 11 இல், செல்க அமைப்புகள் > அமைப்பு > மீட்பு ) அதுவாக இருந்தால்இல்லைசரியாக தொடங்கி, பயன்படுத்தவும் உங்கள் கணினியை சரிசெய்யவும் உங்கள் நிறுவல் மீடியா அல்லது மீட்பு இயக்ககத்திலிருந்து துவக்கிய பின் இணைப்பு.
இந்த இரண்டு முறைகளிலும் உங்களுக்கு கூடுதல் உதவி தேவைப்பட்டால் அல்லது இன்னும் சில விருப்பங்கள் தேவைப்பட்டால், மேம்பட்ட தொடக்க விருப்பங்களை எவ்வாறு அணுகுவது என்பதைப் பார்க்கவும். அந்த பகுதியில் பல வழிகளை நாங்கள் பட்டியலிடுகிறோம், எனவே ஒன்று செயல்பட வாய்ப்புள்ளது.
ASO மெனுவில் ஒருமுறை, தேர்ந்தெடுக்கவும் சரிசெய்தல் .
13 இல் 02நீங்கள் விரும்பும் மீட்டமை விருப்பத்தைத் தேர்ந்தெடுக்கவும்

விண்டோஸ் 10 இல் ASO மெனுவைச் சரிசெய்தல்.
சரிசெய்தல் திரையில் இருந்து, தேர்வு செய்யவும் இந்த கணினியை மீட்டமைக்கவும் .
நீங்கள் பார்ப்பது போல், அது கூறுகிறதுஉங்கள் கோப்புகளை வைத்திருக்க அல்லது அகற்றுவதைத் தேர்வுசெய்ய உங்களை அனுமதிக்கிறது, பின்னர் விண்டோஸை மீண்டும் நிறுவுகிறது, உங்கள் தனிப்பட்ட கோப்புகளை வைத்திருக்க Windows 11/10 க்கு நீங்கள் இன்னும் சொல்லவில்லை என்று கவலைப்பட வேண்டாம். இது படி 3 இல் அடுத்ததாக வருகிறது.
இந்த திரை விண்டோஸ் 8ல் சற்று வித்தியாசமாக தெரிகிறது. தேர்வு செய்யவும் உங்கள் கணினியைப் புதுப்பிக்கவும் நீங்கள் விண்டோஸ் 8 ஐ மீண்டும் நிறுவ விரும்பினால், உங்கள் தனிப்பட்ட கோப்புகளை (சேமிக்கப்பட்ட இசை, ஆவணங்கள் போன்றவை) வைத்திருக்க விரும்பினால் அல்லது உங்கள் கணினியை மீட்டமைக்கவும் நீங்கள் விண்டோஸ் 8 ஐ மீண்டும் நிறுவ விரும்பினால்இல்லாமல்உங்கள் கோப்புகளில் ஏதேனும் ஒன்றை வைத்திருத்தல்.

விண்டோஸ் 8 இல் ASO மெனுவைச் சரிசெய்தல்.
Windows 8 இல் அந்தத் தேர்வைச் செய்த பிறகு இந்தப் டுடோரியலின் படி 5 க்குச் செல்லவும் அல்லது படி 3 ஐப் பார்க்கவும் (இது Windows 11/10 நண்பர்களுக்கானது என்றாலும்) நீங்கள் எதைத் தேர்வு செய்வது என்பது உங்களுக்குத் தெரியாவிட்டால் அல்லது என்ன நடக்கும் என்பதில் குழப்பம் இருந்தால்.
உங்களுக்குத் தெரியாவிட்டால், உங்கள் கணினியை மீட்டமைப்பதுமிகவும்அதை மறுதொடக்கம் செய்வதிலிருந்து வேறுபட்டது. இந்த கட்டுரை மீட்டமைப்பை உள்ளடக்கியது, ஆனால் நீங்கள் உண்மையில் தகவல்களைத் தேடலாம் உங்கள் கணினியை மறுதொடக்கம் செய்கிறது . பார்க்கவும் மறுதொடக்கம் எதிராக மீட்டமை அவற்றின் வேறுபாடுகள் மற்றும் அது ஏன் மிகவும் முக்கியமானது என்பதற்கான முழு விளக்கத்திற்கு.
முரண்பாட்டில் ஒரு போட் அமைப்பது எப்படி13 இல் 03
தனிப்பட்ட கோப்புகளை வைத்திருக்க அல்லது அனைத்தையும் அகற்று என்பதைத் தேர்ந்தெடுக்கவும்

விண்டோஸ் 11 மற்றும் 10 இல், இந்த பிசியை மீட்டமை என்ற திரையை நீங்கள் அடுத்து பார்க்க வேண்டும்ஒரு விருப்பத்தைத் தேர்ந்தெடுக்கவும்.
ஏதேனும் ஒன்றை தேர்வு செய்யவும் எனது கோப்புகளை வைத்திருங்கள் , எல்லாவற்றையும் அகற்று , அல்லது தொழிற்சாலை அமைப்புகளை மீட்டமை தொடர.
இது மிகவும் முக்கியமான தேர்வாகும், எனவே நீங்கள் முன்னோக்கிச் செல்வதற்கு முன் நீங்கள் என்ன செய்கிறீர்கள் என்பதை நீங்கள் முழுமையாகப் புரிந்துகொள்வதை உறுதிசெய்ய விரும்புகிறோம்:
விருப்பம் 1: எனது கோப்புகளை வைத்திருங்கள்
தேர்வு செய்யவும் எனது கோப்புகளை வைத்திருங்கள் செய்யவைஉங்கள் தனிப்பட்ட கோப்புகள்,அகற்றுஅனைத்து நிறுவப்பட்ட மென்பொருள் மற்றும் பயன்பாடுகள், மற்றும்மீண்டும் நிறுவவும்விண்டோஸ் 11/10 புதிதாக.
விண்டோஸ் உங்கள் தனிப்பட்ட தரவை காப்புப் பிரதி எடுத்து, புதிதாக மீண்டும் நிறுவும் போது அதை பாதுகாப்பாக எடுத்து வைக்கும். முடிந்ததும், நீங்கள் முதலில் உங்கள் கணினியை வாங்கியது அல்லது அதை நீங்களே நிறுவியது போலவே விண்டோஸ் தோன்றும். நீங்கள்கூடும்நீங்கள் சில தனிப்பயன் அமைப்புகளை மீண்டும் கட்டமைக்க வேண்டும்விருப்பம்நீங்கள் விரும்பும் எந்த மென்பொருளையும் மீண்டும் நிறுவ வேண்டும், ஆனால் உங்கள் சேமித்த கோப்புகள் உங்களுக்காக காத்திருக்கும்.
விருப்பம் 2: அனைத்தையும் அகற்று
தேர்வு செய்யவும் எல்லாவற்றையும் அகற்று செய்யஅகற்றுஉங்கள் தனிப்பட்ட கோப்புகள்,அகற்றுஅனைத்து நிறுவப்பட்ட மென்பொருள் மற்றும் பயன்பாடுகள், மற்றும்மீண்டும் நிறுவவும்விண்டோஸ் 11/10 புதிதாக.
விண்டோஸ் அதன் நிறுவப்பட்ட டிரைவில் உள்ள அனைத்தையும் அழித்து, புதிதாக தன்னை மீண்டும் நிறுவும். முடிந்ததும், நீங்கள் முதலில் உங்கள் கணினியை வாங்கியது அல்லது அதை நீங்களே நிறுவியது போலவே விண்டோஸ் தோன்றும். நீங்கள்கூடும்நீங்கள் சில தனிப்பயன் அமைப்புகளை மீண்டும் கட்டமைக்க வேண்டும்விருப்பம்நீங்கள் விரும்பும் எந்த மென்பொருளையும் மீண்டும் நிறுவ வேண்டும்.
விருப்பம் 3: தொழிற்சாலை அமைப்புகளை மீட்டமை
இந்த விருப்பம் சில கணினிகளில் மட்டுமே காண்பிக்கப்படும் மற்றும் மேலே உள்ள ஸ்கிரீன்ஷாட் எடுத்துக்காட்டில் பிரதிபலிக்காது.
தேர்வு செய்யவும் தொழிற்சாலை அமைப்புகளை மீட்டமை செய்யஅகற்றுஉங்கள் தனிப்பட்ட கோப்புகள்,அகற்றுஅனைத்து நிறுவப்பட்ட மென்பொருள், மற்றும்மீண்டும் நிறுவவும்உங்கள் கணினியுடன் முதலில் வந்த இயக்க முறைமை மற்றும் முன்பே நிறுவப்பட்ட மென்பொருள்.
விண்டோஸ் டிரைவில் உள்ள அனைத்தையும் அழித்து, உங்கள் கணினியை நீங்கள் முதலில் வாங்கியபோது இருந்த நிலைக்குத் திரும்பும். பெரும்பாலான சந்தர்ப்பங்களில், முன்பே நிறுவப்பட்ட மென்பொருட்கள் அனைத்தும் மீண்டும் நிறுவப்பட்டு, உங்கள் கணினியில் இருந்த விண்டோஸின் பதிப்பும் மீண்டும் நிறுவப்படும். நீங்கள் வாங்கியது மீண்டும் இருக்கும்.
எதை தேர்வு செய்வது என்று உறுதியாக தெரியவில்லையா?
ஒரு பெரிய கணினி சிக்கலைத் தீர்க்க இந்த கணினியை மீட்டமைக்க நீங்கள் செய்கிறீர்கள் என்றால், எல்லா விருப்பங்களும் ஒரே காரியத்தை நிறைவேற்றுகின்றன, எனவே தேர்வு செய்யவும் எனது கோப்புகளை வைத்திருங்கள் பெரும்பாலான சந்தர்ப்பங்களில் பாதுகாப்பான பந்தயம்.
தேர்வு செய்வதற்கான பொதுவான காரணம் எல்லாவற்றையும் அகற்று அல்லது தொழிற்சாலை அமைப்புகளை மீட்டமை நீங்கள் கணினியை விற்றுக் கொண்டிருந்தால் அல்லது கொடுக்கிறீர்கள் என்றால், பின்னர் தோண்டுவதற்கு உங்களுடையது எதுவும் இல்லை என்பதை உறுதிப்படுத்திக் கொள்ள வேண்டும். ஒரு பெரிய தீம்பொருள் தொற்றுக்குப் பிறகு தொடங்குவது மற்றொரு நல்ல காரணம்.
கடைசி விருப்பம் மட்டுமே, இருந்தால், உங்கள் முன்பே நிறுவப்பட்ட மென்பொருள் நிரல்களையும் பயன்பாடுகளையும் வைத்திருக்க உங்களை அனுமதிக்கிறது! முதல் இரண்டு தேர்வுகள் மூலம், இந்த கணினியை மறுதொடக்கம் செய்யும் செயல்முறை முடிந்ததும் உங்கள் எல்லா மென்பொருளையும் மீண்டும் நிறுவ வேண்டும்.
இந்த கணினியை மீட்டமைப்பதன் மூலம் தவறுகளிலிருந்து உங்களைப் பாதுகாத்துக் கொள்வதற்கான ஒரு எளிதான வழி, அல்லது உங்கள் முக்கியமான கோப்புகள் ஆபத்தில் உள்ளன என்று பொருள்படும் எந்தவொரு செயல்முறையும், நீங்கள் காப்புப் பிரதி எடுக்கிறீர்கள் என்பதை உறுதிசெய்வதாகும்! ஆன்லைன் காப்புப்பிரதி சேவைகள் சிறந்தவை, ஆனால் பாரம்பரிய உள்ளூர் காப்பு மென்பொருள் வேலை செய்கிறது.
13 இல் 04விண்டோஸை எவ்வாறு மீண்டும் நிறுவுவது என்பதைத் தேர்ந்தெடுக்கவும்

விண்டோஸ் எவ்வாறு மீண்டும் நிறுவப்பட வேண்டும் என்பதைத் தேர்ந்தெடுக்கவும். ஒரே காரியத்தைச் செய்யும் இரண்டு விருப்பங்கள் உங்களிடம் உள்ளன.
தேர்ந்தெடு கிளவுட் பதிவிறக்கம் மைக்ரோசாப்ட் சேவையகங்களிலிருந்து புதிய கணினி கோப்புகளை உங்கள் கணினி பதிவிறக்கம் செய்து, OS ஐ மீண்டும் நிறுவ அந்தக் கோப்புகளைப் பயன்படுத்தவும்.
தேர்ந்தெடு உள்ளூர் மறு நிறுவல் OS ஐ மீண்டும் நிறுவ உங்கள் கணினியில் ஏற்கனவே உள்ள கணினி கோப்புகளை உங்கள் கணினி பயன்படுத்த வேண்டும்.
பெரும்பாலான மக்கள் கிளவுட் விருப்பத்தை தேர்வு செய்ய வேண்டும், நீங்கள் ஒரு காரணம் இல்லை என்றால் தவிர. உங்களிடம் ஒழுக்கமான இணைய இணைப்பு இருந்தால், இது உள்ளூர் விருப்பத்தை விட வேகமாக வேலை செய்யும். இதுவும் திமட்டுமேஉங்கள் கணினியின் சிஸ்டம் கோப்புகள் மீண்டும் நிறுவலுக்குப் பயன்படுத்த முடியாத அளவுக்கு சிதைந்திருந்தால் இங்கே விருப்பம்.
'உங்கள் கணினியை மீட்டமைப்பதில் சிக்கல் ஏற்பட்டது' பிழையை எவ்வாறு சரிசெய்வது 13 இல் 05இந்த கணினியை மீட்டமைக்கும் செயல்முறை தொடங்குவதற்கு தயாராகும் வரை காத்திருங்கள்

முந்தைய படியை முடித்த உடனேயே, நீங்கள் ASO மெனுவை எவ்வாறு அடைந்தீர்கள் என்பதைப் பொறுத்து, உங்கள் கணினி மறுதொடக்கம் செய்யப்படலாம் அல்லது மறுதொடக்கம் செய்யப்படலாம்.
விண்டோஸ் வழக்கம் போல் தொடங்குவதற்குப் பதிலாக, இதைப் பார்ப்பீர்கள்தயாராகிறதுதிரை.
நீங்கள் நினைப்பது இதுதான் - இந்த கணினியை மீட்டமைத்தல் செயல்முறை ஏற்றப்படுகிறது. இங்கே காத்திருப்பதைத் தவிர வேறு எதுவும் செய்ய முடியாது, அநேகமாக சில வினாடிகள் மட்டுமே.
படி 6 க்குச் செல்லவும் நீங்கள் தேர்வு செய்தால்எனது கோப்புகளை வைத்திருங்கள்(அல்லதுஉங்கள் கணினியைப் புதுப்பிக்கவும்விண்டோஸ் 8 இல்)
படி 8 க்குச் செல்லவும் நீங்கள் தேர்வு செய்தால்எல்லாவற்றையும் அகற்று(அல்லதுஉங்கள் கணினியை மீட்டமைக்கவும்விண்டோஸ் 8 இல்)
13 இல் 06உள்நுழைய ஒரு நிர்வாகி கணக்கைத் தேர்வு செய்யவும்

இந்த கணினியை மீட்டமைத்ததும் ஏற்றப்பட்டதும், நீங்கள் இந்தத் திரையைப் பார்ப்பீர்கள், உங்கள் கணக்குப் பெயரை நீங்கள் இங்கே பார்ப்பது போல, ஒரு விருப்பமாகத் தெளிவாகக் கிடைக்கும்.
உங்கள் தனிப்பட்ட கோப்புகளை வைத்திருக்க நீங்கள் தேர்வுசெய்துள்ளதால், இந்தக் கணினியை ஏற்கனவே அணுகக்கூடிய ஒருவருக்கு இந்தச் செயல்முறையைத் தொடர்வது தடைசெய்யப்பட்டுள்ளது.
உங்கள் கணக்கைத் தேர்ந்தெடுக்கவும் அல்லது கடவுச்சொல் உங்களுக்குத் தெரிந்த எந்தக் கணக்கையும் தேர்ந்தெடுக்கவும்.
இந்த கணினியை மீட்டமைக்க, நிர்வாகி நிலை அணுகல் உள்ள பயனர் கணக்குகளை மட்டுமே பயன்படுத்த முடியும், எனவே அவை மட்டுமே இங்கே தோன்றும். பெரும்பாலான வழக்கமான பயனர்களுக்கு இந்த வகையான அணுகல் உள்ளது, இது மற்றவற்றுடன் கண்டறியும் மற்றும் பழுதுபார்க்கும் பயன்பாடுகளை இயக்க உதவுகிறது. பட்டியலிடப்பட்ட எந்தக் கணக்கையும் நீங்கள் காணவில்லை எனில், இந்தச் செயல்முறையை மறுதொடக்கம் செய்து தேர்வு செய்ய வேண்டும்எல்லாவற்றையும் அகற்று, நீங்கள் எந்த தனிப்பட்ட தரவையும் வைத்திருக்க முடியாது.
13 இல் 07உங்கள் கணக்கு கடவுச்சொல்லை உள்ளிடவும்

உங்கள் கணக்கின் பெயரைத் தேர்ந்தெடுத்த சில நிமிடங்களுக்குப் பிறகு, உங்கள் கணக்கிற்கான கடவுச்சொல்லைக் கேட்கும் இந்தத் திரையைப் பார்ப்பீர்கள்.
வழங்கப்பட்ட புலத்தில் இந்தக் கணக்கிற்கான கடவுச்சொல்லை உள்ளிட்டு, பின்னர் அழுத்தவும் அல்லது கிளிக் செய்யவும் தொடரவும் , பிறகு படி 9 க்குச் செல்லவும் (படி 8 நீங்கள் தேர்வு செய்திருந்தால் மட்டுமே பொருந்தும்இல்லைஉங்கள் தனிப்பட்ட கோப்புகளை வைத்திருக்க).
உங்கள் கடவுச்சொல்லை மறந்துவிட்டீர்கள் என்றால், நீங்கள் விண்டோஸில் மின்னஞ்சல் முகவரியுடன் உள்நுழைந்தால், அந்த கடவுச்சொல்லை வேறு எந்த கணினி அல்லது ஸ்மார்ட்போனிலிருந்தும் மீட்டமைக்கலாம். உதவிக்கு உங்கள் Microsoft கணக்கு கடவுச்சொல்லை எவ்வாறு மீட்டமைப்பது என்பதைப் பார்க்கவும்.
நீங்கள் மின்னஞ்சல் முகவரியைப் பயன்படுத்தவில்லை அல்லது அது வேலை செய்யவில்லை என்றால், உங்களிடம் பிற விருப்பங்களின் குறுகிய பட்டியல் உள்ளது, இவை அனைத்தும் விரிவாக விளக்கப்பட்டுள்ளன நான் எனது விண்டோஸ் கடவுச்சொல்லை மறந்துவிட்டேன்! எனது விருப்பங்கள் என்ன? .
13 இல் 08இயல்பாக மீட்டமைக்க அல்லது இயக்ககத்தை மீட்டமைத்து துடைக்க தேர்வு செய்யவும்

அடுத்து, நீங்கள் தேர்வு செய்தீர்கள் என்று வைத்துக்கொள்வோம்எல்லாவற்றையும் அகற்று, ஒரு முக்கியமான, ஆனால் சற்றே குழப்பமான, இந்த பிசியை மீட்டமைக்கும் செயல்முறையை எவ்வாறு தொடர்வது என்பது பற்றிய தேர்வு.
ஏதேனும் ஒன்றை தேர்வு செய்யவும் எனது கோப்புகளை அகற்று அல்லது இயக்ககத்தை முழுமையாக சுத்தம் செய்யவும் தொடர.
விருப்பம் 1: எனது கோப்புகளை அகற்று
தேர்வு செய்யவும் எனது கோப்புகளை அகற்று திட்டமிட்டபடி தொடர, எல்லாவற்றையும் அகற்றி, புதிதாக விண்டோஸை மீண்டும் நிறுவவும்.
உங்கள் கணினியில் உள்ள சிக்கலைச் சரிசெய்ய இந்த கணினியை மீட்டமைக்க நீங்கள் செய்கிறீர்கள் என்றால், இந்த விருப்பத்தைத் தேர்வுசெய்யவும்.
சேவையகத்திற்கான ஐபோன் அஞ்சல் இணைப்பு தோல்வியடைந்தது
விருப்பம் 2: இயக்ககத்தை முழுமையாக சுத்தம் செய்யவும்
தேர்வு செய்யவும் இயக்ககத்தை முழுமையாக சுத்தம் செய்யவும் அனைத்தையும் அகற்ற,பின்னர் டிரைவை சுத்தமாக துடைக்கவும், இறுதியாக விண்டோஸை புதிதாக நிறுவவும்.
இந்த பிசியை ரீசெட் செய்த பிறகு, கணினியை கொடுக்க திட்டமிட்டால், இந்த விருப்பத்தைத் தேர்வு செய்யவும். அதை விற்கிறது , அல்லது கணினி அல்லது ஹார்ட் டிரைவை மறுசுழற்சி செய்தல். நீங்கள் அகற்ற முயற்சிக்கும் தீவிர தீம்பொருள் சிக்கல்கள், குறிப்பாக துவக்கத் துறையை பாதிக்கும் வைரஸ்கள் இருந்தால் இந்த விருப்பம் சிறந்தது.
திஇயக்ககத்தை முழுமையாக சுத்தம் செய்யவும்முறை விட அதிக நேரம் எடுக்கும்எனது கோப்புகளை அகற்றுஒன்று, மொத்த செயல்முறைக்கு ஒரு மணிநேரம் முதல் பல மணிநேரம் வரை எங்கும் சேர்த்தல்.
'கிளீன் தி டிரைவ்' ஆப்ஷனில் மேலும்
உங்களில் ஆர்வமுள்ளவர்களுக்கு, இதுசுத்தம்இயக்கி ஒரு அதே தான்வன் துடைப்பான், இது வழக்கமாக கணினியை அகற்றுவதற்கு முன் கைமுறையாக செய்யப்படுகிறது, எங்கள் ஹார்ட் டிரைவ் டுடோரியலில் கோடிட்டுக் காட்டப்பட்டுள்ளது.
ஏதுடைக்கஒரு ஹார்ட் டிரைவ் என்பது, அங்கு இருக்கும் தரவை முழுமையாக மேலெழுதுவதாகும், எந்தக் கருவிகள் தங்கள் வசம் இருந்தாலும், கோப்புகளை யாராலும் நீக்கவோ அல்லது மீட்டெடுக்கவோ முடியாது என்பதை உறுதிசெய்கிறது.
இந்த பிசியை மீட்டமைக்கும் செயல்முறையின் போது மைக்ரோசாப்ட் என்ன குறிப்பிட்ட தரவு சுத்திகரிப்பு முறையைப் பயன்படுத்துகிறது என்பது தெளிவாகத் தெரியவில்லை, ஆனால் இது ஒரு அடிப்படை எழுதும்-பூஜ்ஜியமாக இருக்கலாம் என்று யூகிக்கிறோம், அநேகமாக வடிவமைப்பு கட்டளை வழியாக .
துடைத்தல் vs துண்டாக்குதல் vs நீக்கு vs அழித்தல்: வித்தியாசம் என்ன?13 இல் 09இந்த பிசி செயல்முறையை மீட்டமைப்பதைத் தொடங்க மீட்டமை என்பதைத் தேர்ந்தெடுக்கவும்

அடுத்தது இங்கே காட்டப்பட்டுள்ளதைப் போன்ற ஒரு திரை. இந்த புல்லட் பட்டியல்கள் விண்டோஸ் 11/10 மற்றும் விண்டோஸ் 8 க்கு இடையில் வேறுபடுகின்றன, ஆனால் மைக்ரோசாப்ட் விண்டோஸ் 11/10 க்கான வார்த்தைகளை எளிமைப்படுத்தினாலும், செயல்முறை ஒன்றுதான்.
நீங்கள் தேர்வு செய்தால்எனது கோப்புகளை வைத்திருங்கள், இந்த ஸ்கிரீன்ஷாட்டில் துல்லியமான செய்தியைப் பார்ப்பீர்கள், இந்த பிசியை மீட்டமைப்பது என்ன என்பதை விவரிக்கிறது: இந்த பிசியில் வராத அனைத்து ஆப்ஸ் மற்றும் புரோகிராம்களை அகற்றவும், அமைப்புகளை இயல்புநிலைக்கு மாற்றவும் மற்றும் உங்கள் தனிப்பட்ட கோப்புகளை அகற்றாமல் விண்டோஸை மீண்டும் நிறுவவும். .
Windows 8 பின்வருவனவற்றை பட்டியலிடுகிறது, அதைத் தேர்ந்தெடுத்த பிறகு நடக்கும்உங்கள் கணினியைப் புதுப்பிக்கவும்: உங்கள் கோப்புகள் மற்றும் தனிப்பயனாக்குதல் அமைப்புகள் மாறாது, உங்கள் பிசி அமைப்புகள் அவற்றின் இயல்புநிலைக்கு மாற்றப்படும், Windows ஸ்டோரில் உள்ள பயன்பாடுகள் வைக்கப்படும், டிஸ்க்குகள் அல்லது இணையதளங்களில் இருந்து நீங்கள் நிறுவிய பயன்பாடுகள் அகற்றப்படும் மற்றும் அகற்றப்பட்ட பயன்பாடுகளின் பட்டியல் உங்கள் டெஸ்க்டாப்பில் சேமிக்கப்பட்டது.
நீங்கள் தேர்வு செய்தால்எல்லாவற்றையும் அகற்று, இந்த பிசியை மீட்டமைப்பது பின்வருவனவற்றை நீக்கும் என்று விண்டோஸ் கூறுகிறது: இந்த கணினியில் உள்ள அனைத்து தனிப்பட்ட கோப்புகள் மற்றும் பயனர் கணக்குகள், இந்த பிசியில் வராத ஆப்ஸ் மற்றும் புரோகிராம்கள் மற்றும் அமைப்புகளில் செய்யப்பட்ட மாற்றங்கள்.
Windows 8 பயனர்களுக்கு, முழு கணினியையும் மீட்டமைப்பது பின்வரும் விளைவை ஏற்படுத்தும்: உங்கள் தனிப்பட்ட கோப்புகள் மற்றும் பயன்பாடுகள் அனைத்தும் அகற்றப்படும், மேலும் உங்கள் PC அமைப்புகள் அவற்றின் இயல்புநிலைக்கு மாற்றப்படும்.
டேப்லெட், லேப்டாப் அல்லது வேறு ஏதேனும் பேட்டரியில் இயங்கும் சாதனத்தை நீங்கள் மீட்டமைக்கிறீர்கள் என்றால், இந்த பிசியை மீட்டமைக்கும் செயல்முறையின் போது அது செருகப்பட்டிருப்பதை உறுதிசெய்யவும். உங்கள் கணினி சக்தியை இழந்தால், செயல்முறை குறுக்கிடப்பட்டால், நீங்கள் தீர்க்க முயற்சிக்கும் சிக்கல்களை விட அது இன்னும் கடுமையான சிக்கல்களை ஏற்படுத்தும்!
தேர்வு செய்யவும் மீட்டமை நீங்கள் இதைத்தான் செய்ய விரும்புகிறீர்கள் என்பதை நீங்கள் உறுதியாக நம்பினால்.
விண்டோஸ் 11/10 இல், இந்த கணினியை மீட்டமைத்தல் செயல்முறை நீங்கள் இதைச் செய்த உடனேயே தொடங்கும். Windows 8 இல், தொடர்வதற்கு முன் நீங்கள் அழுத்த வேண்டிய இரண்டாவது பொத்தானைக் காணலாம்.
13 இல் 10ரீசெட் செய்யும் போது காத்திருங்கள் இந்த பிசி உங்கள் கணினியில் இருந்து அனைத்தையும் நீக்குகிறது

என்பதிலிருந்து தெளிவாகிறதுஇந்த கணினியை மீட்டமைக்கிறதுதிரையின் அடிப்பகுதியில் உள்ள முன்னேற்றக் குறிகாட்டி, இந்த கணினியை மீட்டமைத்தல் செயல்முறை தொடங்கப்பட்டது.
இந்த முதல் கட்டத்தில், உங்கள் கணினியில் உள்ள அனைத்து தரவுகளும் (தொழில்நுட்ப ரீதியாக, உங்கள் முதன்மை இயக்ககத்தில் உள்ள அனைத்து தரவுகளும்) அகற்றப்படுகின்றன. உங்கள் தனிப்பட்ட கோப்புகளை வைத்திருக்க முடிவு செய்தால், அவை முதலில் காப்புப் பிரதி எடுக்கப்படும்.
பெரும்பாலான கணினிகளில் ரீசெட் செயல்முறையின் இந்தப் பகுதி 15 முதல் 45 நிமிடங்கள் எடுக்கும் என்று எதிர்பார்க்கலாம், அதன் பிறகு உங்கள் கணினி தானாகவே மறுதொடக்கம் செய்து அடுத்த கட்டத்தைத் தொடங்கும்.
இதற்கு எவ்வளவு நேரம் ஆகும் என்பது, உங்கள் கணினியின் வேகம், உங்கள் கணினியில் எவ்வளவு தரவு உள்ளது, மற்றும் காப்புப் பிரதி எடுக்கப்படும் உங்கள் தனிப்பட்ட கோப்பு சேகரிப்பின் அளவு (நீங்கள் அதைச் செய்ய விரும்பினால்) போன்ற பல காரணிகளைப் பொறுத்தது. மற்ற விஷயங்கள்.
இயக்ககத்தை சுத்தம் செய்ய நீங்கள் தேர்வுசெய்திருந்தால், அதற்குப் பதிலாக, இயக்கி எவ்வளவு பெரியது என்பதைப் பொறுத்து, 1 மணிநேரம் முதல் பல மணிநேரம் வரை எங்கும் எடுக்கும் என எதிர்பார்க்கலாம்.
13 இல் 11விண்டோஸ் மீண்டும் நிறுவப்படும் வரை காத்திருங்கள்

இப்போது ரீசெட் இந்த பிசி உங்கள் கணினியில் உள்ள அனைத்தையும் அகற்றியுள்ளது (ஆம், நீங்கள் தேர்வுசெய்தால் உங்கள் தனிப்பட்ட விஷயங்களை காப்புப் பிரதி எடுக்கலாம்), புதிதாக விண்டோஸை மீண்டும் நிறுவ வேண்டிய நேரம் இது.
இந்தச் செயல்பாட்டின் போது, உங்கள் கணினி தானாகவே சில முறை மறுதொடக்கம் செய்யப்படும், மேலும் இந்த 'விண்டோஸை நிறுவுதல்' திரை ஒளிரலாம் அல்லது ஃபிளாஷ் செய்யலாம் மற்றும் வெளியேறலாம்...விண்டோஸ் நிறுவலின் போது அனைத்து இயல்பான செயல்பாடுகளும்.
பெரும்பாலான கணினிகளில் ரீசெட் செயல்முறையின் இந்த பகுதி 10 முதல் 30 நிமிடங்கள் எடுக்கும் என்று எதிர்பார்க்கலாம்.
நீங்கள் கிட்டத்தட்ட அங்கு வந்துவிட்டீர்கள்! இன்னும் சில விஷயங்கள் மற்றும் நீங்கள் உங்கள் கணினியைப் பயன்படுத்தத் திரும்புவீர்கள்!
13 இல் 12விண்டோஸ் நிறுவல் முடிவடையும் வரை காத்திருங்கள்

நீங்கள் சந்திக்கும் அடுத்த திரைகள் வேறுபடும்கணிசமாகஉங்கள் ஆரம்ப ரீசெட் இந்த பிசி தேர்வுகளைப் பொறுத்து.
உங்கள் கோப்புகளை வைத்திருக்க நீங்கள் தேர்வுசெய்தால், இந்த நிலை 5 நிமிடங்கள் அல்லது அதற்கும் குறைவாக எடுக்கும். நீங்கள் உடனடியாக உள்நுழையுமாறு கேட்கப்படுவீர்கள், மேலும் இது போன்ற தலைப்புகளுடன் கூடிய குறுகிய ஸ்கிரீன்சேவர் போன்ற தொடர் திரைகளைக் காணலாம்இதற்கு அதிக நேரம் எடுக்காதுமற்றும்சில விஷயங்களைக் கவனித்துக்கொள்வது.
எல்லாவற்றையும் அகற்ற நீங்கள் தேர்வுசெய்தால், இந்த நிலைக்கு 10 முதல் 20 நிமிடங்கள் ஆகும் என எதிர்பார்க்கலாம். போன்ற தலைப்புகளுடன் கூடிய திரைகளை முதலில் பார்ப்பீர்கள்முக்கியமான புதுப்பிப்புகளைப் பெறுகிறது, தொடர்ச்சியான கேள்விகளுக்கு பதிலளிக்கும்படி கேட்கப்படும் (வழங்கப்பட்ட இயல்புநிலைகள் பொதுவாக நன்றாக இருக்கும்), உங்கள் கணினி மறுதொடக்கம் செய்யப்படலாம், மேலும் நீங்கள் முடிப்பீர்கள்.இதற்கு அதிக நேரம் எடுக்காதுமற்றும்சில விஷயங்களைக் கவனித்துக்கொள்வது.
எப்படியிருந்தாலும், நீங்கள் கிட்டத்தட்ட முடித்துவிட்டீர்கள் ...
13 இல் 13உங்கள் கணினிக்கு மீண்டும் வருக!

உங்கள் கணினிக்கு மீண்டும் வருக! இந்த கணினியை ரீசெட் செய்வதன் மூலம் அனைத்தும் சரியாக நடந்ததாகக் கருதினால், நீங்கள் மீண்டும் உங்கள் கணினியில் பணிபுரியும் அணுகலைப் பெற்றிருக்க வேண்டும்.
உங்கள் தனிப்பட்ட கோப்புகளைச் சேமிக்க நீங்கள் தேர்வுசெய்தால், உங்கள் டெஸ்க்டாப்பில், உங்கள் ஆவணங்கள் கோப்புறையில் மற்றும் பிற இடங்களில் அவற்றை நீங்கள் விட்டுச் சென்ற இடத்திலேயே அவற்றைக் கண்டறிய எதிர்பார்க்கலாம்.
ஹாட்மெயிலிலிருந்து ஜிமெயிலுக்கு மின்னஞ்சல்களை அனுப்புகிறது
இல்லையெனில், உங்கள் கணினியை நீங்கள் முதன்முதலில் வாங்கியபோது இருந்த அதே நிலையில் இருக்க வேண்டும், அல்லது அதை நீங்களே செய்திருந்தால் முதலில் விண்டோஸ் நிறுவப்பட்டது அல்லது மேம்படுத்தப்பட்டது.
உங்கள் கணினியில் உள்நுழைய மைக்ரோசாஃப்ட் கணக்கைப் பயன்படுத்தினால், உங்கள் சில அமைப்புகளை உங்கள் கணக்குடன் ஒத்திசைக்க நீங்கள் முன்பு தேர்வுசெய்தால், உங்கள் கணினியின் சில அம்சங்கள் தானாகவே உங்கள் Windows தீம் போன்ற முந்தைய நிலைகளுக்குத் திரும்புவதை நீங்கள் கவனிக்கலாம். , உலாவி அமைப்புகள் போன்றவை.
எனது திட்டங்கள் அனைத்தும் எங்கே?
மீட்டமைக்க இந்த கணினியானது அசல் அல்லாத ஒவ்வொரு ஆப்ஸ் மற்றும் மென்பொருள் நிரலையும் அகற்றியது. வேறு வார்த்தைகளில் கூறுவதானால், நீங்கள் நிறுவிய எந்த மென்பொருளையும் நீங்கள் புதிதாக நிறுவ வேண்டும்.
உங்கள் தனிப்பட்ட கோப்புகளை வைத்திருக்க நீங்கள் தேர்வுசெய்தால், உங்களிடம் ஏநீக்கப்பட்ட பயன்பாடுகள்மீண்டும் நிறுவ முடியாத பயன்பாடுகளின் பட்டியலை உங்கள் டெஸ்க்டாப்பில் ஆவணப்படுத்தவும், இது இந்த கட்டத்தில் உதவியாக இருக்கும்.
ஒரு முக்கியமான செயல்முறையை சரிசெய்வது விண்டோஸ் 11 பிழை