TikTok உள்ளடக்கத்தை உருவாக்குபவர்கள் இந்த நாட்களில் OBS (Open Broadcaster Software) ஸ்டுடியோவைப் பயன்படுத்துகின்றனர். திறந்த மூல வீடியோ பதிவு மற்றும் ஸ்ட்ரீமிங் கருவி PC பயனர்களுக்கு ஏற்றது. நீங்கள் Windows, Mac அல்லது Linux ஐப் பயன்படுத்தினால், OBS மூலம் TikTok இல் ஸ்ட்ரீம் செய்யலாம்.

OBS இலிருந்து TikTok ஐ ஸ்ட்ரீமிங் செய்யும்போது பின்பற்ற வேண்டிய அனைத்து படிகளையும் இந்தக் கட்டுரை விளக்குகிறது.
நேரடி TikTok ஸ்ட்ரீம்களுக்கு ஏன் OBS ஐ தேர்வு செய்ய வேண்டும்?
OBS இயங்குதளங்களில் வேலை செய்கிறது. சிலர் YouTube, Twitch மற்றும் Facebook இல் உள்ளடக்கத்தை ஸ்ட்ரீம் செய்ய இதைப் பயன்படுத்துகின்றனர். டிக்டோக்கிற்கு ஸ்ட்ரீம் செய்ய OBS ஸ்டுடியோவைப் பயன்படுத்தலாம் என்பது சிலருக்குத் தெரியும். OBS குறிப்பிட்ட ஸ்கிரீன் ரெக்கார்டிங் மற்றும் ஸ்ட்ரீமிங் அம்சங்களைக் கொண்டிருப்பதால், லைவ் டிக்டோக் ஸ்ட்ரீம்களுக்கு இதைப் பயன்படுத்தலாம். டிக்டோக் லைவ் ஸ்ட்ரீமிங் தளம் இல்லாவிட்டாலும் இதுதான். வீடியோவின் ஒரு பகுதியாக உங்கள் மானிட்டர் அல்லது ஃபோன் திரைகளை உள்ளடக்கிய விரிவான TikToks ஐ உருவாக்கவும் இது உங்களை அனுமதிக்கிறது.
பயன்பாட்டிற்குள் நேரடியாக வீடியோவைப் பதிவு செய்யும் போது, அதிகபட்ச நீளம் மூன்று நிமிடங்கள் ஆகும். இருப்பினும், நீங்கள் ஒரு வீடியோவைப் பதிவேற்றினால், அதிகபட்ச கால அளவு பத்து நிமிடங்கள் ஆகும். பிளாட்ஃபார்மில் அர்த்தமுள்ள உள்ளடக்கத்தை இணைக்கவும் வழங்கவும் இது உங்களுக்கு கூடுதல் விருப்பங்களை வழங்குகிறது.
ஓபிஎஸ் பொதுவாக ட்விச்சிற்கு ஸ்ட்ரீம் செய்யப் பயன்படுத்தப்படுவதால், மேலடுக்கில் சில வேறுபாடுகள் இருக்கும் வரை நீங்கள் இரண்டு தளங்களிலும் ஒரே நேரத்தில் ஸ்ட்ரீம் செய்யலாம். OBS அமைப்புகளை மாற்றுவதன் மூலம் இவற்றை உருவாக்கலாம்.
OBS ஸ்டுடியோவில் இருந்து TikTok உள்ளடக்கத்தை ஸ்ட்ரீம் செய்வது எப்படி
நீங்கள் விளம்பரம் மற்றும் வணிகத்திற்காக TikTok ஐப் பயன்படுத்தினால், ஒவ்வொரு புதிய தந்திரத்தையும் பயன்படுத்துவது எவ்வளவு முக்கியம் என்பதை நீங்கள் அறிவீர்கள். OBS புதியதல்ல, ஆனால் பெரும்பாலான TikTok பயனர்கள் அதைப் பயன்படுத்துவதில்லை. உங்களுக்கு முதலில் பிசி தேவைப்படுவதால், OBS ஐப் பயன்படுத்தத் தொடங்குவது எளிது. பின்னர், கீழே உள்ள படிகளைப் பின்பற்றவும்.
விஜியோ டிவியில் யூடியூப் பயன்பாட்டை எவ்வாறு புதுப்பிப்பது
OBS ஐ பதிவிறக்கம் செய்து நிறுவவும்
முதலில் செய்ய வேண்டியது, உங்கள் கணினியில் OBS ஸ்டுடியோவைப் பதிவிறக்கி நிறுவுவது:
- பார்வையிடவும் OBS பதிவிறக்கங்கள் பக்கம் . சரியான பதிப்பைப் பெற உங்கள் இயக்க முறைமையைத் தேர்ந்தெடுக்கவும். OBS தற்போது Windows, MacOS மற்றும் Linux ஐ ஆதரிக்கிறது.
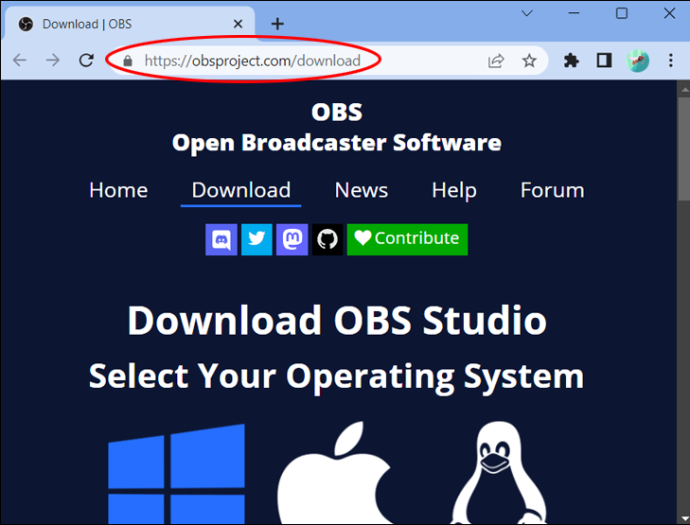
- அடுத்து, OBS மென்பொருளை நிறுவ பதிவிறக்கம் செய்யப்பட்ட கோப்பை 'இயக்கு'.
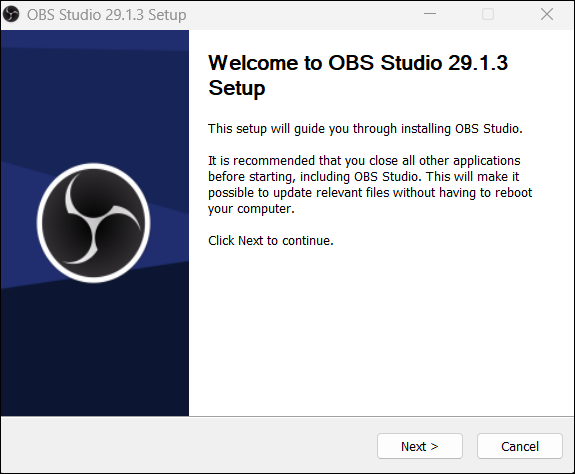
- டிக்டோக்குடன் இணைக்க மென்பொருளைத் தொடங்கவும்.
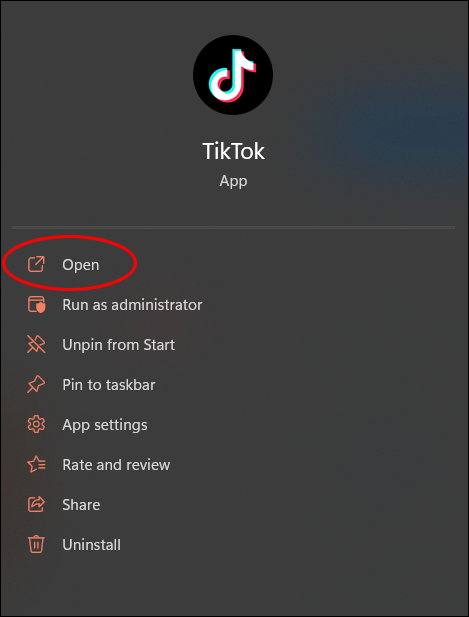
OBS ஐ TikTok உடன் இணைக்கவும்
மேலே உள்ள முதல் படியை முடித்த பிறகு, உங்கள் OBS ஐ உங்கள் TikTok கணக்குடன் இணைக்க வேண்டும். உங்கள் ஸ்ட்ரீம்களுக்கான தனித்துவமான RTMP/Server URL ஐப் பெற உங்களை அனுமதிப்பதில் இது ஒரு முக்கிய படியாகும். வேறு யாரும் தொடாத ரகசிய ஸ்ட்ரீமிங் விசையையும் நீங்கள் பெறுவீர்கள்.
டிக்டோக்கில் உங்கள் உள்ளடக்கத்தை அனுப்ப OBS ஸ்டுடியோ எப்போதும் இந்த உருப்படிகளைப் பயன்படுத்தும். உங்கள் RTMP அல்லது சர்வர் URL மற்றும் ஸ்ட்ரீமிங் விசையைப் பெற, OBS மற்றும் TikTok ஐ இந்த வழியில் இணைக்கவும்:
- கணினியில் உங்கள் OBS ஐ திறக்கவும்.
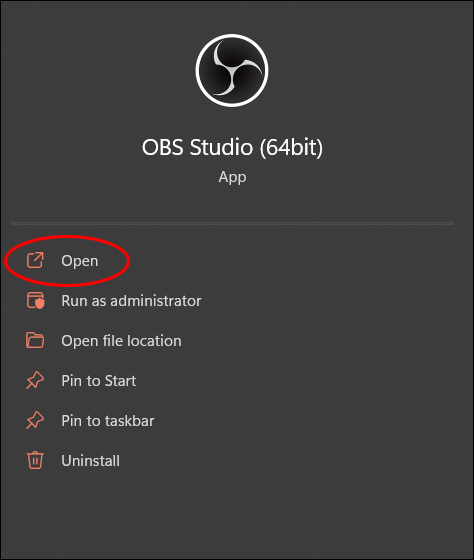
- 'ஆதாரங்கள்' என்பதற்குச் சென்று காட்சியை அமைக்கவும். சுருக்கமாக, வலை கேமரா, உலாவி, மைக்ரோஃபோன் போன்ற வீடியோ மற்றும் ஆடியோ ஆதாரங்களைச் சேர்க்கவும்.
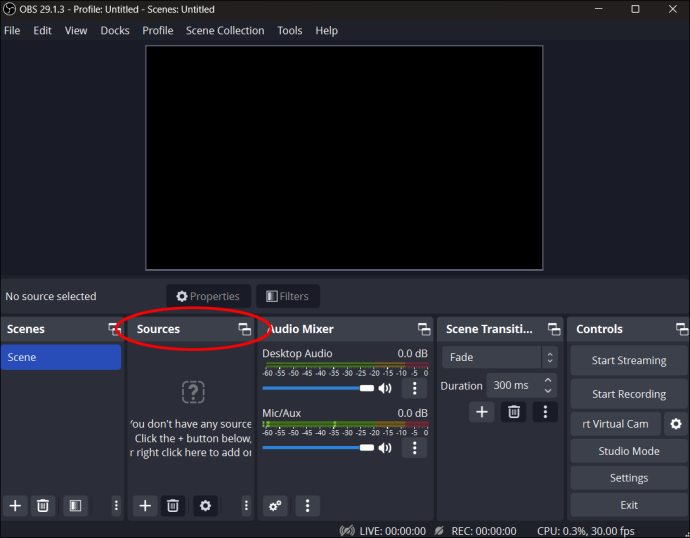
- 'அமைப்புகள்' மெனுவிற்கு மாற்றி, பிரேம் வீதம், பிட்ரேட் மற்றும் தெளிவுத்திறன் உட்பட பல்வேறு விஷயங்களை உள்ளமைக்கவும்.
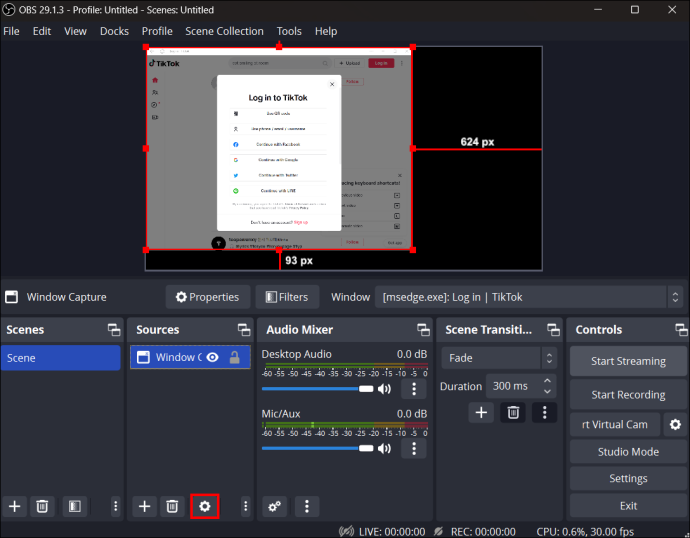
- 'ஸ்ட்ரீமிங்கைத் தொடங்கு' என்பதைத் தேர்ந்தெடுக்கவும்.
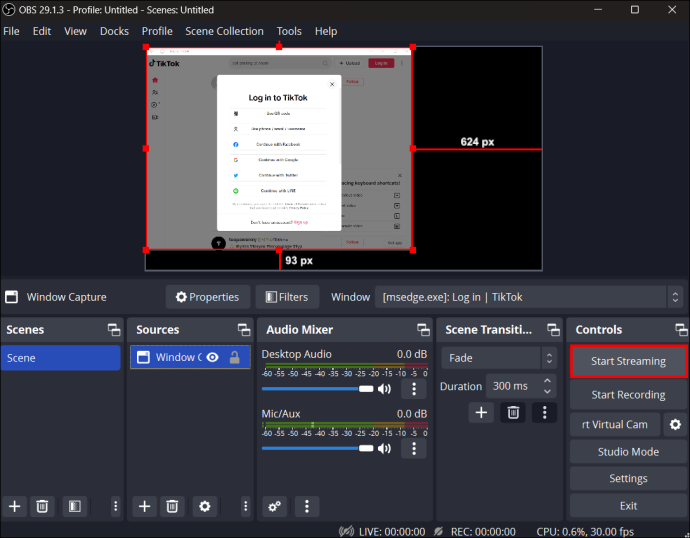
இந்தச் செயல் உங்கள் ஆதாரங்களைப் பொறுத்து உங்கள் காட்சியின் நேரடி ஒளிபரப்பைத் தொடங்கும். இருப்பினும், நீங்கள் RTMP URL மற்றும் ஸ்ட்ரீமிங் விசையை உருவாக்கும் வரை இது தொடங்காது. அதை எப்படி செய்வது என்பது இங்கே:
- உங்கள் மொபைலில் TikTokஐ ஏற்றவும் அல்லது PC பதிப்பைப் பயன்படுத்தவும்.
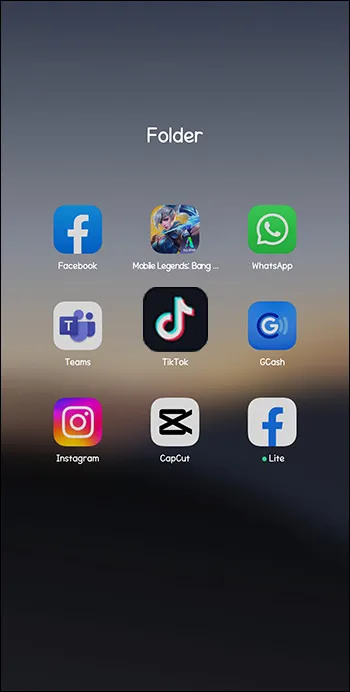
- கீழே உள்ள கூட்டல் குறியைத் தட்டவும்.
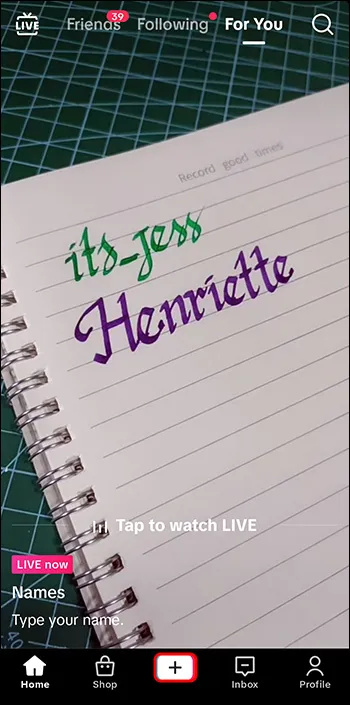
- 'நேரலைக்குச் செல்' பகுதியைத் தேர்ந்தெடுத்து, 'PCக்கு அனுப்பு' என்பதைத் தேர்ந்தெடுக்கவும்.
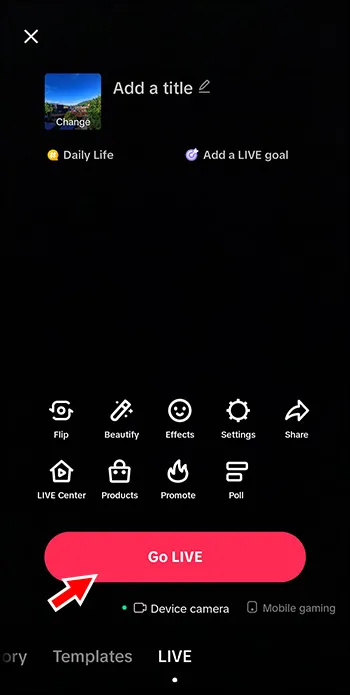
- உங்கள் ஸ்ட்ரீமிங் கீ மற்றும் URL ஐக் கவனியுங்கள்.
நீங்கள் இதை முடித்தவுடன், OBS க்கு திரும்பவும்:
- 'அமைப்புகள்' மெனுவிற்குச் செல்லவும்.
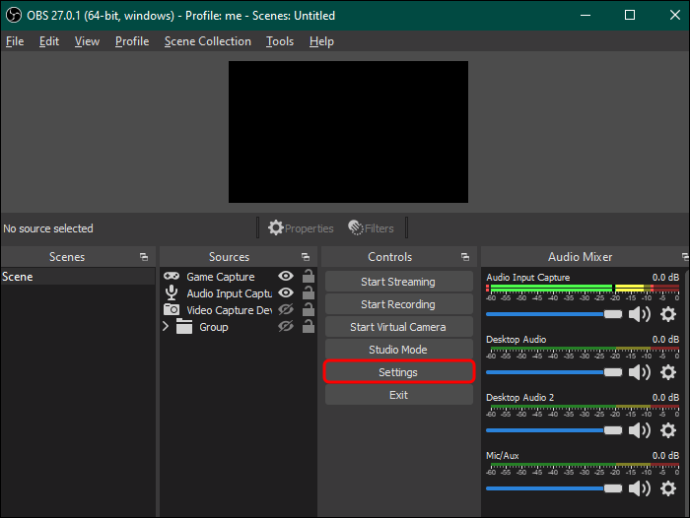
- 'ஸ்ட்ரீம்' தாவலைத் தேர்ந்தெடுக்கவும்.
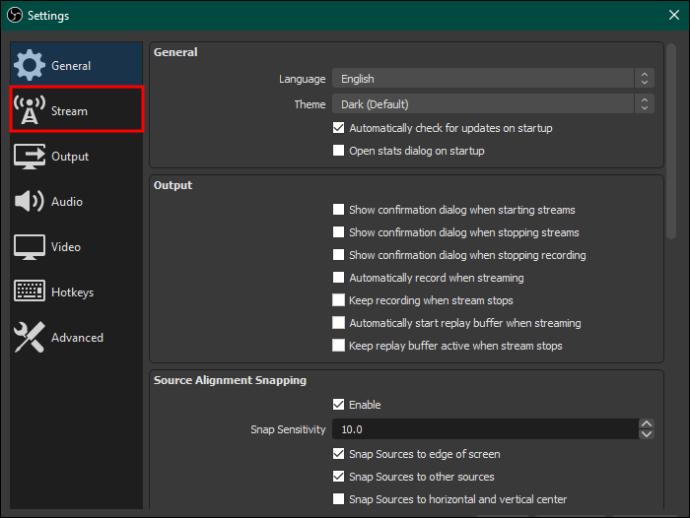
- 'சேவை' என்பதன் கீழ் 'தனிப்பயன்' என்பதைத் தேர்ந்தெடுக்கவும்.
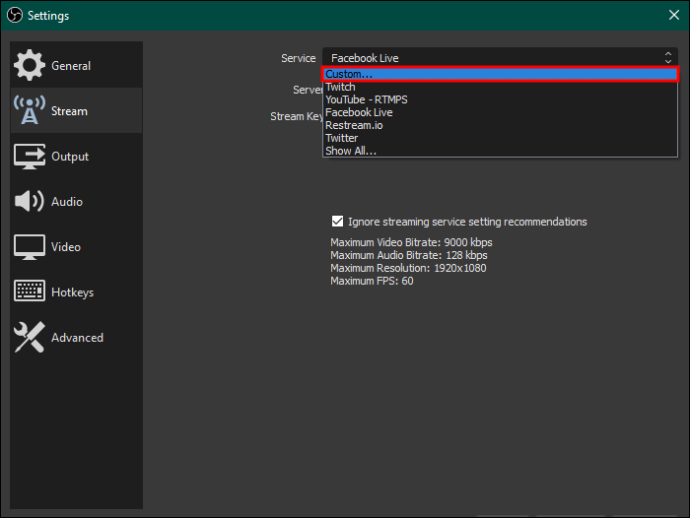
- உங்கள் 'RTMP URL' மற்றும் 'ஸ்ட்ரீமிங் கீ' ஆகியவற்றை சரியான ஒதுக்கிடங்களுக்குள் உள்ளிடவும் அல்லது ஒட்டவும்.
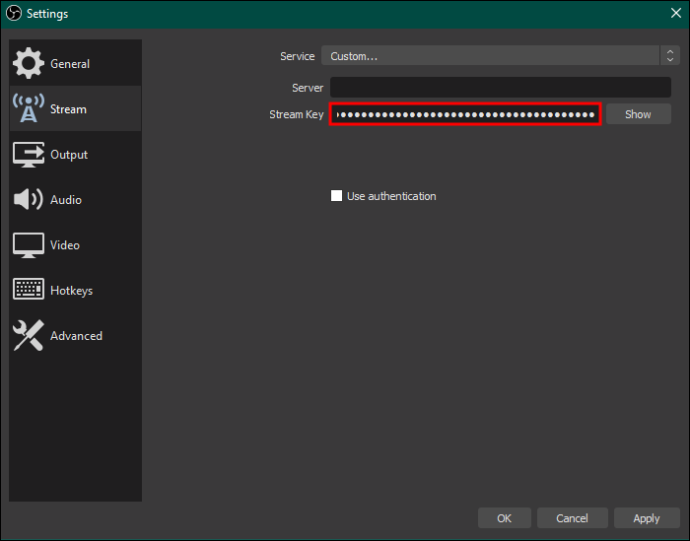
- நீங்கள் செய்த மாற்றங்களைச் சேமிக்க 'சரி' என்பதை அழுத்தவும்.
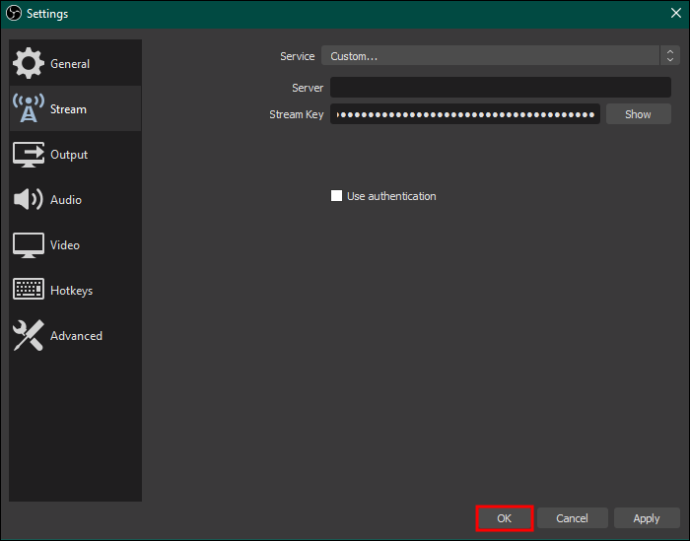
- பிரதான இடைமுகத்தின் வலது பக்கத்தில் உள்ள 'ஸ்டார்ட் ஸ்ட்ரீமிங்' விருப்பத்தை கிளிக் செய்வதன் மூலம் ஸ்ட்ரீமிங்கைத் தொடங்கவும்.
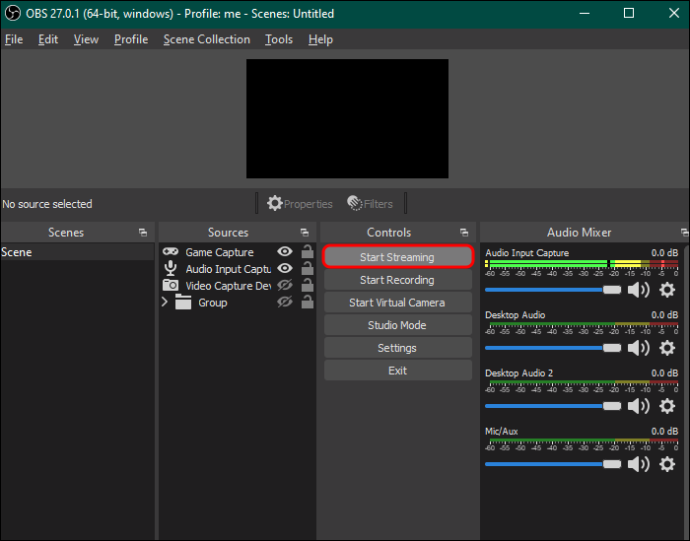
சாவி இல்லாமல் ஸ்ட்ரீம் செய்ய TikTok லைவ் ஸ்டுடியோவை எவ்வாறு பயன்படுத்துவது
OBS ஸ்டுடியோ ஸ்ட்ரீமிங் கீயைப் பெற விரும்பவில்லை என்றால் என்ன செய்வது? இந்த நிலையில், TikTok இன் லைவ் ஸ்டுடியோவில் இருந்து TikTok இல் லைவ் ஸ்ட்ரீம் செய்யலாம். நுட்பம் எளிதானது:
- TikTok இணையதளத்திற்குச் சென்று கண்டுபிடிக்கவும் TikTok லைவ் ஸ்டுடியோ .
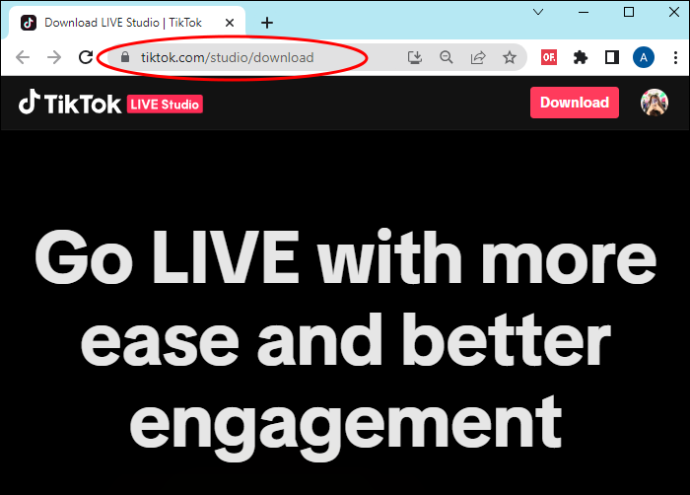
- 'பதிவிறக்கு' பொத்தானைக் கிளிக் செய்வதன் மூலம் TikTok லைவ் ஸ்டுடியோவைப் பதிவிறக்கவும்.
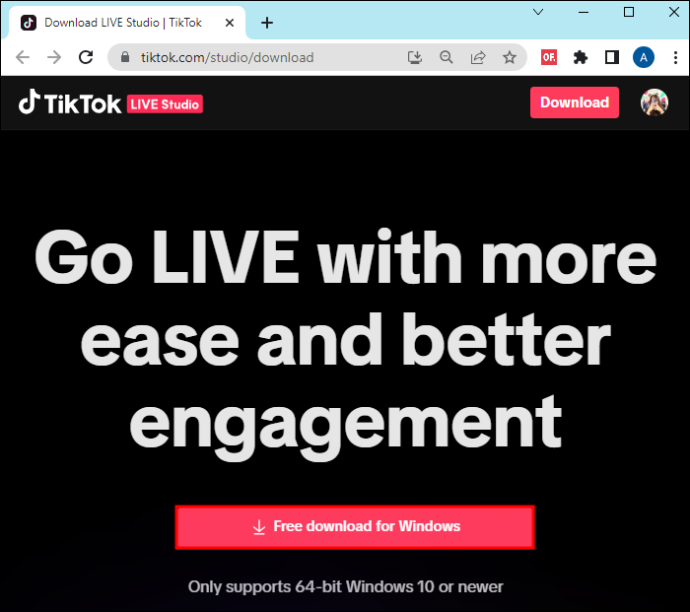
- ரன் சாளரத்தைத் தொடங்க பதிவிறக்கம் செய்யப்பட்ட கோப்பில் கிளிக் செய்யவும். கணினி டெஸ்க்டாப்பில் TikTok லைவ் ஸ்டூடண்ட்டை நிறுவ எளிய வழிமுறைகளைப் பின்பற்றவும்.
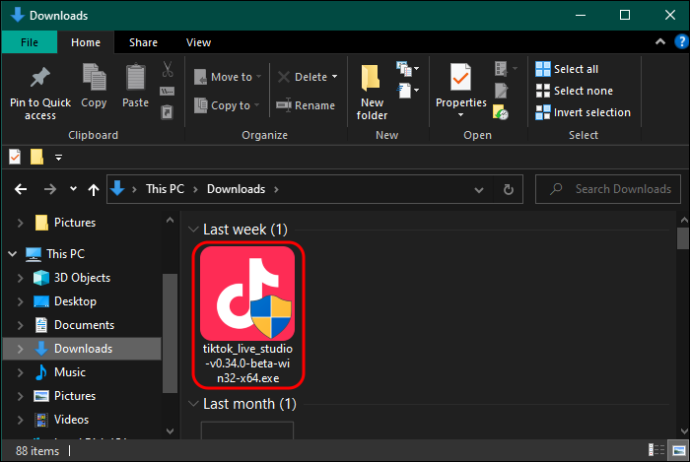
- லைவ் ஸ்டுடியோவைத் துவக்கி, அது ஏற்றப்படும் வரை காத்திருக்கவும். பின்னர், உங்கள் கணக்கை அணுக உங்கள் TikTok உள்நுழைவு விவரங்களை உள்ளிடவும்.
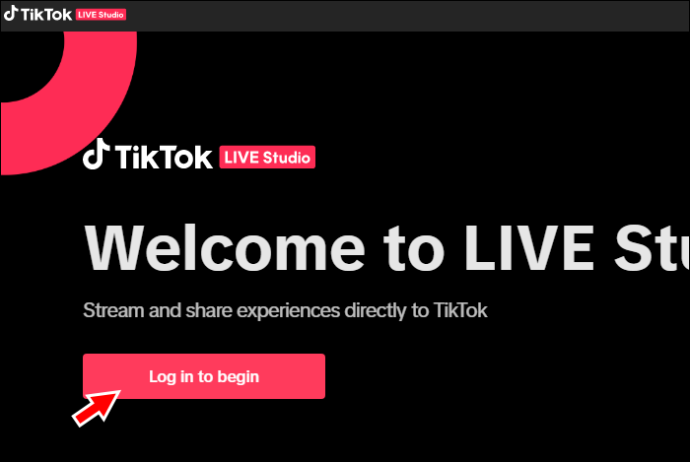
லைவ் ஸ்டுடியோ அம்சத்துடன் ஸ்ட்ரீமிங் செய்யும் செயல்முறை பின்வருமாறு:
- TikTok லைவ் ஸ்டுடியோவைத் தொடங்கிய பிறகு, 'நேரலைக்குச் செல்' என்பதை அழுத்தவும்.
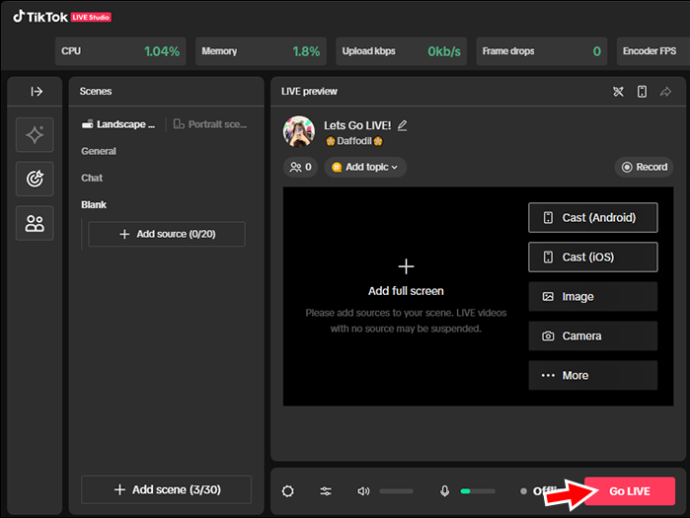
- புதிய ஸ்ட்ரீமிற்கு தலைப்பு மற்றும் விளக்கத்தைச் சேர்க்கவும். உங்கள் உள்ளமைவு அமைப்புகளைத் தேர்வு செய்யவும்.
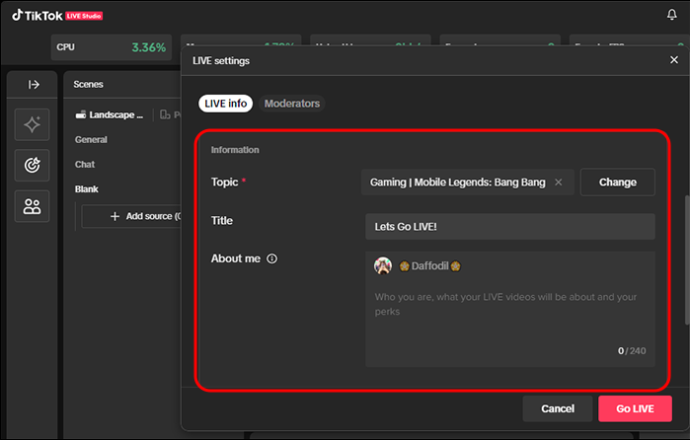
- மைக்ரோஃபோன் மற்றும் வெப்கேம் உட்பட ஒவ்வொரு மூலத்தின் அமைப்புகளையும் சரிசெய்யவும்.
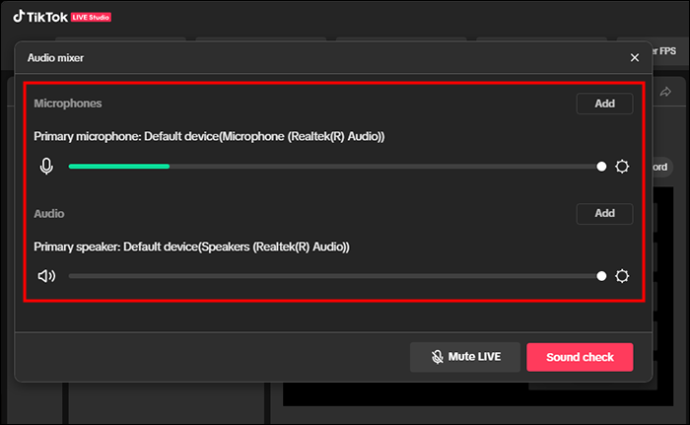
- சிறந்த வீடியோ தரத்தைத் தேர்ந்தெடுத்து உங்கள் மேலடுக்கை உருவாக்கவும்.
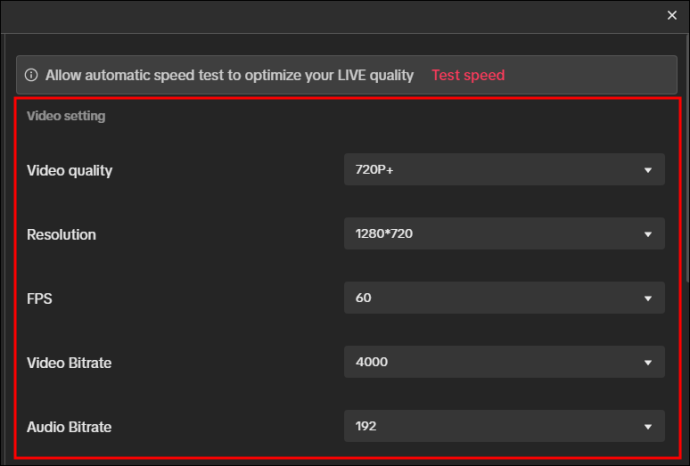
- OBS விசை அல்லது சர்வர் URL இல்லாமல் உங்கள் TikTok உள்ளடக்கத்தை நேரலையில் காட்ட 'நேரலைக்குச் செல்' என்பதை அழுத்தவும்.
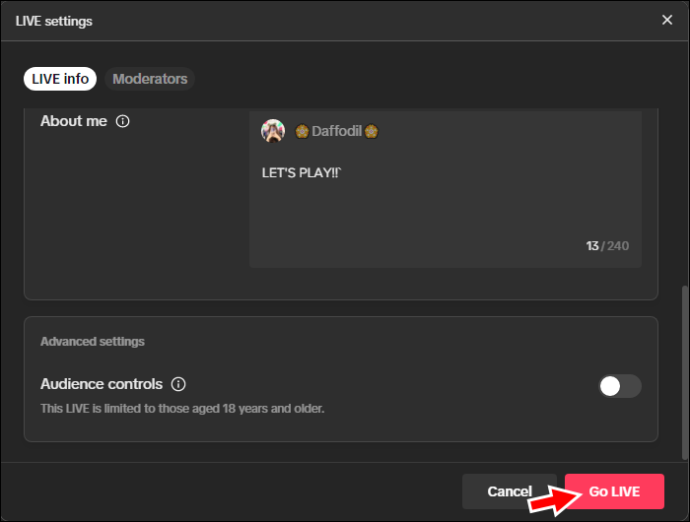
சிறந்த OBS ஸ்டுடியோ மாற்றுகள்
முன்பு குறிப்பிட்டபடி, OBS என்பது பல பயன்பாட்டுக் கருவியாகும். டிக்டோக் மற்றும் பிற ஸ்ட்ரீமிங் தளங்களில் OBS ஸ்டுடியோவைப் பயன்படுத்தலாம். ட்விட்ச், ட்விட்டர், பேஸ்புக் மற்றும் யூடியூப்பில் ஸ்ட்ரீம் செய்ய பெரும்பாலான மக்கள் இதைப் பயன்படுத்துகின்றனர். இருப்பினும், மூன்றாம் தரப்பு கருவியுடன் OBS ஐப் பயன்படுத்த அல்லது பிந்தையதை மட்டுமே பயன்படுத்த ஒரு வழி உள்ளது.
மீண்டும் ஸ்ட்ரீம்
உங்களுக்கு என்ன தேவை என்பது ஒரு மீண்டும் ஸ்ட்ரீம் கணக்கு. இலவசமாக உருவாக்கிய பிறகு, பின்வருவனவற்றைச் செய்யுங்கள்:
- உங்கள் Restream கணக்கில் உள்நுழையவும்.
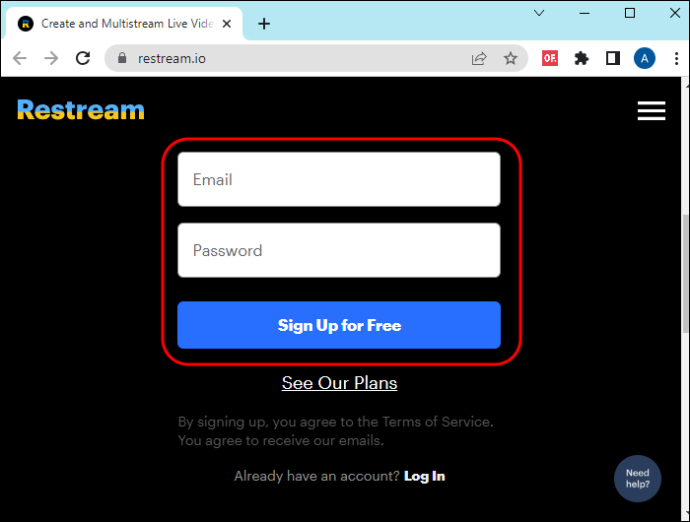
- அடுத்து, OBS ஐ Restream.io உடன் இணைக்கவும்.
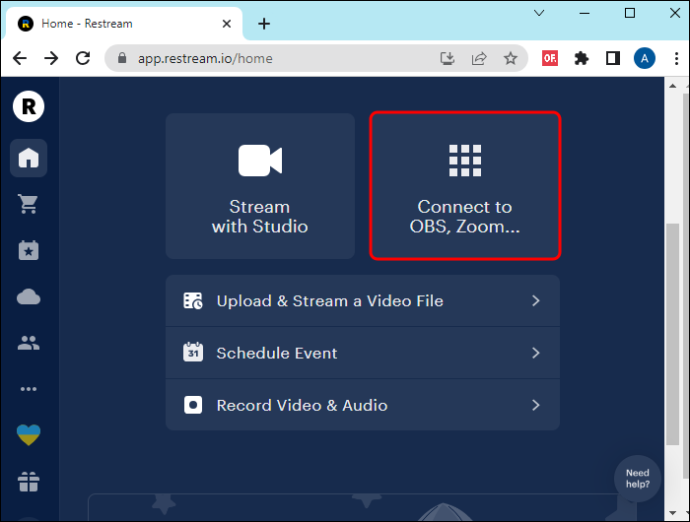
- அதன் பிறகு, உங்களுக்கு பிடித்த ஸ்ட்ரீமிங் தளங்களை ரீஸ்ட்ரீம் செய்ய சேர்க்கவும். இங்குதான் நீங்கள் TikTok மற்றும் உங்கள் பிற சமூக ஊடக தளங்களைச் சேர்க்க வேண்டும்.
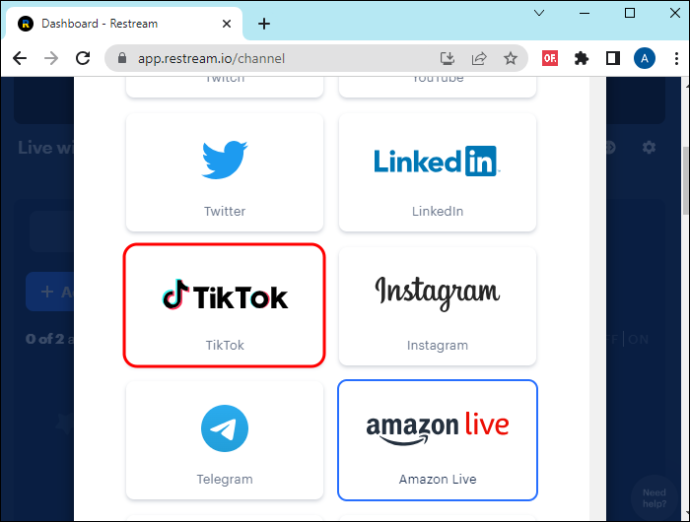
- OBS க்கு திரும்பிச் சென்று 'ஸ்ட்ரீமிங்கைத் தொடங்கு' என்பதைத் தட்டவும். இது TikTok மற்றும் பிற சேனல்களில் ஒரே நேரத்தில் ஸ்ட்ரீம் செய்ய உங்களை அனுமதிக்கும்.
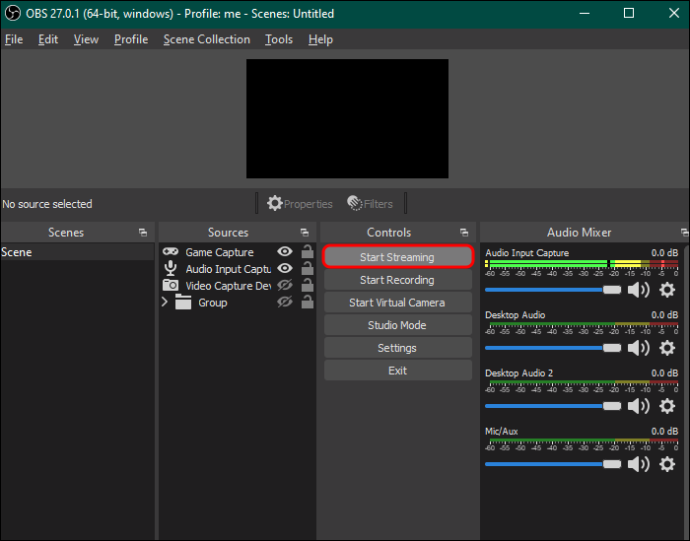
ரீஸ்ட்ரீம் மற்றும் பிற மூன்றாம் தரப்பு மென்பொருள் கருவிகள் நீங்கள் OBS ஸ்டுடியோவை மாற்றிக்கொள்ளலாம், மேலும் மேம்பட்ட அம்சங்களைப் பெறலாம். எனவே, கிராபிக்ஸ் மூலம் உங்கள் ஸ்ட்ரீம்களை பார்வைக்கு மிகவும் கவர்ச்சிகரமானதாக மாற்றலாம். நீங்கள் விருந்தினர்களையும் சேர்க்கலாம்.
IMyFone MirrorTo
தி IMyFone MirrorTo ஓபிஎஸ் ஸ்டுடியோ போன்று செயல்படும் சிறந்த மென்பொருள் கருவிகளில் ஒன்றாகும். உங்கள் ஆடியோ மற்றும் திரையை ஒரே நேரத்தில் பதிவு செய்ய இதைப் பயன்படுத்தலாம். மேலும், கேம்பிளே காட்சிகளைப் பதிவு செய்யவும் மற்ற வீடியோ வகைகளிலிருந்து உயர் வரையறை கிளிப்களை உருவாக்கவும் இதைப் பயன்படுத்தலாம். IMyFone MirrorTo ஒரு திறந்த மூலக் கருவியாக இல்லாததால், இது மேம்பட்ட அம்சங்களைக் கொண்டுள்ளது. OBS ஸ்டுடியோவில் இவற்றைக் கண்டுபிடிக்க முடியாது.
ஆப்ஸை சரியாக அமைத்தால், ஃபோனை திரை உள்ளீட்டு சாதனமாக வைத்திருக்கலாம். இந்த வழியில், இது OBS க்கு நேரடியாக வீடியோ ஆதாரமாக தேர்ந்தெடுக்கப்படுகிறது.
அடிக்கடி கேட்கப்படும் கேள்விகள்
டிக்டோக்கில் ஸ்ட்ரீம் செய்ய OBS ஐப் பயன்படுத்துவது எளிதானதா?
ஓபிஎஸ்ஸை டிக்டோக்குடன் இணைப்பதில் நீங்கள் வெற்றி பெற்றால் மீதமுள்ளவற்றைச் சமாளிக்க முடியும். நீங்கள் சேவையக URL மற்றும் ஸ்ட்ரீமிங் விசையை மட்டுமே பெற வேண்டும். பெரும்பாலான TikTok பயனர்கள் தங்கள் தேவைகளுக்கு போதுமான OBS ஸ்டுடியோவைக் கண்டுபிடிப்பார்கள். வழங்கக்கூடியதை விட அதிகமாக விரும்பும் எவரும் OBS போன்ற மூன்றாம் தரப்பு மென்பொருள் கருவியை கருத்தில் கொள்ள வேண்டும்.
எனது TikTok பயன்பாட்டில் லைவ் ஸ்ட்ரீமை எவ்வாறு ஹோஸ்ட் செய்வது?
உங்கள் TikTok பயன்பாட்டில் லைவ் ஸ்ட்ரீமை ஹோஸ்ட் செய்வது எளிது. 'உருவாக்கு' பொத்தானைக் கண்டுபிடித்து, 'நேரலை' அம்சத்தைப் பார்க்க அதை ஸ்வைப் செய்யவும். புதிய ஸ்ட்ரீமிற்கான தலைப்பு மற்றும் படத்தைத் தேர்ந்தெடுத்து, 'நேரலைக்குச் செல்' என்பதைக் கிளிக் செய்யவும். உங்கள் Windows, Mac அல்லது Linux PC இல் இதைச் செய்ய முயற்சித்தால், நீங்கள் முதலில் ஒரு சர்வர் URL மற்றும் ஸ்ட்ரீமிங் விசையைப் பெற வேண்டும்.
இங்குதான் OBS Studio போன்ற ஒரு கருவி உதவும். மாற்றாக, TikTok லைவ் ஸ்டுடியோவுடன் ஸ்ட்ரீமிங் செய்வதற்கான வழிமுறைகளைப் பின்பற்றவும்.
TikTok இல் ஸ்ட்ரீம் விசையை எவ்வாறு பெறுவது?
குறைந்தது 1,000 பின்தொடர்பவர்களைக் கொண்டு ஸ்ட்ரீம் விசைகள் வழங்கப்படுகின்றன, ஆனால் அவை உடனடியாக வழங்கப்படாமல் போகலாம். உங்களிடம் ஸ்ட்ரீம் விசை இல்லையென்றால், நீண்ட வீடியோக்களை உருவாக்க OBSஐப் பயன்படுத்தலாம் மற்றும் ஒன்றைப் பெறும் வரை உங்கள் உள்ளடக்கத்தை அதிகரிக்கலாம்.
Google புகைப்படங்களில் நகல்களைக் கண்டுபிடிப்பது எப்படி
ஓபிஎஸ்ஸிடமிருந்து டிக்டோக் ரசிகர்களுடன் நேரலையில் பேசுங்கள்
TikTok இல் குறுகிய வீடியோக்களை மட்டும் இடுகையிடுவதற்குப் பதிலாக, திரைகள் மற்றும் ஆடியோவைப் பதிவு செய்ய OBS ஸ்டுடியோவைப் பயன்படுத்தலாம். நீங்கள் அவற்றை OBS இலிருந்து TikTok இல் நேரடியாக ஒளிபரப்பலாம். நீங்கள் OBS ஐ பதிவிறக்கம் செய்து நிறுவியவுடன் செயல்முறை எளிதானது. உங்களுக்கு தேவையான இரண்டு பொருட்கள் சர்வர் URL மற்றும் ஸ்ட்ரீமிங் கீ ஆகும். கூடுதல் அம்சங்களை நீங்கள் விரும்பினால், மூன்றாம் தரப்பு மாற்றுகளை முயற்சிக்கவும்.
டிக்டோக்கில் ஸ்ட்ரீம் செய்ய OBS ஸ்டுடியோவைப் பயன்படுத்த முயற்சித்தீர்களா? வெற்றி பெற்றீர்களா? கீழே உள்ள கருத்துகள் பிரிவில் எங்களுக்குத் தெரியப்படுத்துங்கள்.









