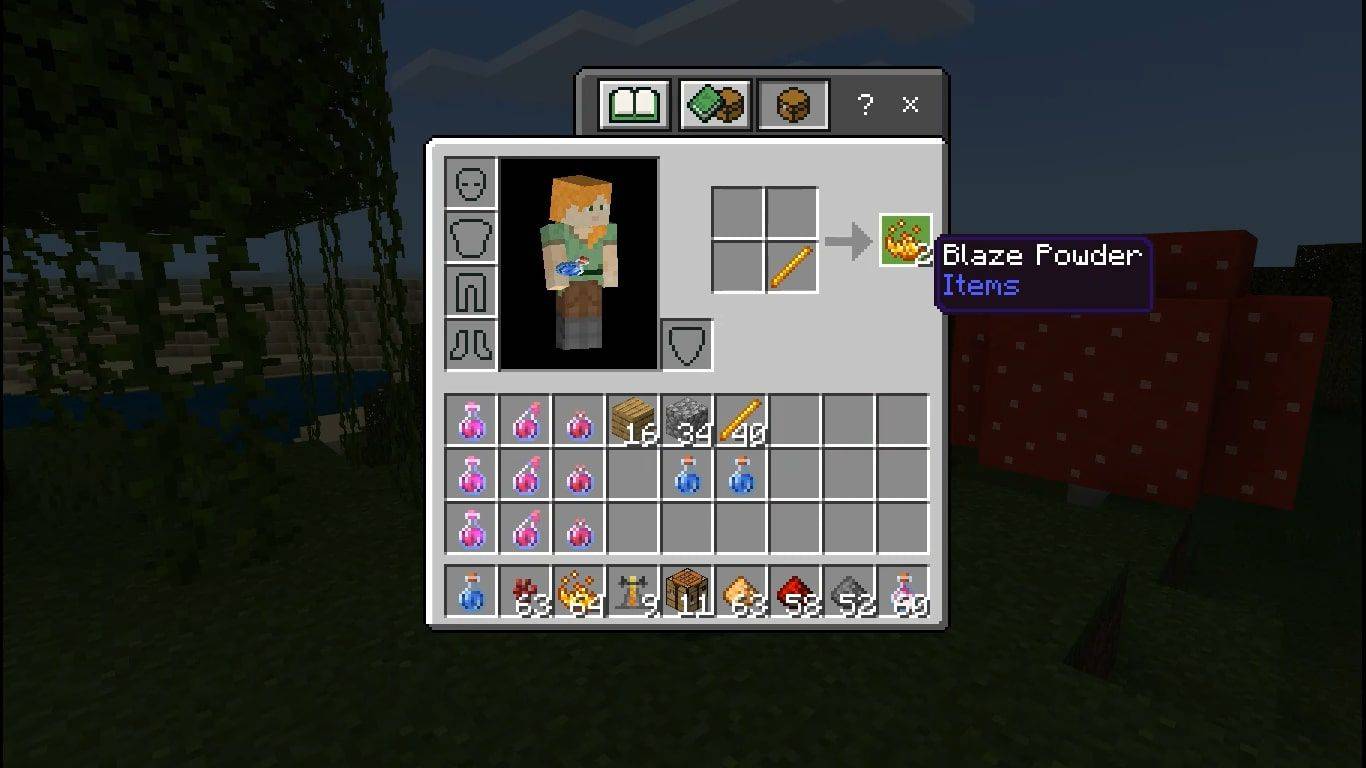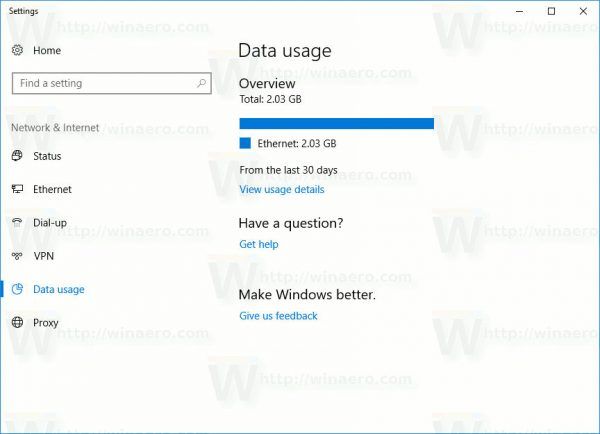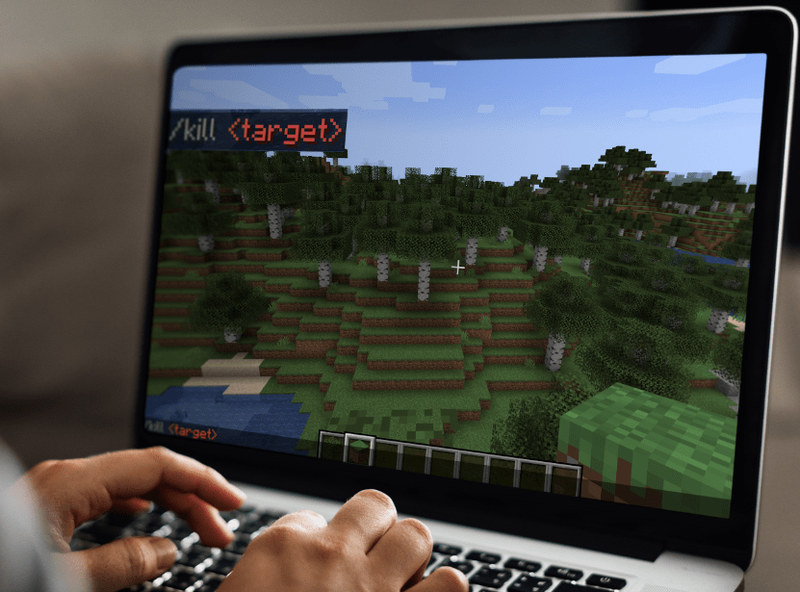நீங்கள் வேலைகளைச் செய்தால் அல்லது நண்பர்களுடன் வெளியே செல்கிறீர்கள் என்றால், இருவரும் பல இடங்களுக்குப் பயணம் செய்வதையோ அல்லது தன்னிச்சையான பிக்கப்களையோ ஈடுபடுத்தலாம் என்பது உங்களுக்குத் தெரியும். ஆனால் கவலை இல்லை; Uber மூலம், உங்கள் சவாரிக்கு இரண்டு கூடுதல் நிறுத்தங்களைச் சேர்க்கலாம். மேலும், உபெர் சவாரி ஏற்கனவே செயல்பாட்டில் இருக்கும்போது நீங்கள் நிறுத்தத்தை சேர்க்கலாம்.
![Uber பயன்பாட்டில் ஒரு நிறுத்தத்தை எவ்வாறு சேர்ப்பது [ரைடர் அல்லது டிரைவர்]](https://www.macspots.com/img/other/53/how-to-add-a-stop-in-the-uber-app-rider-or-driver-1.png)
இந்த வழிகாட்டியில், உபெர் பயணத்திற்கு முன்னும் பின்னும் உங்கள் மொபைலில் உள்ள Uber பயன்பாட்டில் கூடுதல் நிறுத்தங்களை எவ்வாறு சேர்ப்பது என்பதை நாங்கள் உங்களுக்குக் காண்பிப்போம். Uber மூலம் சவாரிகளை திட்டமிடுவது பற்றிய வேறு சில கேள்விகளுக்கும் நாங்கள் பதிலளிப்போம்.
ஐபோன் பயன்பாட்டில் Uber இல் ஒரு நிறுத்தத்தை எவ்வாறு சேர்ப்பது
Uber இன் ஒரு நிறுத்தத்தைச் சேர்க்கவும் அம்சம் பல சூழ்நிலைகளுக்கு எளிது. நீங்களும் உங்கள் நண்பர்களும் வெவ்வேறு இடங்களுக்குப் பயணம் செய்யும்போது, வேலைக்குச் செல்லும் போது, உங்கள் குழந்தைகளை பள்ளியில் இறக்கிவிட விரும்பும்போது அல்லது திடீரென்று வேறு இடத்திற்குச் செல்ல வேண்டியிருக்கும் போது இது சிறந்தது.
அதிர்ஷ்டவசமாக, உங்கள் சவாரி தொடங்கும் முன் மற்றும் உபெர் பயணத்தின் போதும் நிறுத்தங்களைச் சேர்க்கலாம். இருப்பினும், உங்கள் பாதையில் நீங்கள் சேர்க்கும் ஒவ்வொரு நிறுத்தத்திலும், உங்கள் கட்டணம் உயரும். மேலும் ஒவ்வொரு நிறுத்தத்திற்கும் இடையே உள்ள தூரம் என்று வரும்போது, அதிகபட்சம் மூன்று நிமிடங்கள் மட்டுமே இருக்க முடியும். நிறுத்தங்கள் மூன்று நிமிடங்களுக்கு மேல் நீடித்தால், உங்கள் கட்டணம் இன்னும் அதிகரிக்கும்.
நீங்கள் சேருமிடத்திற்கு பாதி வழியில் சென்றாலும் கூட, புதிய நிறுத்தங்களைச் சேர்ப்பது, அகற்றுவது அல்லது மாற்றுவது எளிது. iPhone ஆப்ஸில் உபெர் பயணத்தை நிறுத்த, கீழே உள்ள படிகளைப் பின்பற்றவும்:
- திற உபெர் உங்கள் iPhone இல் பயன்பாடு.
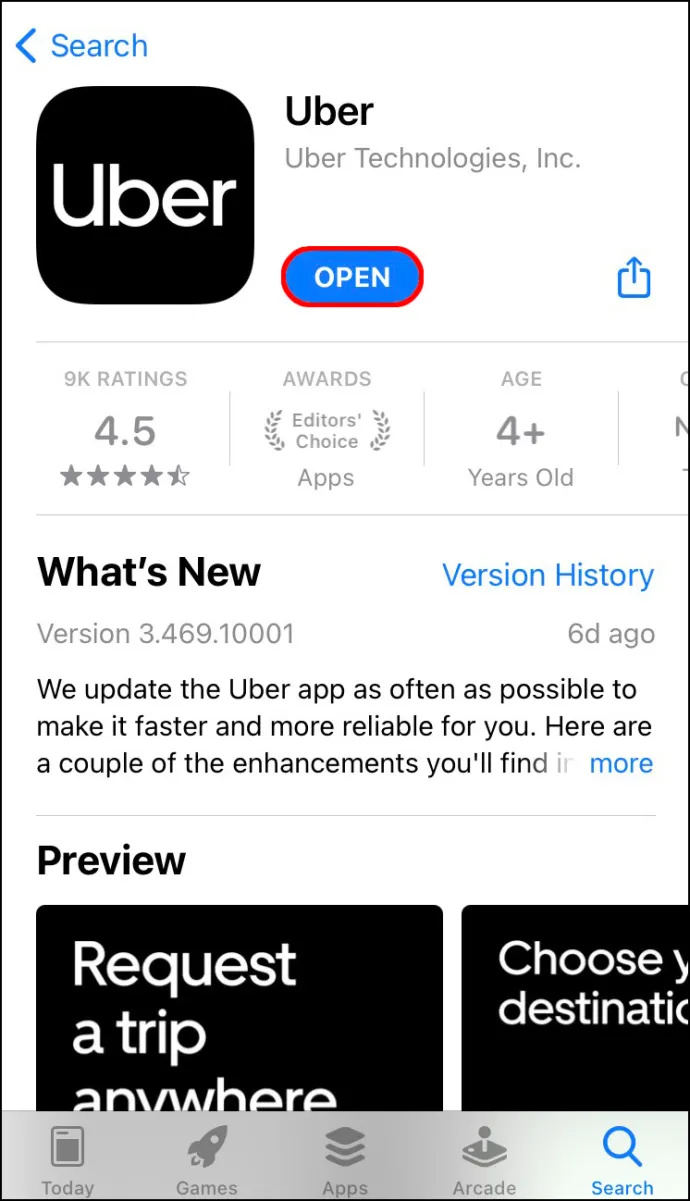
- மீது தட்டவும் எங்கே? உங்கள் திரையின் மேற்புறத்தில் புலம் மற்றும் உங்கள் இலக்கைத் தட்டச்சு செய்யவும்.
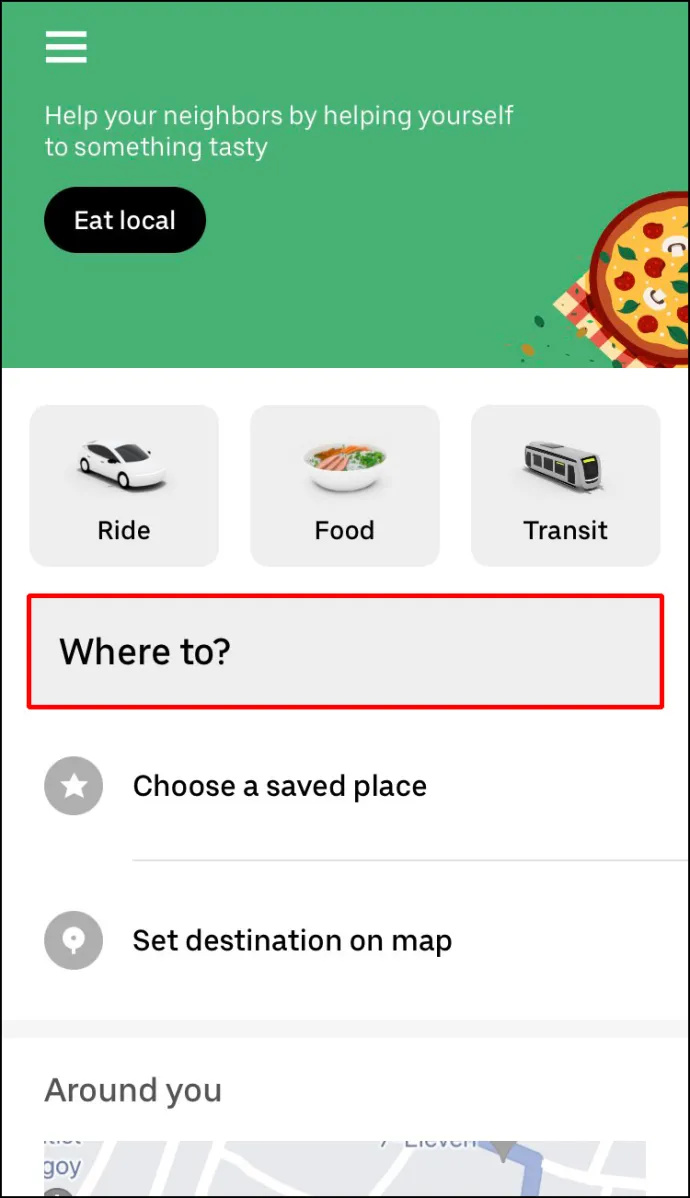
- உபெர் பயணத்திற்கு நீங்கள் விரும்பும் வாகன வகையைத் தேர்வுசெய்யவும்.
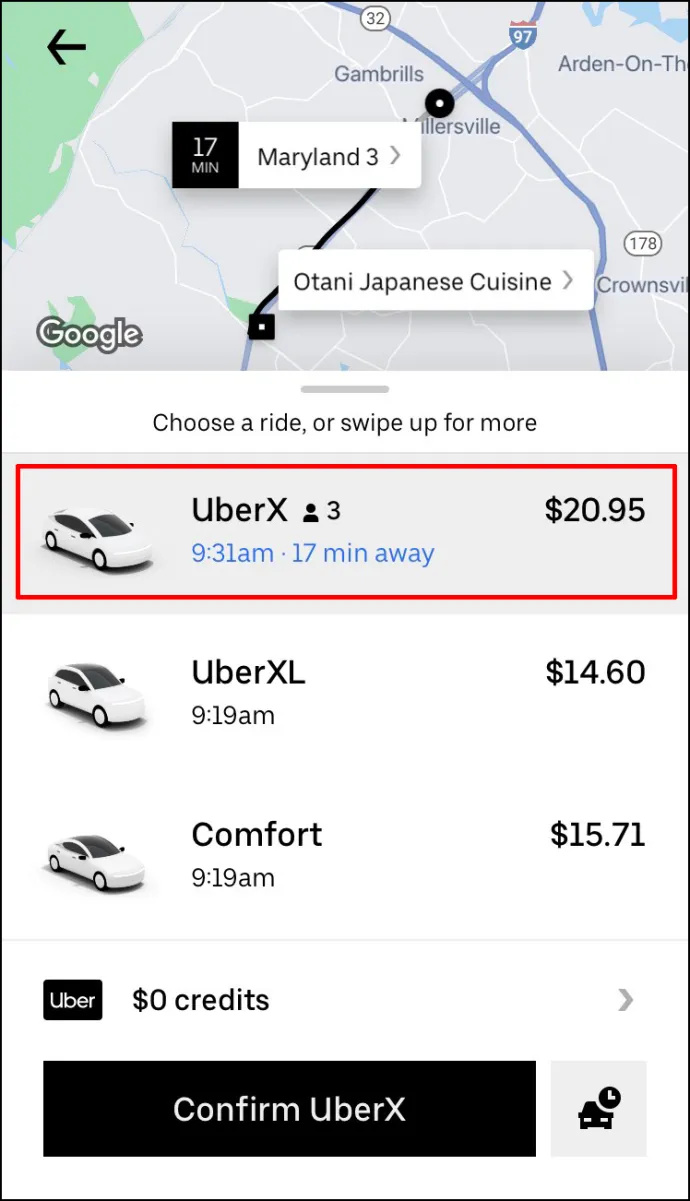
- செல்லுங்கள் கோரிக்கை விருப்பம்.
- பிக்அப் இடத்தை உறுதிப்படுத்தவும்.
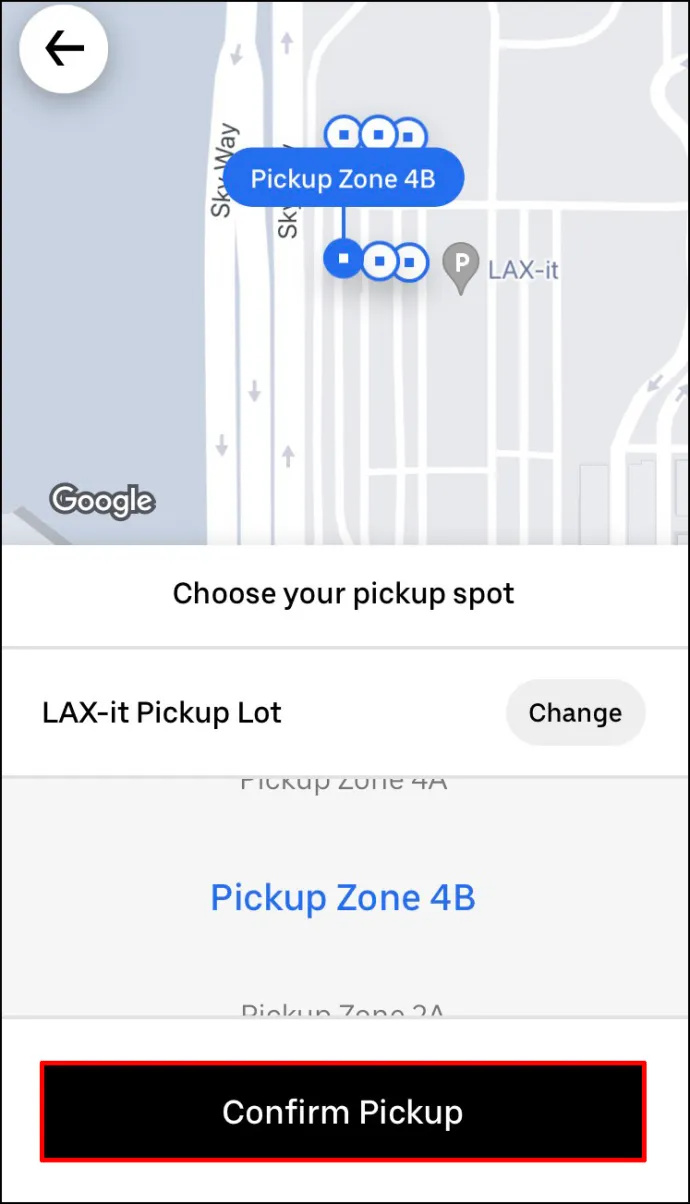
உபெர் டிரைவர் உங்கள் கோரிக்கையை ஏற்றுக்கொண்டவுடன், நீங்கள் நிறுத்தத்தைச் சேர்க்கலாம். அடுத்து நீங்கள் செய்ய வேண்டியது இதுதான்: - Uber வரைபடத்திற்குத் திரும்பு.
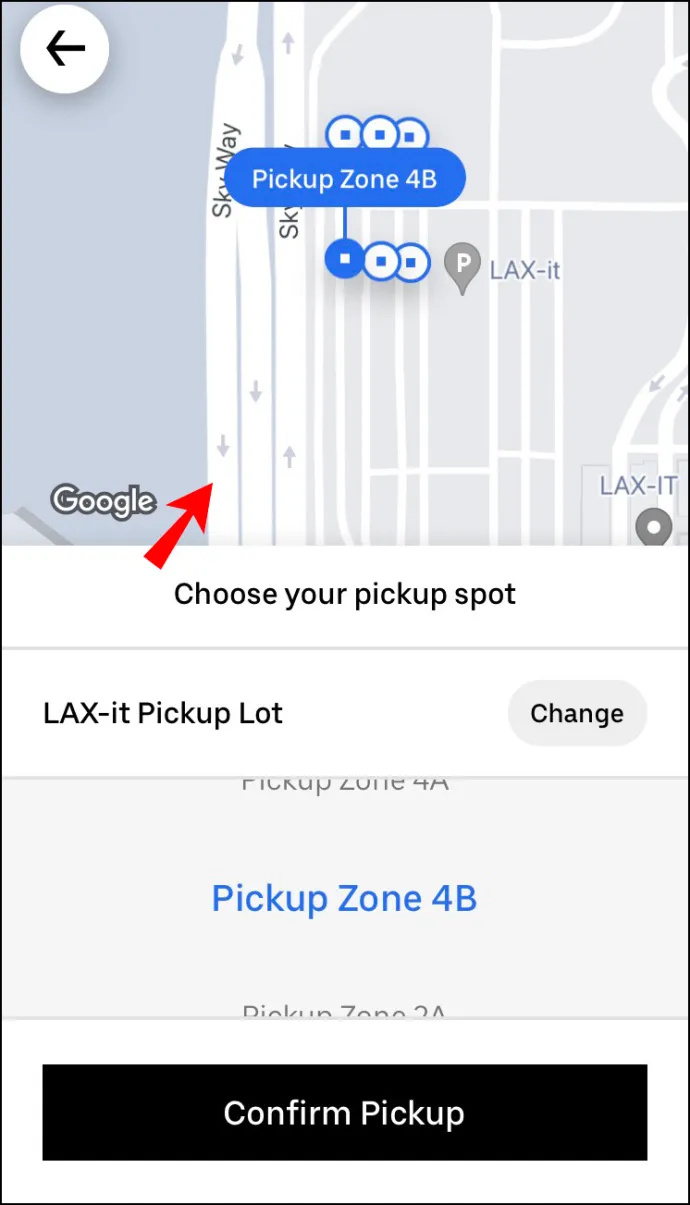
- அடுத்து எங்கே? புலத்தில், தட்டவும் + பொத்தானை.
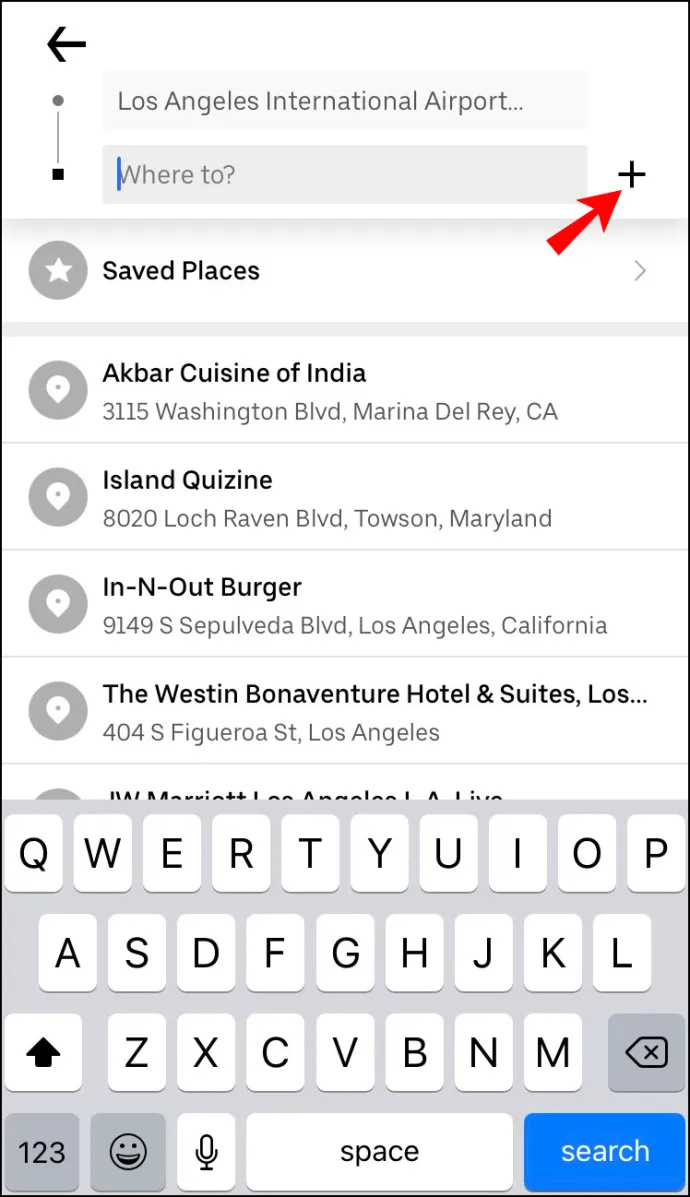
- தொடரவும் ஒரு நிறுத்தத்தைச் சேர்க்கவும் பெட்டி மற்றும் புதிய நிறுத்தத்தில் தட்டச்சு செய்யவும்.
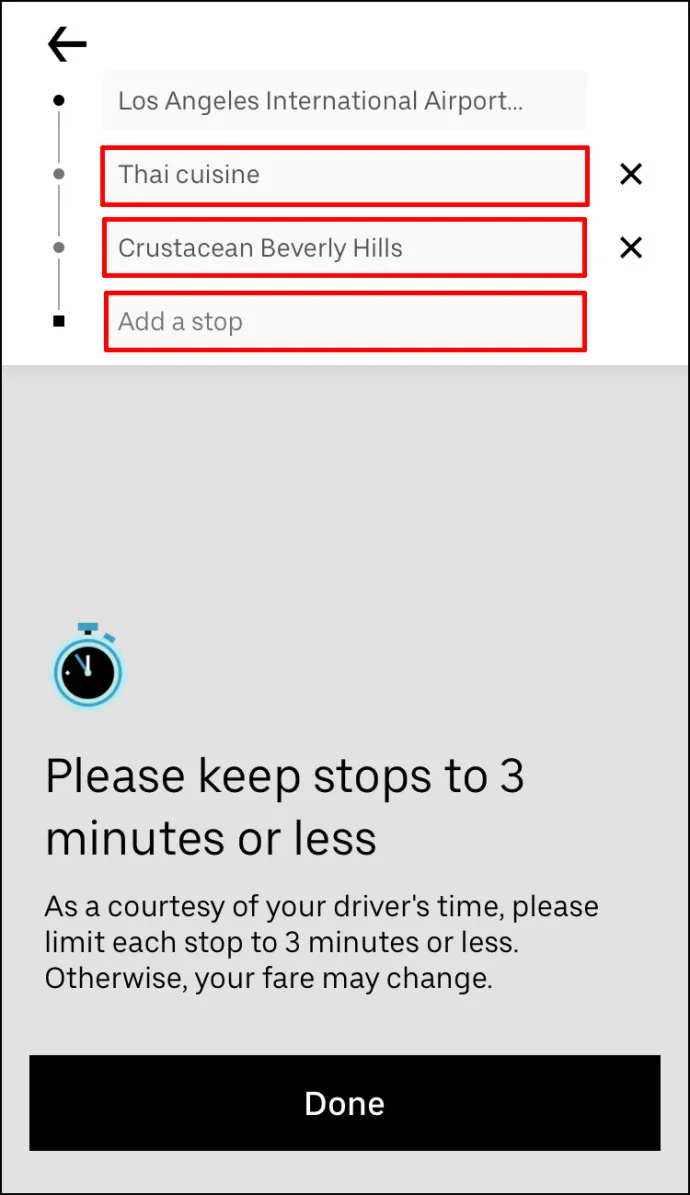
- தட்டவும் முடிந்தது .
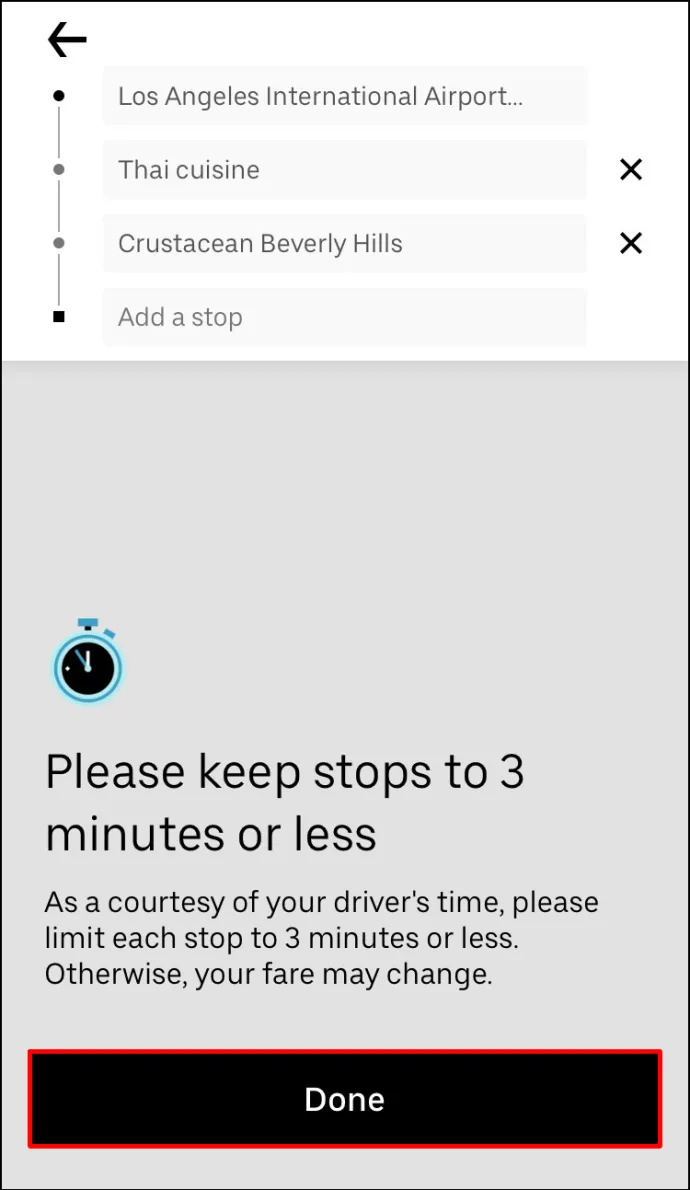
- என்பதைத் தேர்ந்தெடுக்கவும் உறுதிப்படுத்தவும் உங்கள் திரையின் அடிப்பகுதியில் உள்ள பொத்தான்.
நீங்கள் மற்றொரு நிறுத்தத்தைச் சேர்க்க விரும்பினால், செயல்முறையை மீண்டும் செய்யவும்.
இந்த அம்சத்தின் சிறப்பான அம்சம் என்னவென்றால், நீங்கள் நிறுத்தத்தைச் சேர்த்ததை உபெர் டிரைவருக்குத் தெரிவிக்க வேண்டியதில்லை. புதிய நிறுத்தம் உடனடியாக பாதையில் சேர்க்கப்படுவதன் மூலம், அவர்களின் ஆப்ஸின் பதிப்பில் தகவல் தானாகவே புதுப்பிக்கப்படும்.
உங்கள் Uber சவாரிக்கு மேலும் இரண்டு நிறுத்தங்கள் வரை சேர்க்கலாம் என்பதை நினைவில் கொள்ளவும். இருப்பினும், நிறுத்தங்களின் வரிசையை மாற்றுவது உங்களால் முடியாது. நீங்கள் அவர்களைச் சேர்க்கும் வரிசையில் உபெர் டிரைவர் உங்களை உங்கள் இலக்குகளுக்கு அழைத்துச் செல்வார்.
எல்லாவற்றிற்கும் மேலாக அந்த கூடுதல் நிறுத்தத்தை நீங்கள் பார்வையிடத் தேவையில்லை என்றால், அதைத் தட்டவும் எக்ஸ் நிறுத்தத்தை ரத்து செய்வதற்கான விருப்பம்.
ஆண்ட்ராய்டு பயன்பாட்டில் Uber இல் ஒரு நிறுத்தத்தை எவ்வாறு சேர்ப்பது
உங்கள் ஆண்ட்ராய்டில் உபெர் சவாரிக்கு ஒரு நிறுத்தத்தைச் சேர்ப்பது மிகவும் எளிது. இது எப்படி செய்யப்படுகிறது என்பது இங்கே:
- உன்னுடையதை திற உபெர் செயலி.

- செல்லுங்கள் எங்கே? உங்கள் திரையின் மேல் உள்ள பெட்டி.

- புலத்தில் உங்கள் இலக்கை உள்ளிடவும்.
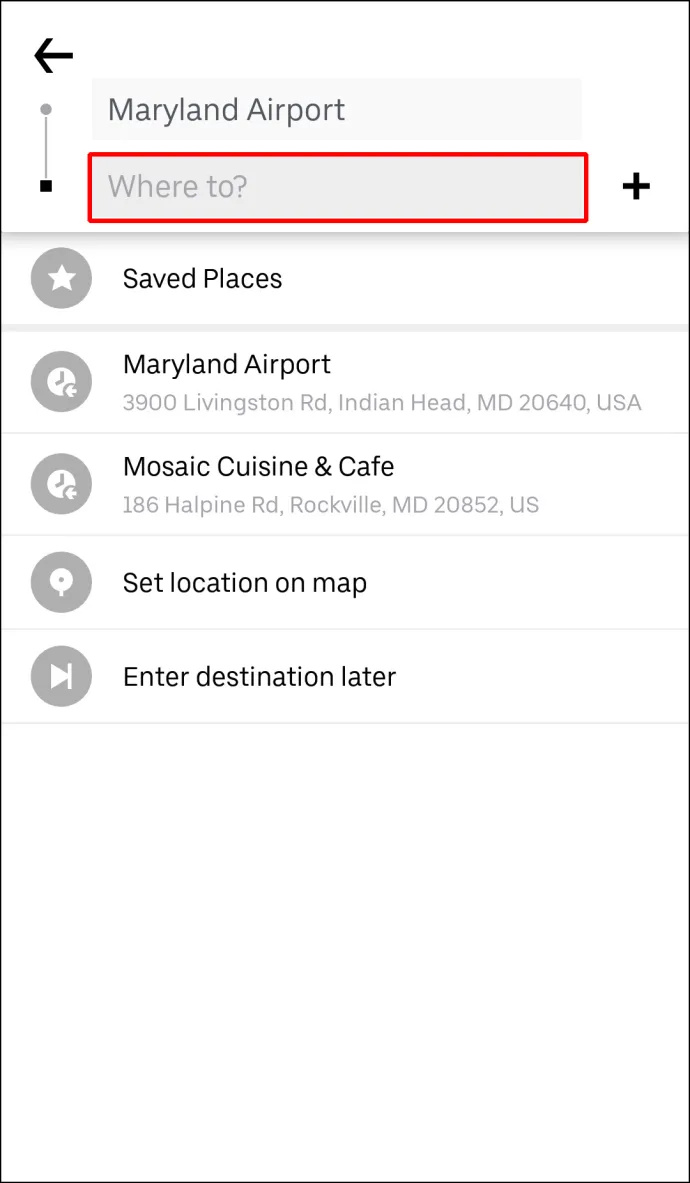
- உபெர் பயணத்திற்கான வாகன வகையைத் தேர்ந்தெடுக்கவும்.

- மீது தட்டவும் உறுதிப்படுத்தவும் பொத்தானை.
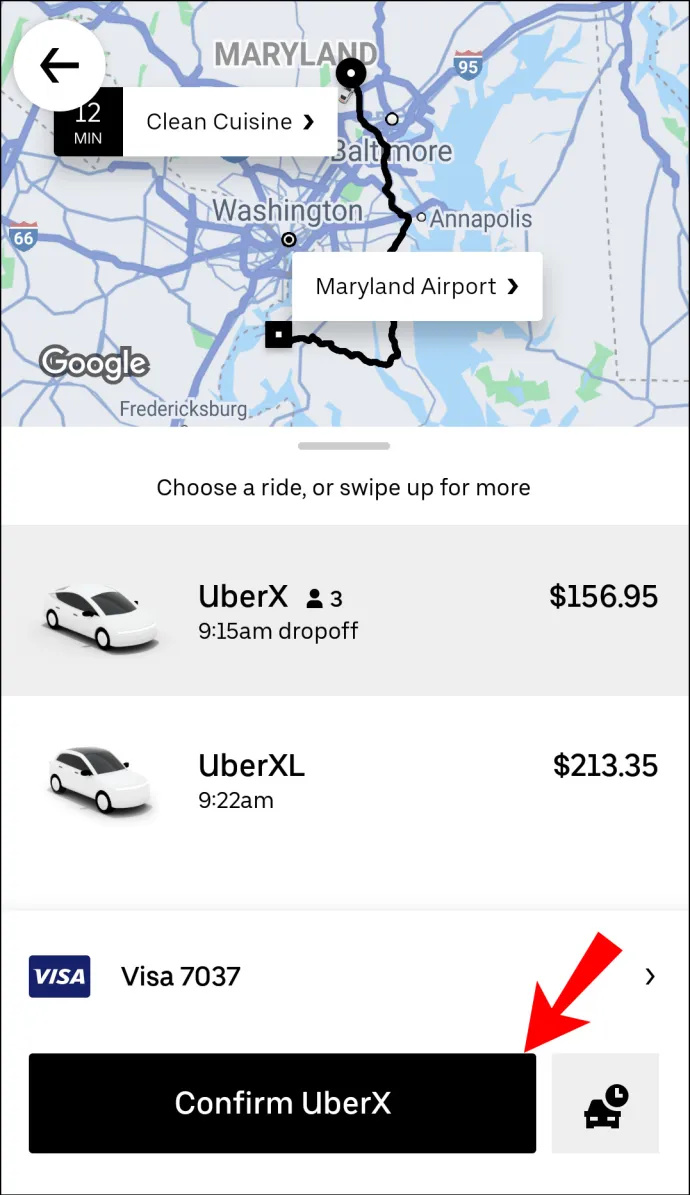
- உங்கள் பிக்-அப் இடத்தை உறுதிப்படுத்தவும்.
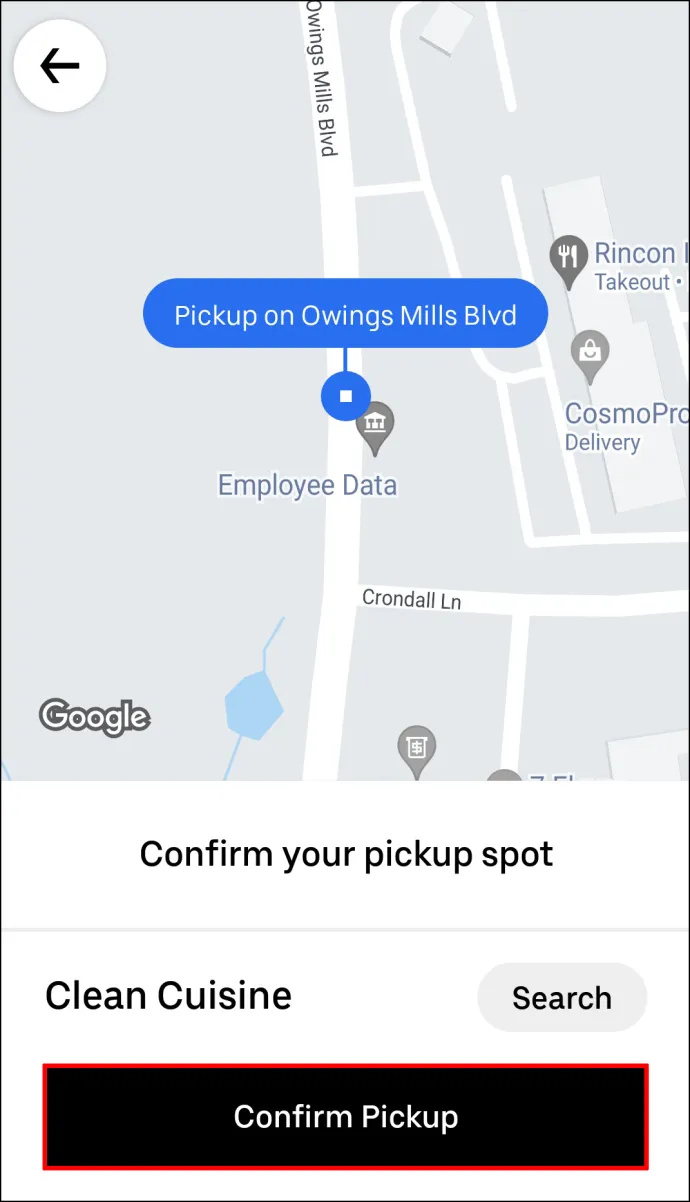
- செல்லுங்கள் + அடுத்த பொத்தான் எங்கே? பெட்டி.

- உங்கள் புதிய இலக்கை உள்ளிடவும்.
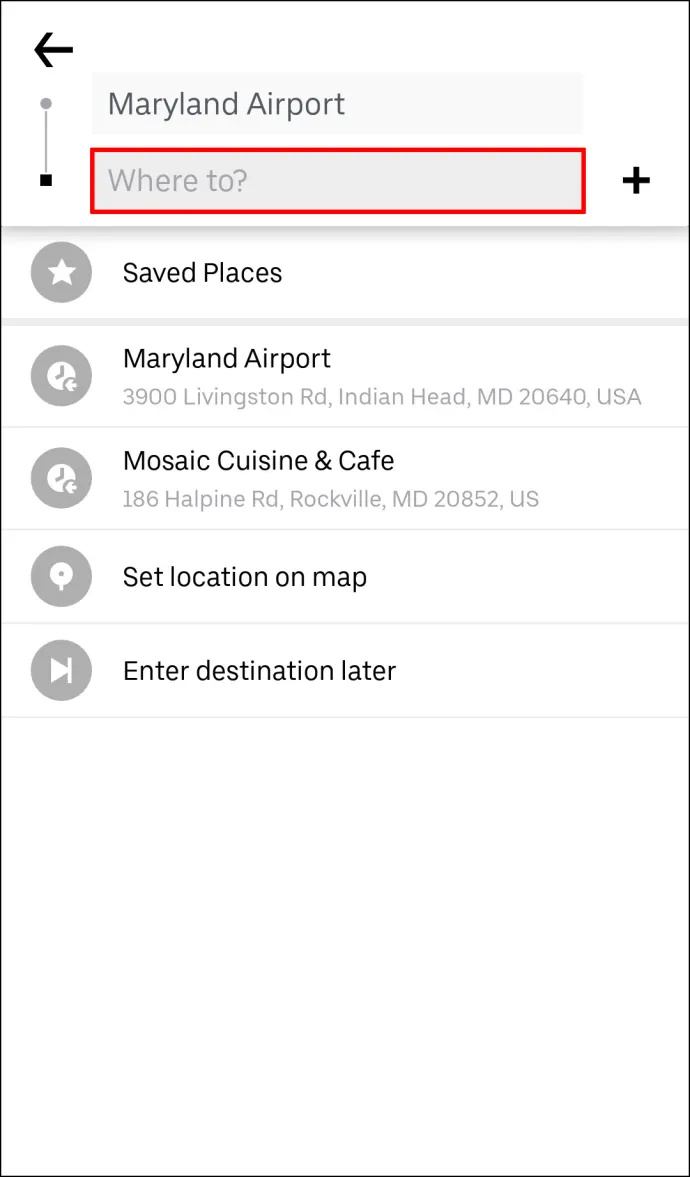
- தேர்ந்தெடு முடிந்தது .
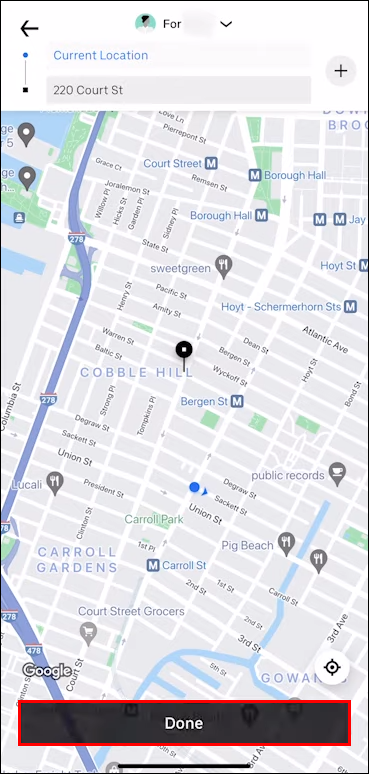
- தேர்வு செய்யவும் உறுதிப்படுத்தவும் உங்கள் திரையின் அடிப்பகுதியில்.
நீங்கள் ஒரு புதிய நிறுத்தத்தைச் சேர்ப்பதற்கு முன், உங்கள் நிறுத்தங்கள் மூன்று நிமிடங்களுக்கு மேல் இருக்க வேண்டும் என்பதை Uber உங்களுக்கு நினைவூட்டும். நீங்கள் தட்ட வேண்டும் ஒப்புக்கொள்கிறேன் உங்கள் புதிய இலக்கை உள்ளிடுவதற்கு முன் பொத்தானை அழுத்தவும். புதிய நிறுத்தத்தைச் சேர்த்தவுடன், அதை ஆப்ஸிலும் சரிபார்க்க வேண்டும். உங்கள் நிறுத்தங்கள் இன்னும் மூன்று நிமிடங்களுக்கு மேல் எடுத்தால், கூடுதல் கட்டணங்களைப் பெறுவீர்கள்.
ஒரு கணினியில் இரண்டு கூகிள் டிரைவ் கோப்புறைகள்
பல நிறுத்தங்களை எவ்வாறு சேர்ப்பது Uber ப்ரீ-ரைடில்
உபெர் பயணத்திற்கு முன் அல்லது அதன் போது மூன்று நிறுத்தங்கள் வரை திட்டமிடலாம். நீங்கள் செய்யும் ஒவ்வொரு நிறுத்தமும் உங்கள் முழு சவாரிக்கான செலவில் தானாகவே சேர்க்கப்படும். நீங்கள் பல நபர்களுடன் பயணம் செய்கிறீர்கள் என்றால், உபெரின் ஸ்பிளிட் பே அம்சத்தைப் பயன்படுத்தலாம், இதன் மூலம் நீங்களும் உங்கள் நண்பர்களும் சவாரிக்கான செலவை எளிதாகப் பகிர்ந்து கொள்ளலாம். இருப்பினும், நீங்கள் முழு சவாரிக்கும் தனித்தனியாக மட்டுமே செலுத்த முடியும் என்பதை நினைவில் கொள்ளுங்கள், ஒவ்வொரு நிறுத்தத்திற்கும் அல்ல.
உபெர் பயணத்திற்கு முன்போ அல்லது பயணத்தின்போதோ மற்றொரு நிறுத்தத்தைச் சேர்க்க முடிவு செய்தால், அதுவும் அவ்வாறே செய்யப்படும். iPadகள், iPhoneகள் மற்றும் Android சாதனங்களில் சேருமிடங்களைச் சேர்க்கலாம், அகற்றலாம் அல்லது மாற்றலாம்.
உபெர் சவாரிக்கு முன் பல இடங்களைச் சேர்க்க, நீங்கள் முதலில் செல்லும் இடத்தை உள்ளிட்டு அதன் பிறகு மற்ற நிறுத்தங்களைச் சேர்க்க வேண்டும். இது எப்படி செய்யப்படுகிறது என்பது இங்கே:
- துவக்கவும் உபெர் உங்கள் தொலைபேசி அல்லது டேப்லெட்டில் உள்ள பயன்பாடு.

- உங்கள் முதல் இலக்கை உள்ளிடவும் எங்கே? உங்கள் திரையின் மேல் உள்ள பெட்டி.

- உபெர் பயணத்திற்கான வாகன வகையைத் தேர்வு செய்யவும்.

- சவாரிக்கு கோரிக்கை விடுங்கள் மற்றும் உங்கள் Uber இயக்கி அதை உறுதிப்படுத்தும் வரை காத்திருக்கவும்.
- க்குச் செல்லவும் எங்கே? புதிய இலக்கை சேர்க்க பெட்டி.

- மீது தட்டவும் + அடுத்த பொத்தான் எங்கே? பெட்டி. பல நிறுத்தங்களில் நுழைவதற்கு உங்களிடம் இன்னும் இரண்டு பெட்டிகள் மட்டுமே இருப்பதைக் காண்பீர்கள்.

- பெட்டிகளில் ஒன்று அல்லது இரண்டு கூடுதல் நிறுத்தங்களை உள்ளிடவும்.
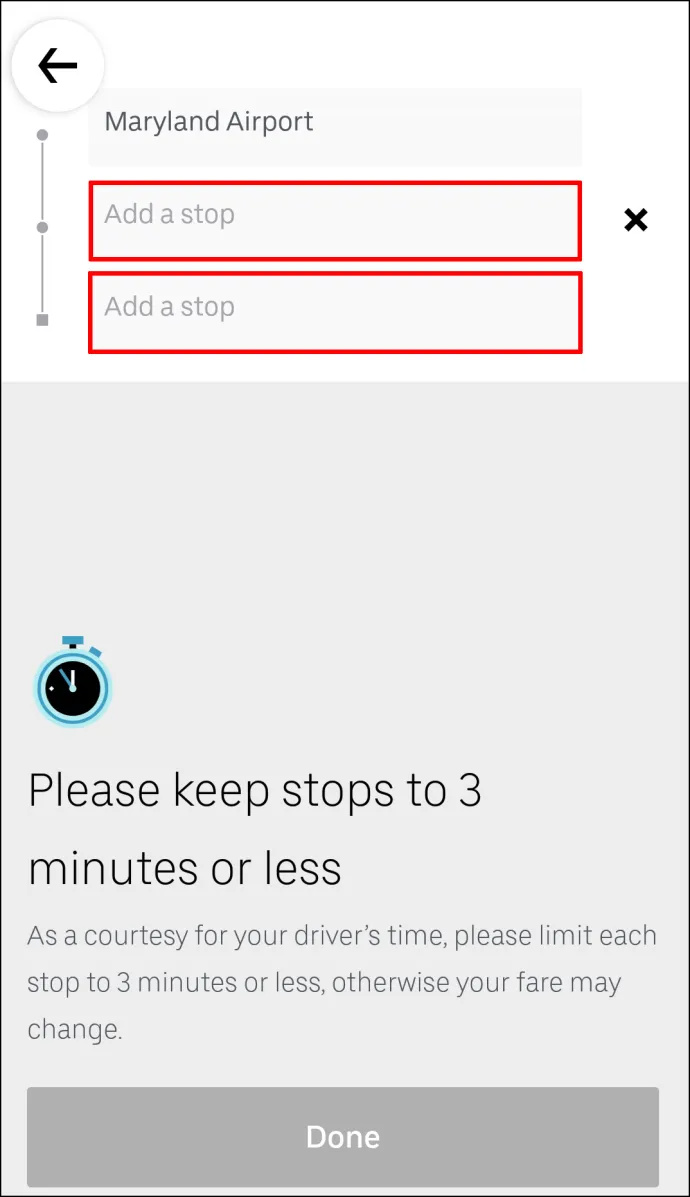
- தேர்ந்தெடு முடிந்தது .
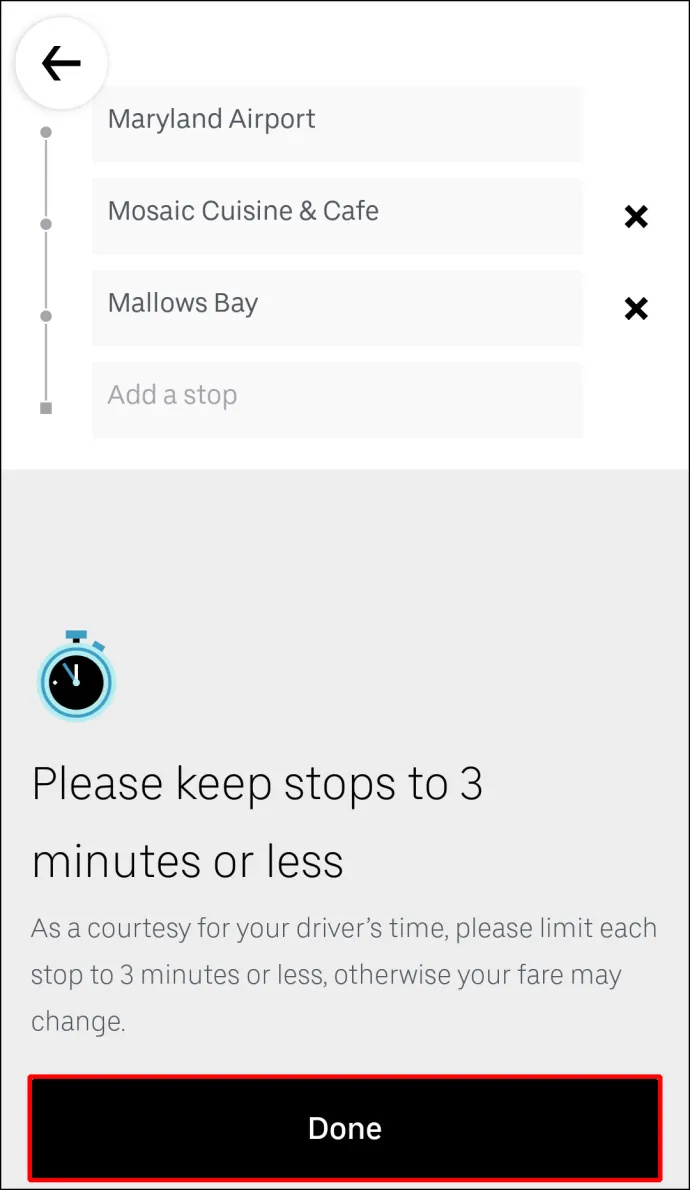
- உங்கள் புதிய நிறுத்தங்களை உறுதிப்படுத்தவும்.
அவ்வளவுதான். இப்போது, நீங்கள் செய்ய வேண்டியதெல்லாம், உங்கள் Uber புதிய பயணிகளை ஏற்றிச் செல்வதற்கு அல்லது அவர்களின் தனிப்பட்ட இடங்களுக்கு அவர்களை விட்டுச் செல்வதற்குக் காத்திருங்கள்.
Uber இல் சவாரி செய்யும் போது பல நிறுத்தங்களை எவ்வாறு சேர்ப்பது
உபெர் பயணத்தின் போது பல நிறுத்தங்களைச் சேர்க்க விரும்பினால், கீழே உள்ள படிகளைப் பின்பற்றவும்:
- உன்னுடையதை திற உபெர் செயலி.

- கீழே உள்ள பட்டியில் தட்டவும் மற்றும் அதை உங்கள் திரையின் மேல் ஸ்வைப் செய்யவும்.
- நீங்கள் சேருமிடத்திற்கு அடுத்துள்ள, தட்டவும் சேர்க்கவும் அல்லது மாற்றவும் விருப்பம்.

- அடுத்து கூட்டு புலம், உங்கள் கூடுதல் நிறுத்தத்தை உள்ளிடவும்.
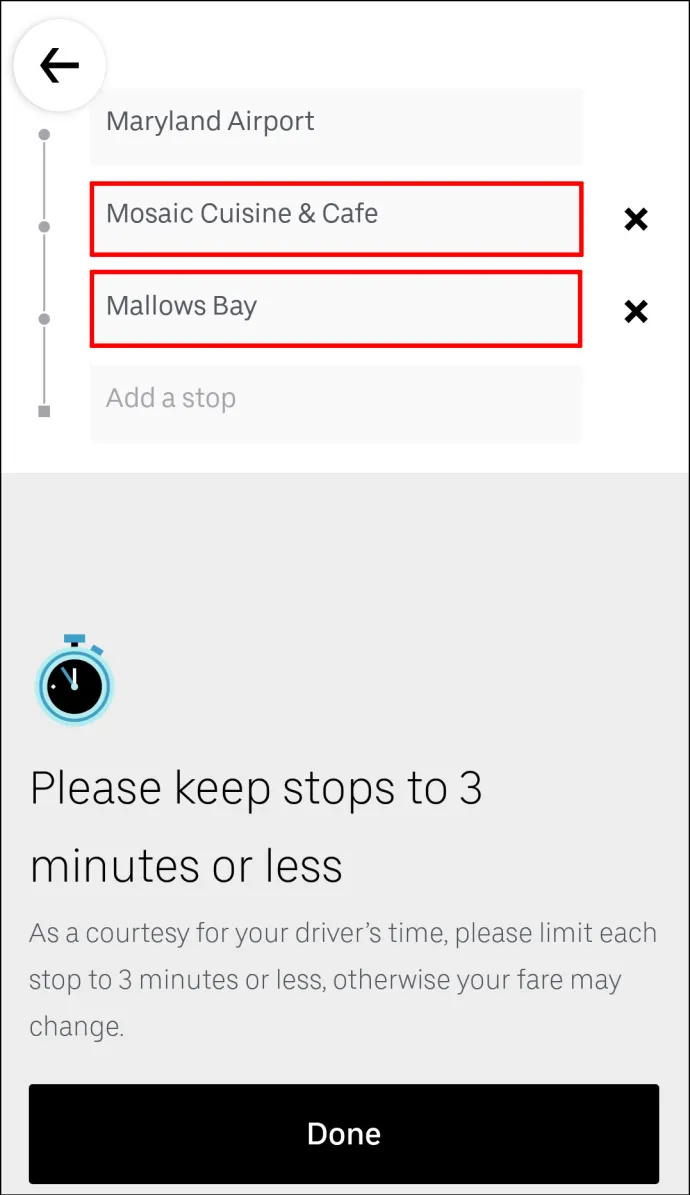
- தேர்ந்தெடு முடிந்தது .
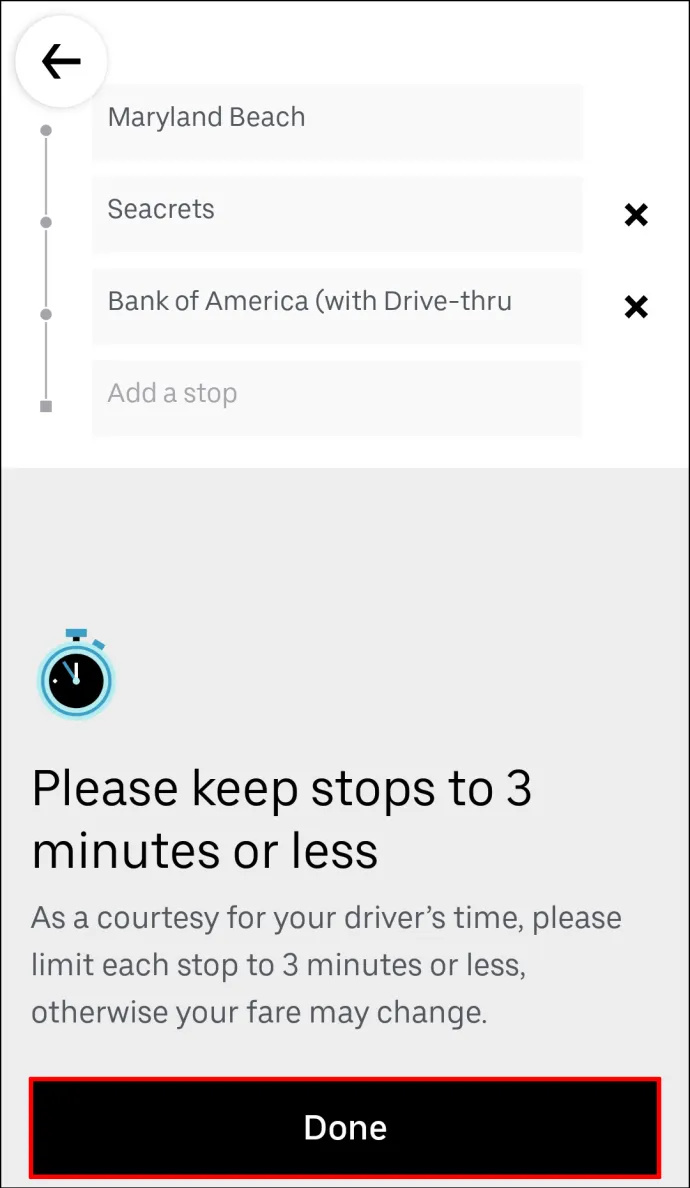
- புதிய நிறுத்தத்தைச் சேர்க்க விரும்புகிறீர்கள் என்பதை உறுதிப்படுத்தவும்.
நீங்கள் தட்டுவதற்கு முன் முடிந்தது பொத்தான், உங்கள் நிறுத்தம் மூன்று நிமிடங்கள் அல்லது அதற்கும் குறைவாக இருக்க வேண்டும் என்பதை Uber உங்களுக்கு நினைவூட்டும்.
மொபைல் பயன்பாட்டில் ஒரு நிறுத்தத்தை இயக்கியாக சேர்ப்பது எப்படி
மொபைல் ஆப் மூலம் டிரைவர்களால் நிறுத்தங்களைச் சேர்க்க முடியவில்லை, ஆனால் அவர்களால் சேருமிடத்திற்கான வழியைத் திருத்த முடியும். உபெர் சவாரிக்கு ஒன்று அல்லது இரண்டு கூடுதல் நிறுத்தங்களைச் சேர்க்க பயணிகள் கோரிக்கை வைத்தவுடன், பயணத் தகவல் தானாகவே புதுப்பிக்கப்படும். வழித்தடத்தில் கூடுதல் நிறுத்தங்கள் சேர்க்கப்பட்ட பிறகு, பயணிகளோ அல்லது ஓட்டுனரோ எதுவும் செய்ய வேண்டியதில்லை. உபேர் செயலி மூலம் உடனடியாகத் தெரிவிக்கப்படும் என்பதால், நீங்கள் நிறுத்தத்தைச் சேர்த்துவிட்டீர்கள் என்று உபெர் டிரைவரிடம் சொல்ல வேண்டிய அவசியமில்லை.
கூடுதல் FAQகள்
எனது உபெர் பயணத்திலிருந்து நிறுத்தத்தை எவ்வாறு அகற்றுவது?
உபெர் பயணத்தை நிறுத்துவது மிகவும் எளிமையானது என்றாலும், உங்கள் வழியிலிருந்து அதை அகற்றுவது இன்னும் எளிதானது. மொபைல் பயன்பாட்டில் உபெர் பயணத்தை நிறுத்த, கீழே உள்ள படிகளைப் பின்பற்றவும்:
1. உங்கள் Uber பயன்பாட்டைத் திறக்கவும்.
2. உங்கள் திரையின் கீழே உள்ள இலக்கு பட்டியில் தட்டவும்.
3. செல்க சேர்க்கவும் அல்லது மாற்றவும் உங்கள் இலக்குக்கு அடுத்த விருப்பம்.
4. நீங்கள் அகற்ற விரும்பும் நிறுத்தத்தைக் கண்டறியவும்.
5. மீது தட்டவும் எக்ஸ் அதன் அருகில்.
6. தேர்ந்தெடு முடிந்தது .
அது பற்றி. உங்கள் Uber பாதையில் நீங்கள் செய்த மாற்றங்கள் Uber பயன்பாட்டில் உடனடியாக புதுப்பிக்கப்படும்.
உபெர் பயணத்தைத் திட்டமிடும்போது பல நிறுத்தங்களைச் சேர்க்கலாமா?
உபெரின் சேவையின் ஒரு பகுதியாக, உபெர் பயணத்தைத் திட்டமிட உங்களுக்கு விருப்பம் உள்ளது. நீங்கள் பயணத்தை திட்டமிடும்போது பல நிறுத்தங்களையும் சேர்க்கலாம். அது மட்டுமின்றி, உபெர் பயணத்தை உங்களுக்குத் தேவைப்படுவதற்கு சில வாரங்களுக்கு முன்பே திட்டமிடலாம். உங்கள் திட்டங்கள் மாறினால், பயணத்தை எளிதாக ரத்து செய்யலாம் அல்லது வழியை மாற்றலாம்.
உபெர் மொபைல் பயன்பாட்டில் இவை அனைத்தையும் நீங்கள் செய்யலாம். முதலில், நீங்கள் உபெர் பயணத்தை திட்டமிட வேண்டும். இது எப்படி செய்யப்படுகிறது என்பது இங்கே:
1. திற உபெர் செயலி.
2. உங்கள் இலக்கை உள்ளிடவும் எங்கே? பெட்டி.
3. தட்டவும் இப்போது உங்கள் திரையின் கீழ் வலது மூலையில் உள்ள பொத்தான்.
4. கீழ் ஒரு பயணத்தை திட்டமிடுங்கள் , உங்கள் சவாரிக்கான சரியான நேரத்தையும் தேதியையும் தேர்ந்தெடுக்கவும்.
5. நீங்கள் முடித்ததும், தட்டவும் அமைக்கவும் பொத்தானை.
6. பின்வரும் பக்கத்தில் உங்கள் இடும் இடத்தை உள்ளிடவும்.
7. கீழே உங்கள் டிராப்-ஆஃப் இடத்தை உள்ளிடவும்.
8. உங்கள் சவாரிக்கு Uber ஐத் தேர்ந்தெடுக்கவும்.
9. தட்டவும் உபெரைத் திட்டமிடவும் பொத்தானை.
உபேர் பயணத்தைத் திட்டமிட்டு முடித்தவுடன், உங்கள் பாதையில் அதிக நிறுத்தங்களை எளிதாகச் சேர்க்கலாம். திரும்பிச் செல்லுங்கள் எங்கே? புலம் மற்றும் தட்டவும் + மேலும் இரண்டு இடங்களைச் சேர்க்க ஐகான்.
ஒரு உபெர் சவாரி மூலம் அனைத்தையும் செய்து முடிக்கவும்
உங்கள் Uber பாதையில் கூடுதல் நிறுத்தங்களை எவ்வாறு சேர்ப்பது என்பதை அறிவது மிகவும் பயனுள்ளதாக இருக்கும். நீங்கள் பல நபர்களுடன் பயணம் செய்யும் போது, நகரம் முழுவதும் நீங்கள் வேலை செய்ய வேண்டியிருக்கும் போது அல்லது உங்கள் திட்டங்கள் எதிர்பாராத விதமாக மாறும் போது இது மிகவும் நல்லது. மேலும் என்னவென்றால், சவாரிக்கு முன் அல்லது பயணத்தின் போது கூடுதல் நிறுத்தங்களை விரைவாக மாற்றலாம் அல்லது அகற்றலாம்.
இதற்கு முன் எப்போதாவது உபேர் பயணத்திற்கு நிறுத்தத்தை சேர்த்திருக்கிறீர்களா? இந்த வழிகாட்டியில் விளக்கப்பட்டுள்ள அதே படிகளைப் பின்பற்றினீர்களா? கீழே உள்ள கருத்துகள் பிரிவில் எங்களுக்குத் தெரியப்படுத்துங்கள்.