இயல்புநிலை தேடுபொறியைத் தீர்மானிக்கும் போது, பலர் Google ஐ விரும்புகிறார்கள். கூகிள் அதிக தளங்களை அட்டவணைப்படுத்தியுள்ளது, இது விரைவானது, மேலும் அதன் அவ்வப்போது கேம்கள், நகைச்சுவையான வடிவமைப்புகள் மற்றும் அனிமேஷன்கள் இதைப் பயன்படுத்துவதை மகிழ்ச்சியாக ஆக்குகின்றன.

மைக்ரோசாப்ட் பிங்கும் பிரபலமானது ஆனால் உலகளவில் கூகுளுக்கு இரண்டாவது இடத்தில் உள்ளது. பல பயனர்கள் Bing தங்கள் இயல்புநிலை உலாவி அமைப்புகளை ஒப்புதலின்றி இயல்புநிலை உலாவியாக மாற்றியதாக புகார் அளித்துள்ளனர்.
உங்கள் இயல்புநிலை தேடுபொறி அமைப்புகளை மாற்றுவதை Bing ஐ நிறுத்த விரும்பினால், Chrome இல் முயற்சிக்க சில திருத்தங்களைப் படிக்கவும். இந்த தீர்வுகள் மற்ற உலாவிகளுக்கும் பொருந்தும், ஆனால் படிகள் சற்று மாறுபடும்.
பிங் ஏன் தன்னை இயல்புநிலை தேடுபொறியாக மாற்றுகிறது?
உங்கள் கணினி, ஆட்வேர் அல்லது சாத்தியமான தேவையற்ற நிரல் (PUP) தொற்றுக்கான அணுகலை தீங்கிழைக்கும் குறியீடு பெறுவதால், உங்கள் இயல்புநிலை தேடுபொறியாக Bing பொறுப்பேற்கப்படுகிறது.
Bing ஒரு உண்மையான தேடு பொறி என்றாலும், இது பெரும்பாலும் உலாவி கடத்தல்காரர்கள் மற்றும் PUP களால் கோரப்படாத விளம்பரங்களை அல்லது குறிப்பிட்ட இணையதளங்களுக்கு நேரடி போக்குவரத்தை வழங்குவதற்கான ஒரு முறையாகப் பயன்படுத்தப்படுகிறது.
இந்த அசாதாரண நடத்தை இது முதலில் நடக்கும் போது உங்களை கவலையடையச் செய்யலாம். அதிர்ஷ்டவசமாக, பிங்கின் வழிமாற்றுகள் எப்போதாவது ஒரு ஃபிஷிங் முயற்சி அல்லது முழுமையான தீம்பொருள் தாக்குதல்.
Bing வழிமாற்றுகள் முற்றிலும் பாதுகாப்பானவை அல்ல. தொற்று தீம்பொருள் மற்றும் உங்கள் சாதனத்தைத் தாக்கத் தயாராக உள்ள உள்ளடக்கத்தைக் கொண்ட இணையப் பக்கங்களுக்கு அவை உங்களை அழைத்துச் செல்லக்கூடும். அதிர்ஷ்டவசமாக, இந்த நிகழ்வுகள் அரிதானவை.
உங்கள் உலாவி திடீரென திசைதிருப்பப்பட்டால் என்ன செய்வது
உங்கள் உலாவி உங்களை Bing இன் தேடுபொறிக்கு திருப்பி விட்டால், எதையும் கிளிக் செய்ய வேண்டாம்; இதன் விளைவாக தீம்பொருள் அல்லது ஆட்வேர் தொற்று இருக்கலாம். உலாவியை மூடிவிட்டு, அதற்கு காரணமான உறுப்பு அல்லது குறியீட்டை நீக்கவும். சிறிது நேரம் கழித்து அது எவ்வாறு செய்யப்படுகிறது என்பதற்கான படிகளை நாங்கள் மேற்கொள்வோம். முதலில், உங்கள் உலாவி கட்டுப்பாட்டை மீண்டும் பெற, இந்த உதவிக்குறிப்புகளை முயற்சிக்கவும்.
உங்கள் இயல்புநிலை தேடுபொறியாக Bing ஐ எவ்வாறு அகற்றுவது
தேவையற்ற நிரல்களை நிறுவல் நீக்கவும்
நீங்கள் ஒரு நிரல் அல்லது பயன்பாட்டை நிறுவிய பிறகு இந்தச் சிக்கல் தொடங்கினால், கூடிய விரைவில் அதை அகற்றவும். சில நேரங்களில், உலாவி கடத்தல்காரர்கள் அல்லது PUPகள் பிற மென்பொருளின் நிறுவல் கோப்புறையில் தொகுக்கப்படுகின்றன. பரிந்துரைக்கப்பட்ட நிறுவல் விருப்பத்தை நீங்கள் தேர்வுசெய்தால், உலாவி கடத்தல்காரர்கள் அல்லது PUPகள் நீங்கள் நிறுவ திட்டமிட்ட மென்பொருளுடன் உங்கள் கணினியில் ஊடுருவிச் செல்லும்.
விண்டோஸில் சமீபத்தில் நிறுவப்பட்ட ஆனால் தேவையற்ற நிரல்களை நிறுவல் நீக்க இந்தப் படிகளைப் பின்பற்றவும்.
ராம் இல்லாமல் கணினியை இயக்க முடியுமா?
- 'கண்ட்ரோல் பேனல்' திறக்கவும்.
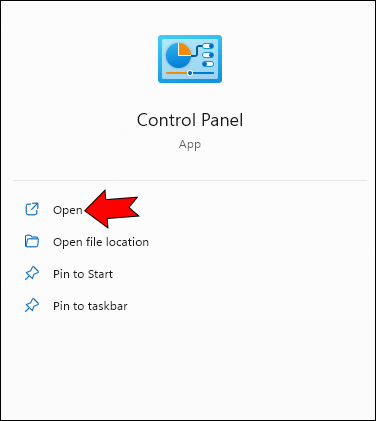
- 'நிரல்கள்,' பின்னர் 'ஒரு நிரலை நிறுவல் நீக்கு' என்பதைத் தேர்ந்தெடுக்கவும்.
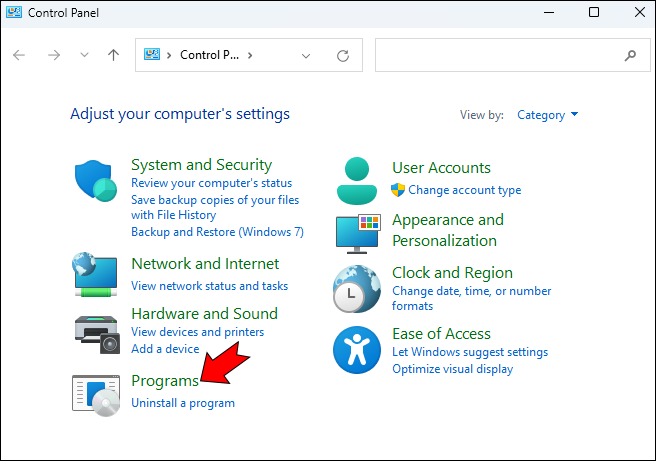
- நிறுவப்பட்ட நிரல்களின் பட்டியலைப் பார்த்து, நீங்கள் நிறுவியதை நினைவில் கொள்ளாத அல்லது பயன்படுத்தாத அல்லது சிக்கலை ஏற்படுத்தியிருக்கலாம் என்று நீங்கள் நினைக்கும் நிரல்களை நிறுவல் நீக்கவும்.
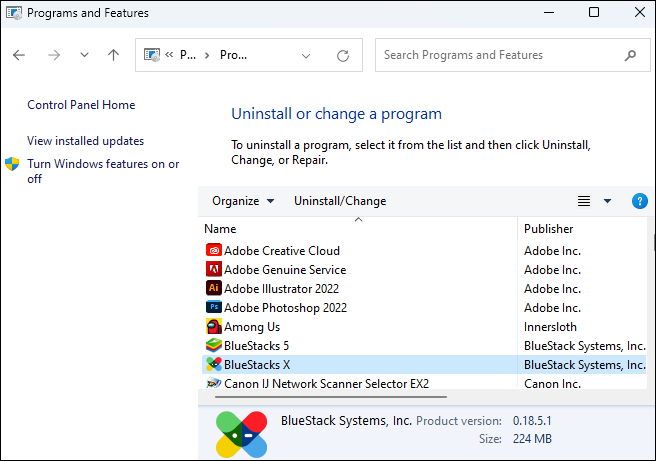
மேக்கில் தேவையற்ற நிரல்களை எவ்வாறு நிறுவல் நீக்குவது என்பது இங்கே.
- உங்கள் Mac இல் நிறுவப்பட்டுள்ள அனைத்து நிரல்களையும் பார்க்க 'Launchpad' ஐ திறக்கவும். நிரல்கள் பல பக்கங்களில் காட்டப்படலாம்.
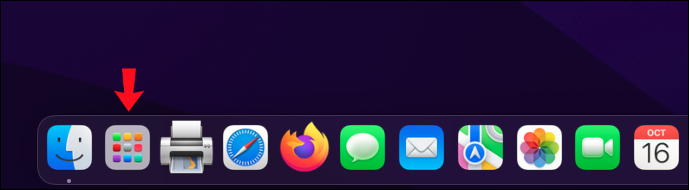
- நீங்கள் அடையாளம் காணாத அல்லது பயன்படுத்தாத ஆப்ஸைக் கண்டறிந்ததும், எல்லா பயன்பாடுகளும் அசைக்கத் தொடங்கும் வரை அதைக் கிளிக் செய்து, அதைப் பிடிக்கவும்.
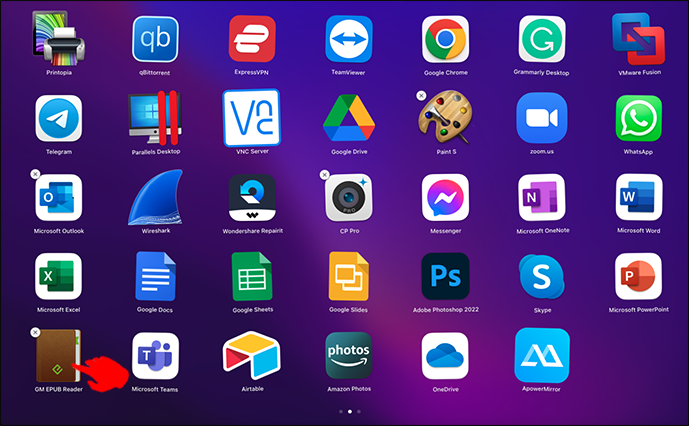
- நீங்கள் அகற்ற விரும்பும் பயன்பாட்டின் மூலையில் உள்ள 'X' ஐகானை நீக்கு என்பதைக் கிளிக் செய்து, உறுதிப்படுத்த 'நீக்கு' என்பதைத் தேர்ந்தெடுக்கவும்.
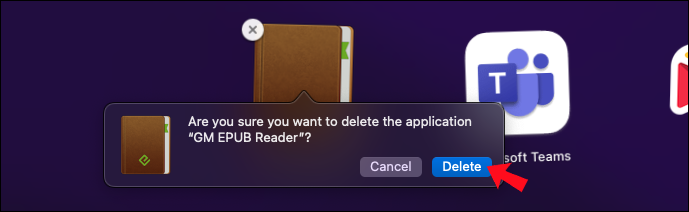
ஒவ்வொரு பயன்பாட்டிற்கும் விரிவான தகவலுடன் நிறுவப்பட்ட பயன்பாடுகளின் பட்டியலுக்கு, இந்தப் படிகளைப் பின்பற்றவும்.
- பிரதான மெனுவை அணுக ஆப்பிள் ஐகானைக் கிளிக் செய்யவும்.
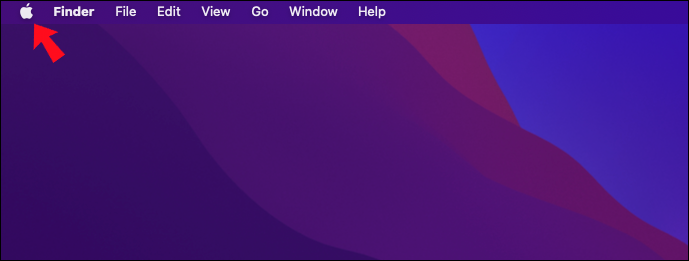
- “இந்த மேக்கைப் பற்றி,” “கணினி அறிக்கை,” பின்னர் “நிறுவல்கள்” என்பதைத் தேர்ந்தெடுக்கவும்.
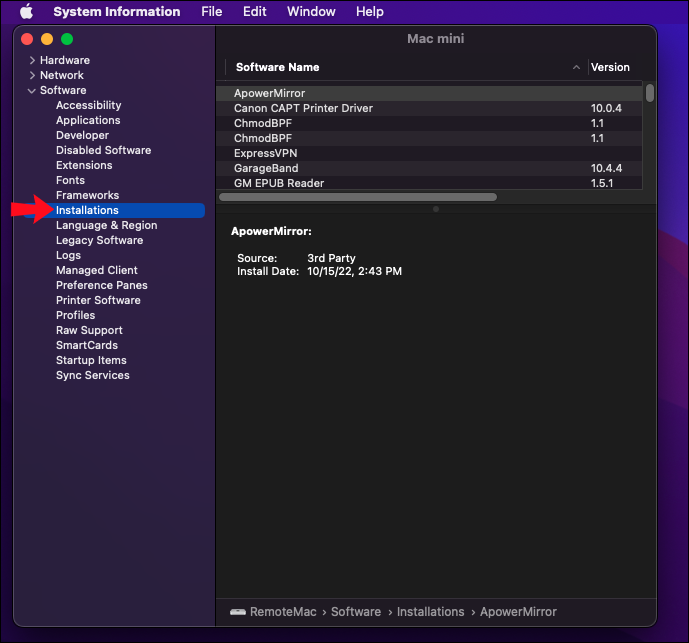
- நிறுவப்பட்ட பயன்பாடுகளின் பட்டியலை நீங்கள் பார்க்க வேண்டும், அதில் இது மூன்றாம் தரப்பினரா, நிறுவப்பட்ட தேதி போன்ற விவரங்கள் அடங்கும். அதை நீக்க வேண்டுமா இல்லையா என்பதைத் தீர்மானிக்க இந்தத் தகவல் உங்களுக்கு உதவும் என்று நம்புகிறோம்.
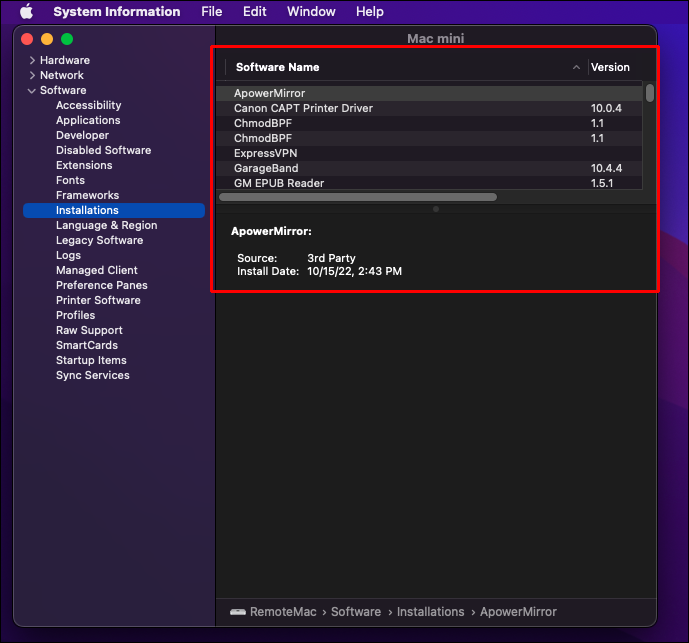
தீம்பொருளுக்காக உங்கள் கணினியை ஸ்கேன் செய்யவும்
உங்கள் கணினியை மாற்றிய குறியீடு உங்கள் கணினியில் ஆழமாக உட்பொதிக்கப்பட்டிருக்கலாம், எனவே நீங்கள் ஆழமான தீம்பொருள் மற்றும் வைரஸ் ஸ்கேன் இயக்க வேண்டும். உங்கள் வைரஸ் தடுப்பு மென்பொருள் ஸ்கேன் செய்ய வேண்டிய கோப்புறைகள் மற்றும் கோப்புகளின் எண்ணிக்கையைப் பொறுத்து, செயல்முறைக்கு ஒன்று முதல் மூன்று மணிநேரம் வரை ஆகலாம்.
விண்டோவின் உள்ளமைக்கப்பட்ட ஆன்டிவைரஸைப் பயன்படுத்தி ஆழமான ஸ்கேன் எவ்வாறு இயக்குவது என்பது இங்கே.
வேகமாக பதிவிறக்க நீராவி விளையாட்டுகளை எவ்வாறு பெறுவது
- 'தொடங்கு' என்பதைத் திறந்து 'விண்டோஸ் பாதுகாப்பு' என்பதைத் தேடவும்.
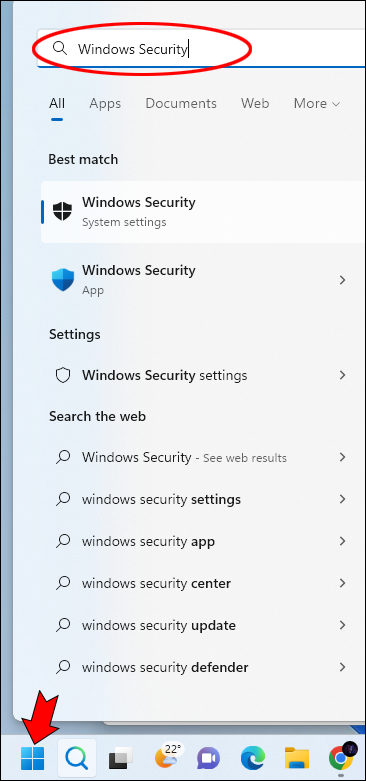
- 'Windows Security' பயன்பாட்டைத் திறந்து, 'வைரஸ் & அச்சுறுத்தல் பாதுகாப்பு' என்பதைத் தேர்ந்தெடுக்கவும்.
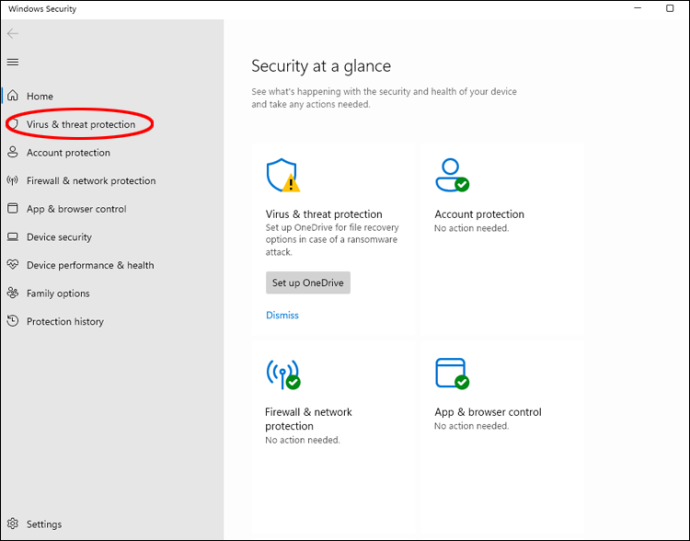
- 'தற்போதைய அச்சுறுத்தல்கள்' பிரிவின் கீழ், 'ஸ்கேன் விருப்பங்கள்' என்பதைத் தேர்ந்தெடுக்கவும்.
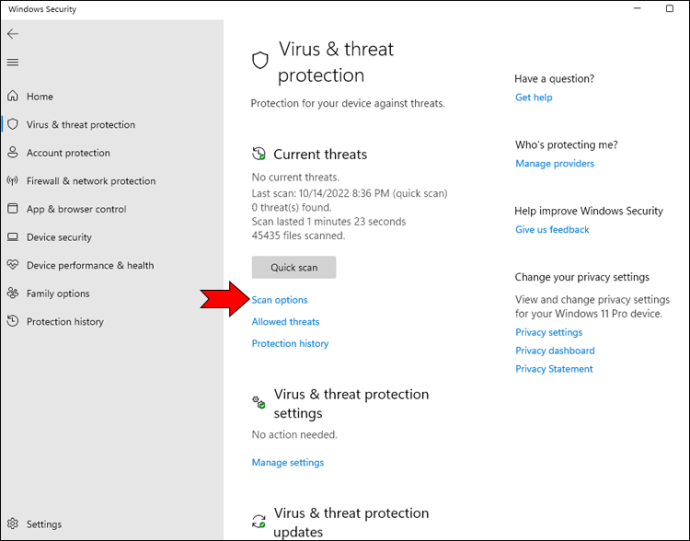
- உங்கள் ஹார்ட் டிஸ்கில் உள்ள அனைத்து கோப்புகள் மற்றும் நிரல்களை வைரஸ்கள் மற்றும் பிற வகையான தீம்பொருளுக்காக ஸ்கேன் செய்ய “முழு ஸ்கேன்” என்பதைக் கிளிக் செய்யவும்.
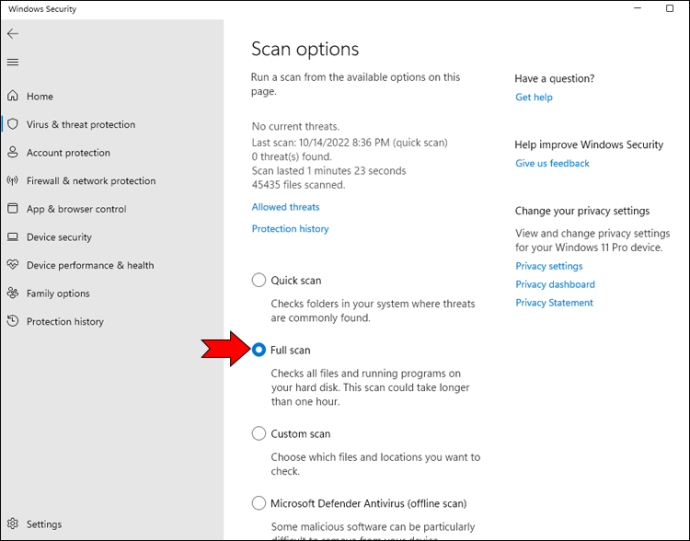
Mac இல், XProtect என்பது MacOS இன் உள்ளமைக்கப்பட்ட வைரஸ் தடுப்பு தொழில்நுட்பமாகும், இது மால்வேரைக் கண்டறிந்து அகற்றுவதற்குப் பின்னணியில் இயங்குகிறது. ஆப்பிளின் தீம்பொருள் எதிர்ப்பு நிரல் தொடர்ந்து அச்சுறுத்தல்களைச் சரிபார்த்து, சிறந்த ஒன்றாக விளங்குகிறது. இது எப்போது செயல்படுத்தப்படுகிறது:
- பதிவிறக்கம் செய்யப்பட்ட பயன்பாடு முதல் முறையாக திறக்கப்பட்டது
- கோப்பு முறைமையில் ஒரு பயன்பாடு மாற்றப்பட்டுள்ளது
- YARA கையொப்பங்கள் புதுப்பிக்கப்பட்டன
எனவே இது இலவச சொந்த வைரஸ் தடுப்புக்கு மிகவும் வலுவானது. இது இயல்பாகவே இயக்கப்பட்டு தானாகவே புதுப்பிக்கப்படும். XProtect இயக்கப்பட்டிருப்பதையும் பின்னணி புதுப்பிப்புகளை சரியாகப் பெறுவதையும் உறுதிசெய்ய, இந்தப் படிகளைப் பின்பற்றவும்.
- பிரதான மெனுவை அணுக ஆப்பிள் லோகோவைக் கிளிக் செய்யவும்.
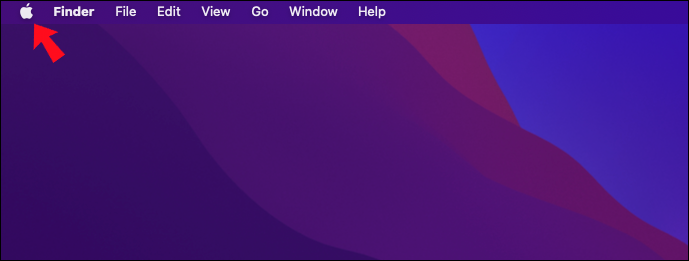
- “கணினி விருப்பத்தேர்வுகள்,” “மென்பொருள் புதுப்பிப்பு,” பின்னர் “மேம்பட்டது” என்பதைத் தேர்ந்தெடுக்கவும்.
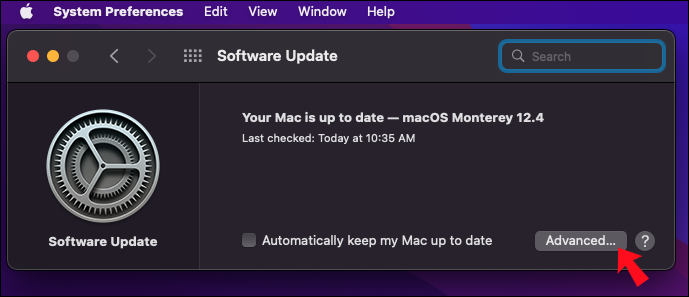
- 'கணினி தரவு கோப்புகள் மற்றும் பாதுகாப்பு புதுப்பிப்புகளை நிறுவு' தேர்வுப்பெட்டி தேர்வு செய்யப்பட்டுள்ளதை உறுதிசெய்யவும்.
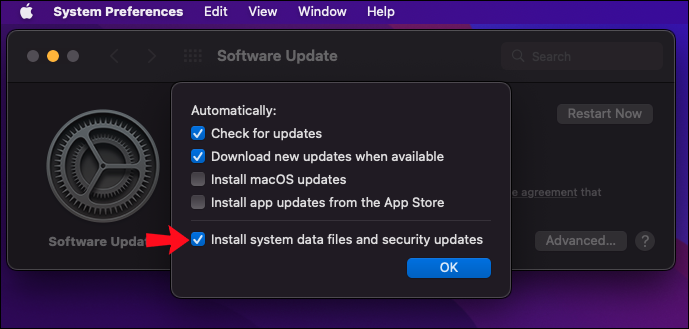
சந்தேகத்திற்கிடமான நீட்டிப்புகளை நிறுவல் நீக்கி, தற்காலிக சேமிப்பை அழிக்கவும்
குறிப்பிட்ட உலாவி நீட்டிப்பை நிறுவிய பிறகு Bing வழிமாற்றுச் சிக்கல்கள் தோன்றியதாக நீங்கள் நம்பினால், நீங்கள் நீட்டிப்பை அகற்றலாம். Chrome நீட்டிப்பை நிறுவல் நீக்குவதற்கான படிகள் இங்கே உள்ளன.
- Chromeஐத் திறக்கவும்.
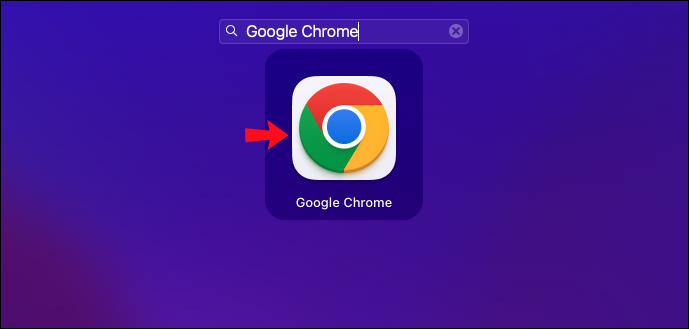
- மேல் வலதுபுறத்தில் உள்ள மூன்று புள்ளிகள் கொண்ட 'மேலும்' மெனு ஐகானைக் கிளிக் செய்து, 'மேலும் கருவிகள் நீட்டிப்புகள்' என்பதைத் தேர்ந்தெடுக்கவும்.
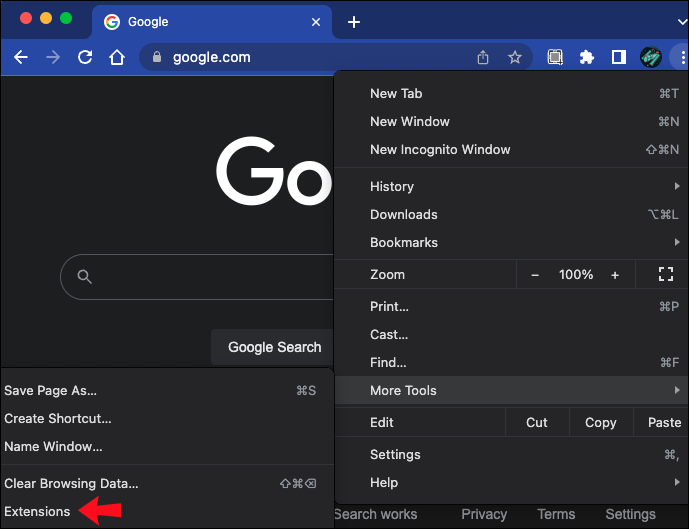
- சந்தேகத்திற்கிடமான உலாவி நீட்டிப்புக்குச் சென்று, 'நீக்கு' என்பதைக் கிளிக் செய்யவும்.
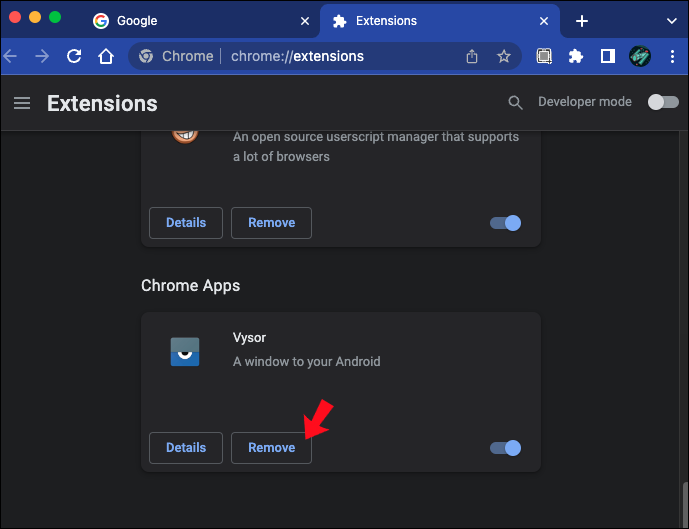
- உறுதிப்படுத்த மீண்டும் 'நீக்கு' என்பதைக் கிளிக் செய்யவும்.
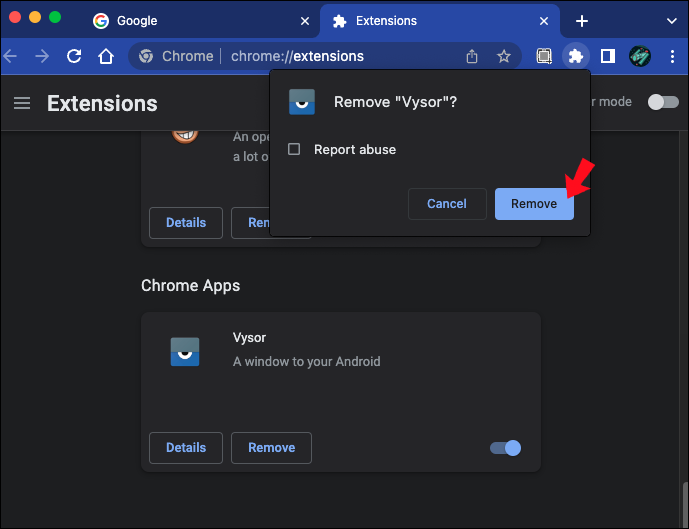
எந்த உலாவி நீட்டிப்பு சிக்கலை ஏற்படுத்துகிறது என்று உங்களுக்குத் தெரியாவிட்டால், எல்லா நீட்டிப்புகளையும் முடக்கலாம்.
- Chromeஐத் திறக்கவும்.
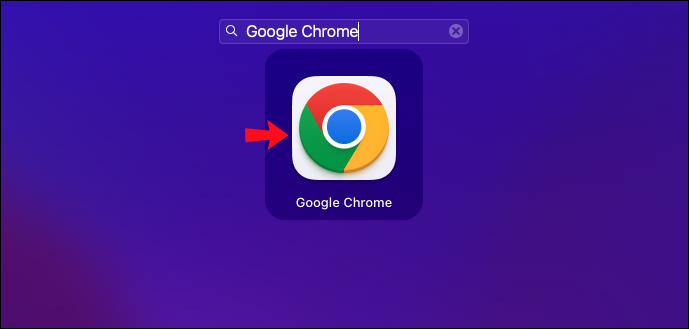
- மேல் வலதுபுறத்தில் உள்ள மூன்று புள்ளிகள் கொண்ட 'மேலும்' மெனு ஐகானைக் கிளிக் செய்து, 'மேலும் கருவிகள் நீட்டிப்புகள்' என்பதைத் தேர்ந்தெடுக்கவும்.
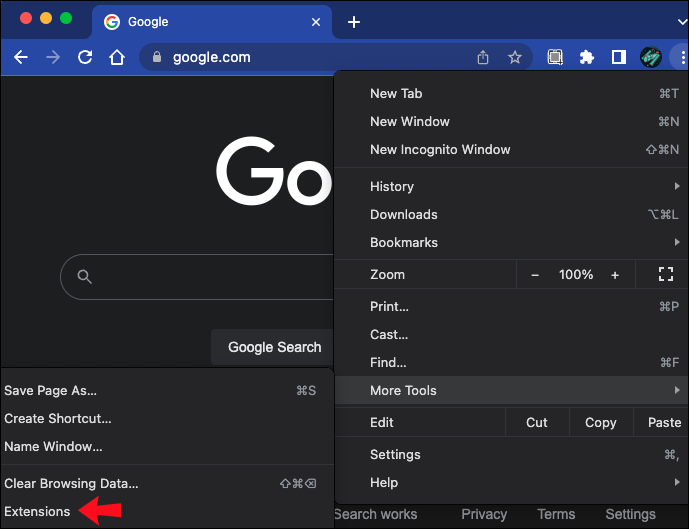
- நீங்கள் நிறுவிய அனைத்து Chrome நீட்டிப்புகளின் பட்டியலையும் பார்க்க வேண்டும், அவை ஒவ்வொன்றையும் இயக்க அல்லது முடக்க அனுமதிக்கும்.
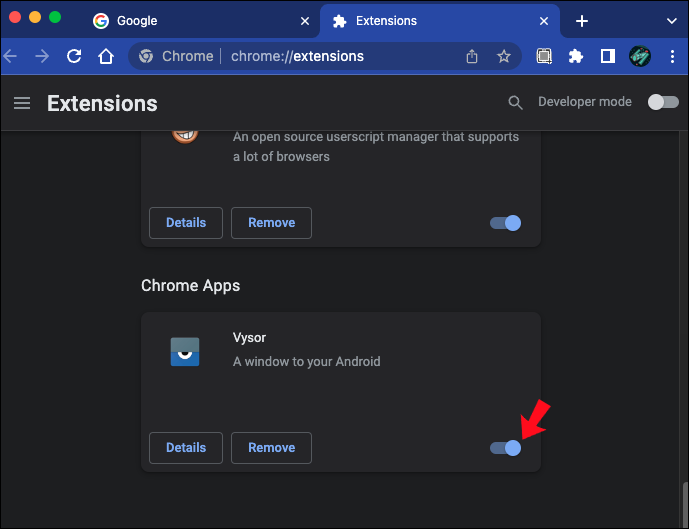
- பயன்பாட்டை முடக்கிய பிறகு, வழிமாற்றுச் சிக்கல் நிறுத்தப்பட்டுள்ளதா எனச் சரிபார்க்கவும்.
சிக்கல் நீட்டிப்பை நிறுவல் நீக்கிவிட்டால் அல்லது நீக்கியதும், உங்கள் உலாவி தற்காலிக சேமிப்பை அழித்து, உங்கள் கணினியை மறுதொடக்கம் செய்யுங்கள். நீங்கள் Windows அல்லது macOS இல் Chrome ஐப் பயன்படுத்துகிறீர்கள் என்றால், இதோ படிகள்.
- Chromeஐத் திறந்து, மேல் வலது மூலையில் உள்ள மூன்று புள்ளிகள் கொண்ட “மேலும்” மெனுவைக் கிளிக் செய்யவும்.
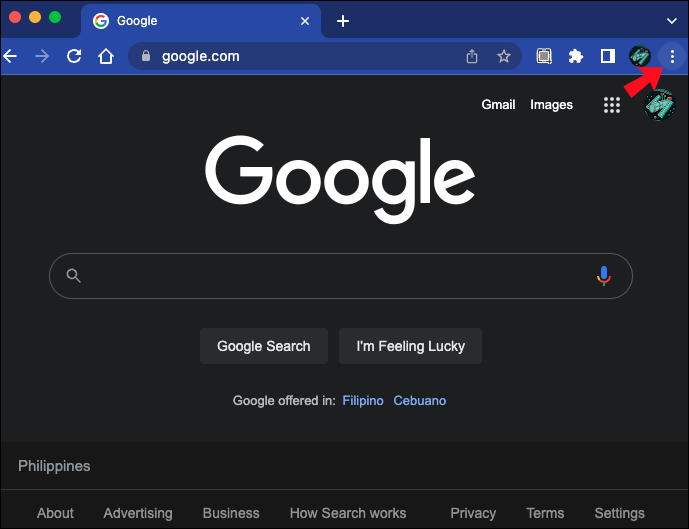
- 'மேலும் கருவிகள்' என்பதைத் தேர்ந்தெடுக்கவும், பின்னர் 'உலாவல் தரவை அழி...'
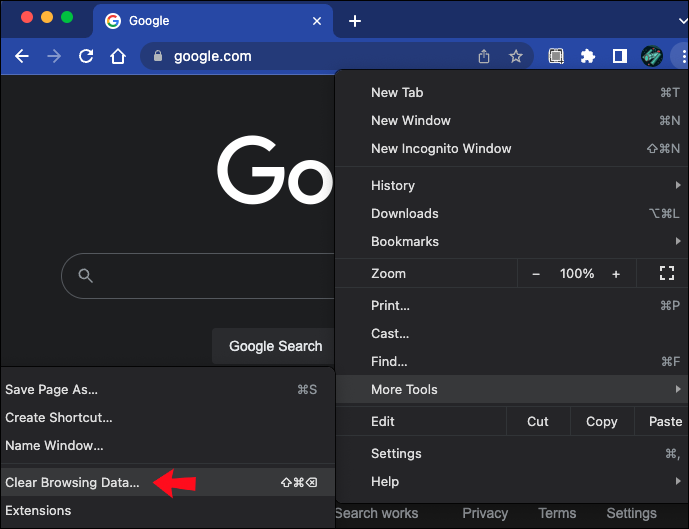
- 'நேர வரம்பு' கீழே இழுக்கும் மெனு மூலம் நீங்கள் தற்காலிக சேமிப்பில் உள்ள தகவலை நீக்க விரும்பும் காலத்தைத் தேர்வு செய்யவும்.
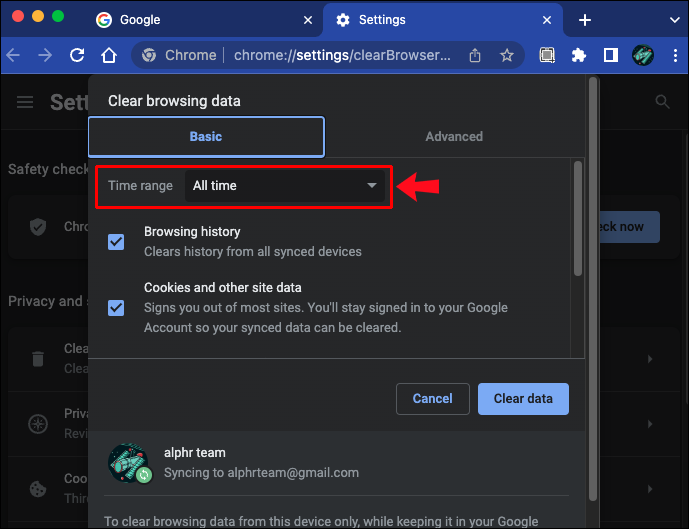
- 'கேச் செய்யப்பட்ட படங்கள் மற்றும் கோப்புகள்' என்பதைத் தேர்ந்தெடுக்கவும்.
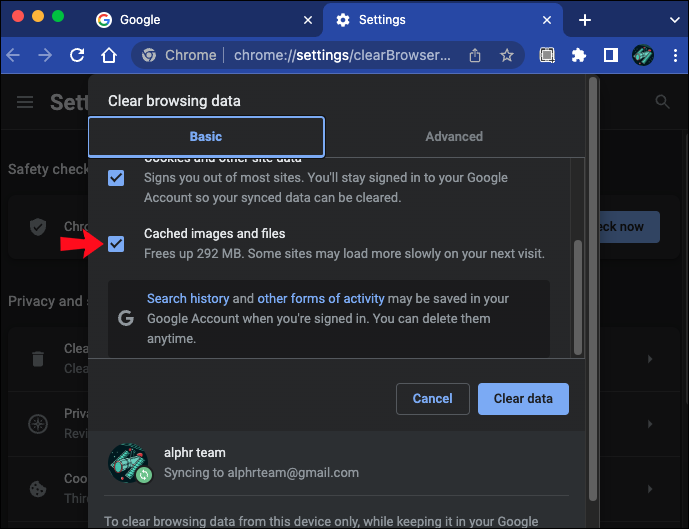
- உங்கள் தற்காலிக சேமிப்பை அழிக்க Chrome இன் 'தரவை அழி' பொத்தானைக் கிளிக் செய்யவும்.
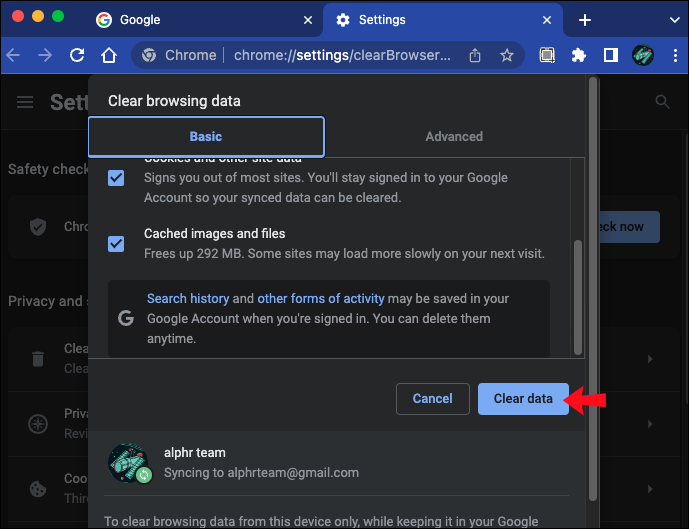
உலாவியில் Bing திசைதிருப்பலை அகற்று
Bing இன் வழிமாற்று அமைப்புகள் உங்கள் உலாவி அமைப்புகளில் தெரியும். எனவே, நீங்கள் அங்கிருந்து நேரடியாக வழிமாற்று வழிமுறைகளை அகற்றலாம். அதைச் செய்ய இந்தப் படிகளைப் பின்பற்றவும்.
- உங்கள் உலாவி அமைப்புகளை அணுகவும், பின்னர் 'தேடுபொறிகளை நிர்வகி' என்பதைத் தேர்ந்தெடுக்கவும்.
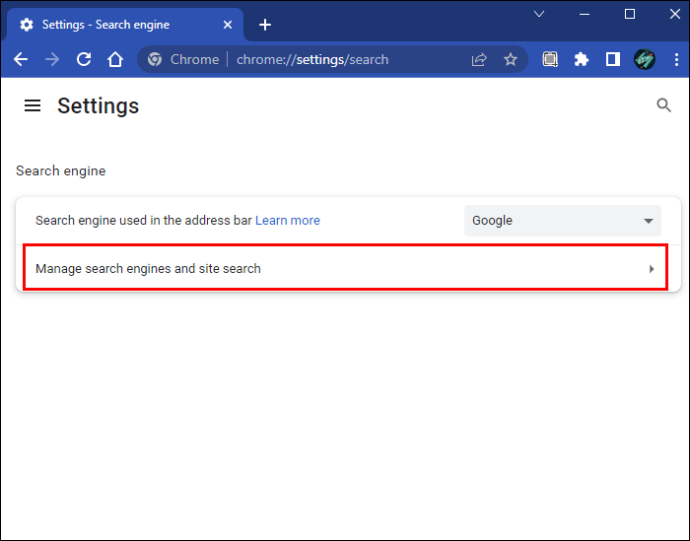
- Bing தேடு பொறியை அதற்கு அடுத்துள்ள மூன்று-புள்ளிகள் கொண்ட ஐகானைக் கிளிக் செய்து 'இயல்புநிலையாக ஆக்கு' என்பதைத் தேர்ந்தெடுப்பதன் மூலம் நீங்கள் இயல்புநிலையாக மாற்ற விரும்பும் தேடு பொறியை மாற்றவும்.
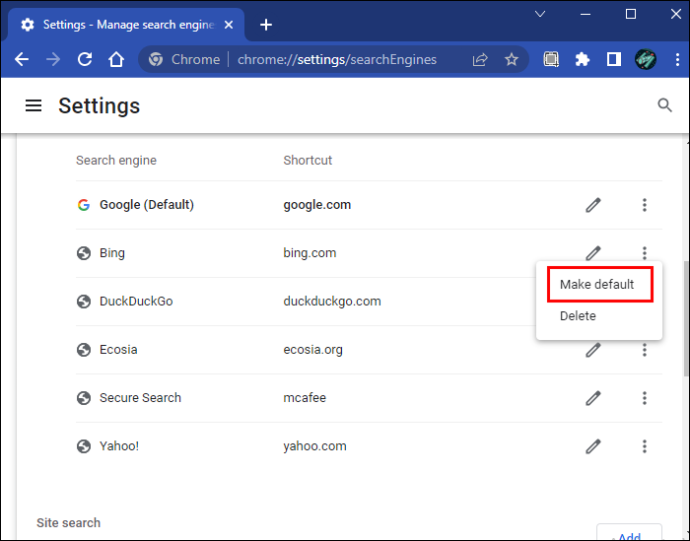
- அதன் அருகில் உள்ள மூன்று-புள்ளிகள் கொண்ட மெனுவை அணுகி, பின்னர் 'நீக்கு' என்பதைத் தேர்ந்தெடுப்பதன் மூலம் பட்டியலிலிருந்து Bing ஐ அகற்றலாம்.
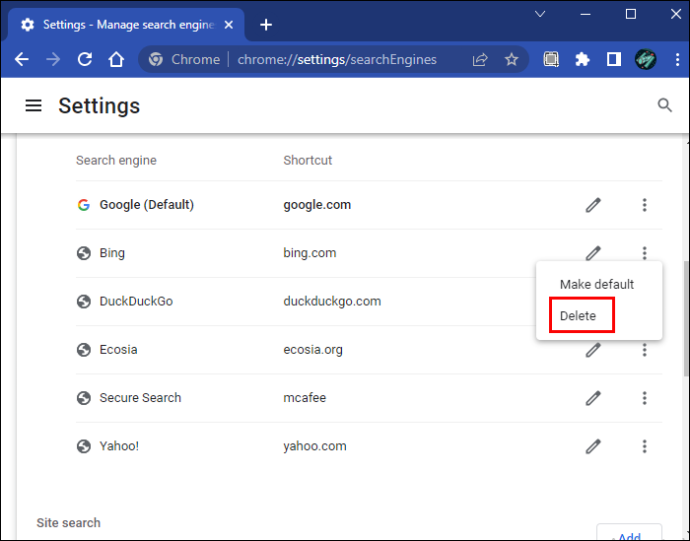
- உங்கள் உலாவியின் டெஸ்க்டாப் ஐகானில் வலது கிளிக் செய்து, பின்னர் 'பண்புகள்' என்பதைத் தேர்ந்தெடுக்கவும்.
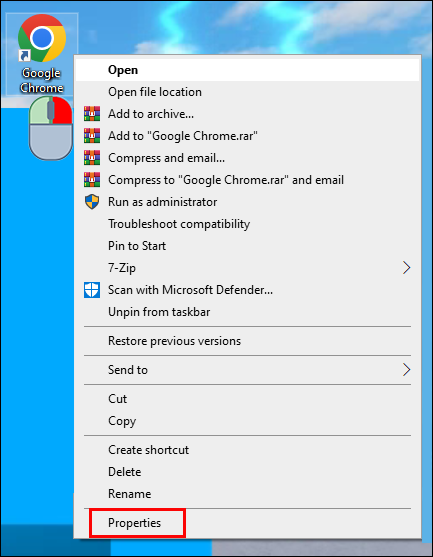
- 'குறுக்குவழி' தாவலைத் தேர்ந்தெடுத்து, 'C:\Program Files (x86)\Google\Chrome\Application', தொடங்குவதற்கு எதிர்பார்க்கப்படும் பாதையை ஆப்ஸ் பயன்படுத்துகிறது என்பதை உறுதிப்படுத்த, 'Start in:' புலத்திற்குச் செல்லவும்.
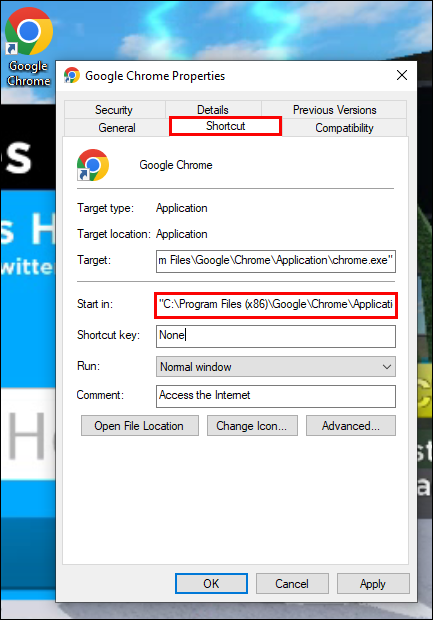
- பாதை சந்தேகத்திற்குரியதாகத் தோன்றினால், உங்கள் கணினியில் உலாவி நிறுவப்பட்டுள்ள கோப்புறை பாதையில் அதை மாற்றவும்.
உங்கள் உலாவியை நன்மைக்காக ஹைஜாக் செய்வதிலிருந்து பிங்கை நிறுத்துங்கள்
மைக்ரோசாஃப்ட் பிங் எட்ஜ் பயனர்களுக்கு சிறந்த உலாவல் அனுபவத்தை வழங்குகிறது மற்றும் இயல்புநிலை உலாவியாக பரிந்துரைக்கப்படுகிறது. சில பயனர்கள் தங்கள் இயல்புநிலை உலாவியாக மற்ற உலாவிகளை விரும்புகிறார்கள் மேலும் Bing தன்னை இயல்புநிலையாக மாற்ற முடிவு செய்யும் போதெல்லாம் விரக்தியடையலாம்.
இந்த நடத்தை பொதுவாக கவலைக்கு காரணம் அல்ல, குறிப்பாக வைரஸ் தடுப்பு நிறுவப்பட்ட நிலையில். நீங்கள் வேறொரு உலாவியை இயல்புநிலையாகப் பயன்படுத்த விரும்பினால், அதை உறுதி செய்வதற்கான ஒரு வழி, அதனருகில் உள்ள “இயல்புநிலையை உருவாக்கு” விருப்பத்தைத் தேர்ந்தெடுத்து Bing ஐ நீக்குவது.
Bing உங்கள் உலாவியை எடுத்துக்கொள்வதை நிறுத்திவிட்டதா? கீழே உள்ள கருத்துகள் பிரிவில் இந்தச் சிக்கலை எப்படிச் சரிசெய்தீர்கள் என்று எங்களிடம் கூறுங்கள்.









