பல இணையப் பயனர்கள் தங்கள் தேடுபொறிகள் Google அல்லது Bing இலிருந்து Yahoo விற்கு மாறுவதாகவும், அதற்கு நேர்மாறாகவும் அவர்கள் குறிப்பிட்ட மாற்றங்களைச் செய்யாமல் இருப்பதாகவும் தெரிவிக்கின்றனர். நீங்கள் இதை அனுபவித்திருந்தால், Yahoo இன் குறிப்பிட்ட வருவாய் மாதிரியைப் பயன்படுத்திக் கொள்ள முயற்சிக்கும் உலாவி கடத்தல்காரர்களால் நீங்கள் பாதிக்கப்பட்டிருக்கலாம்.

தேடுபொறி Yahoo விற்கு மாறும்போது, அது பயனர்களை எரிச்சலூட்டுவது மட்டுமல்லாமல், தீங்கிழைக்கும் வலைத்தளங்கள் மற்றும் வைரஸ்களுக்கான வருவாயையும் உருவாக்க முடியும். அதிர்ஷ்டவசமாக, இது நிகழாமல் தடுக்க ஒரு வழி உள்ளது. தேடுபொறியின் மாற்றத்தை சரிசெய்ய நீங்கள் முயற்சிக்கக்கூடிய ஐந்து முறைகளை நாங்கள் கீழே பகிர்கிறோம்.
1. இயல்புநிலை தேடுபொறியை மாற்றவும்
இயல்புநிலை தேடுபொறி உட்பட பயனரின் இயல்புநிலை உலாவி அமைப்புகளை மாற்ற சில பயன்பாடுகளுக்கு அனுமதி உள்ளது. நீங்கள் சமீபத்தில் ஒரு ஸ்கெட்ச்சி பயன்பாட்டை ஆன்லைனில் நிறுவியிருந்தால், அந்த மென்பொருள் அமைக்கும் போது உங்களுக்கு விருப்பமான உலாவியாக Yahooவை அமைத்திருக்கலாம்.
நீங்கள் செய்ய வேண்டியதெல்லாம் உங்கள் இணைய அமைப்புகளுக்குச் சென்று அதை Google க்கு அல்லது உங்கள் இயல்புநிலை தேடுபொறியாக மாற்றினால் போதும், சரிசெய்வதற்கான எளிதான சிக்கல்களில் இதுவும் ஒன்றாகும்.
ஸ்னாப்சாட்டில் கட் அவுட்களை நீக்குவது எப்படி
பயர்பாக்ஸ், குரோம், சஃபாரி
Firefox, Chrome மற்றும் Safari இல் இந்த அமைப்பை மாற்றுவதற்கான படிகள் கீழே உள்ளன:
- உங்கள் உலாவியைத் திறக்கவும்.
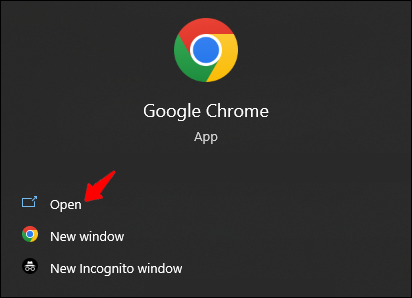
- கீழ்தோன்றும் மெனுவிற்குச் சென்று 'அமைப்புகள்' என்பதை அழுத்தவும். (சஃபாரியில், 'அமைப்புகள்' பழைய பதிப்புகளில் 'விருப்பத்தேர்வுகள்' என்று அழைக்கப்படும்.
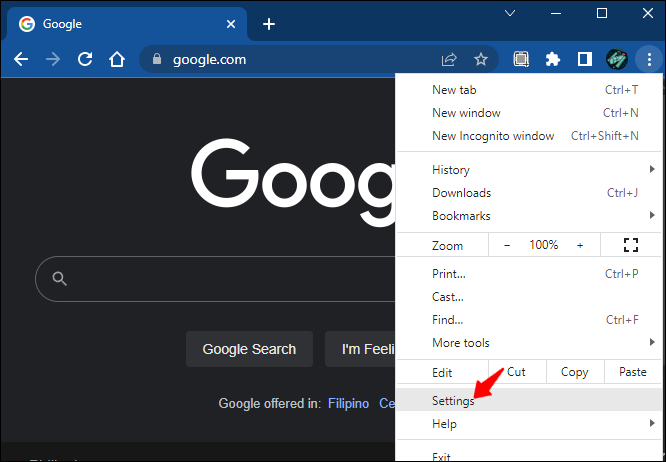
- Chrome க்கான 'தேடுபொறி' அல்லது Safari க்கான 'தேடல்' என்பதை அழுத்தவும்.
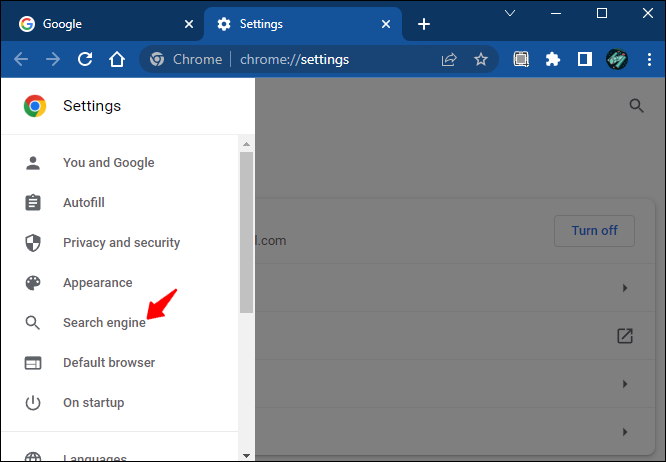
- உங்கள் விருப்பமான தேடுபொறியை இயல்புநிலையாக உள்ளிடவும்.
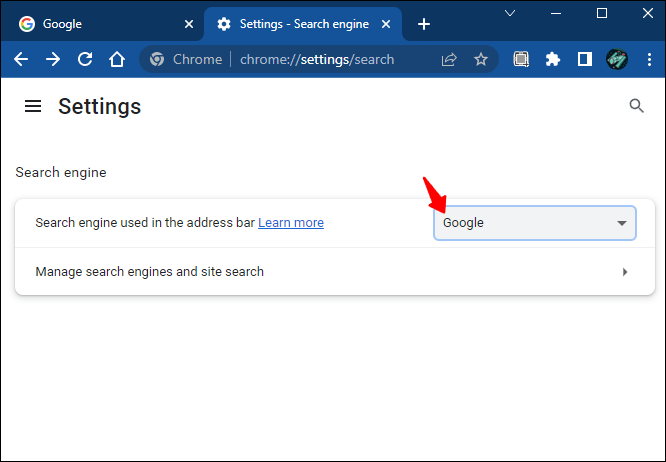
விளிம்பு
எட்ஜ் பயனர்களுக்கு, கீழே உள்ள படிகளைப் பின்பற்றவும்:
- “அமைப்புகள்” என்பதற்குச் சென்று “தனியுரிமை, தேடல் மற்றும் சேவைகள்” என்பதற்குச் செல்லவும்.
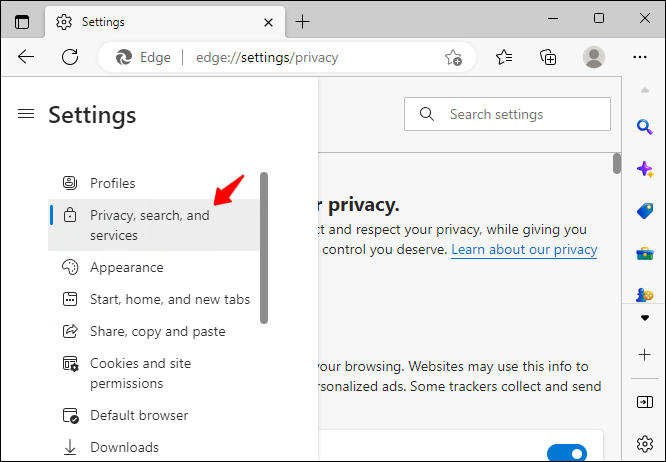
- 'முகவரிப் பட்டி மற்றும் தேடலைக் காணும் வரை' உருட்டவும். அதை கிளிக் செய்யவும்.
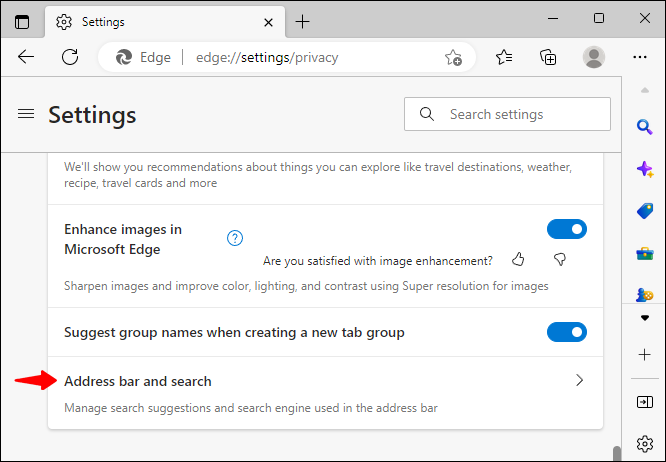
- உங்கள் விருப்பங்களை ஆதரிக்க உங்கள் தேடுபொறியை மாற்றவும்.
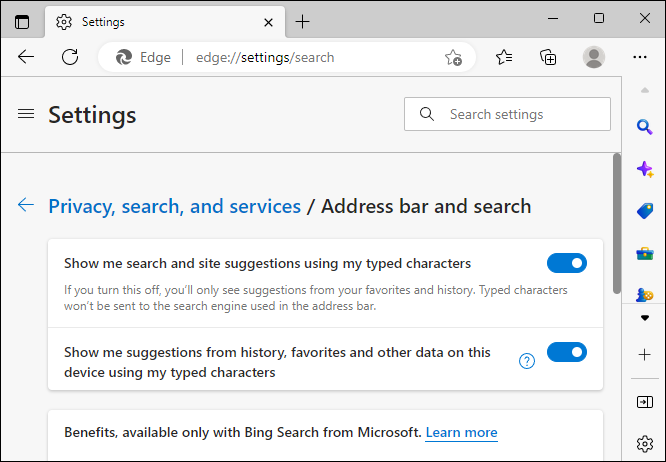
உங்கள் தேடுபொறியை திசைதிருப்புவதில் சிக்கல் குறிப்பிட்ட உலாவி நீட்டிப்பிலேயே இருந்தால், இயல்புநிலை அமைப்புகளை மாற்றுவது வேலை செய்யாது என்பதை நினைவில் கொள்ளவும். இந்த வழக்கில், நீங்கள் செருகு நிரலை முழுவதுமாக அகற்ற வேண்டும்.
2. தீங்கிழைக்கும் உலாவி துணை நிரல்களை அகற்று
இணையத்திலிருந்து நாம் பதிவிறக்கும் துணை நிரல்களின் மூலம் உலாவி நீட்டிப்புகளை வைரஸ்கள் பாதிக்கலாம். பல மேம்பட்ட இணைய பயனர்கள் தீங்கிழைக்கும் தாக்குதல்களைத் தடுக்க தங்கள் நீட்டிப்புகளை முடக்குவார்கள்.
உங்களிடம் உள்ள எல்லா நீட்டிப்புகளையும் பார்க்கவும், குறிப்பாக திசைதிருப்பல் சிக்கல் ஏற்படத் தொடங்கிய நேரத்தில் நீங்கள் நிறுவியவை. சரிபார்க்கப்படாத துணை நிரல்கள் ஏதேனும் இருந்தால், அவற்றை அகற்றுவது நல்லது.
சில நேரங்களில், ஆட்-ஆன் தீங்கிழைக்கும் என்று சொல்லக்கூடிய அறிகுறிகள் எதுவும் இருக்காது. இங்கே உங்களுக்கான ஒரே தீர்வு, எல்லா நீட்டிப்புகளையும் முடக்கிவிட்டு, சிக்கலை ஏற்படுத்தும் ஒன்றை நீங்கள் கண்டுபிடிக்கும் வரை படிப்படியாக அவற்றை ஒவ்வொன்றாக மீண்டும் சேர்ப்பதுதான்.
Chrome, Firefox மற்றும் Safari இல் உங்கள் நீட்டிப்புகளின் பட்டியலை எவ்வாறு அணுகலாம் என்பது இங்கே:
குரோம்
- சாளரத்தின் மேல் வலதுபுறத்தில் அமைந்துள்ள மூன்று-புள்ளி மெனுவில் 'அமைப்புகள்' என்பதற்குச் செல்லவும்.
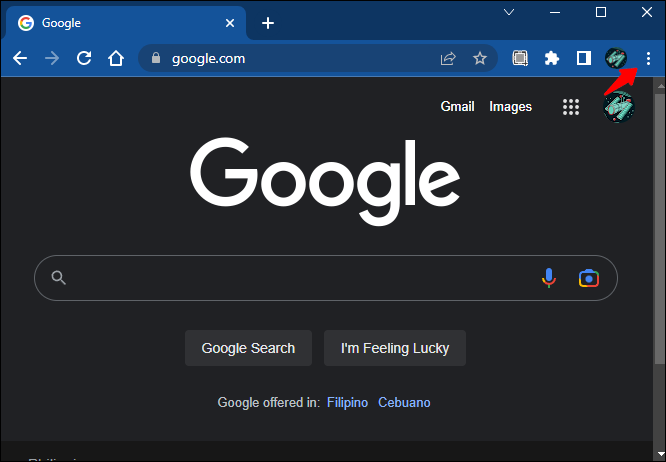
- 'நீட்டிப்புகள்' என்பதைத் தேர்ந்தெடுக்கவும்.
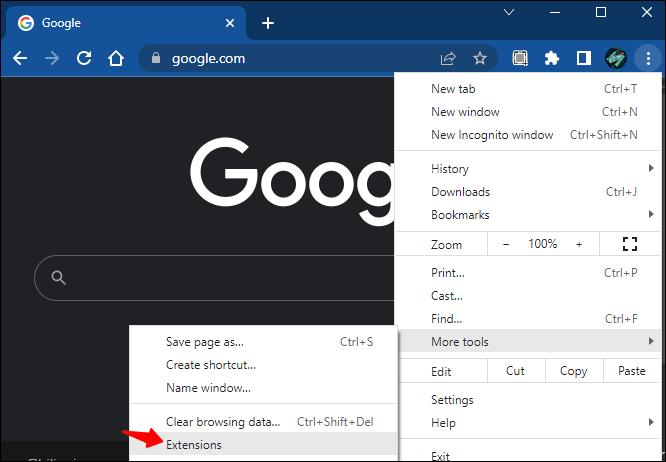
பயர்பாக்ஸ்
- ஹாம்பர்கர் மெனுவில் கிளிக் செய்யவும்.
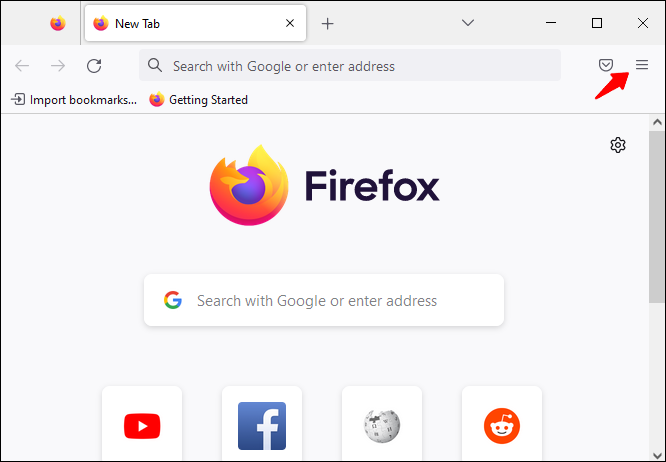
- 'துணை நிரல்கள் மற்றும் தீம்கள்' என்பதற்குச் செல்லவும்.
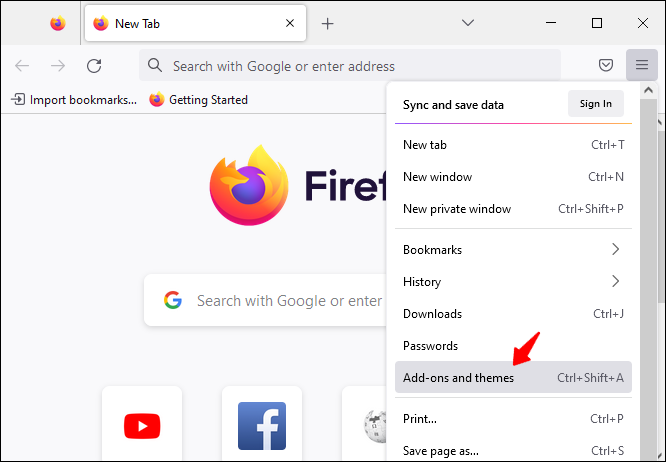
- 'நீட்டிப்புகள்' என்பதைத் தேர்ந்தெடுக்கவும்.
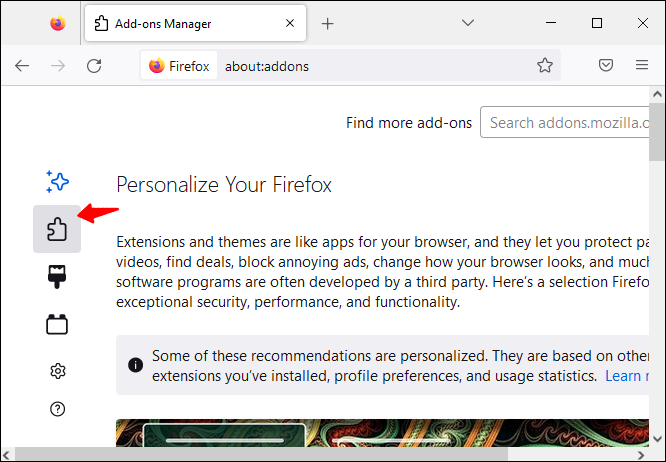
சஃபாரி
- சஃபாரி மெனுவைத் திறக்கவும்.
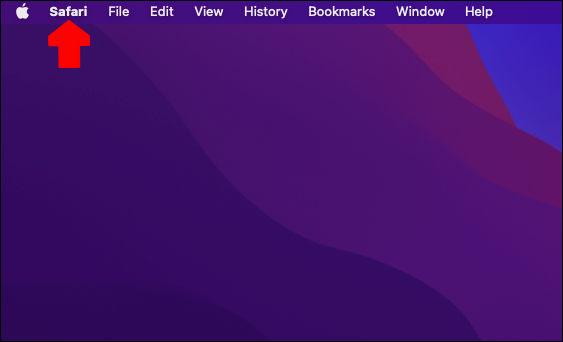
- பதிப்பைப் பொறுத்து 'அமைப்புகள்' அல்லது 'விருப்பத்தேர்வுகள்' என்பதற்குச் செல்லவும்.
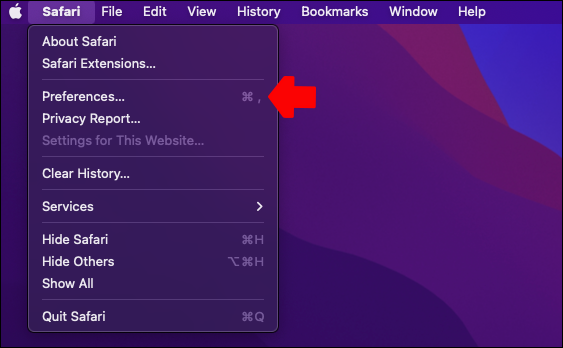
- 'நீட்டிப்புகள்' பகுதியைத் திறக்கவும்.
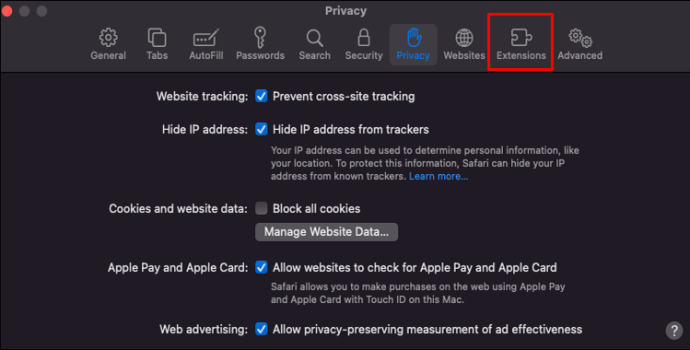
- iPads மற்றும் iPhoneகளுக்கு, 'மேலும் நீட்டிப்புகள்' என்ற விருப்பத்தை உடனே காண்பீர்கள்.
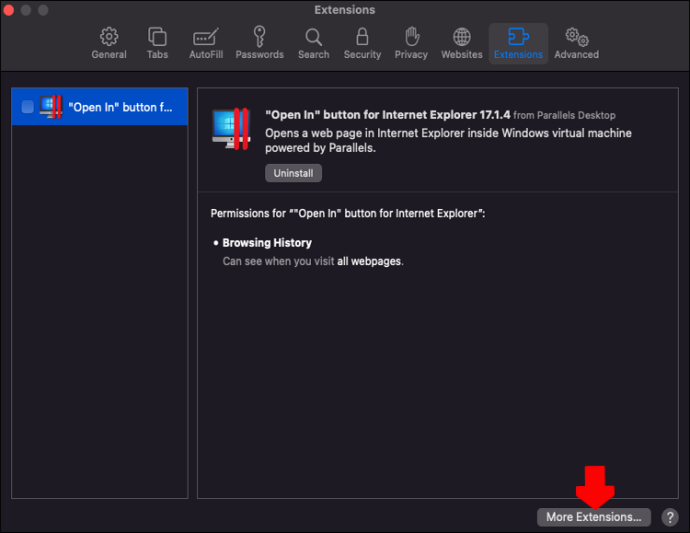
உங்கள் உலாவியில் நீட்டிப்புகளின் பட்டியலை நீங்கள் உள்ளிட்டதும், அதன் மேல் சென்று, நிறுவியதை நினைவில் கொள்ள முடியாத, நீங்கள் பயன்படுத்தாத அல்லது சந்தேகத்திற்குரியதாக இருக்கும் அனைத்து துணை நிரல்களையும் அகற்றவும். நீங்கள் பாப்-அப்பை அனுமதித்த பிறகு பெரும்பாலான தீங்கிழைக்கும் நீட்டிப்புகள் நிறுவப்படும், எனவே இந்த முறை அவற்றில் பெரும்பாலானவற்றை அகற்ற உதவும்.
3. மால்வேர் ஸ்கேன் செய்யுங்கள்
தேடுபொறி மாறுதல் சிக்கலுக்கு உலாவி நீட்டிப்புகள் பெரும்பாலும் காரணம். இருப்பினும், அவர்கள் மட்டும் அல்ல.
உங்கள் கணினியில் உள்ள தேவையற்ற மென்பொருளும் காரணமாக இருக்கலாம். அதிர்ஷ்டவசமாக, நம்பகமான தீம்பொருள் கண்டுபிடிப்பாளரின் விரைவான ஸ்கேன் ஆகும். இந்த வைரஸ்களில் பெரும்பாலானவை மிகவும் ஆபத்தானவை அல்ல மேலும் பெரும்பாலான வைரஸ் தடுப்பு மென்பொருட்களால் எளிதில் கண்டறியக்கூடியவை.
நீங்கள் விண்டோஸ் பயனராக இருந்தால், கணினிக்கான உள்ளமைக்கப்பட்ட வைரஸ் ஸ்கேனரான Windows Defender ஐ இயக்கவும்.
- உங்கள் Windows இல் 'Windows Security' பயன்பாட்டைத் திறக்கவும். தொடக்க மெனுவில் நீங்கள் அதைத் தேடலாம்.
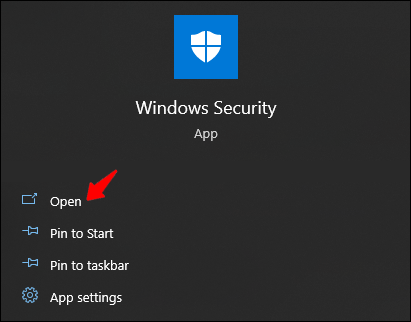
- 'வைரஸ் மற்றும் அச்சுறுத்தல் பாதுகாப்பு குழு' பகுதியைத் திறக்கவும்.
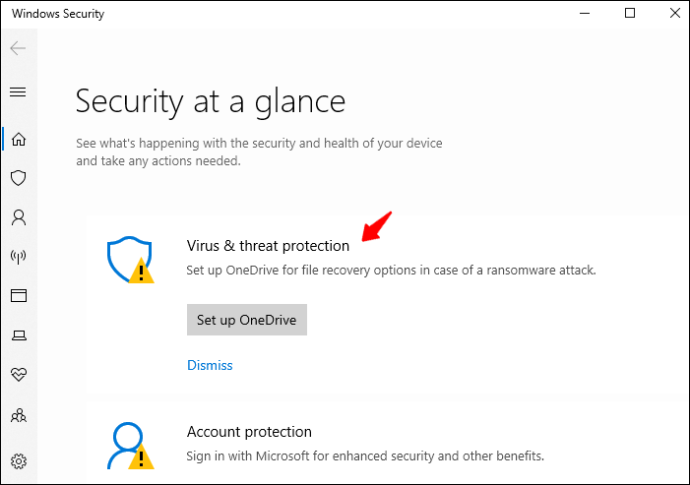
- 'விரைவு ஸ்கேன்' செய்யவும்.
அ. (விரும்பினால்) 'ஸ்கேன் விருப்பங்கள்' என்பதற்குச் சென்று, நீங்கள் விரும்பினால் 'முழு ஸ்கேன்' செய்யவும்.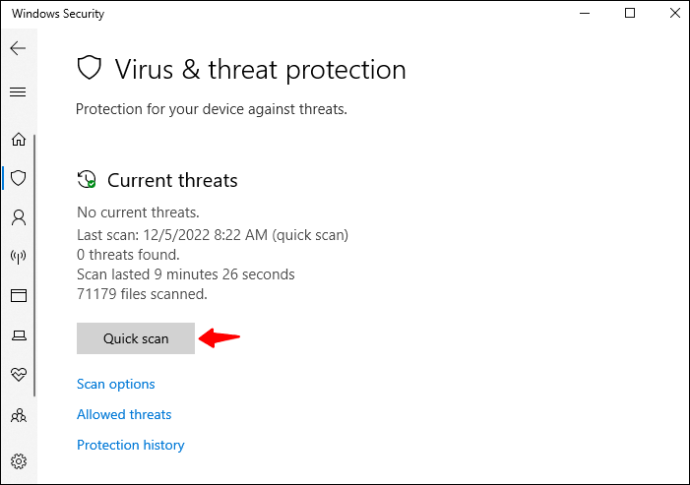
- ஸ்கேன் முடிவடையும் வரை காத்திருக்கவும்.
உங்கள் சாதனத்தில் கண்டறியும் தீம்பொருள் அல்லது வைரஸ்களை கணினி தானாகவே அகற்றும்.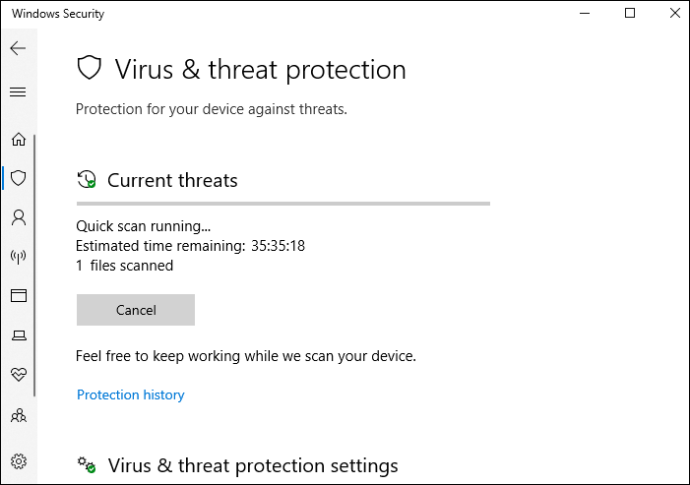
4. உங்கள் உலாவியை மீண்டும் நிறுவவும்
சில நேரங்களில் ஒரு எளிய உலாவி தடுமாற்றம் விவரிக்க முடியாத பிழைகளை ஏற்படுத்தும், மேலும் தேடுபொறி சுவிட்ச் அவற்றில் ஒன்றாக இருக்கலாம். மேலே உள்ள விருப்பங்கள் எதுவும் உதவவில்லை என்றால், உங்கள் உலாவியை தொழிற்சாலைக்கு மீட்டமைக்க முயற்சி செய்யலாம். உண்மையில், வைரஸ் பிரச்சனையை ஏற்படுத்தினாலும் இந்த தீர்வு நன்மை பயக்கும்.
உலாவி மீட்டமைப்பு அடிப்படையில் உங்கள் பயர்பாக்ஸ் அல்லது குரோம் அதன் அசல் நிலைக்கு கொண்டு வந்து அனைத்து முந்தைய தரவு மற்றும் பயனர் அமைப்புகளை அகற்றும்:
குரோம்
- உங்கள் உலாவியில் உள்ள மெனு அல்லது 'மேலும்' ஐகானைக் கிளிக் செய்யவும்.
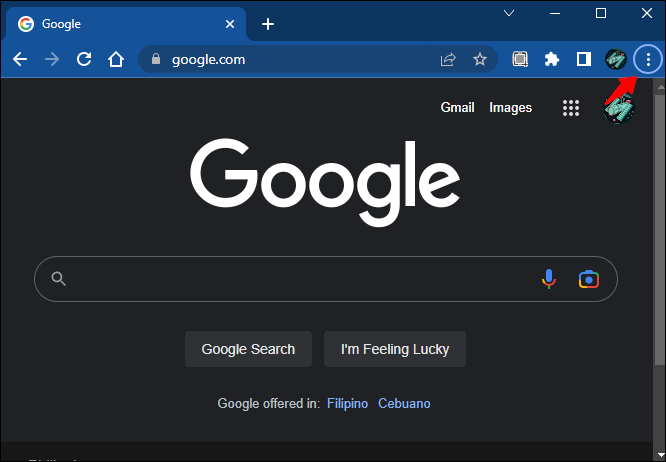
- 'அமைப்புகள்' என்பதற்குச் சென்று, பின்னர் 'மீட்டமைத்து சுத்தம் செய்யுங்கள்'.
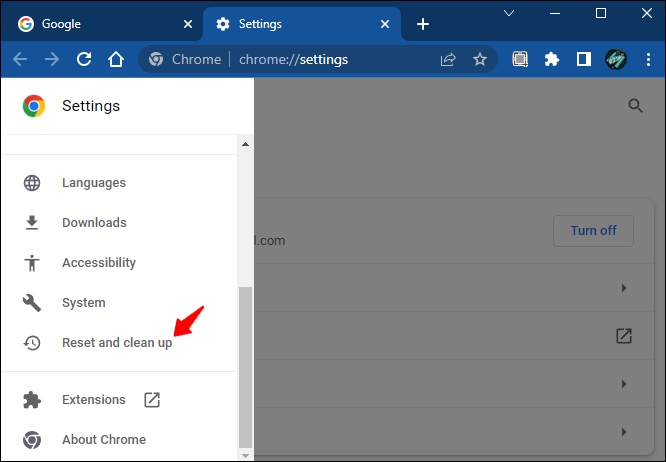
- வலது பக்க பேனலில் இருந்து 'அசல் இயல்புநிலைகளுக்கு அமைப்புகளை மீட்டமை' என்பதை அழுத்தவும்.
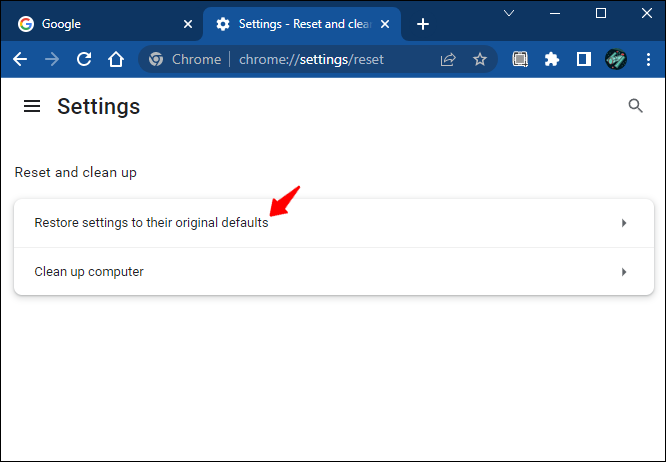
- பாப்-அப்பில் இருந்து 'அமைப்புகளை மீட்டமை' என்பதை அழுத்தவும்.
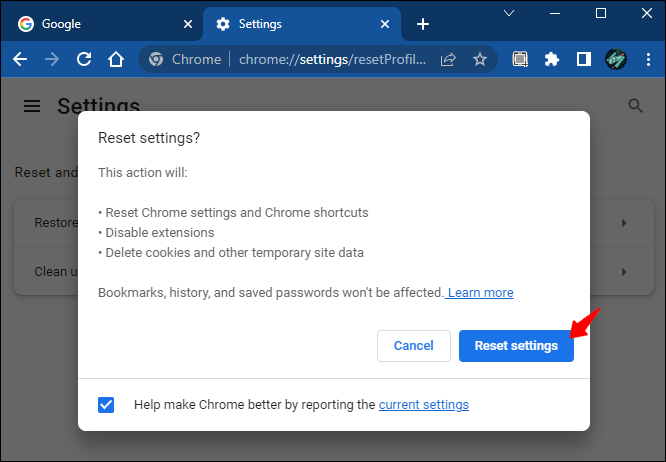
இயல்புநிலை அமைப்புகளை மீட்டமைப்பது உங்கள் வரலாறு, கடவுச்சொற்கள் மற்றும் புக்மார்க்குகளை அகற்றாது என்பதை நினைவில் கொள்ளவும். பின் செய்யப்பட்ட தாவல்கள், தொடக்கப் பக்கம், புதிய தாவல் பக்கம் மற்றும் தேடுபொறி அமைப்புகள் மீட்டமைக்கப்படும்.
அமேசான் எதிரொலி வைஃபை உடன் இணைக்காது
பயர்பாக்ஸ்
- உங்கள் பிசி அல்லது லேப்டாப்பில் பயர்பாக்ஸைத் தொடங்கவும்.
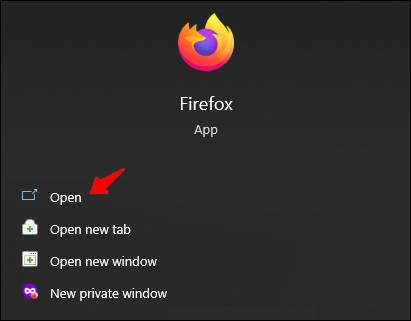
- சாளரத்தின் மேல் வலதுபுறத்தில் உள்ள ஹாம்பர்கர் மெனுவைத் திறக்கவும்.
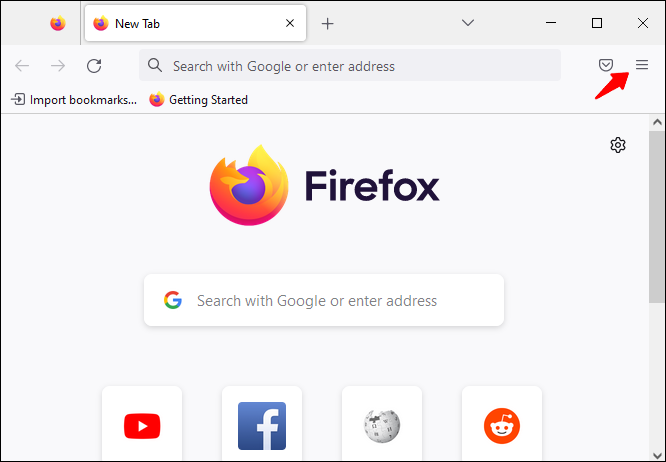
- 'உதவி' என்பதைக் கிளிக் செய்து, 'மேலும் சரிசெய்தல் தகவல்' என்பதைக் கிளிக் செய்யவும்.
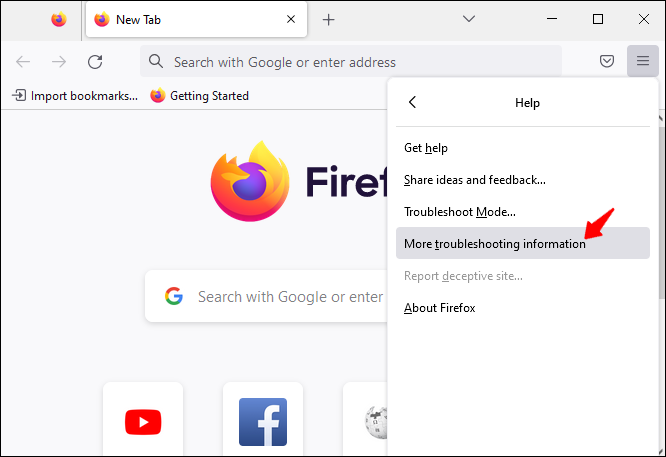
- 'பயர்பாக்ஸைப் புதுப்பிக்கவும்' என்பதைக் கிளிக் செய்யவும்.
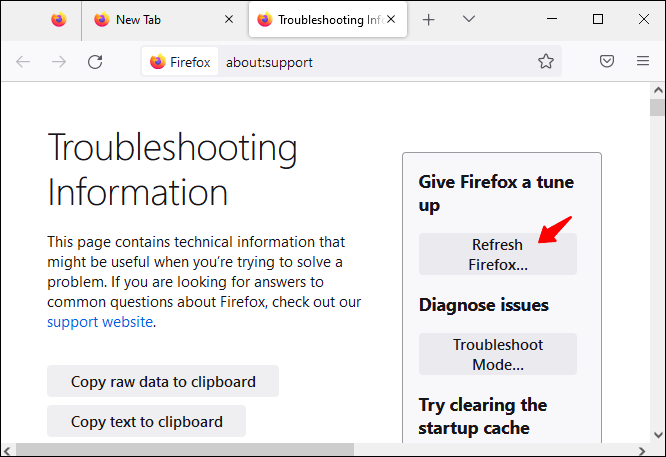
- உங்கள் செயலை உறுதிப்படுத்த, பாப்-அப் சாளரத்தில் 'புதுப்பிப்பு பயர்பாக்ஸ்' என்பதை அழுத்தவும்.
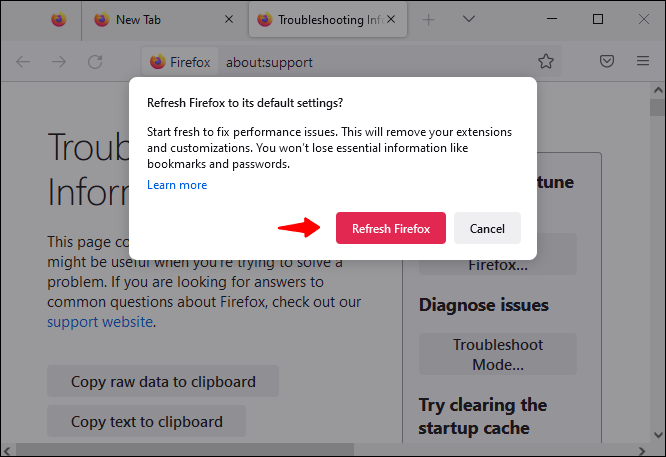
கணினி இப்போது அனைத்து சந்தேகத்திற்குரிய துணை நிரல்களின் உலாவியை சுத்தம் செய்யும்.
சஃபாரி
இந்த பாணியில் நீங்கள் மீட்டமைக்க முடியாத ஒரே உலாவி Safari ஆகும். இங்கே நீங்கள் குக்கீகளை அழித்து அமைப்புகளை கைமுறையாக மீட்டெடுக்க வேண்டும்:
- சஃபாரியில் மெனு பட்டியைத் திறந்து, 'விருப்பத்தேர்வுகள்' அல்லது 'அமைப்புகள்' என்பதற்குச் செல்லவும்.
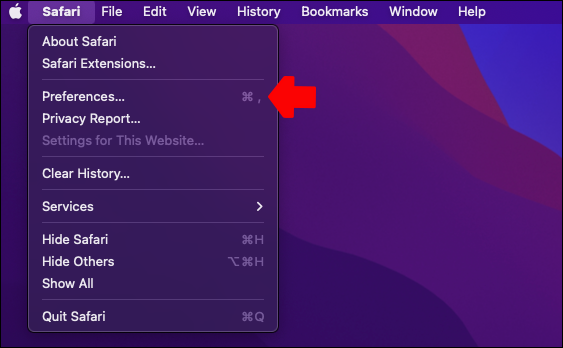
- 'மேம்பட்டது' என்பதற்குச் சென்று, 'மெனு பட்டியில் டெவலப் மெனுவைக் காட்டு' என்ற பெட்டியைத் தேர்வு செய்யவும்.
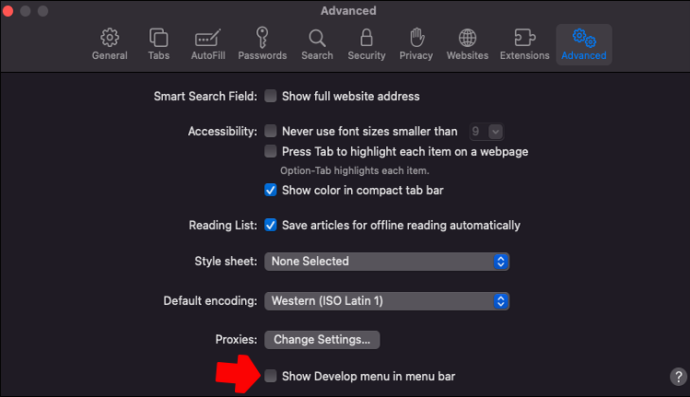
- மேல் திரை மெனு பட்டியில் இருந்து 'டெவலப்' என்பதை அழுத்தவும்.
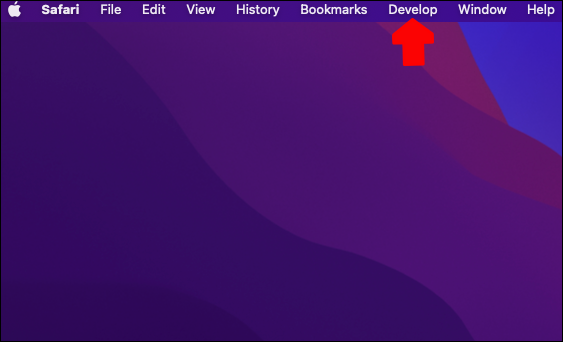
- 'வெற்று தற்காலிக சேமிப்புகள்' என்பதை அழுத்தவும்.
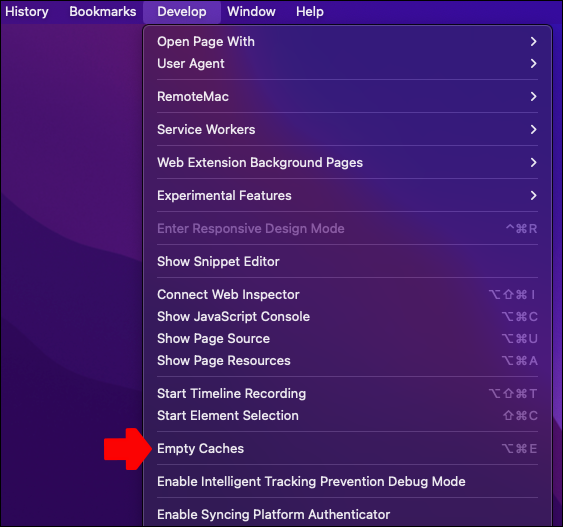
- 'வரலாறு' பிரிவில், 'வரலாற்றை அழி' என்பதைத் தேர்ந்தெடுக்கவும்.
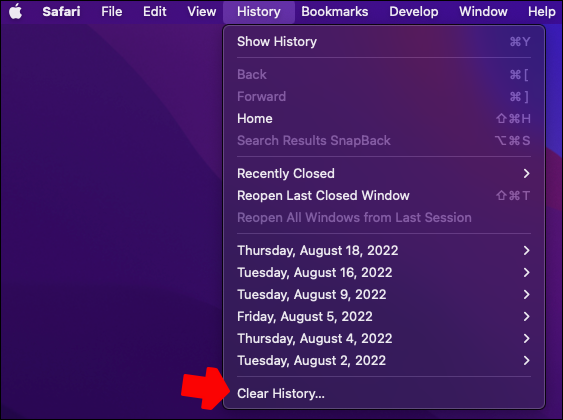
- ஒரு புதிய பாப்-அப் தோன்றும். 'தெளிவு' என்பதற்கு அடுத்துள்ள கீழ்தோன்றும் மெனுவைத் தேர்ந்தெடுத்து, நேரத்தை உள்ளிடவும் (இன்று, நேற்று, கடைசி மணிநேரம் போன்றவை) அல்லது 'எல்லா வரலாறு' என்பதற்குச் செல்லவும்.
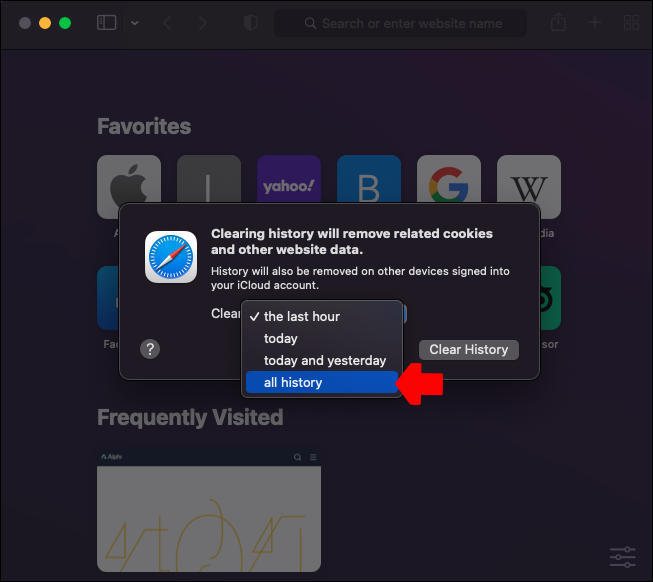
- 'வரலாற்றை அழி' என்பதைத் தட்டவும்.
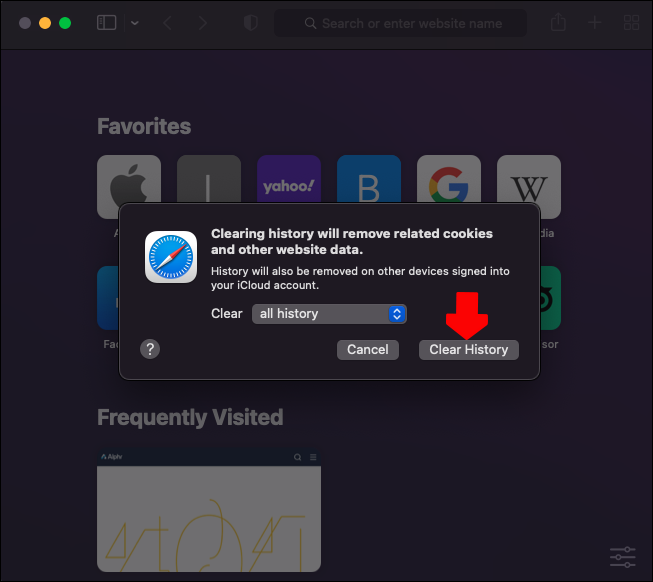
- 'அமைப்புகள்' என்பதற்குச் சென்று 'தனியுரிமை' தாவலைத் திறக்கவும்.
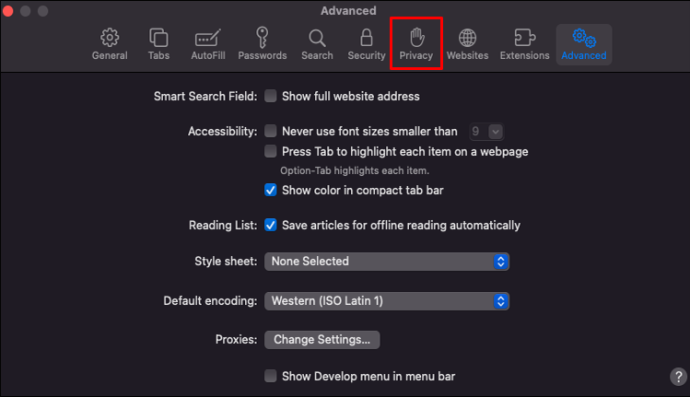
- 'இணையதளத் தரவை நிர்வகி' என்பதைத் திறக்கவும்.
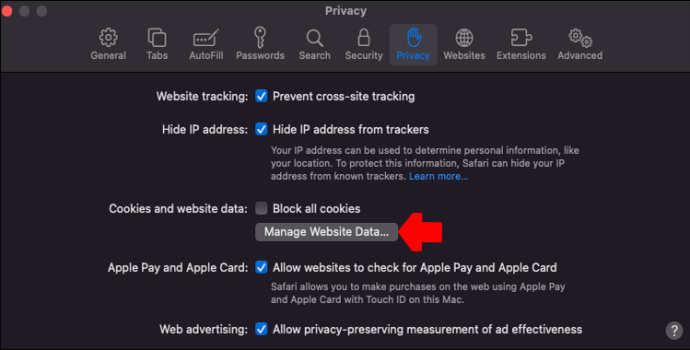
- பாப்-அப்பில் 'அனைத்தையும் அகற்று' என்பதை அழுத்தவும்.
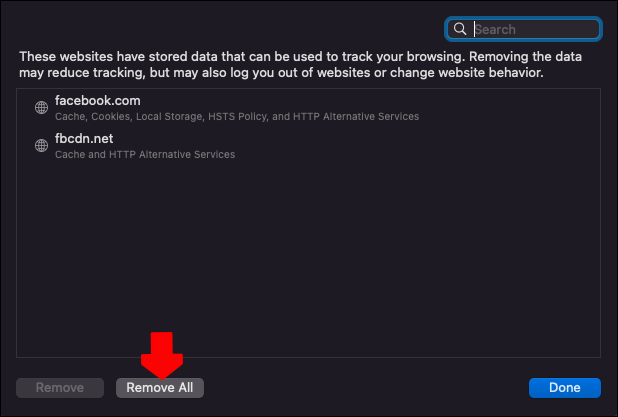
- சஃபாரியிலிருந்து வெளியேறி பயன்பாட்டை மீண்டும் தொடங்கவும். உங்களின் அனைத்து உலாவி அமைப்புகளும் மீட்டமைக்கப்படும்.
நீங்கள் பார்க்க முடியும் என, சஃபாரியை சுத்தம் செய்வது மற்ற உலாவிகளை விட சற்று தீவிரமானது. இருப்பினும், வழிமுறைகளைப் பின்பற்றுவது எளிதானது, சிக்கலில் இருந்து விடுபட உதவும், மேலும் உங்கள் இணைய அனுபவத்தை ஒட்டுமொத்தமாக விரைவுபடுத்தலாம்.
நீங்கள் விசித்திரமானதாகக் கருதும் நீட்டிப்புகளை எப்போதுமே முடக்கலாம் மற்றும் இது உங்களுக்கு எளிதாக இருந்தால் சஃபாரி அமைப்புகளை அழிப்பதைத் தவிர்க்கலாம்.
மேலும், பல பயனர்கள் உலாவி மீட்டமைப்பை மிகவும் அதிகமாக கருதுகின்றனர். இருப்பினும், இதைச் செய்வதன் மூலம் நீங்கள் அதிகம் தலையிட மாட்டீர்கள் என்பது அவர்களுக்குத் தெரியாது. உங்கள் Google கணக்கு உங்களுக்குத் தேவையான பெரும்பாலான தகவல்களை காப்புப் பிரதி எடுக்கிறது, எனவே மீட்டமைத்த பிறகு நீங்கள் விட்ட இடத்திலிருந்து எடுப்பது மிகவும் எளிதானது.
5. நீங்கள் அங்கீகரிக்காத நிரல்களை அகற்று
உலாவி அமைப்புகளில் மாற்றங்கள் எப்போதும் உலாவியில் உள்ள வைரஸ்களால் ஏற்படாது. உங்கள் கம்ப்யூட்டரில் உள்ள புரோகிராமிலும் சிக்கல் வரலாம். தேவையற்ற நிரல்களுக்காக உங்கள் சாதனத்தை எவ்வாறு சரிபார்க்கலாம் என்பது இங்கே:
ஐபோனில் நீக்கப்பட்ட உரை செய்திகளை மீண்டும் பெற முடியுமா?
விண்டோஸ்
- தேடல் பட்டியில் தேடுவதன் மூலம் 'கண்ட்ரோல் பேனலை' திறக்கவும்.
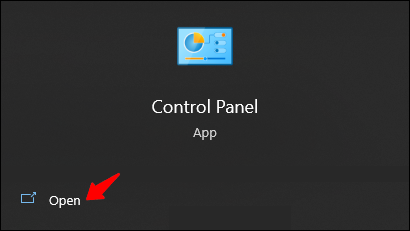
- 'நிரல்கள் மற்றும் அம்சங்கள்' என்பதற்குச் சென்று, 'ஒரு நிரலை நிறுவல் நீக்கு' என்பதற்குச் செல்லவும்.
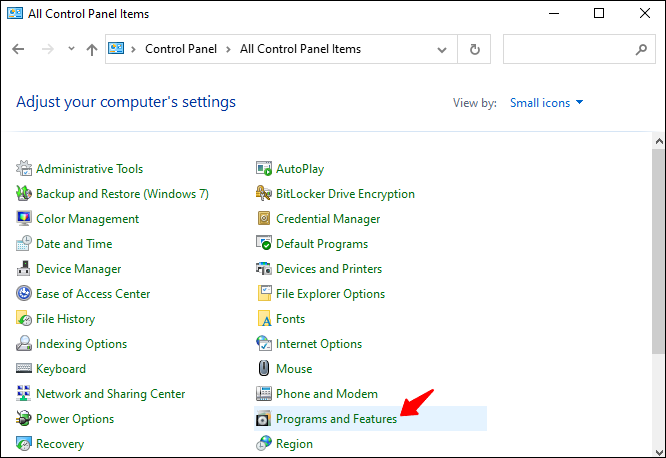
- அதில் வலது கிளிக் செய்து 'நிறுவல் நீக்கு' என்பதைத் தேர்ந்தெடுப்பதன் மூலம் நிரலை அகற்று.
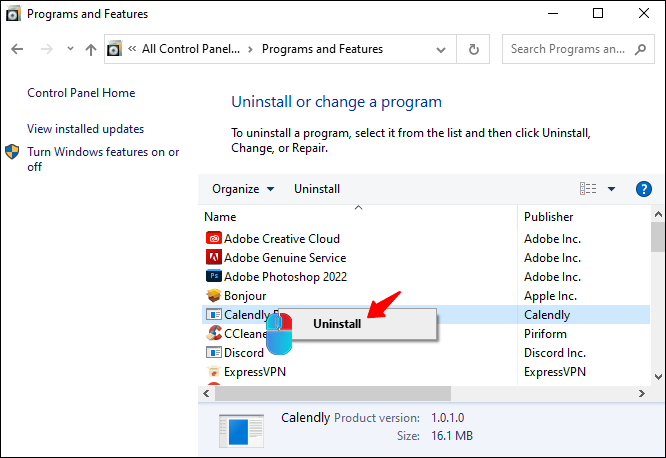
- செயலை முடிக்க திரையில் உள்ள வழிமுறைகளைப் பின்பற்றவும்.
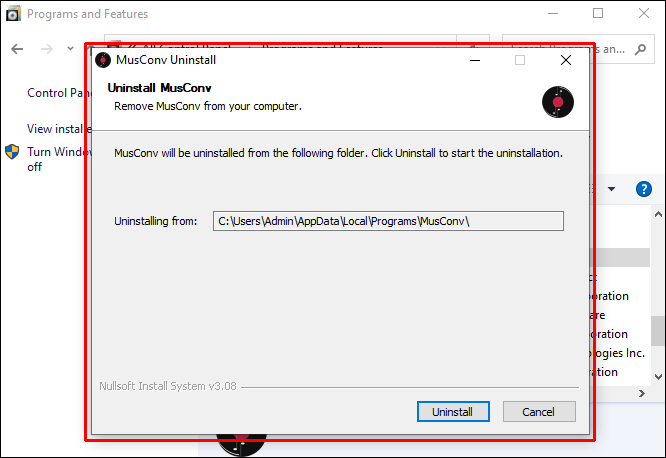
மேக்
- டாக்கில் இருந்து 'ஃபைண்டர்' ஐகானைத் திறக்கவும்.
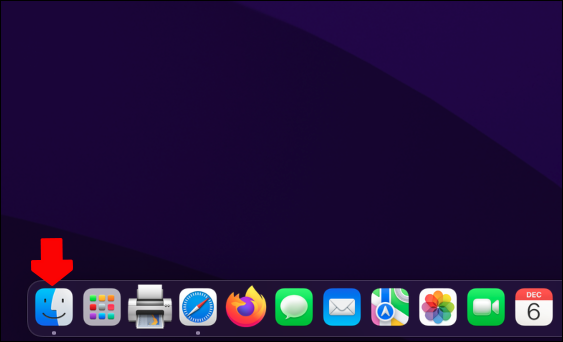
- பக்கப்பட்டியில் இருந்து 'பயன்பாடுகள்' என்பதை அழுத்தவும்.
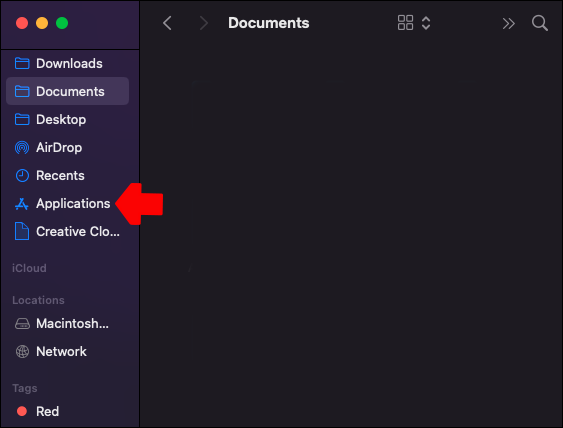
- சந்தேகத்திற்கிடமான பயன்பாட்டைத் திறந்து, அதில் நிறுவல் நீக்கி உள்ளதா என்று பார்க்கவும்.
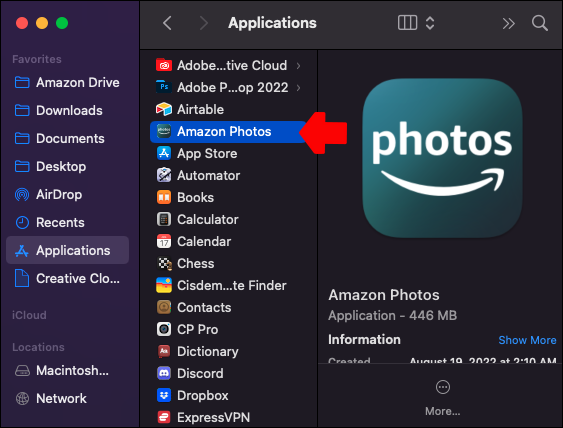
- நிறுவல் நீக்கியைக் கிளிக் செய்து, திரையில் உள்ள வழிமுறைகளைப் பின்பற்றவும். நிறுவல் நீக்கம் இல்லை என்றால், பயன்பாட்டை குப்பையில் விடவும்.
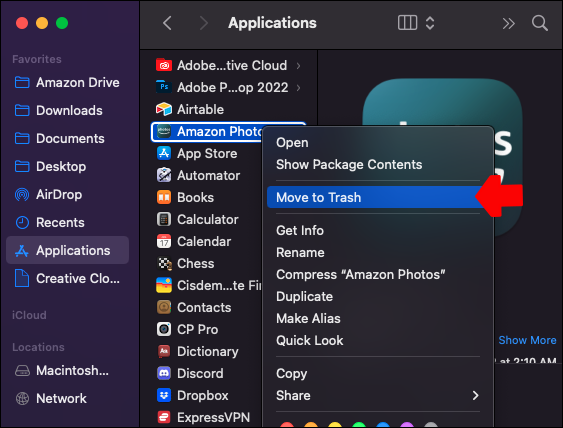
- பயன்பாட்டை நிரந்தரமாக நீக்க குப்பையை காலி செய்யவும்.
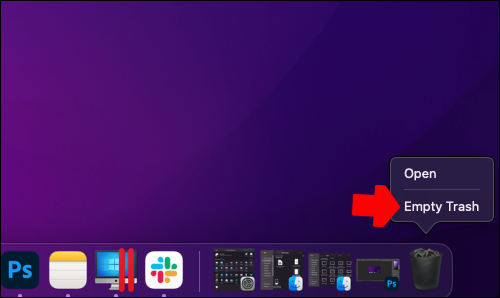
உலாவி கடத்தல்காரன் என்றால் என்ன?
இந்தக் கட்டுரையின் போது, உலாவி கடத்தல்காரர்களைப் பற்றிக் குறிப்பிடுகிறோம். ஆனால் அது சரியாக என்ன, அது எங்கிருந்து வருகிறது?
உலாவி கடத்தல்காரர் வைரஸ்கள் தீங்கிழைக்கும் குறியீடுகளாகும், அவை உங்களுக்குத் தெரியாமல் உங்கள் உலாவி அமைப்புகளை மாற்றலாம். உங்கள் உலாவி கடத்தப்படும் போது உங்கள் அனுமதியின்றி வைரஸ் உங்களை எந்த இணையதளத்திற்கும் திருப்பி விடலாம். இது உங்கள் முகப்புப்பக்கம், உங்கள் இயல்புநிலை உலாவி அமைப்புகளை அல்லது நீங்கள் திறக்கும் புதிய தாவல்களின் URLகளையும் கூட மாற்றலாம்.
இந்த எதிரி நிரல்கள் உங்கள் சாதனத்தை பல்வேறு வகையான தீம்பொருளால் பாதிக்கலாம். இந்த தீம்பொருள் உங்கள் தனிப்பட்ட தரவைத் திருடுவது, உங்கள் கணினியில் ஸ்பைவேரை நிறுவுவது மற்றும் பலவற்றைச் செய்யலாம்.
உலாவி கடத்தல்காரர்கள் யாஹூவை ஏன் விரும்புகிறார்கள்
தேடுபொறியை Yahoo ஆக மாற்றும் உலாவி சிக்கல் பெரும்பாலும் உலாவி கடத்தலுடன் தொடர்புடையது. Yahoo பயன்படுத்துவதற்கு முற்றிலும் இலவசம் என்பதால், இந்த கடத்தல் நடவடிக்கையால் பயனர் எந்த விதத்திலும் பயனடைய முடியாது.
Yahoo ஒரு சிறப்பு வருவாய்-பகிர்வு கொள்கையைக் கொண்டுள்ளது, இதில் Yahoo விளம்பரங்களில் செய்யப்படும் அனைத்து கிளிக்குகளும் பயனரை Yahoo க்கு கொண்டு வந்த தளத்திற்கு குறிப்பிட்ட அளவு வருவாயை ஒதுக்கும். அடிப்படையில், இந்த தேடுபொறிக்கு மக்களைக் கொண்டுவரும் வலைத்தளங்களுக்கு Yahoo பணம் செலுத்துகிறது, அவர்கள் விளம்பரதாரர்களால் உருவாக்கப்பட்ட உரை அடிப்படையிலான இணைப்புகளைக் கிளிக் செய்கிறார்கள்.
மேலும், பயனர்களின் தரவைச் சேகரிக்கவும், அவர்களின் இணையச் செயல்பாட்டைக் கண்காணிக்கவும் ஹேக்கர்கள் வைரஸைப் பயன்படுத்துகின்றனர். உலாவி கடத்தலில் அடையாள திருட்டு மிகவும் அரிதானது, ஆனால் இது இன்னும் உங்கள் ஆன்லைன் பாதுகாப்பிற்கு அச்சுறுத்தலாக உள்ளது.
நீங்கள் பார்க்க முடியும் என, தேடுபொறி திசைதிருப்பல் நேரடியாக Yahoo இலிருந்து வரவில்லை. இருப்பினும், இது இன்னும் தீர்க்கப்பட வேண்டிய ஒரு குறிப்பிடத்தக்க பிரச்சனை.
தேடுபொறியை யாகூ சிக்கலுக்கு மாற்றுவதற்கான மிகச் சிறந்த வழி
Yahoo இல் இருந்து எதிர்பாராதவிதமாக முடிவுகளை வழங்கும் ஒரு ஆன்லைன் தேடல், நீங்கள் ஹேக்கர்கள் அல்லது உலாவி கடத்தல்காரர்களால் பாதிக்கப்பட்ட மற்றொருவர் என்று அர்த்தம். அப்படியானால், தீங்கிழைக்கும் மென்பொருளைக் கொண்டிருக்கும் எந்தவொரு நீட்டிப்பையும் அகற்றுவதே மிகச் சிறந்த தீர்வாகும். இரண்டாவது மிகவும் பயனுள்ள வழி உங்கள் உலாவியின் இயல்புநிலை அமைப்புகளை மாற்றுவதாகும்.
பரிந்துரைக்கப்பட்ட இரண்டு தீர்வுகளும் உதவவில்லை என்றால், இந்தக் கட்டுரையில் நாங்கள் உள்ளடக்கிய மற்ற மூன்று திருத்தங்களுக்குச் செல்லலாம். அவர்களில் ஒருவர் உதவி செய்யக் கடமைப்பட்டவர்.
எதிர்பாராதவிதமாக Yahoo ஆக மாறிய தேடுபொறியை எந்த முறையில் சரிசெய்ய முயற்சித்தீர்கள்? உங்கள் துணை நிரல்களின் பட்டியலில் தெரியாத உலாவி நீட்டிப்பு சிக்கலை ஏற்படுத்தியதா? கீழே உள்ள கருத்துகள் பிரிவில் உங்கள் அனுபவத்தைப் பகிரவும்.









