சலிப்பான பழைய டெஸ்க்டாப் திரையில் புதிய வாழ்க்கையை சுவாசிக்க விரும்பினால், வால்பேப்பர் எஞ்சின் அதைச் செய்வதற்கான வழி. உங்கள் மந்தமான டெஸ்க்டாப்பை ஊடாடும் அதிசய உலகமாக மாற்ற, அனிமேஷன் செய்யப்பட்ட வால்பேப்பர்களை உருவாக்க ஆப்ஸ் உங்களை அனுமதிக்கிறது.

ஆனால் நீங்கள் இன்னும் வேண்டும். ஆடியோவுக்குப் பதிலளிக்கக்கூடிய ஊடாடும் வால்பேப்பரை நீங்கள் உருவாக்க விரும்புகிறீர்கள், அதாவது வால்பேப்பர் எஞ்சினில் நீங்கள் அமைக்கும் ஆடியோ குறிப்புகளின் அடிப்படையில் வால்பேப்பர் செயல்படும். நீங்கள் தெரிந்து கொள்ள வேண்டிய அனைத்தையும் இந்தக் கட்டுரை உங்களுக்குச் சொல்லும்
படி 1 - உங்கள் வால்பேப்பரை உருவாக்கவும் அல்லது திருத்தவும்
வட்டம், முதல் படி எளிதானது - நீங்கள் ஆடியோவை பதிலளிக்க விரும்பும் வால்பேப்பரை உருவாக்கவும் அல்லது ஏற்கனவே உள்ள வால்பேப்பரை திருத்தவும். வால்பேப்பர் எஞ்சினை நன்கு அறிந்த ஒருவருக்கு எளிமையான பணியாக இருக்க வேண்டும். ஆனால் நீங்கள் பயன்பாட்டிற்கு புதியவராக இருந்தால், அடிப்படை வால்பேப்பரை உருவாக்க, இந்தப் படிகளைப் பின்பற்றவும்:
- 'வெல்கம்' பாப்அப்பைக் காண வால்பேப்பர் எஞ்சினைத் திறக்கவும்.
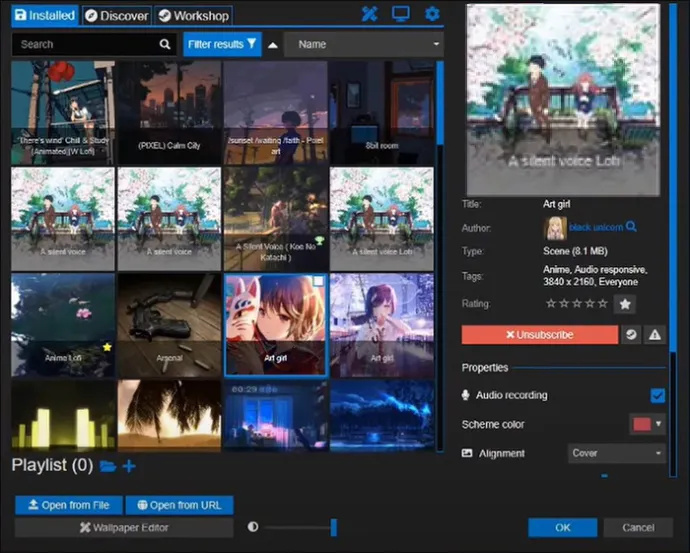
- உங்கள் சாதனத்திலிருந்து ஒரு படத்தை இழுத்து, 'வால்பேப்பரை உருவாக்கு' பொத்தானில் விடவும்.
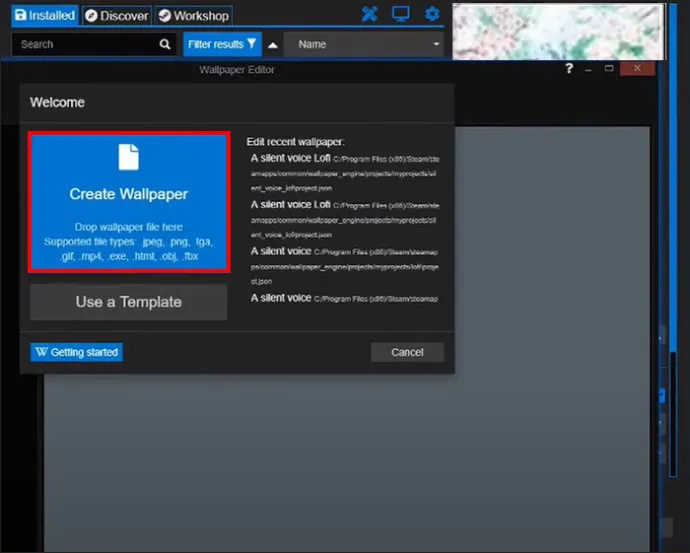
வால்பேப்பர் எஞ்சின் பின்னர் எடிட்டிங் திரையைத் திறக்கிறது, இதன் மூலம் நீங்கள் விளைவுகளைச் சேர்க்கலாம் மற்றும் உங்கள் இறக்குமதி செய்யப்பட்ட படத்துடன் விளையாடலாம்.
நீங்கள் ஏற்கனவே ஒரு படத்தை இறக்குமதி செய்து, அதைத் திருத்த விரும்பினால், 'வெல்கம்' பாப்அப் உங்களையும் உள்ளடக்கியிருக்கும். 'சமீபத்திய வால்பேப்பரைத் திருத்து' என்பதைக் கிளிக் செய்து, நீங்கள் ஆடியோவை பதிலளிக்க விரும்பும் கோப்பைத் தேர்ந்தெடுக்கவும்.
படி 2 - உங்கள் ஆடியோ விளைவுகளைச் சேர்க்கவும்
அடுத்து, நீங்கள் முன்பு குறிப்பிட்ட 'ஷேக்' விளைவைச் சேர்க்க வேண்டும்:
- உங்கள் திரையின் வலது பக்கத்தை சரிபார்த்து 'விளைவுகள்' என்பதைக் கிளிக் செய்யவும்.
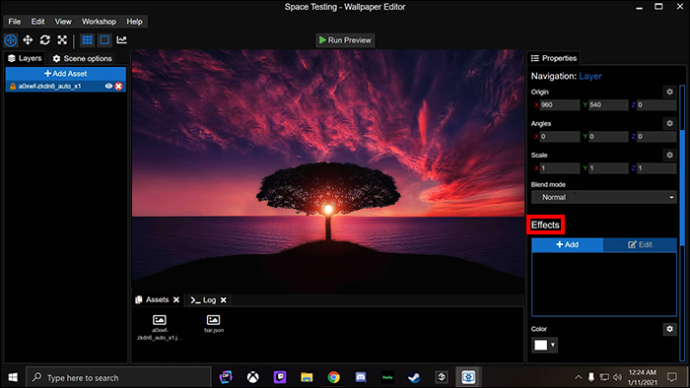
- 'விளைவுகள்' மெனுவிலிருந்து '+ சேர்' என்பதைத் தேர்ந்தெடுக்கவும்.
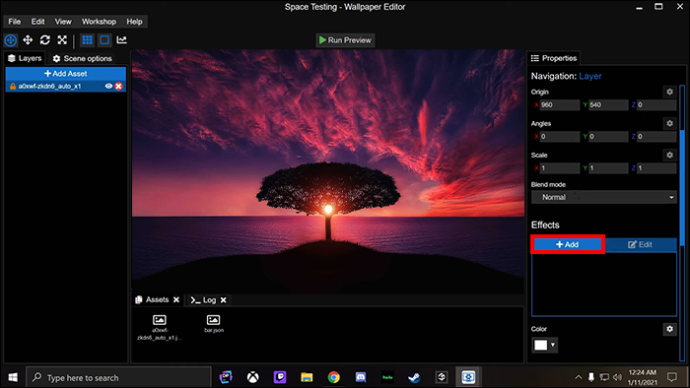
- 'அனிமேட்' என்பதற்குச் சென்று 'குலுக்க' என்பதைத் தேர்ந்தெடுக்கவும்.
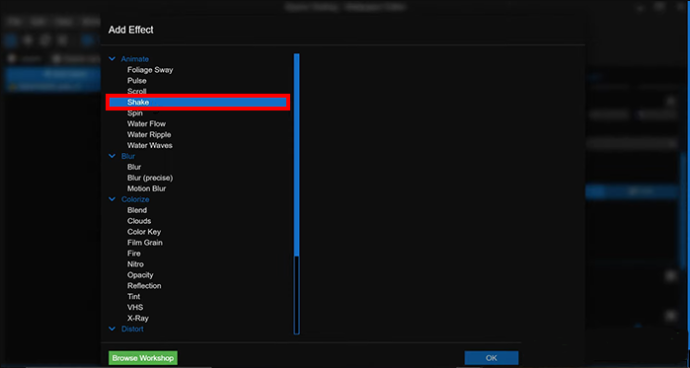
'அனிமேட்' மெனுவில் நீங்கள் மற்ற அனிமேஷன் விளைவுகளைக் காண்பீர்கள் என்பதை நினைவில் கொள்ளவும், அவை ஒவ்வொன்றையும் நீங்கள் விரும்பினால் 'ஷேக்' என்பதற்குப் பதிலாகப் பயன்படுத்தலாம். மற்ற எடுத்துக்காட்டுகளில் 'துடிப்பு' ஆகியவை அடங்கும், இது படத்தை மேலும் கீழும் துடிக்கிறது மற்றும் 'மங்கலானது', இது ஒரு படத்தின் இரண்டு பகுதிகளை ஒன்றாக மங்கலாக்குவதற்கு சிறந்தது. ஷேக் தகரத்தில் சொல்வதைச் செய்கிறது - இது படத்தின் தேர்ந்தெடுக்கப்பட்ட பகுதியை அசைக்கிறது.
வால்பேப்பர் என்ஜின் வழங்கும் முன்-செட் எஃபெக்ட்களுக்கு நீங்கள் மட்டுப்படுத்தப்படவில்லை என்பதும் குறிப்பிடத்தக்கது. உங்கள் திரையின் இடது பக்கத்தில் உள்ள 'சொத்தை சேர்' பொத்தான் மூலம் பதிவிறக்கம் செய்யக்கூடிய பயனர்களால் உருவாக்கப்பட்ட பல விளைவுகளை சமூகப் பட்டறை கொண்டுள்ளது.
Google டாக்ஸில் விளிம்புகள் எங்கே
படி 3 - ஆடியோ பதிலை இயக்கவும்
உங்கள் விளைவு இயக்கப்பட்டுள்ளது, ஆனால் ஆடியோ உள்ளீடுகளுக்கு பதிலளிக்க இன்னும் தயாராக இல்லை. வால்பேப்பர் எஞ்சினில் உள்ள 'காம்போஸ்' மெனு வழியாக நீங்கள் அதைச் செய்யலாம்.
- உங்கள் திரையின் வலது புறத்தில் உள்ள 'காம்போஸ்' என்பதைக் கண்டுபிடித்து தேர்ந்தெடுக்கவும்.
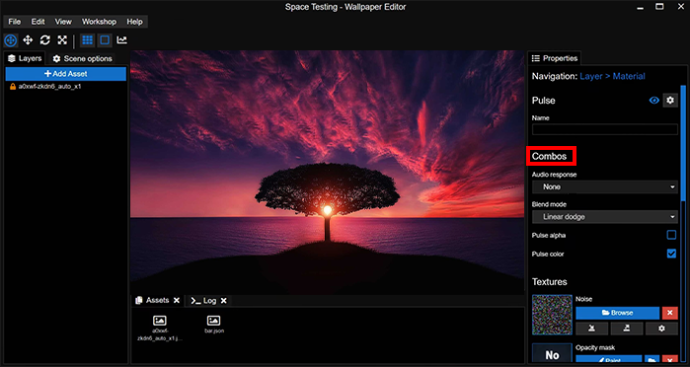
- 'ஆடியோ பதில்' என்பதைத் தேர்ந்தெடுக்கவும்.
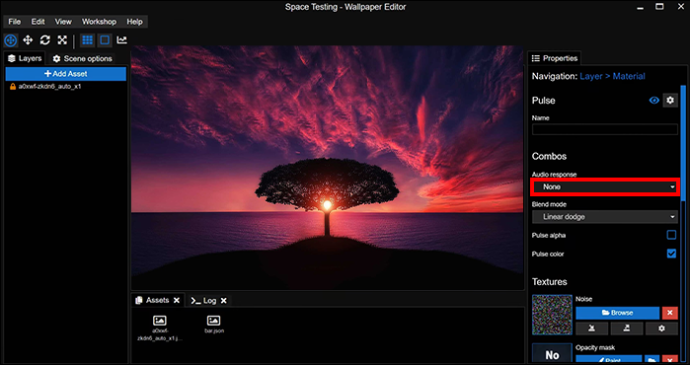
- 'மையம்,' 'இடது,' மற்றும் 'வலது' பதில்களுக்கு இடையே தேர்ந்தெடுக்கவும், இது உங்கள் வால்பேப்பரில் ஆடியோ பதில் எங்கு நிகழும் என்பதைக் குறிக்கிறது.
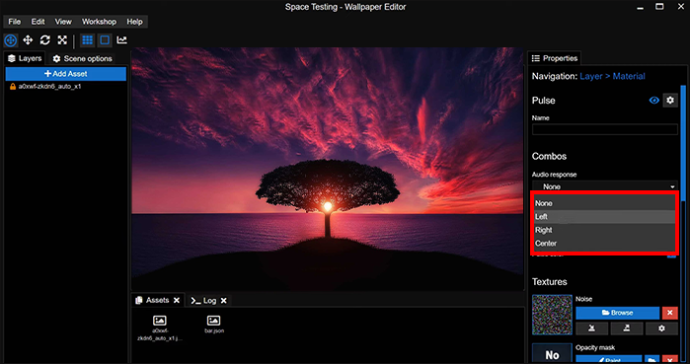
நீங்கள் எந்த விளைவைத் தேர்வு செய்கிறீர்கள் என்பதைப் பொறுத்து, இங்கே மாற்றுவதற்கு உங்களுக்கு வேறு விருப்பங்கள் இருக்கலாம். எடுத்துக்காட்டாக, 'பல்ஸ்' விளைவு 'பல்ஸ் கலர்' விருப்பத்தைக் கொண்டுள்ளது, இது செயல்படுத்தப்படும்போது துடிப்பின் நிறத்தை மாற்றுகிறது.
படி 4 - நடுங்கும் பகுதிகளைத் தேர்ந்தெடுக்கவும்
ஆடியோ பதிலை இயக்கினால், உங்கள் வால்பேப்பரின் எந்தப் பகுதிகள் ஆடியோ க்யூவுக்குப் பதிலளிக்கின்றன என்பதைத் தீர்மானிப்பதே உங்கள் அடுத்த பணியாகும். “ஷேக்” எஃபெக்ட் மூலம், தொடர்புடைய ஆடியோ இயக்கப்படும்போது நடுங்கும் பகுதிகளைத் தேர்ந்தெடுப்பது.
தேவையான பகுதிகளைக் குறிக்க வால்பேப்பர் எஞ்சினின் பெயிண்ட் அம்சத்தைப் பயன்படுத்தவும்:
- திரையின் வலது புறத்தில் உள்ள 'டெக்சர்ஸ்' என்பதற்குச் சென்று, 'ஒப்பசிட்டி மாஸ்க்' என்பதைக் கண்டறியவும்.
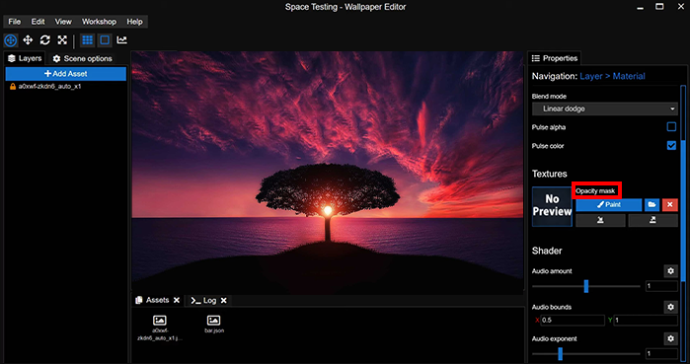
- புதிய சாளரத்தைத் திறக்க, 'ஒப்பசிட்டி மாஸ்க்' என்பதன் கீழ் 'பெயிண்ட்' என்பதைத் தேர்ந்தெடுக்கவும்.
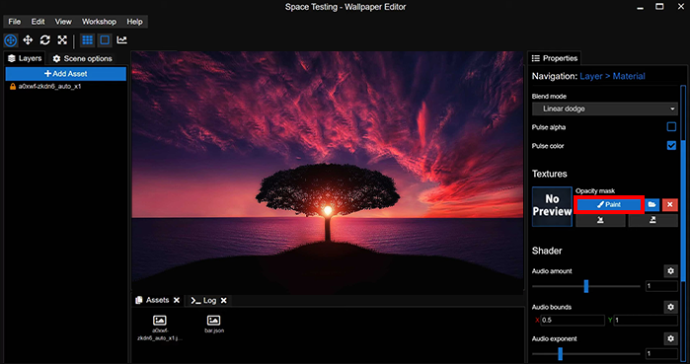
- புதிய சாளரத்தில் உங்கள் பெயிண்ட் பிரஷ் வைத்திருக்க விரும்பும் அம்சங்களைத் தேர்ந்தெடுக்கவும்.
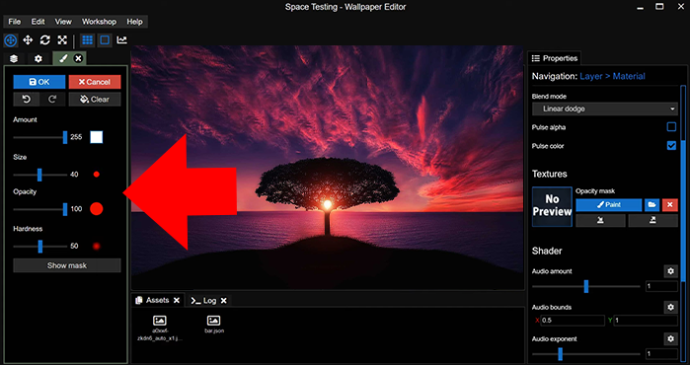
- 'கடினத்தன்மை' மற்றும் 'ஒளிபுகாநிலை' பொதுவாக ஆடியோ பதிலளிக்கக்கூடிய வால்பேப்பர்களுக்கு சிறந்தது.
- சாளரத்திலிருந்து வெளியேறி, நீங்கள் தேர்ந்தெடுத்த விளைவைப் பயன்படுத்த விரும்பும் பகுதிகளில் வண்ணப்பூச்சு துலக்க ஐகானைப் பயன்படுத்தவும்.
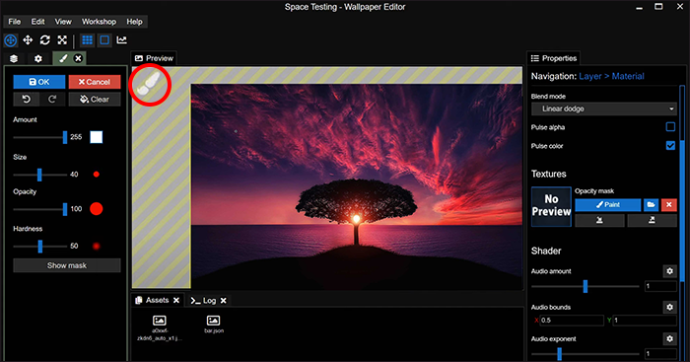
- நீங்கள் வரைந்த பகுதிகளை முன்னிலைப்படுத்த எந்த நேரத்திலும் 'மாஸ்க் காட்டு' என்பதைத் தேர்ந்தெடுக்கவும்.
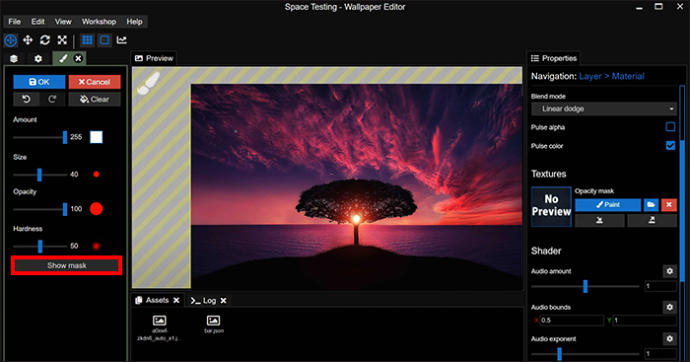
நிச்சயமாக, டிஜிட்டல் ஓவியம் போது தவறுகள் நடக்கலாம். சுட்டியின் ஒரு சீட்டு உங்கள் விளைவைப் பயன்படுத்த விரும்பாத பகுதியில் நீங்கள் ஓவியம் வரைவதற்கு வழிவகுக்கும். அந்தச் சிக்கலைத் தீர்ப்பதற்கு முழு ஒளிவுமறைவு தேவை.
- உங்கள் பெயிண்ட் பிரஷின் அம்சங்கள் சாளரத்தைத் திறந்து “தொகை” 0 ஆக அமைக்கவும்.
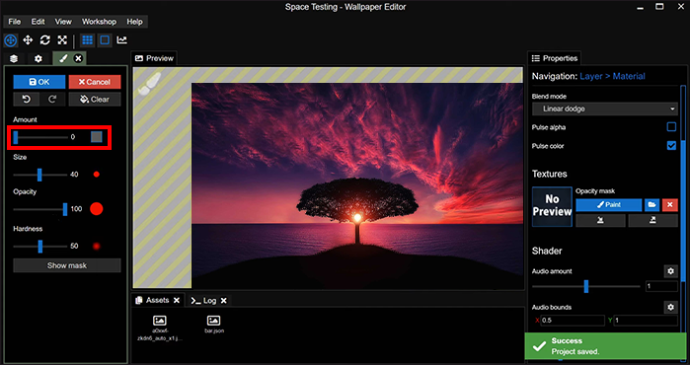
- ஒளிபுகாநிலையை 100 ஆக உயர்த்தவும்.
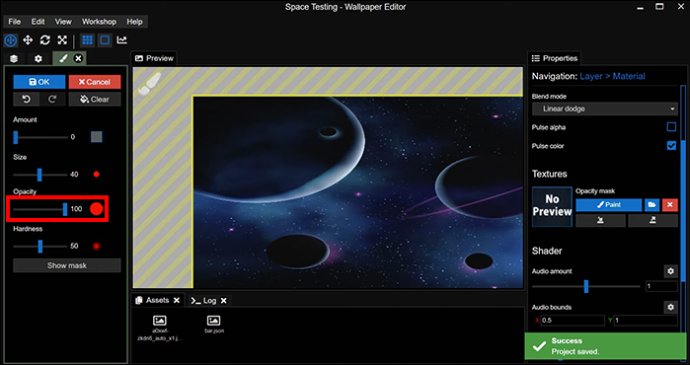
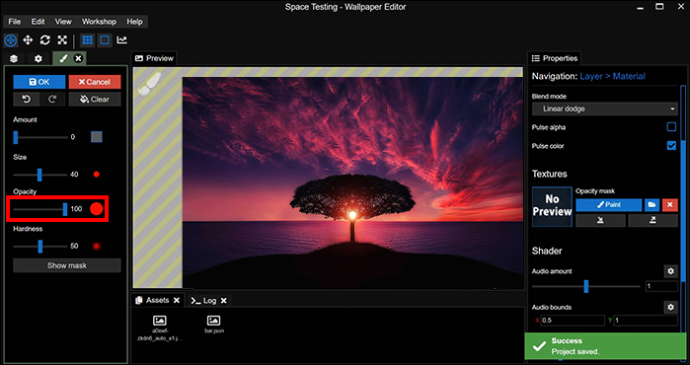
- உங்கள் விளைவை அகற்ற விரும்பும் படத்தின் எந்தப் பகுதியிலும் பெயிண்ட் செய்யவும்.
படி 5 - சில இசையை இயக்கவும்
அடுத்து - ஒரு விரைவான சோதனை.
உங்கள் டெஸ்க்டாப்பில் நீங்கள் விளையாடும் இசைக்கு உங்கள் வால்பேப்பர் எவ்வாறு பதிலளிக்கிறது என்பதைப் பார்க்க வேண்டும். உங்களுக்கு விருப்பமான இசை பயன்பாட்டைத் திறந்து, டிராக்கை இயக்கவும். படி 4 இல் நீங்கள் வரைந்த பகுதிகள் இசையுடன் அதிர்வதால் உங்கள் வால்பேப்பர் துடிப்புக்கு பதிலளிப்பதை நீங்கள் பார்க்க வேண்டும்.
செயலில் உங்கள் விளைவைக் காணவில்லை எனில், 'மாஸ்க் காட்டு' அமைப்பைச் சரிபார்க்கவும். செயல்படுத்தப்பட்ட முகமூடி உங்கள் விளைவைச் சரியாகச் செயல்படவிடாமல் தடுப்பதால், அது தற்போது இயக்கத்தில் இருந்தால், அதை மாற்றவும்.
படி 6 - சுருதிக்கான உங்கள் விளைவின் பதிலை மாற்றவும்
இந்த நேரத்தில், நீங்கள் விளையாடும் இசையின் ஒவ்வொரு அம்சத்திற்கும் உங்கள் வால்பேப்பர் பதிலளிக்கிறது. குறைந்த, நடுப்பகுதி மற்றும் உயர் வரம்புகள் அனைத்தும் ஒரு குலுக்கல் (அல்லது நீங்கள் தேர்ந்தெடுத்த விளைவு எதுவாக இருந்தாலும்), வால்பேப்பரை அதிக வினைத்திறன் மற்றும் கவனத்தை சிதறடிக்கும்.
அதிர்ஷ்டவசமாக, நீங்கள் ஆடியோ வினைத்திறனை மாற்றியமைக்கலாம், எனவே நீங்கள் குறிப்பிட்ட அதிர்வெண்களை இயக்கும்போது மட்டுமே உங்கள் விளைவு செயல்படுத்தப்படும்.
- திரையின் இடது புறத்தில் நீங்கள் காணக்கூடிய 'ஷேடருக்கு' செல்லவும்.

- உங்கள் வால்பேப்பர் பதிலளிக்கும் பிட்ச்களை மாற்றியமைக்க 'ஆடியோ வரம்புகளுக்கு' செல்லவும்.
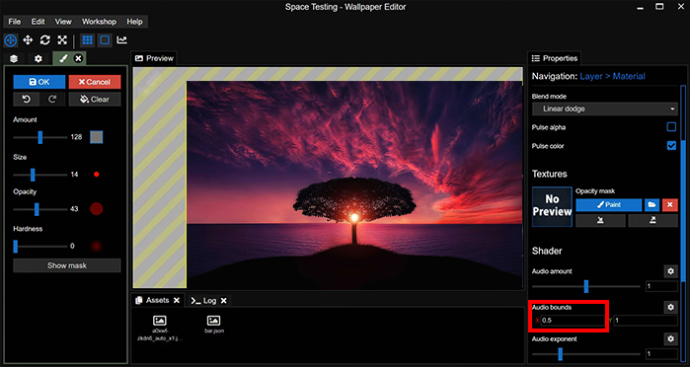
'ஆடியோ பவுண்ட்ஸ்' மெனுவில் பிட்ச் ரேஞ்ச் ஸ்லைடரைக் காணலாம். 0.2 மற்றும் 0.5 க்கு இடையில் வரம்பை அமைப்பது என்பது உங்கள் வால்பேப்பர் அதிக ஒலி எழுப்பும் ஒலிகளுக்கு மட்டுமே பதிலளிக்கும். 0.6 மற்றும் 0.8 க்கு இடையில் இடைப்பட்ட ஆடுகளங்களுக்கான பதில்களை உருவாக்குகிறது, 0.8 முதல் 1 வரை குறைந்த பிட்ச்களுக்கு பதில்களை உருவாக்குகிறது.
படி 7 - உங்கள் விளைவின் வலிமையை மாற்றவும்
உங்கள் சுருதி அமைப்புகளை நீங்கள் விரும்பும் விதத்தில் வைத்திருக்கிறீர்கள், ஆனால் நீங்கள் நினைத்தபடி விளைவு சரியாக வேலை செய்யவில்லை. இது மிகவும் பலவீனமாக இருக்கலாம், உங்கள் ஆடியோ இயங்கும் போது அது அரிதாகவே தெரியும் அல்லது உங்கள் முழுத் திரையும் பீட் அடிக்கும்போது அதிர்வதைப் போல வலுவாக இருக்கும்.
'ஷேடர்' மெனு வழியாகவும் உங்கள் விளைவின் வலிமையை சரிசெய்ய வால்பேப்பர் எஞ்சின் உங்களை அனுமதிக்கிறது:
- திரையின் இடது பக்கத்தில் உள்ள மெனுவிலிருந்து 'ஷேடர்' என்பதைத் தேர்ந்தெடுக்கவும்.

- 'ஆடியோ தொகைக்கு' செல்லவும்.
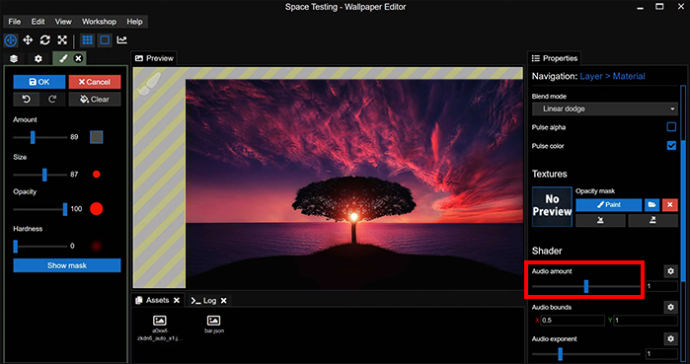
- அமைப்பை மாற்றி, அது உங்கள் வால்பேப்பரை எவ்வாறு பாதிக்கிறது என்பதைச் சரிபார்த்து, விளைவின் வலிமையைப் பற்றி நீங்கள் மகிழ்ச்சியடையும் வரை இந்தப் படிகளை மீண்டும் செய்யவும்.
படி 8 - சேமித்து விண்ணப்பிக்கவும்
இசை மற்றும் பிற ஆடியோவிற்குப் பதிலளிக்கும் தனிப்பயனாக்கப்பட்ட வால்பேப்பர் உங்களிடம் உள்ளது. உங்கள் டெஸ்க்டாப்பில் இதைப் பயன்படுத்துவதே எஞ்சியுள்ளது:
- உங்கள் வால்பேப்பரைச் சேமிக்க 'கோப்பு' மெனுவிற்குச் சென்று 'சேமி' என்பதைக் கிளிக் செய்யவும்.
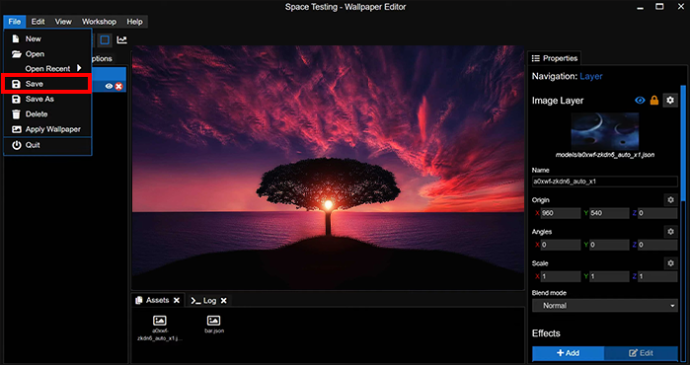
- 'கோப்பு' மெனுவில் தொடர்ந்து, 'வால்பேப்பரைப் பயன்படுத்து' என்பதைத் தேர்ந்தெடுக்கவும்.
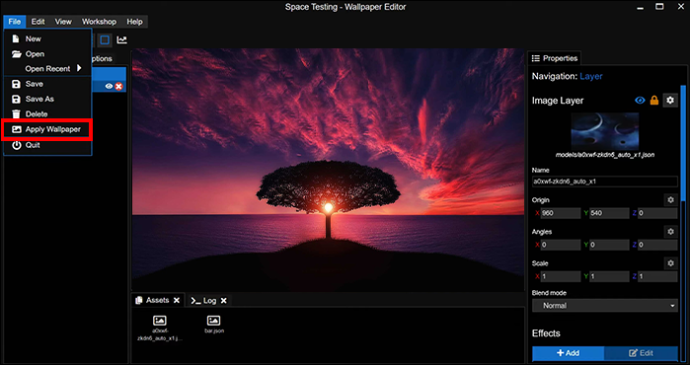
உங்கள் டெஸ்க்டாப்பின் பின்னணியாக உங்கள் வால்பேப்பர் தோன்ற வேண்டும். ட்யூனை இயக்க முயற்சிக்கவும், வால்பேப்பர் எஞ்சினில் நீங்கள் திறந்தபோது அது செயல்படும்.
நடனமாடும் வால்பேப்பர்களை வடிவமைக்கவும்
உங்கள் டெஸ்க்டாப்பின் வால்பேப்பரில் நீங்கள் எவ்வளவு ஊடாடும் கூறுகளைச் சேர்க்கிறீர்களோ, நீங்கள் இசையை இயக்கும்போது அது மிகவும் சுவாரஸ்யமாக இருக்கும். இதோ ஒரு எளிய குறிப்பு - ஒரே வால்பேப்பருக்கு வெவ்வேறு எஃபெக்ட்களுடன் இந்தப் படிகளை மீண்டும் செய்யலாம், அதாவது ஆடியோவிற்கு பல்வேறு வழிகளில் பதிலளிக்கும் வால்பேப்பரைப் பெறுவீர்கள். உதாரணமாக, வால்பேப்பரின் ஒரு பகுதியை நீங்கள் குறைந்த பிட்ச்களில் அசைக்க முடியும், மற்றொரு பகுதி சுருதி உயரத்திற்கு செல்லும் போது துடிக்கிறது.
நீங்கள் எப்போதாவது உங்கள் வால்பேப்பர் ஆடியோவை வால்பேப்பர் எஞ்சின் மூலம் பதிலளிக்கும்படி செய்திருக்கிறீர்களா? அப்படியானால், இந்தக் கட்டுரையில் இடம்பெற்றுள்ள குறிப்புகள் மற்றும் தந்திரங்களில் ஏதேனும் ஒன்றைப் பயன்படுத்தியுள்ளீர்களா? கீழே உள்ள கருத்துகள் பிரிவில் எங்களிடம் கூறுங்கள்.









![கம்பளத்தில் உங்கள் கணினியை வைக்க முடியுமா - இது நல்லதா அல்லது கெட்டதா? [விளக்கினார்]](https://www.macspots.com/img/blogs/46/can-you-put-your-pc-carpet-is-it-good.jpg)