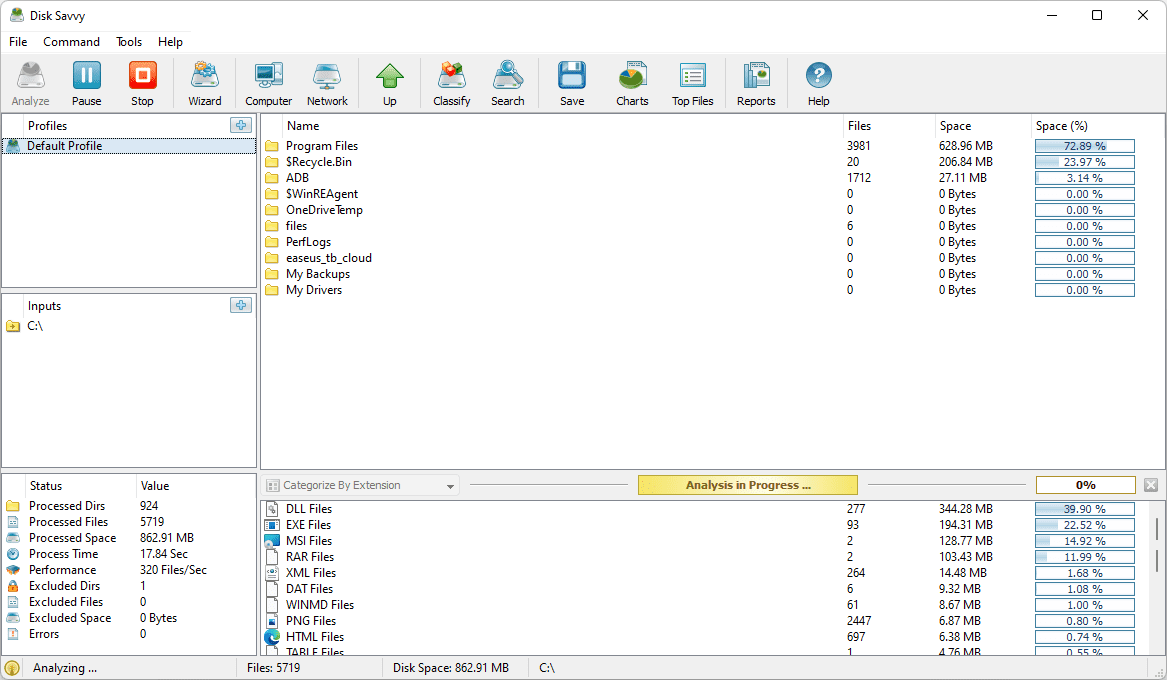இயக்கிகள் உங்கள் சாதனங்களை தொடர்பு கொள்ள அனுமதிக்கின்றன, எனவே உங்கள் கணினியுடன் வேலை செய்கின்றன. Windows 10 அச்சுப்பொறிகள், திரைகள், விசைப்பலகைகள், கிராபிக்ஸ் அட்டைகள் மற்றும் ஏற்கனவே நிறுவப்பட்ட பிற வன்பொருள்களுக்கான இயக்கிகளின் வரம்புடன் வருகிறது.
முன்பே நிறுவப்பட்ட இயக்கி இல்லாமல் சாதனத்தை இணைத்தால், கவலைப்படத் தேவையில்லை. உங்கள் வன்பொருள் சரியாகத் தொடர்புகொள்வதற்குத் தேவையான இயக்கிகளை நிறுவுதல் மற்றும் புதுப்பித்தல் மூலம் இந்தக் கட்டுரை உங்களை அழைத்துச் செல்லும்.
விண்டோஸ் 10 இயக்கிகளை தானாக நிறுவுகிறதா?
Windows 10 உங்கள் சாதனங்களுக்கான இயக்கிகளை நீங்கள் முதலில் இணைக்கும்போது தானாகவே பதிவிறக்கி நிறுவுகிறது. இருப்பினும், மைக்ரோசாப்ட் அவற்றின் இயக்கிகளின் அதிக விநியோகத்தைக் கொண்டிருந்தாலும் அட்டவணை , அவை எப்போதும் சமீபத்திய பதிப்பாக இருக்காது, மேலும் குறிப்பிட்ட சாதனங்களுக்கான பல இயக்கிகள் காணப்படவில்லை. தேவைப்பட்டால், நீங்களே இயக்கிகளை நிறுவலாம்.
ஆனால், கணினி அடையாளம் காட்டும் இயக்கிகள் சரியாக இருந்தால் அல்லது வேறு சிக்கல் இருந்தால், நீங்கள் அவற்றைத் தேடி அவற்றை கைமுறையாக நிறுவ வேண்டியிருக்கும். நீங்கள் பயன்படுத்தும் வன்பொருளுக்கு உற்பத்தியாளரின் இணையதளத்திற்குச் செல்வதே உங்கள் சிறந்த பந்தயம்.
விண்டோஸ் 10க்கான எனது இயக்கிகளை நான் புதுப்பிக்க வேண்டுமா?
பொதுவாக, முடிந்தவரை Windows 10 இல் இயக்கிகளைப் புதுப்பிக்க வேண்டும். நிச்சயமாக, நீங்கள் இயக்கிகளைத் தனியாக விட்டுவிடலாம், ஆனால் புதுப்பிக்கப்பட்ட பதிப்புகள் சமீபத்திய பாதுகாப்புச் சிக்கல்களைத் தொடர்கின்றன மற்றும் மென்மையான அனுபவத்தை உறுதிசெய்ய Windows 10 மாற்றங்களுக்கு ஏற்ப மாற்றியமைக்கின்றன.
மேலும், இயக்கி புதுப்பிப்புகள் வன்பொருளில் அம்சங்களைச் சேர்ப்பதுடன், பொருந்தக்கூடிய சிக்கல்கள், பிழைகள் மற்றும் உடைந்த குறியீட்டை சரிசெய்கிறது.
விண்டோஸ் 10 இல் இயக்கிகளை எவ்வாறு புதுப்பிப்பது: தானியங்கி நிறுவல்
விண்டோஸ் 10 இல் தானியங்கி இயக்கி நிறுவலுக்கான அமைப்புகளை மாற்ற, முதலில் இயக்கி அமைப்புகள் பக்கத்தைக் கண்டறிய வேண்டும்.
- Cortana தேடல் பட்டியில், தட்டச்சு செய்யவும் சாதனத்தின் நிறுவலை மாற்றவும் மற்றும் கிளிக் செய்யவும் சாதன நிறுவல் அமைப்புகளை மாற்றவும் .

- இயக்கி மென்பொருளை விண்டோஸ் தானாக பதிவிறக்கம் செய்ய அனுமதிக்க வேண்டுமா அல்லது அதை நீங்களே செய்ய வேண்டுமா என்பதை தேர்வு செய்யவும். தானியங்கி புதுப்பித்தல் என்பது எளிதான முறையாகும், இதன் மூலம் விண்டோஸ் வழக்கமாக இயக்கி புதுப்பிப்புகளை சரிபார்த்து அவற்றை நிறுவும்.

- இயக்கிகளை கைமுறையாக நிறுவ இரண்டாவது விருப்பத்தை கிளிக் செய்வதன் மூலம் வேறு பல விருப்பங்கள் கிடைக்கும். விண்டோஸ் இயக்கி மென்பொருளை நிறுவ விரும்பவில்லை என்றால், இரண்டாவது விருப்பத்தைத் தேர்ந்தெடுக்கவும்: விண்டோஸ் அப்டேட்டில் இருந்து இயக்கி மென்பொருளை நிறுவ வேண்டாம் .

விண்டோஸ் 10 இல் இயக்கிகளை கைமுறையாக புதுப்பிப்பது எப்படி
உங்கள் இயக்கிகளை கைமுறையாக புதுப்பிக்க விரும்பினால், சில வழிகள் உள்ளன. நாங்கள் வெவ்வேறு முறைகளைக் கையாள்வோம், எந்த வழி உங்களுக்குச் சிறந்தது என்பதை நீங்கள் தேர்வு செய்யலாம்.
சாதன மேலாளர் மூலம் கைமுறையாக இயக்கி நிறுவவும்
- வலது கிளிக் செய்யவும் தொடக்க மெனு மற்றும் தேர்ந்தெடுக்கவும் சாதன மேலாளர் .

- இயக்கி புதுப்பிப்பு தேவைப்படும் சாதனத்தைக் கண்டுபிடித்து, அதை வலது கிளிக் செய்து, தேர்ந்தெடுக்கவும் இயக்கியைப் புதுப்பிக்கவும் . தற்போதைய இயக்கி பற்றிய விவரங்கள் தேவைப்பட்டால், தேர்ந்தெடுக்கவும் பண்புகள் பதிலாக. அங்கிருந்து, நீங்கள் இயக்கியைப் புதுப்பிக்கலாம்.

உற்பத்தியாளர்/சாதனத்தின் இணையதளம் மூலம் கைமுறையாக இயக்கி நிறுவுதல்
சாதனத்தின் நிறுவனத்தின் இணையதளம் மூலமாகவும் இயக்கிகளைப் புதுப்பிக்கலாம். எடுத்துக்காட்டாக, உங்களிடம் என்விடியா கிராபிக்ஸ் கார்டு நிறுவப்பட்டிருந்தால், என்விடியாவின் அதிகாரப்பூர்வ இணையதளம் வழியாக கார்டிற்கான டிரைவரை நீங்கள் புதுப்பிக்கலாம்.

உங்கள் இயக்கிகளைப் புதுப்பித்தவுடன், உங்கள் சாதனம் Windows 10 உடன் பயன்படுத்த தயாராக இருக்க வேண்டும். மற்ற அனைத்தும் தோல்வியுற்றால், உங்களால் முடியும் விண்டோஸ் 10 ஐ தொழிற்சாலை மீட்டமைப்பு மற்றும் புதிதாக தொடங்கவும். அந்த செயலை எடுப்பதற்கு முன், படங்கள், இசை மற்றும் பல போன்ற உங்கள் தனிப்பட்ட கோப்புகளை சேமிக்க மறக்காதீர்கள்.
விருப்ப புதுப்பிப்புகளைச் சரிபார்க்கவும்
விண்டோஸ் அமைப்புகளில் டிரைவர் புதுப்பிப்புகளை எளிதாகச் சரிபார்க்கலாம். எப்படி என்பது இங்கே:
- பயன்படுத்த வெற்றி + ஐ சாதன அமைப்புகளை அணுக விசைப்பலகை குறுக்குவழி. சாளரம் திறக்கும் போது, கிளிக் செய்யவும் புதுப்பித்தல் & பாதுகாப்பு .

- இங்கிருந்து, தேர்ந்தெடுக்கவும் விருப்ப புதுப்பிப்புகளைப் பார்க்கவும் .

- அடுத்த கீழ்தோன்றும் அம்புக்குறியைத் தேர்ந்தெடுக்கவும் இயக்கி புதுப்பிப்புகள் நீங்கள் நிறுவ விரும்பும் ஒன்றைத் தேர்ந்தெடுக்கவும்.

என்பதைத் தேர்ந்தெடுப்பதன் மூலம் எந்த இயக்கிகள் ஏற்கனவே நிறுவப்பட்டுள்ளன என்பதையும் நீங்கள் பார்க்கலாம் புதுப்பிப்பு வரலாற்றைக் காண்க மேலே காட்டப்பட்டுள்ளபடி, விண்டோஸ் புதுப்பிப்பு பக்கத்தில் விருப்பம்.
இயக்கிகளை எவ்வாறு நிறுவல் நீக்குவது
நீங்கள் எதைச் செய்ய முயற்சிக்கிறீர்கள் அல்லது என்ன பிழைகள் உள்ளன என்பதைப் பொறுத்து, நீங்கள் Windows 10 இல் இயக்கிகளை நிறுவல் நீக்கி மீண்டும் நிறுவலாம். ஏற்கனவே உள்ள வன்பொருளில் உங்களுக்கு புதிய சிக்கல்கள் இருந்தால், அது புதுப்பிப்புச் சிக்கலாக இருக்கலாம். . மாற்றாக, உங்களுக்கு இனி தேவையில்லாத சில டிரைவர்கள் இருக்கலாம் மற்றும் அவற்றை அகற்ற விரும்பலாம்.
இயக்கி புதுப்பிப்புகளை திரும்பப் பெறுவது எப்படி
இயக்கிகளை நிறுவல் நீக்குவது கொஞ்சம் தந்திரமானதாக இருக்கலாம், மேலும் இயக்கி சரியாக செயல்பட உங்கள் கணினிக்கு தேவையில்லை என்பதை நீங்கள் உறுதியாக நம்ப வேண்டும். ஏற்கனவே இருக்கும் டிரைவரின் புதுப்பிப்பை எவ்வாறு திரும்பப் பெறுவது என்பதை நாங்கள் முதலில் விவரிப்போம். புதிய புதுப்பித்தலுக்குப் பிறகு உங்களுக்குச் சிக்கல் இருந்தால் இது சரியாகச் செயல்படும். மேலும், உங்களுக்கு மிகவும் தேவைப்படும் டிஸ்ப்ளே அடாப்டரை நீக்கப் போகிறீர்கள் என்பதில் எந்தக் கவலையும் இல்லை.
- பயன்படுத்த வின் + எக்ஸ் விசைப்பலகை குறுக்குவழி மற்றும் கிளிக் செய்யவும் சாதன மேலாளர் (அல்லது தேடல் பட்டியில் தட்டச்சு செய்து Enter ஐ அழுத்தவும்). இதைப் பயன்படுத்தி இந்த மெனுவையும் அணுகலாம் வின் + ஆர் விசைப்பலகை கட்டளை மற்றும் தட்டச்சு devmgmt.msc , பிறகு அடிக்கும் உள்ளிடவும் .
- உங்களுக்கு சிக்கலைத் தரும் வன்பொருளில் இருமுறை கிளிக் செய்யவும். நாங்கள் பயன்படுத்துவோம் காட்சி அடாப்டர்கள் , ஆனால் நீங்கள் எந்த வன்பொருளைத் தேர்ந்தெடுத்தாலும் செயல்முறை ஒரே மாதிரியாக இருக்கும்.

- உங்களுக்கு சிக்கலைத் தரும் வன்பொருளில் வலது கிளிக் செய்து, கிளிக் செய்யவும் பண்புகள் .

- இப்போது, விருப்பத்தைத் தேர்ந்தெடுக்கவும் திரும்பவும் ஓட்டுனர். விருப்பம் சாம்பல் நிறமாக இருந்தால், முந்தைய புதுப்பிப்பு கிடைக்காது, எனவே, இந்தக் கட்டுரையில் நாங்கள் கோடிட்டுக் காட்டிய மற்ற முறைகளில் ஒன்றை நீங்கள் முயற்சிக்க வேண்டியிருக்கும்.

இயக்கிகளை எவ்வாறு நிறுவல் நீக்குவது
உங்களுக்கு இனி தேவைப்படாத இயக்கிகளை நீங்கள் நிறுவல் நீக்கலாம், மேலும் அதைப் பற்றிய அடிப்படை புரிதலை நீங்கள் பெற்றவுடன் செயல்முறை மிகவும் எளிமையானது. முதலில், உங்களுக்குத் தேவையான இயக்கியை நிறுவல் நீக்கினால், அதைச் சரிசெய்வது கடினம் என்பதால், உங்களுக்குத் தேவையில்லாத இயக்கியை நிறுவல் நீக்குவதை உறுதிப்படுத்திக் கொள்ளுங்கள் (அதை மீண்டும் வலியுறுத்துவதற்காக).
இப்போது, இயக்கிகளை நிறுவல் நீக்க உங்களுக்கு இரண்டு விருப்பங்கள் உள்ளன. மேலே உள்ள அதே வழிமுறைகள் மூலம் முதலில் அணுகலாம். ரோல் பேக் டிரைவர் என்பதைக் கிளிக் செய்வதற்குப் பதிலாக, கிளிக் செய்யவும் இயக்கியை நிறுவல் நீக்கவும் . செயல்முறை முடிந்ததும், உங்கள் கணினியை மறுதொடக்கம் செய்யுங்கள், நீங்கள் நன்றாக இருக்க வேண்டும்.
நிறுவி வழியாக இயக்கியை அகற்றுவது மற்றொரு விருப்பம். இந்த விருப்பம் அனைத்து இயக்கிகள் மற்றும் வன்பொருளுக்கும் கிடைக்காது, எனவே நீங்கள் அதைப் பார்க்கவில்லை என்றால், மேலே உள்ள முறையை நீங்கள் நாட வேண்டும்.
விஜியோ ஸ்மார்ட் டிவியில் பயன்பாடுகளைப் புதுப்பிக்கவும்
உங்கள் தேடல் பட்டியில் சென்று தட்டச்சு செய்யவும் நிரலை நிறுவல் நீக்கவும், பின்னர் அடித்தது உள்ளிடவும் உங்கள் விசைப்பலகையில். நீங்கள் அகற்ற முயற்சிக்கும் டிரைவரைக் கண்டறியும் மெனு தோன்றும். நிரலை இருமுறை கிளிக் செய்து, அதை நிறுவல் நீக்குவதற்கான வழிமுறைகளைப் பின்பற்றவும். முடிந்ததும், உங்கள் கணினியை மறுதொடக்கம் செய்யுங்கள்.