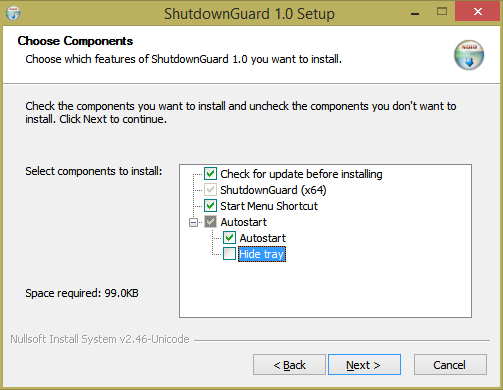Windows 11 இயங்குதளமானது ஒரு குறைபாடற்ற பயனர் அனுபவத்தை வழங்கும் வகையில் வடிவமைக்கப்பட்டிருந்தாலும், உங்கள் Wi-Fi இணைப்பில் உங்களுக்கு இன்னும் சிக்கல் இருக்கலாம். PC அல்லது மடிக்கணினி உங்கள் வைஃபை நெட்வொர்க்கைக் கண்டறிந்து இணைக்கலாம், ஆனால் அது இணையதளங்களை ஏற்றவும் இணைய அடிப்படையிலான பயன்பாடுகளைப் பயன்படுத்தவும் முடியாது. நல்ல செய்தி என்னவென்றால், உங்கள் பிசி அல்லது லேப்டாப்பில் சில அமைப்புகளை மாற்றுவதன் மூலம் உங்கள் அணுகலை மீட்டெடுக்கலாம்.

உங்கள் Windows 11 கணினியானது எப்போதும் இணையத்தை அணுகுவதை எப்படி உறுதி செய்வது என்பதை அறிய தொடர்ந்து படிக்கவும்.
சிக்கல் பொதுவாக உங்கள் இணைய வன்பொருளால் ஏற்படுகிறது, இதில் நீங்கள் உங்கள் ரூட்டர் அல்லது மோடத்தை மறுதொடக்கம் செய்ய வேண்டும். மாற்றாக, கணினியில் உள்ள வயர்லெஸ் அமைப்புகள் அதற்கு இணைய அணுகலை வழங்காது. அமைப்புகளை மாற்றுவது அனைத்து தடைகளையும் நீக்கி, சிரமமின்றி இணையத்தில் உலாவ அனுமதிக்கும்.
கணினியை மறுதொடக்கம் செய்து, திசைவி அல்லது மோடத்தை மறுதொடக்கம் செய்யுங்கள்
கணினி நிலையான இணைப்பை நிறுவுவதில் சிக்கல் இருந்தால், கணினியை மறுதொடக்கம் செய்வது நல்லது. செயல் தற்காலிக குறைபாடுகளை நீக்குகிறது, எனவே அது இணைப்பை மீட்டெடுக்கலாம். ஆனால் சில நேரங்களில், பிரச்சனை திசைவி அல்லது மோடமில் உள்ளது. கணினியை மறுதொடக்கம் செய்வது சிக்கலைத் தீர்க்கவில்லை என்றால், திசைவி அல்லது மோடத்தை மறுதொடக்கம் செய்வது பிசியை நெட்வொர்க்குடன் வெற்றிகரமாக இணைக்க உதவும். இதைச் செய்ய, கண்டுபிடிக்கவும் மறுதொடக்கம் திசைவி அல்லது மோடத்தின் பின்புறத்தில் உள்ள பொத்தானை அழுத்தவும். சாதனத்தில் உள்ள விளக்குகள் ஒளிரும், நீங்கள் அதை மறுதொடக்கம் செய்துவிட்டீர்கள்.
நெட்வொர்க் அமைப்புகளை சரிசெய்யவும்
கணினி தவறான ஐபி முகவரியைப் பயன்படுத்தினால், அது இணையத்தை அணுகுவதைத் தடுக்கும். உங்கள் ஐபி முகவரியை மாற்ற:
- செல்லவும் தொடக்க மெனு மற்றும் வலது கிளிக் செய்யவும்.

- தட்டவும் அமைப்புகள் மற்றும் தேர்வு நெட்வொர்க் மற்றும் இணையம் .

- கிளிக் செய்யவும் Wi-Fi விருப்பம் மற்றும் உங்கள் Wi-Fi நெட்வொர்க்கின் பெயரைத் தேர்ந்தெடுக்கவும்.

- மாறவும் பிணைய அமைப்புகள் செய்ய தனியார் மற்றும் செல்ல IP அமைப்புகள் .

- அச்சகம் தனியார் மற்றும் தேர்வு கையேடு .

- இயக்கவும் IPv4 மற்றும் கட்டளை வரியில் சாளரத்தை திறக்கவும்.


- சாளரத்தில்
ipconfig /allஐ ஒட்டவும் DHCP சேவையகம் .
- கட்டளை வரியில் சாளரம் உங்கள் ஐபி முகவரியைக் காண்பிக்கும். இந்த எண்ணை நகலெடுக்கவும்.

- கணினியின் வைஃபை அமைப்புகளுக்குச் சென்று, கீழே உருட்டி, தட்டவும் IP அமைப்புகள் .

- அச்சகம் தொகு மற்றும் ஐபி முகவரியை பொருத்தமான புலத்தில் ஒட்டவும்.

- IP முகவரியின் கடைசி எண்ணை நீக்கிவிட்டு, 5-30க்கு இடையில் உள்ள எண்ணைச் செருகவும்.

- கண்டுபிடி உபவலை பின்வருவனவற்றை ஒட்டவும்:
255.255.255.0.
- கிளிக் செய்யவும் நுழைவாயில் புலம் மற்றும் கட்டளை வரியில் சாளரத்தில் இருந்து நகலெடுக்கப்பட்ட ஐபி முகவரியை ஒட்டவும்.

-
8.8.8.8ஐ ஒட்டவும். இல் விருப்பமான DNS பெட்டி.
-
8.8.8.4ஐ ஒட்டவும். இல் மாற்று டிஎன்எஸ் பெட்டி.
- தேர்ந்தெடு சேமிக்கவும் .

மாற்றியமைக்கப்பட்ட IP முகவரியானது இணைய இணைப்பை அடையாளம் காண கணினியை இயக்க வேண்டும்.
சிக்கலைத் தீர்க்கும் கருவியை இயக்கவும்
கணினியில் உள்ள சிக்கல்களைக் கண்டறிந்து சரிசெய்யும் பல உள்ளமைக்கப்பட்ட அம்சங்களை விண்டோஸ் வழங்குகிறது. இந்த கருவிகளில் ஒன்று நெட்வொர்க் ட்ரபிள்ஷூட்டர் ஆகும், இது பாதுகாப்பான இணைய இணைப்புகளை பராமரிக்க வடிவமைக்கப்பட்ட ஒரு நிரலாகும். நிரலைப் பயன்படுத்த:
- கர்சரை அதன் மேல் வட்டமிடுங்கள் தொடக்க மெனு மற்றும் வலது கிளிக் செய்யவும்.

- அச்சகம் அமைப்புகள் மற்றும் கண்டுபிடிக்க அமைப்பு இடது வழிசெலுத்தல் பலகத்தில்.

- தட்டவும் அமைப்பு மற்றும் கிளிக் செய்யவும் சரிசெய்தல் விருப்பம்.

- தேர்வு செய்யவும் பிற சிக்கல் தீர்க்கும் கருவி .

- கண்டுபிடி நெட்வொர்க் அடாப்டர் மற்றும் தேர்ந்தெடுக்கவும் ஓடு .

- செயல்முறையை முடிக்க திரையில் உள்ள வழிமுறைகளைப் பின்பற்றவும்.

- ஹிட் நெருக்கமான .

- மாற்றங்களைச் செயல்படுத்த கணினியை மறுதொடக்கம் செய்யவும்.

உங்கள் கணினியை மீண்டும் இயக்கும்போது, அது சிரமமின்றி பிணையத்துடன் இணைக்கப்பட வேண்டும்.
அடாப்டரை மீண்டும் நிறுவவும்
பிசி இணையத்துடன் இணைக்கப்பட்டிருந்தாலும், இணையத்தை அணுக முடியாவிட்டால், நீங்கள் பிணைய அடாப்டரை மீண்டும் நிறுவலாம். அவ்வாறு செய்ய:
- செல்லுங்கள் தொடக்க மெனு மற்றும் வலது கிளிக் செய்யவும்.

- என்பதைத் தேர்ந்தெடுக்கவும் சாதன மேலாளர் .

- கிளிக் செய்யவும் பிணைய ஏற்பி அதை பெரிதாக்குவதற்கான பகுதி.

- உங்கள் நெட்வொர்க் அடாப்டரின் பெயரில் கர்சரை வைத்து வலது கிளிக் செய்யவும்.

- அழுத்தவும் சாதனத்தை நிறுவல் நீக்கவும் பொத்தானை.

- ஹிட் நிறுவல் நீக்கவும் உங்கள் முடிவை உறுதிப்படுத்த.

- பிசி இயக்கியை நிறுவல் நீக்கும்.
- செயல்முறை முடிந்ததும், கணினியை மறுதொடக்கம் செய்யுங்கள்.

- விண்டோஸ் தானாகவே அடாப்டரை மீண்டும் நிறுவும்.
அடாப்டரை மீட்டமைக்கவும்
உங்கள் நெட்வொர்க் அடாப்டரின் அமைப்புகளை மாற்றுவதன் மூலம் இணைய அணுகல் சிக்கல்களைத் தீர்க்கலாம். உங்கள் அடாப்டரை எவ்வாறு மீட்டமைப்பது என்பது இங்கே:
சிம்ஸ் 4 இல் மோட்ஸை எவ்வாறு வைப்பது
- தொடக்க மெனுவைத் திறக்கவும்.

- தேடல் புலத்தில்
cmdஎன தட்டச்சு செய்க.
- எப்பொழுது CMD தேடல் முடிவுகளில் தோன்றும், கட்டளை வரியில் தொடங்க வலது கிளிக் செய்யவும்.

- தேர்ந்தெடு நிர்வாகியாக செயல்படுங்கள் .

- கட்டளை வரியில் சாளரத்தில், இந்த கட்டளைகளை ஒட்டவும்:
netsh winsock reset
ipconfig /release
netsh int ip reset
ipconfig /flushdns
ipconfig /renew.
- ஹிட் உள்ளிடவும் .

- கணினி இப்போது பிணைய அடாப்டரை மீட்டமைக்கும்.
- கணினியை மறுதொடக்கம் செய்யுங்கள்.

மற்ற கருவிகளை அணைக்கவும்
சில நெட்வொர்க் கருவிகள் இயக்க முறைமை சரியாக வேலை செய்வதையும் இணையத்தை அணுகுவதையும் தடுக்கலாம். இந்த கருவிகளை அணைப்பது இணைய இணைப்பை சீர்குலைப்பதை தடுக்கும். இணைய அணுகல் சிக்கல்களை ஏற்படுத்தும் பொதுவான கருவிகள் விமானப் பயன்முறை, சாதனத்தின் ஃபயர்வால் மற்றும் 'மீட்டர் இணைப்பு' ஆகும்.
விண்டோஸ் 11 இல் விமானப் பயன்முறையை எவ்வாறு முடக்குவது என்பது இங்கே:
- அழுத்தவும் தொடங்கு பொத்தானை.

- தட்டவும் அமைப்புகள் .

- தேர்ந்தெடு நெட்வொர்க் மற்றும் இணையம் விருப்பம்.

- உறுதி விமானப் பயன்முறை அணைக்கப்பட்டுள்ளது. இல்லையென்றால், அதைத் தேர்வுநீக்கவும்.

முடக்கப்பட்டதும், 'விமானப் பயன்முறை' விருப்பம் சாம்பல் நிறமாகிவிடும்.
விண்டோஸ் ஃபயர்வாலை முடக்குவது இணைய அணுகல் குறுக்கீட்டையும் கட்டுப்படுத்துகிறது. விண்டோஸ் 11 இல் இதைச் செய்ய:
- என்பதைத் தேர்ந்தெடுக்கவும் விண்டோஸ் ஐகான் பணிப்பட்டியில் இருந்து.

- திற அமைப்புகள் .

- தட்டவும் தனியுரிமை மற்றும் பாதுகாப்பு .

- தேர்ந்தெடு விண்டோஸ் பாதுகாப்பு .

- அச்சகம் ஃபயர்வால் மற்றும் நெட்வொர்க் பாதுகாப்பு .

- கிளிக் செய்யவும் பொது நெட்வொர்க் .
- தட்டவும் மைக்ரோசாஃப்ட் டிஃபென்டர் ஃபயர்வால் அதை மாற்ற ஸ்லைடர்.
உங்கள் இணைய அணுகலை Windows Firewall தடுத்துள்ளதா என்பதைச் சரிபார்க்க இணையத்தில் உலாவ முயற்சிக்கவும்.
ஃபயர்வாலை தற்காலிகமாக முடக்க இது ஒரு வழி என்பதை நினைவில் கொள்ளவும். இந்தக் கருவி உங்கள் இணைய இணைப்பைத் தடுத்துள்ளது என நீங்கள் தீர்மானித்தால், அதை நிரந்தரமாக அணைக்க உங்களுக்கு விருப்பம் உள்ளது. அதை எப்படி செய்வது என்பது இங்கே:
- தட்டவும் விண்டோஸ் ஐகான் .

- கிளிக் செய்யவும் அமைப்புகள் .

- தட்டவும் தனியுரிமை மற்றும் பாதுகாப்பு .

- தேர்வு செய்யவும் விண்டோஸ் பாதுகாப்பு மற்றும் தேர்ந்தெடுக்கவும் விண்டோஸ் பாதுகாப்பைத் திறக்கவும் .

- அச்சகம் ஃபயர்வால் மற்றும் நெட்வொர்க் பாதுகாப்பு .
- தட்டவும் பொது நெட்வொர்க் .
- செல்லவும் மைக்ரோசாஃப்ட் டிஃபென்டர் ஃபயர்வால் அதை நிரந்தரமாக முடக்க, tab ஐ அழுத்தவும்.
விண்டோஸ் 11 இல் உள்ள “மீட்டர் இணைப்புகள்” தரவு பயன்பாட்டைக் கட்டுப்படுத்துகிறது, இது பயணத்தின் போது பயனுள்ளதாக இருக்கும். இருப்பினும், நீங்கள் ஒரு இணைப்பை 'மீட்டர்' எனக் குறிக்கும் போது, உங்கள் இயக்க முறைமை சில பின்னணி செயல்பாடுகளை இடைநிறுத்துகிறது, சில நேரங்களில் இணையத்தை அணுகுவதைத் தடுக்கிறது. 'மீட்டர் இணைப்பு' ஐ முடக்க:
- தட்டவும் விண்டோஸ் ஐகான் மற்றும் தேர்ந்தெடுக்கவும் அமைப்புகள் .

- தேர்வு செய்யவும் நெட்வொர்க் மற்றும் இணையம் .

- அச்சகம் Wi-Fi மற்றும் கிளிக் செய்யவும் தெரிந்த நெட்வொர்க்குகளை நிர்வகிக்கவும் .

- உங்கள் நெட்வொர்க்கின் பெயரைத் தட்டவும் மற்றும் அழுத்தவும் பண்புகள் .

- என்பதை உறுதி செய்யவும் மீட்டர் இணைப்பு என அமைக்கவும் ஸ்லைடர் மாற்றப்பட்டது. இல்லையெனில், அதை முடக்க தட்டவும்.

இந்த நெட்வொர்க் அமைப்புகளை மீட்டமைக்கும்போது, இணையப் பக்கங்களை ஏற்றுவதில் PCக்கு எந்தச் சிக்கலும் இருக்காது.
திசைவி அமைப்புகளை மாற்றவும்
திசைவி அமைப்பும் உங்கள் இணைய அணுகலுக்கு இடையூறாக இருக்கலாம். அதிர்ஷ்டவசமாக, நீங்கள் 'MAC வடிகட்டுதலை' முடக்கலாம் மற்றும் இணையத்தில் உலாவுவதைத் தொடரலாம். அவ்வாறு செய்ய:
- திற திசைவி அமைப்புகள் .
- தேர்ந்தெடு ஃபயர்வால் .
- தட்டவும் மேம்பட்ட அமைப்புகள் .
- செல்லவும் MAC வடிகட்டுதல் டேப் செய்து அது அணைக்கப்பட்டுள்ளதா என்று பார்க்கவும். இல்லையெனில், அதை முடக்க தட்டவும்.

உங்கள் நெட்வொர்க் இப்போது குறைவான ட்ராஃபிக்கைச் சமாளிக்கும் மற்றும் எந்த வலைத்தளத்தையும் பார்வையிடுவதற்கான உங்கள் கோரிக்கைகளுக்கு விரைவாக பதிலளிக்கும்.
இயக்க முறைமையை புதுப்பிக்கவும்
ஆப்பரேட்டிங் சிஸ்டத்தில் ஏற்படும் கோளாறு உங்கள் இணைப்பில் குறுக்கிடலாம். புதுப்பிப்புகளில் பொதுவாக பொதுவான சிஸ்டம் பிரச்சனைகளுக்கான ரிப்பேர் மற்றும் வயர்லெஸ் நெட்வொர்க் பிரச்சனைகளை மென்மையாக்கும்.
விண்டோஸ் 11 மேம்படுத்தலை நிறுவ:
- தட்டவும் தொடங்கு .

- தேர்வு செய்யவும் அமைப்புகள் .

- தேர்ந்தெடு விண்டோஸ் புதுப்பிப்பு .

- கிளிக் செய்யவும் புதுப்பிப்புகளைச் சரிபார்க்கவும் .

புதுப்பிப்புகள் இருந்தால், அவற்றை உடனடியாக அல்லது பிற்காலத்தில் நிறுவ நீங்கள் தேர்வு செய்யலாம்.
ஒரு நிபுணரைத் தொடர்பு கொள்ளவும்
உங்கள் வயர்லெஸ் இணைப்பில் இன்னும் சிரமம் இருந்தால், உங்கள் இணைய வழங்குநரைத் தொடர்பு கொள்ளவும். சில நேரங்களில் அவர்களின் அமைப்பில் ஏற்படும் மாற்றங்கள் பல வாடிக்கையாளர்களை எதிர்மறையாக பாதிக்கின்றன, அவர்களின் இணைப்பின் வலிமையை சீர்குலைக்கும். சிக்கலைப் பற்றி அவர்களுக்குத் தெரிவித்தவுடன், உங்கள் இணையத்தை மீண்டும் இயக்குவதற்கு அதிக நேரம் எடுக்காது.
அவர்களுக்கு தெரியாமல் ஒரு ஸ்னாப்சாட்டை எவ்வாறு எஸ்.எஸ் செய்வது
இடையூறுகள் இல்லாமல் இணைந்திருங்கள்
தடையில்லா இணைய அணுகல் இன்றியமையாததாகிவிட்டது, இது நண்பர்கள், குடும்பத்தினர் மற்றும் சக ஊழியர்களுடன் தொடர்பு கொள்ளவும், எங்கள் வாழ்க்கைத் தரத்தை மேம்படுத்தவும் அனுமதிக்கிறது. Windows 11 ஒரு சக்திவாய்ந்த இயக்க முறைமையாக இருந்தாலும், உங்கள் சாதனம் Wi-Fi நெட்வொர்க்குடன் இணைக்கப்பட்டிருந்தாலும் கூட, இணையத்தை அணுகுவதில் சிக்கல் இருக்கலாம். இருப்பினும், திசைவி அல்லது மோடத்தை மறுதொடக்கம் செய்வதன் மூலம் அல்லது கணினியின் வயர்லெஸ் அமைப்புகளில் சிலவற்றை சரிசெய்வதன் மூலம் சிக்கலை விரைவாக சரிசெய்யலாம்.
விண்டோஸ் 11 இல் இணைய அணுகல் சிக்கல்கள் உள்ளதா? இணைப்பைச் சரிசெய்ய மேலே உள்ள எந்த முறைகளைப் பயன்படுத்தினீர்கள்? கீழே உள்ள கருத்துகள் பிரிவில் எங்களுக்குத் தெரியப்படுத்துங்கள்.