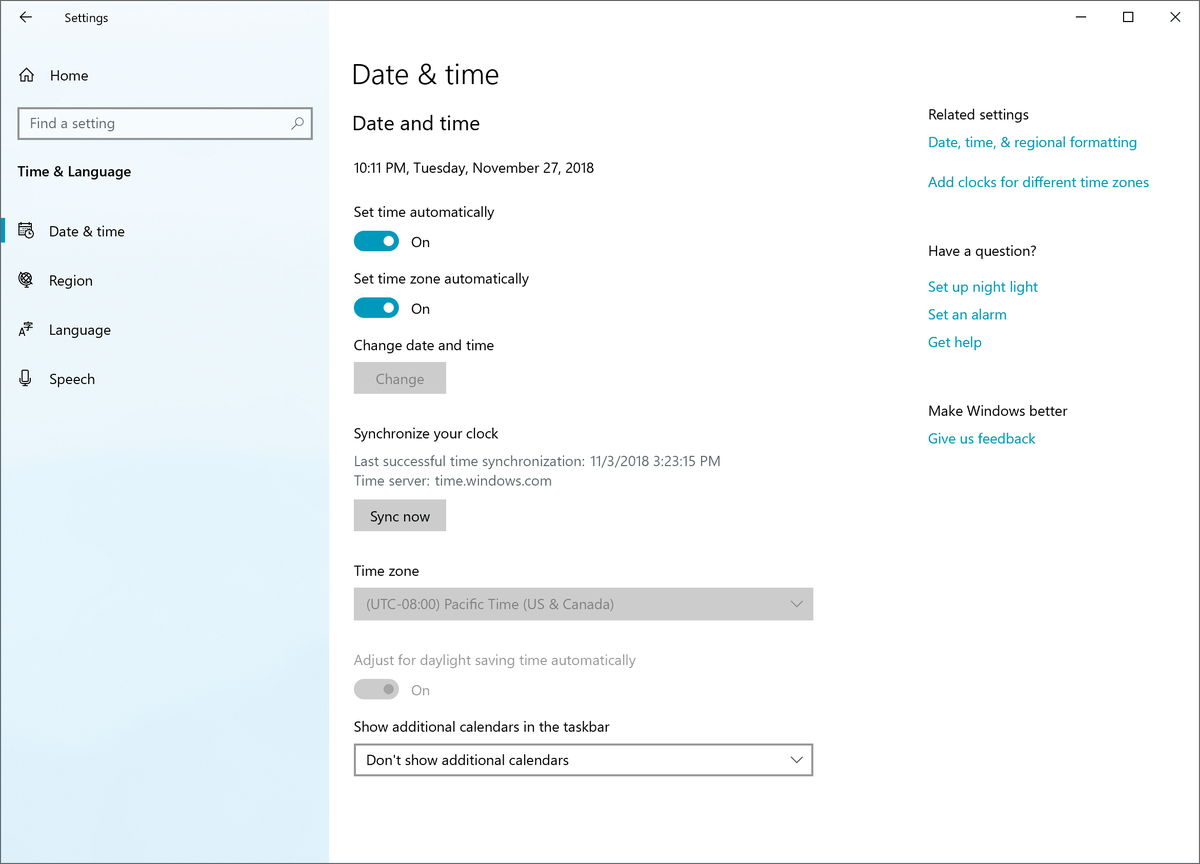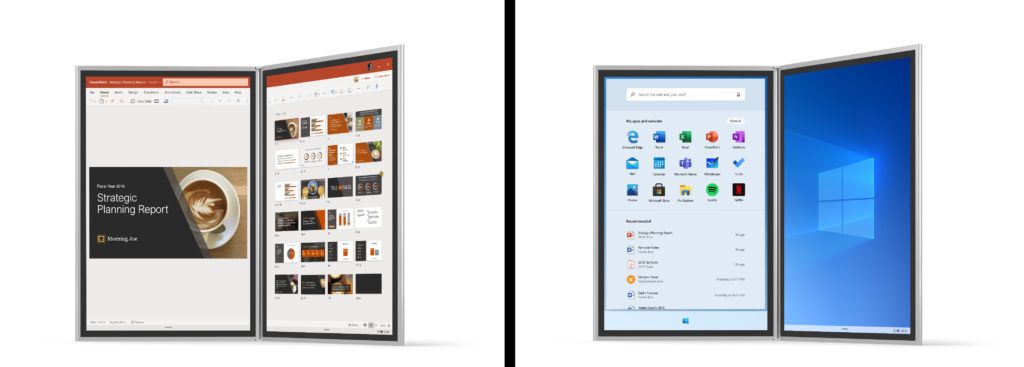விண்டோஸ் 11 மிகவும் எதிர்பார்க்கப்பட்ட வெளியீடாக உள்ளது, ஆனால் சில பயனர்கள் ஒலி அமைப்பில் உள்ள சிக்கல்களைப் புகாரளிக்கின்றனர். இது ஒரு பரவலான பிரச்சினையாகத் தோன்றுகிறது, இணையம் முழுவதும் உள்ளவர்கள் தங்களின் Windows 11 கணினிகளில் ஒலி இல்லை என்று தெரிவிக்கின்றனர்.

அதிர்ஷ்டவசமாக, சிக்கலைச் சரிசெய்ய நீங்கள் முயற்சிக்கக்கூடிய சில விஷயங்கள் உள்ளன.
இந்தக் கட்டுரையில், உங்கள் ஆடியோவை மீண்டும் வேலை செய்ய எடுக்க வேண்டிய படிகளை நாங்கள் உங்களுக்குக் கூறுவோம்.
விண்டோஸ் 11 இல் ஒலி இல்லை
விண்டோஸ் 11 இயக்க முறைமையின் முந்தைய பதிப்புகளைக் காட்டிலும் ஒரு பெரிய முன்னேற்றமாகப் பாராட்டப்பட்டது, மேலும் ஏன் என்பதைப் பார்ப்பது எளிது. ஒரு நேர்த்தியான புதிய வடிவமைப்பிற்கு கூடுதலாக, Windows 11 பல அம்சங்களை வழங்குகிறது, இது பயனர் நட்பு மற்றும் திறமையானது.
தொடக்க மெனு முற்றிலும் மறுவடிவமைப்பு செய்யப்பட்டுள்ளது, உங்களுக்குத் தேவையான பயன்பாடுகள் மற்றும் நிரல்களைக் கண்டறிவதை எளிதாக்குகிறது. நீங்கள் அதிகம் பயன்படுத்தும் நிரல்களை அணுகுவதை எளிதாக்கும் புதிய குறுக்குவழிகளுடன் பணிப்பட்டி புதுப்பிக்கப்பட்டுள்ளது. புதிய எட்ஜ் உலாவிக்கு நன்றி, Windows 11 முன்பை விட இப்போது மிகவும் வேகமாகவும் பாதுகாப்பாகவும் உள்ளது.
ஆனால் இந்த அம்சங்கள் மற்றும் மேம்படுத்தல்கள் இருந்தபோதிலும், விண்டோஸ் ஒலி சிக்கல்களால் பாதிக்கப்பட்டதாகத் தோன்றுகிறது. சில சந்தர்ப்பங்களில், கணினியை மறுதொடக்கம் செய்வது சிக்கலைத் தீர்க்கலாம், ஆனால் சிக்கல் பொதுவாக சிறிது நேரத்திற்குப் பிறகு திரும்பும். மைக்ரோசாப்ட் ஏற்கனவே விண்டோஸ் 11 க்கான பல இணைப்புகளையும் புதுப்பிப்புகளையும் வெளியிட்டுள்ளது, ஆனால் இவை பலனளிக்கவில்லை.
இதன் விளைவாக, பல பயனர்கள் தங்கள் கணினிகளில் ஒலி வேலை செய்ய மூன்றாம் தரப்பு மென்பொருள் அல்லது கையேடு தீர்வுகளை நாட வேண்டிய கட்டாயத்தில் உள்ளனர். இது ஒரு சிறந்த தீர்வாக இல்லாவிட்டாலும், இந்த சிக்கலால் நீங்கள் பாதிக்கப்பட்டிருந்தால், தற்போது இது சிறந்த வழி.
இந்த கட்டுரையில், விண்டோஸ் 11 இல் பல்வேறு ஒலி சிக்கல்களைத் தீர்க்க கண்டறியப்பட்ட சரிசெய்தல் முறைகளைப் பார்ப்போம்.
விண்டோஸ் 11 புதுப்பித்த பிறகு ஒலி இல்லை
சில Windows 11 புதுப்பிப்புகளை நிறுவிய பிறகு ஒலி சிக்கல்களை நீங்கள் சந்தித்தால், சிக்கலைச் சரிசெய்ய நீங்கள் முயற்சி செய்யலாம்:
ஆடியோ ட்ரபிள்ஷூட்டரை இயக்கவும்
சிக்கலான எதையும் முயற்சிக்கும் முன், சிக்கலைச் சரிசெய்வதற்கான வாய்ப்பை விண்டோஸுக்கு வழங்குவது புத்திசாலித்தனமாக இருக்கலாம். இயங்கு மென்பொருளானது ஆடியோ பிரச்சனைகளை தானாகவே கண்டறிந்து சரிசெய்யக்கூடிய சுய-கண்டறிதல் கருவியுடன் வருகிறது.
ஆடியோ சரிசெய்தலை எவ்வாறு தொடங்குவது என்பது இங்கே:
- கீழ் வலது மூலையில் உள்ள ஸ்பீக்கர் ஐகானைக் கிளிக் செய்யவும்.

- பாப்-அப் மெனுவிலிருந்து 'ஒலி பிரச்சனைகளை சரிசெய்தல்' என்பதைத் தேர்ந்தெடுக்கவும்.

- அடுத்த திரையில், ஒலி கண்டறிதலை இயக்க Windows அனுமதியை வழங்க, 'ஆம்' என்பதைக் கிளிக் செய்யவும்.
இந்த படிகளைச் செய்த பிறகு, விண்டோஸ் உங்கள் கணினியை ஸ்கேன் செய்து முடிவுகளைக் காண்பிக்கும்.
உங்கள் ஆடியோ சாதனம் இயல்புநிலையாக அமைக்கப்பட்டிருப்பதை உறுதிசெய்யவும்
விண்டோஸ் என்பது பல ஆடியோ மூலங்கள் மூலம் ஆடியோவை இயக்கக்கூடிய பல்துறை இயங்குதளமாகும். பல நபர்களுடன் இசை அல்லது பிற ஆடியோவைப் பகிரும்போது இது நம்பமுடியாத அளவிற்கு எளிதாக இருக்கும்.
இருப்பினும், இந்த அம்சத்தின் தீங்கு என்னவென்றால், சில நேரங்களில் விண்டோஸ் தற்போது பயன்படுத்தப்படும் சரியான வெளியீட்டு சாதனத்தை அங்கீகரிக்கவில்லை. இது வெறுப்பாக இருக்கலாம், ஆனால் சிக்கலைச் சரிசெய்வது எளிது:
Google இல்லத்திற்கான விழிப்பு வார்த்தையை எவ்வாறு மாற்றுவது?
- கீழ் வலது மூலையில் உள்ள ஒலி ஐகானைக் கிளிக் செய்து, பாப்அப் மெனுவிலிருந்து 'ஒலி' என்பதைத் தேர்ந்தெடுக்கவும்.

- 'பிளேபேக்' என்பதைக் கிளிக் செய்து சரியான வெளியீட்டு சாதனத்தைத் தேர்ந்தெடுக்கவும்.

- இறுதியாக, 'இயல்புநிலையாக அமை' என்பதைக் கிளிக் செய்து, பின்னர் 'சரி' என்பதைக் கிளிக் செய்யவும்.

உங்கள் ஆடியோ இயக்கிகளைப் புதுப்பிக்கவும்
ஆடியோ டிரைவர்கள் புதுப்பிக்கப்படாவிட்டால் கணினி ஆடியோ செயல்திறன் கடுமையாக பாதிக்கப்படும். ஏனென்றால், கணினிக்கும் ஆடியோ வன்பொருளுக்கும் இடையிலான தொடர்பை ஆடியோ இயக்கிகள் நிர்வகிக்கின்றன.
அவை புதுப்பிக்கப்படாவிட்டால், கணினியால் ஆடியோ தரவைச் சரியாகச் செயல்படுத்த முடியாமல் போகலாம், இதன் விளைவாக மோசமான ஒலி தரம் அல்லது ஒலியே இல்லை.
உங்கள் கணினியில் ஆடியோ இயக்கிகளை எவ்வாறு புதுப்பிப்பது என்பது இங்கே:
- கீழ் இடது மூலையில் உள்ள தொடக்க ஐகானில் வலது கிளிக் செய்து, 'சாதன மேலாளர்' என்பதைத் தேர்ந்தெடுக்கவும்.

- 'ஒலி, வீடியோ மற்றும் கேம் கன்ட்ரோலர்கள்' மெனுவை விரிவாக்க இருமுறை கிளிக் செய்யவும்.

- பட்டியலிடப்பட்ட ஒவ்வொரு இயக்கிக்கும், வலது கிளிக் செய்து, 'இயக்கியைப் புதுப்பி' என்பதைத் தேர்ந்தெடுக்கவும்.

விண்டோஸ் 11 ஸ்பீக்கர்களில் இருந்து ஒலி இல்லை
நீங்கள் சமீபத்தில் Windows 11 க்கு மேம்படுத்தப்பட்டு, உங்கள் கணினி ஸ்பீக்கரில் இருந்து எந்த ஒலியும் கேட்கவில்லை என்றால், சில சாத்தியமான திருத்தங்கள் உள்ளன:
ஒலிபெருக்கிகளை இயக்கவும் அல்லது ஒலியளவை அதிகரிக்கவும்
சில நேரங்களில் ஆடியோ விண்டோஸ் 11 இல் வேலை செய்யாதபோது, ஒலி ஒலியடக்கப்படும் அல்லது மிகக் குறைவாக அமைக்கப்படும். இதைச் சரிசெய்ய, நீங்கள் ஆடியோவை இயக்க வேண்டும் அல்லது ஒலியளவை அதிகரிக்க வேண்டும்.
அதை எப்படி செய்வது என்பது இங்கே:
- விண்டோஸ் லோகோ விசை + A ஐ அழுத்துவதன் மூலம் செயல் மையத்தைத் திறக்கவும்.

- ஒலியை முடக்க திரையின் அடிப்பகுதியில் உள்ள வால்யூம் ஐகானைக் கிளிக் செய்யவும்.

- நீங்கள் விரும்பிய நிலைக்கு ஒலியளவை அதிகரிக்க, வால்யூம் ஸ்லைடர் பொத்தானை வலதுபுறமாக நகர்த்தவும்.

- சிக்கல் சரி செய்யப்பட்டுள்ளதா என்பதைச் சரிபார்க்க ஆடியோ கோப்பை இயக்கவும்.
இந்தப் படிகளுக்குப் பிறகும் உங்கள் கணினியின் ஆடியோ வேலை செய்யவில்லை என்றால், கீழே உள்ள பிற பிழைகாணல் முறைகளுக்குச் செல்லவும்.
சரியான ஆடியோ மூலத்தைத் தேர்ந்தெடுக்கவும்
உங்கள் அமைப்புகளில் நீங்கள் தேர்ந்தெடுத்த ஆடியோ மூலமும், உங்கள் கணினி பயன்படுத்த முயற்சிக்கும் ஆடியோ மூலமும் பொருந்தாமல் போகும் வாய்ப்பும் உள்ளது.
சரியான ஆடியோ மூலத்தை நீங்கள் எவ்வாறு தேர்வு செய்யலாம் என்பது இங்கே:
- பணிப்பட்டியில் உள்ள ஐகானைக் கிளிக் செய்வதன் மூலம் செயல் மையத்தைத் திறக்கவும். மாற்றாக, நீங்கள் 'Windows + A' விசைப்பலகை குறுக்குவழியைப் பயன்படுத்தலாம்.

- ஸ்பீக்கர் ஐகானின் வலதுபுறத்தில் உள்ள அம்புக்குறி ஐகானைக் கிளிக் செய்யவும்.

- உங்களுக்கு விருப்பமான ஆடியோ மூலமாக 'ஸ்பீக்கர்கள்' என்பதைத் தேர்ந்தெடுக்கவும்.

- செயல் மையத்தை மூடு.
விண்டோஸ் 11 ஒலி அமைப்புகளை சரிசெய்யவும்
உங்கள் கணினியின் ஸ்பீக்கர்கள் அல்லது ஹெட்ஃபோன்களின் ஒலி தரத்தை மேம்படுத்த Windows 11 இல் ஆடியோ மேம்படுத்தல் அம்சம் வடிவமைக்கப்பட்டுள்ளது. இருப்பினும், நீங்கள் சமீபத்தில் இணக்கமற்ற வெளியீட்டு சாதனத்தை இணைத்திருந்தால், இந்த அம்சம் ஆடியோ அமைப்பை எதிர்மறையாக பாதிக்கும்.
ஆடியோ மேம்பாட்டை முடக்குவது ஒலி சிக்கல்களைத் தீர்க்கலாம் மற்றும் உங்கள் ஸ்பீக்கர்களை மீண்டும் செயல்பட வைக்கலாம்.
எப்படி என்பது இங்கே:
- விண்டோஸ் லோகோ விசை + I ஐ அழுத்துவதன் மூலம் அமைப்புகள் பயன்பாட்டைத் திறக்கவும்.

- 'சிஸ்டம்ஸ்' தாவலைக் கிளிக் செய்து, 'ஒலி' என்பதைத் தேர்ந்தெடுக்கவும். இது உங்கள் ஸ்பீக்கர்கள் உட்பட அனைத்து ஆடியோ சாதனங்களையும் காண்பிக்கும்.

- 'பண்புகள்' பேனலைத் திறக்க உங்கள் ஸ்பீக்கர்களைக் கிளிக் செய்யவும்.

- 'ஆடியோ மேம்பாடு' என்பதை மாற்றவும்.

- 'மேம்பட்ட' தாவலைக் கிளிக் செய்து, 'அனைத்து மேம்பாடுகளையும் முடக்கு' என்பதற்கு அடுத்துள்ள பெட்டியைத் தேர்வு செய்யவும்.

- 'சரி' என்பதைக் கிளிக் செய்து மாற்றங்களைச் சேமிக்கவும்.

விண்டோஸ் 11 ஒலி Realtek இல்லை
Realtek ஆடியோ என்பது கணினிகள் ஒலியை வெளியிட அனுமதிக்கும் ஒரு இயக்கி ஆகும். இது விண்டோஸ் இயக்க முறைமையின் இன்றியமையாத பகுதியாகும் மற்றும் விண்டோஸின் ஒவ்வொரு நிறுவலிலும் சேர்க்கப்பட்டுள்ளது. Realtek ஆடியோ நிறுவ எளிதானது மற்றும் எந்த ஒலி அட்டையிலும் பயன்படுத்தலாம்.
இருப்பினும், Realtek ஆடியோ அனைத்து வெளியீட்டு சாதனங்களுடனும் இணக்கமாக இல்லை. உண்மையில், சில பயனர்கள் Windows 11 இல் மோசமான ஒலி தரம் மற்றும் மொத்த ஆடியோ தோல்வியைப் புகாரளித்துள்ளனர்.
அதிர்ஷ்டவசமாக, Realtek ஒலி சிக்கல்களை சரிசெய்ய பல சரிசெய்தல் முறைகள் கண்டறியப்பட்டுள்ளன:
உங்கள் ஆடியோ இயக்கிகளைப் புதுப்பிக்கவும்
உங்கள் கணினியின் ஆடியோ இயக்கிகளைப் புதுப்பிப்பதன் மூலம் உங்கள் ஒலி அமைப்பு மீண்டும் செயல்படும். அதைப் பற்றி எப்படிச் செல்வது என்பது இங்கே:
- கீழ் இடது மூலையில் உள்ள தொடக்க ஐகானில் வலது கிளிக் செய்து, 'சாதன மேலாளர்' என்பதைத் தேர்ந்தெடுக்கவும்.

- 'ஒலி, வீடியோ மற்றும் கேம் கன்ட்ரோலர்கள்' என்பதை இருமுறை கிளிக் செய்யவும்.

- 'ஸ்பீக்கர்கள் (ரியல்டெக் உயர்-வரையறை ஆடியோ)' வலது கிளிக் செய்து, பாப்அப் மெனுவிலிருந்து 'புதுப்பிப்பு இயக்கி' என்பதைத் தேர்ந்தெடுக்கவும்.

- 'இயக்கிகளை எவ்வாறு தேட விரும்புகிறீர்கள்?' சாளரத்தில், 'இயக்கிகளைத் தானாகத் தேடு' என்பதைத் தேர்ந்தெடுக்கவும்.

Realtek ஆடியோ டிரைவர்களை மீண்டும் நிறுவவும்
சில நேரங்களில் Realtek ஆடியோ இயக்கிகளைப் புதுப்பிப்பது ஒலி சிக்கல்களைத் தீர்க்காது, ஏனெனில் இயக்கிகள் சிதைந்திருக்கலாம் அல்லது உங்கள் வன்பொருளுடன் பொருந்தாமல் இருக்கலாம். இயக்கிகள் சரியாக வேலை செய்கின்றன என்பதை உறுதிப்படுத்த, நீங்கள் அவற்றை நிறுவல் நீக்கம் செய்து புதிய நகல்களை நிறுவ வேண்டும்.
முரண்பாட்டில் ஒரு பாத்திரத்தை எவ்வாறு சேர்ப்பது
அவ்வாறு செய்ய:
- சாதன நிர்வாகிக்குச் சென்று, 'ஒலி, வீடியோ மற்றும் கேம் கன்ட்ரோலர்கள்' என்பதை இருமுறை கிளிக் செய்யவும்.

- 'ஸ்பீக்கர்கள் (ரியல்டெக் ஆடியோ)' வலது கிளிக் செய்து, பின்னர் 'டிரைவரை நிறுவல் நீக்கு' என்பதைக் கிளிக் செய்யவும்.

- உங்கள் கணினியை மறுதொடக்கம் செய்யுங்கள். துவக்கத்தின் போது இயக்கிகள் தானாகவே கணினியால் மீண்டும் நிறுவப்படும்.

Realtek ஆடியோ சேவைகளை மீண்டும் தொடங்கவும்
உங்கள் Windows 11 PC அமைப்புகளில் அது முடக்கப்பட்டிருந்தால் Realtek ஆடியோ சேவைகள் இயங்காது.
சேவைகளை மறுதொடக்கம் செய்வதற்கான படிகள் பின்வருமாறு:
- ரன் உரையாடல் பெட்டியைத் திறக்கவும்.

- “
services.msc” என டைப் செய்து “Enter” ஐ அழுத்தவும்.
- 'Realtek ஆடியோ சேவை' என்பதைக் கண்டறியவும்.

- 'Realtek Audio Service' மீது வலது கிளிக் செய்து, 'Properties' என்பதைத் தேர்ந்தெடுக்கவும்.

- 'தொடக்க வகை' என்பதன் கீழ், 'தானியங்கி' என்பதைத் தேர்ந்தெடுக்கவும்.

- உங்கள் மாற்றங்களைச் சேமிக்க 'சரி' என்பதைக் கிளிக் செய்யவும்.

- மாற்றங்கள் நடைமுறைக்கு வர உங்கள் கணினியை மறுதொடக்கம் செய்யவும்.

விண்டோஸ் 11 ஸ்லீப் பயன்முறைக்குப் பிறகு ஒலி இல்லை
உங்கள் கம்ப்யூட்டர் ஸ்லீப் மோடில் சென்ற பிறகு உங்களுக்கு ஒலி இல்லை எனில், சிக்கலைச் சரிசெய்ய சில விஷயங்கள் உள்ளன:
உங்கள் ஆடியோ டிரைவரைப் புதுப்பிக்கவும்
நீங்கள் செய்ய வேண்டிய முதல் விஷயம், உங்கள் ஆடியோ இயக்கியைப் புதுப்பிக்க வேண்டும்.
இதனை செய்வதற்கு:
- சாதன நிர்வாகியைத் திறந்து (தொடக்க மெனுவில் அதைத் தேடலாம்) 'ஒலி, வீடியோ மற்றும் கேம் கன்ட்ரோலர்கள்' வகையின் கீழ் உங்கள் ஆடியோ டிரைவரைக் கண்டறியவும்.

- இயக்கி மீது வலது கிளிக் செய்து, 'இயக்கியைப் புதுப்பி' என்பதைத் தேர்ந்தெடுக்கவும்.

விண்டோஸ் தானாகவே புதுப்பிக்கப்பட்ட இயக்கியைத் தேடி, அது கண்டுபிடிக்கப்பட்டால் ஒன்றை நிறுவும்.
ஒலி சரிசெய்தலை இயக்கவும்
ஆடியோ டிரைவரைப் புதுப்பிப்பது சிக்கலைத் தீர்க்கவில்லை என்றால், நீங்கள் ஒலி சரிசெய்தலை இயக்க முயற்சி செய்யலாம். இதனை செய்வதற்கு:
- அமைப்புகள் பயன்பாட்டைத் திறந்து (தொடக்க மெனுவில் அதைத் தேடலாம்) மற்றும் கணினி > சரிசெய்தல் என்பதற்குச் செல்லவும்.

- விளையாடும் ஆடியோவைத் தேர்ந்தெடுத்து 'இயக்கு' என்பதைக் கிளிக் செய்யவும்.

சரிசெய்தல் உங்கள் ஆடியோ சாதனங்களில் ஏதேனும் சிக்கல்கள் உள்ளதா என ஸ்கேன் செய்து அவற்றைச் சரிசெய்ய முயற்சிக்கும்.
உங்கள் கணினி நினைவக மதிப்பை மாற்றவும்
மேலே உள்ள தீர்வுகள் எதுவும் வேலை செய்யவில்லை என்றால், உங்கள் கணினி நினைவக மதிப்பை மாற்ற வேண்டியிருக்கும்.
எப்படி என்பது இங்கே:
- நிர்வாகியாக கட்டளை வரியில் திறந்து 'msconfig' என தட்டச்சு செய்யவும். இது கணினி கட்டமைப்பு சாளரத்தைத் திறக்கும்.

- 'துவக்க' தாவலைத் தேர்ந்தெடுத்து, 'மேம்பட்ட விருப்பங்கள்' பொத்தானைக் கிளிக் செய்யவும்.

- 'தொடக்க விருப்பங்கள்' என்பதன் கீழ், 'நினைவக மேலாண்மை' என்பதற்கு அடுத்துள்ள 'மாற்று' பொத்தானைக் கிளிக் செய்யவும்.
- தோன்றும் சாளரத்தில், 'அதிகபட்ச நினைவகம்' மதிப்பை உங்கள் கணினியின் நினைவகத்தை விட குறைவாக மாற்றவும். எடுத்துக்காட்டாக, உங்கள் கணினியில் 4 ஜிபி நிறுவப்பட்ட நினைவகம் இருந்தால், நீங்கள் மதிப்பை 2048 அல்லது 3072 ஆக அமைக்கலாம்.

- உங்கள் மாற்றங்களைச் சேமித்து உங்கள் கணினியை மறுதொடக்கம் செய்ய 'சரி' என்பதைக் கிளிக் செய்யவும்.

சிக்கல் தீர்க்கப்படாவிட்டால், உங்கள் கணினியில் விண்டோஸ் 11 இன் சமீபத்திய பதிப்பை நிறுவியுள்ளீர்கள் என்பதை உறுதிப்படுத்தவும்.
விண்டோஸ் 11 ஒலி HDMI இல்லை
நீங்கள் Windows 10 ஆப்பரேட்டிங் சிஸ்டத்தைப் பயன்படுத்தினால், திடீரென்று உங்கள் HDMI சாதனத்தில் இருந்து ஒலி வரவில்லை எனத் தெரிந்தால், பீதி அடைய வேண்டாம்.
சில சாத்தியமான காரணங்கள் மற்றும் அதிர்ஷ்டவசமாக, சில சாத்தியமான தீர்வுகள் உள்ளன:
சரியான ஆடியோ அவுட்புட் சாதனம் தேர்ந்தெடுக்கப்பட்டுள்ளதா என சரிபார்க்கவும்
Windows 11 இல் உங்கள் HDMI இணைப்பிலிருந்து எந்த ஒலியும் வரவில்லை எனில், சரியான ஆடியோ அவுட்புட் சாதனம் தேர்ந்தெடுக்கப்பட்டுள்ளதா என்பதை முதலில் சரிபார்க்கவும்.
இதனை செய்வதற்கு:
- கண்ட்ரோல் பேனலைத் திறந்து 'வன்பொருள் மற்றும் ஒலி' என்பதற்குச் செல்லவும்.

- 'ஒலி' என்பதைத் தேர்ந்தெடுக்கவும்.

- பிளேபேக் தாவலின் கீழ், உங்கள் கணினியுடன் தற்போது இணைக்கப்பட்டுள்ள அனைத்து சாதனங்களையும் நீங்கள் பார்க்க வேண்டும். உங்கள் HDMI சாதனம் பட்டியலிடப்பட்டிருந்தால், அதைத் தேர்ந்தெடுத்து, 'இயல்புநிலையாக அமை' என்பதைக் கிளிக் செய்யவும்.

- மாற்றங்களைச் சேமிக்க 'சரி' என்பதைக் கிளிக் செய்யவும்.

சமீபத்திய இயக்கிகளைப் பதிவிறக்கவும்
HDMI சாதனம் பட்டியலிடப்பட்டிருந்தாலும், இன்னும் ஒலி இல்லை என்றால், உங்கள் HDMI ஆடியோ வெளியீட்டிற்கான இயக்கி காலாவதியானதாகவோ அல்லது சேதமடைந்ததாகவோ இருக்கலாம். எனவே, உங்கள் கணினிக்கான சமீபத்திய HDMI இயக்கியைப் பதிவிறக்க முயற்சிக்கவும்.
இயக்கியை நிறுவியதும், உங்கள் கணினியை மறுதொடக்கம் செய்து, அது சிக்கலைச் சரிசெய்கிறதா என்று பார்க்கவும்.
விண்டோஸ் ஆடியோ சேவையை மீட்டமைக்கவும்
உங்கள் இயக்கிகளைப் புதுப்பித்த பிறகும் உங்கள் ஆடியோ வெளியீட்டு சாதனத்தில் சிக்கல்கள் இருந்தால், நீங்கள் Windows ஆடியோ சேவையை மீட்டமைக்க வேண்டியிருக்கும்.
இதனை செய்வதற்கு:
- ஒரு கட்டளை வரியில் நிர்வாகியாக திறந்து பின்வரும் கட்டளைகளை அடுத்தடுத்து தட்டச்சு செய்யவும்:
net stop Audiosrv
net start Audiosrv
முதல் கட்டளை ஆடியோ சேவையை நிறுத்தும், இரண்டாவது சேவையை மறுதொடக்கம் செய்யும். - உங்கள் கணினியை மறுதொடக்கம் செய்யுங்கள்.

விண்டோஸ் 11 ஒலி புளூடூத் ஹெட்ஃபோன்கள் இல்லை
புளூடூத் ஹெட்ஃபோன்கள் மூலம் எந்த ஒலியும் வராத விண்டோஸ் 11 இல் ஒரு சிக்கலைப் பயனர்கள் புகாரளிக்கின்றனர். இது ஒரு வெறுப்பூட்டும் பிரச்சனையாக இருக்கலாம், ஏனெனில் இது உங்கள் இசையை ரசிப்பதிலிருந்தும் அல்லது வயர்லெஸ் முறையில் பிற பயன்பாடுகளிலிருந்து ஆடியோவைக் கேட்பதிலிருந்தும் உங்களைத் தடுக்கலாம்.
இந்த சிக்கலுக்கு சில சாத்தியமான தீர்வுகள் உள்ளன. முதலில், ஹெட்ஃபோன்கள் சாதனத்துடன் சரியாக இணைக்கப்பட்டுள்ளதா என்பதை உறுதிப்படுத்தவும். அவை இருந்தால், ஹெட்ஃபோன்கள் மற்றும் கணினி இரண்டையும் மறுதொடக்கம் செய்ய முயற்சிக்கவும். கூடுதலாக, உங்கள் கணினியில் உள்ள ஆடியோ இயக்கிகள் புதுப்பித்த நிலையில் உள்ளதா எனப் பார்க்கவும். அவை இல்லையென்றால், உற்பத்தியாளரின் வலைத்தளத்திலிருந்து சமீபத்திய இயக்கிகளைப் பதிவிறக்கலாம்.
இறுதியாக, இந்த தீர்வுகள் எதுவும் வேலை செய்யவில்லை என்றால், உங்கள் கணினியில் ஆடியோ அமைப்புகளை மீட்டமைக்க வேண்டியிருக்கும். இதனை செய்வதற்கு:
- 'வன்பொருள் & ஒலி' கட்டுப்பாட்டுப் பலகத்திற்குச் சென்று 'ஒலி' என்பதைத் தேர்ந்தெடுக்கவும்.

- 'பிளேபேக்' தாவலின் கீழ், இயல்புநிலை வெளியீட்டு சாதனமாக 'புளூடூத் ஸ்பீக்கர்களை' தேர்ந்தெடுக்கவும்.

- மாற்றங்களைச் சேமிக்க 'சரி' என்பதைக் கிளிக் செய்யவும்.

இந்த தீர்வுகளில் ஒன்று சிக்கலை சரிசெய்யும் என்று நம்புகிறோம், மேலும் உங்கள் புளூடூத் ஹெட்ஃபோன்கள் மூலம் நீங்கள் மீண்டும் ஒலியை அனுபவிக்க முடியும்.
அமைதியாய் இரு
ஒலி வெளியீடு சிக்கல்கள் வெறுப்பாக இருக்கலாம், குறிப்பாக காரணம் என்னவென்று உங்களுக்குத் தெரியாவிட்டால். இருப்பினும், நீங்கள் முயற்சி செய்யக்கூடிய சில விஷயங்கள் பொதுவாக சிக்கலை சரிசெய்யும். ஏறக்குறைய ஒரு டஜன் சரிசெய்தல் முறைகளை நாங்கள் கோடிட்டுக் காட்டியிருந்தாலும், அவற்றில் மூன்று குறிப்பாக பயனுள்ளதாக இருக்கும்.
முதலில், உங்கள் ஆடியோ இயக்கிகளைச் சரிபார்த்து, அவை புதுப்பித்த நிலையில் இருப்பதை உறுதிசெய்யவும். அவை இல்லையென்றால், உங்கள் சவுண்ட் கார்டு உற்பத்தியாளரின் இணையதளத்தில் இருந்து சமீபத்திய இயக்கிகளைப் பதிவிறக்கலாம். அடுத்து, விண்டோஸ் ஆடியோ சரிசெய்தலை இயக்கவும். இது உங்கள் கணினியில் உள்ள பொதுவான பிரச்சனைகளை ஸ்கேன் செய்து அவற்றை தானாக சரிசெய்ய முயற்சிக்கும். இறுதியாக, நீங்கள் தற்செயலாக உங்கள் சாதனத்தை முடக்கவில்லையா அல்லது ஒலியளவைக் குறைக்கவில்லையா என்பதை இருமுறை சரிபார்க்கவும்.
இவை அனைத்தும் தோல்வியுற்றால், கூடுதல் உதவிக்கு நீங்கள் Microsoft ஆதரவைத் தொடர்பு கொள்ள வேண்டியிருக்கும்.
விண்டோஸ் 11 இல் ஒலி இல்லாத பிரச்சனையை நீங்கள் அனுபவித்திருக்கிறீர்களா? அதை எப்படி தீர்த்து வைத்தீர்கள்?
கீழே உள்ள கருத்துகள் பிரிவில் எங்களுக்குத் தெரியப்படுத்துங்கள்.