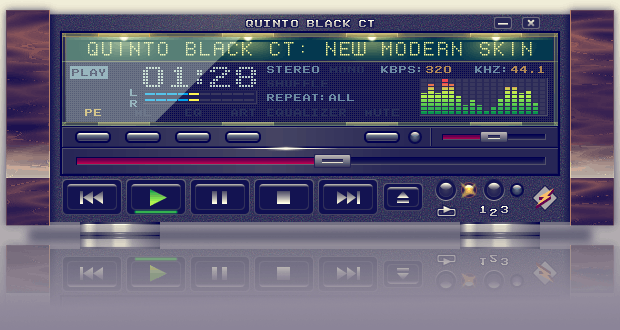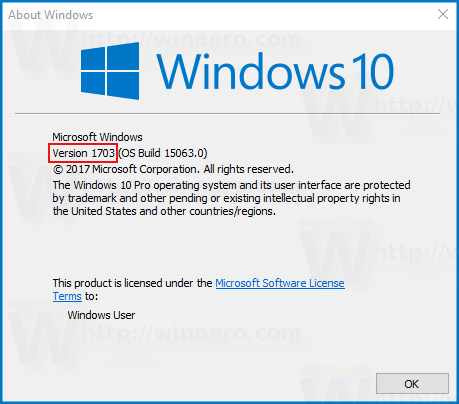Google இயக்ககம் என்பது ஏப்ரல் 2012 இல் Google ஆல் அறிமுகப்படுத்தப்பட்ட ஒரு ஆன்லைன் சேமிப்பக தீர்வாகும். இது முதன்மையாக கோப்பு சேமிப்பு மற்றும் காப்புப்பிரதிக்கு பயன்படுத்தப்படுகிறது, ஆனால் இது வணிகங்கள், பள்ளிகள் மற்றும் தனிநபர்களின் திட்ட ஒத்துழைப்புக்கான பிரபலமான கருவியாகும்.
ஸ்னாப்சாட் கதையில் எஸ்.பி. என்றால் என்ன?
அதிகாரப்பூர்வ Google இயக்கக பயன்பாடுகள் உள்ளதா?
கூகுள் அதிகாரப்பூர்வமாக உருவாக்கியுள்ளது iOSக்கான Google Drive ஆப்ஸ் மற்றும் Android சாதனங்களுக்கான Google Apps . Google இயக்ககக் கணக்கிலிருந்து கோப்புகளைப் பதிவேற்றுதல் மற்றும் பதிவிறக்குதல், கோப்புத் தேடல், தேர்ந்தெடுக்கப்பட்ட கோப்புகளை ஆஃப்லைனில் பார்ப்பது மற்றும் பிறருடன் கோப்புகளைப் பகிரும் திறன் போன்ற பல்வேறு செயல்பாடுகளை இரண்டு பயன்பாடுகளும் பதிவிறக்கம் செய்து பயன்படுத்தவும் வழங்கவும் இலவசம்.
கூகுள் டிரைவ் ஆண்ட்ராய்டு ஆப்ஸ், ஸ்மார்ட்போன் அல்லது டேப்லெட்டின் கேமரா மூலம் ஆவணங்களை ஸ்கேன் செய்து அவற்றை மேகக்கணியில் சேமிக்கலாம்.
ஆண்ட்ராய்டு மற்றும் iOS பயன்பாடுகளுக்கு கூடுதலாக, உள்ளன அதிகாரப்பூர்வ Google இயக்கக திட்டங்கள் விண்டோஸ் மற்றும் மேக் கணினிகளுக்கு கோப்புகளை அணுகவும், உள்ளூர் ஆவணங்களை கிளவுட் உடன் ஒத்திசைக்கவும் பயன்படுகிறது.

கூகுள் டிரைவ் ஸ்டோரேஜ் எவ்வளவு இலவசம்?
அதிக கிளவுட் ஸ்டோரேஜ் வால்யூம் வழங்கும் பல கட்டணத் திட்டங்கள் இருந்தாலும், கூகுள் டிரைவ் பயனர்கள் தங்கள் கோப்புகள் அனைத்தையும் சேமிக்க 1TB இலவச சேமிப்பகத்தை வழங்குகிறது. இருப்பினும், இந்த இடம் உங்கள் ஜிமெயில் செய்திகள், புகைப்படங்கள் மற்றும் உங்கள் எல்லா Google சேவைகளுக்கும் இடையே பகிரப்படுகிறது.
நீங்கள் ஒரு தேர்வு செய்தால் Google One சந்தா சேவை, திட்டங்கள் 100ஜிபியில் தொடங்கி 2டிபி வரை செல்லும். வணிக பயனர்களுக்கு இன்னும் அதிகமான விருப்பங்கள் உள்ளன.
Google இயக்கக கணக்கை எவ்வாறு உருவாக்குவது
உங்களிடம் Google கணக்கு இருந்தால், அது Gmail, YouTube மற்றும் பிற Google சேவைகளுக்கும் பயன்படுத்தப்படுகிறது, உங்களிடம் ஏற்கனவே Google Drive கணக்கு உள்ளது, மேலும் உங்கள் கணக்குத் தகவலுடன் Google Drive இணையதளம் அல்லது பயன்பாடுகளில் உள்நுழைவதன் மூலம் அதை அணுகலாம். கூகுள் நிறுவனத்திற்குச் சொந்தமான இணையதளம் அல்லது சேவையை நீங்கள் இதற்கு முன் பயன்படுத்தவில்லை என்றால், கீழே உள்ள படிகளைப் பின்பற்றி இலவசமாக Google கணக்கை உருவாக்கவும்.
-
உங்களுக்கு விருப்பமான இணைய உலாவியைத் திறந்து அதற்குச் செல்லவும் www.drive.google.com .
-
நீல நிறத்தில் கிளிக் செய்யவும் Google இயக்ககத்திற்குச் செல்லவும் பொத்தானை.
-
அடுத்த பக்கத்தில், உள்நுழைவு புலத்தை புறக்கணித்து, கிளிக் செய்யவும் உங்கள் கணக்கை துவங்குங்கள் இணைப்பு.
-
உங்கள் முதல் மற்றும் கடைசி பெயரை நிரப்பி, புதிய, பாதுகாப்பான, கடவுச்சொல்லை இருமுறை உள்ளிடவும். உங்கள் Google கணக்கின் பயனர்பெயர் உங்கள் புதிய ஜிமெயில் மின்னஞ்சல் முகவரியாகவும் இருக்கும். புதிய ஜிமெயில் மின்னஞ்சல் முகவரியை உருவாக்க விரும்பவில்லை என்றால், கிளிக் செய்யவும் அதற்குப் பதிலாக எனது தற்போதைய மின்னஞ்சல் முகவரியைப் பயன்படுத்தவும் உங்கள் தற்போதைய மின்னஞ்சலை உள்ளிட.
-
கிளிக் செய்யவும் அடுத்தது .
-
இப்போது உங்கள் ஃபோன் எண்ணைச் சரிபார்க்க வேண்டும். அங்கீகரிக்கப்படாத அணுகல் அல்லது ஹேக்குகளில் இருந்து உங்கள் கணக்கைப் பாதுகாக்க இது அவசியம். உங்கள் தொலைபேசி எண்ணை உள்ளிட்டு கிளிக் செய்யவும் அடுத்தது .
-
உங்கள் மொபைல் போனுக்கு ஒரு தனிப்பட்ட குறியீடு குறுஞ்செய்தியாக அனுப்பப்படும். நீங்கள் செய்தியைப் பெற்றவுடன், அடுத்த பக்கத்தில் குறியீட்டை உள்ளிட்டு, உங்கள் பாலினம், பிறந்தநாள் மற்றும் காப்புப் பிரதி மின்னஞ்சல் தொடர்பான கூடுதல் தகவலை உள்ளிடவும், இது உங்கள் கணக்கைப் பாதுகாக்க உதவும். நீங்கள் தயாரானதும், கிளிக் செய்யவும் அடுத்தது .
-
பின்வரும் பக்கம் Google இன் தனியுரிமைக் கொள்கை மற்றும் பயன்பாட்டு விதிமுறைகளை உங்களுக்கு வழங்கும். இந்த அனைத்து தகவல்களையும் படித்து பின்னர் கிளிக் செய்யவும் நான் ஒப்புக்கொள்கிறேன் பொத்தானை. உங்களுக்கு வழங்கப்பட்ட அனைத்து தகவல்களையும் நீங்கள் ஸ்க்ரோல் செய்த பிறகு மட்டுமே இந்த பொத்தான் தோன்றும்.
-
உங்கள் புதிய Google கணக்கு இப்போது உருவாக்கப்படும் மற்றும் நீங்கள் தானாகவே உள்நுழைவீர்கள்.
Google இயக்ககத்தில் உள்நுழைவது எப்படி
உங்கள் Google இயக்ககக் கணக்கில் உள்நுழைய, உங்கள் Google கணக்குத் தகவலைப் பயன்படுத்த வேண்டும். யூடியூப் மற்றும் ஜிமெயில் போன்ற பிற Google சேவைகளுக்கும் இதே கணக்குதான் பயன்படுத்தப்படுகிறது.
-
இணைய உலாவியைத் திறந்து அதற்குச் செல்லவும் www.drive.google.com .
-
கிளிக் செய்யவும் Google இயக்ககத்திற்குச் செல்லவும் .
-
உங்கள் Google கணக்குடன் தொடர்புடைய மின்னஞ்சல் அல்லது தொலைபேசி எண்ணை உள்ளிடவும். உங்களிடம் ஜிமெயில் மின்னஞ்சல் முகவரி இருந்தால், தயங்காமல் இதைப் பயன்படுத்தவும். நீங்கள் அதை உள்ளிட்டதும், தட்டவும் அடுத்தது .
-
உங்கள் Google கணக்கிற்கான கடவுச்சொல்லை உள்ளிட்டு கிளிக் செய்யவும் அடுத்தது .
-
கூகுள் இப்போது உங்களுடன் தொடர்புடைய தொலைபேசி எண்ணுக்கு உறுதிப்படுத்தல் குறியீட்டை உரைச் செய்தியாக அனுப்பும். நீங்கள் அதைப் பெற்றவுடன், அடுத்த திரையில் அதை உள்ளிட்டு தட்டவும் அடுத்தது . நீங்கள் இப்போது உங்கள் Google கணக்கில் உள்நுழைவீர்கள், மேலும் அது தானாகவே உங்கள் Google Drive டாஷ்போர்டிற்கு எடுத்துச் செல்லப்படும்.
Google இயக்ககத்துடன் நான் எவ்வாறு கூட்டுப்பணியாற்றுவது?
Google Drive ஆனது Google Docs உடன் இணைந்து செயல்படும் சக்தி வாய்ந்த ஒத்துழைப்புக் கருவியாகும்
கூகுள் ஆப்ஸில் கூகுள் டாக்ஸ், தாள்கள் , மற்றும் ஸ்லைடுகள் , இவை மைக்ரோசாப்டின் வேர்ட், எக்செல் மற்றும் பவர்பாயிண்ட் ஆவண வகைகளின் அடிப்படையில் கூகுளின் சொந்த பதிப்புகளாகும். Google இன் கருவிகள் கிட்டத்தட்ட ஒரே மாதிரியான வழிகளில் செயல்படுகின்றன. இந்தப் பயன்பாடுகள் Google Workspace இன் ஒரு பகுதியாகும், இது Microsoft 365ஐப் போலவே Google தயாரிப்புகளின் ஒருங்கிணைக்கப்பட்ட கட்டமைப்பாகும். Google கணக்கு வைத்திருக்கும் எவரும் Google Workspaceஐ இலவசமாக அணுகலாம், இருப்பினும் அதிக வணிக-நிலை அம்சங்களை வழங்கும் சந்தாக்கள் உள்ளன.
Google டாக் கோப்பில் கூட்டுப்பணியை இயக்க, அதைத் திறந்து தட்டவும் பகிர் மேல் கருவிப்பட்டியில், நீங்கள் ஒத்துழைக்க விரும்பும் நபர்களின் பெயர்கள் அல்லது மின்னஞ்சல் முகவரிகளை உள்ளிடவும். இப்போது கோப்பிற்கான அணுகல் அவர்களுக்கு வழங்கப்படும் மற்றும் அவர்கள் விரும்பும் எந்த நேரத்திலும் மாற்றங்களைச் செய்யலாம்.
யூடியூப் தொலைக்காட்சி இலவச சோதனையை எவ்வாறு ரத்து செய்வது
ஒத்துழைப்புடன் தேவையற்ற பயனர்கள் உங்களுடன் ஆவணங்களைப் பகிர முயற்சிக்கும் வாய்ப்பும் உள்ளது. சிறந்தது, இந்த கோரிக்கைகள் எரிச்சலூட்டும்; மோசமான நிலையில், அவை மதிப்புமிக்க தகவல்களைத் திருடி, உங்களையும் உங்கள் சகாக்களையும் பாதுகாப்புச் செயலிழக்கச் செய்யும் முயற்சிகளாக இருக்கும். உங்கள் நிறுவனத்திற்கு வெளியே உள்ள ஒருவரிடமிருந்து சந்தேகத்திற்குரிய ஆவணத்தைப் பெற்றால், முதன்மை இயக்ககப் பக்கத்தில் அதை வலது கிளிக் செய்து கிளிக் செய்யவும் தடு [மின்னஞ்சல் முகவரி] . கிளிக் செய்யவும் தடு மீண்டும் உறுதிப்படுத்தல் சாளரத்தில் முடிக்க.
பல எடிட்டர்களின் வேலையைக் கண்காணிப்பதற்கான எளிதான வழியை Google வழங்குகிறது. உரையின் வரம்பைத் தேர்ந்தெடுத்து, வலது கிளிக் செய்து, தேர்ந்தெடுக்கவும் எடிட்டர்களைக் காட்டு . திருத்தும் சிறப்புரிமைகள் மற்றும் அவர்களின் மிகச் சமீபத்திய மாற்றங்களைக் கொண்ட நபர்களை நீங்கள் காண்பீர்கள்.
Google இயக்கக மாற்றுகள் உள்ளதா?
பல கிளவுட் ஸ்டோரேஜ் தீர்வுகள் நுகர்வோருக்குக் கிடைக்கின்றன, பலர் தங்கள் தனிப்பட்ட மற்றும் தொழில்முறை தரவு சேமிப்பிற்காக ஒன்றுக்கு மேற்பட்டவற்றைப் பயன்படுத்துகின்றனர். மைக்ரோசாப்டின் OneDrive , Dropbox , மற்றும் சில பிரபலமான மாற்றுகள் ஆப்பிளின் iCloud .
அடிக்கடி கேட்கப்படும் கேள்விகள்- Google இயக்ககத்தில் கோப்புகளை எவ்வாறு பதிவேற்றுவது?
Google இயக்ககத்தைத் திறக்கவும் உங்கள் டெஸ்க்டாப்பில் ஒரு கோப்புறையைத் திறக்கவும் அல்லது உருவாக்கவும், பின்னர் அதில் நீங்கள் பதிவேற்ற விரும்பும் கோப்புகளை இழுத்து விடவும். அல்லது, மாற்றாக, நீங்கள் தேர்ந்தெடுக்கலாம் புதியது > கோப்பு பதிவேற்றம் அல்லது கோப்புறை பதிவேற்றம் . பின்னர் நீங்கள் பதிவேற்ற விரும்பும் கோப்பு அல்லது கோப்புறையைத் தேர்ந்தெடுத்து கிளிக் செய்யவும் திற .
- Google இயக்ககத்தில் கோப்புகளை எவ்வாறு ஒத்திசைப்பது?
உங்கள் டெஸ்க்டாப்பில் உள்ள கூகுள் டிரைவிற்குச் சென்று கிளிக் செய்யவும் அமைப்புகள் ஐகான், பின்னர் தேர்வு செய்யவும் Windows/Mac க்கான காப்புப்பிரதி மற்றும் ஒத்திசைவைப் பெறவும் . மென்பொருளைப் பதிவிறக்கி நிறுவவும். அதைத் திறந்து, உங்கள் Google பயனர்பெயர் மற்றும் கடவுச்சொல்லுடன் உள்நுழைந்து, நீங்கள் ஒத்திசைக்க விரும்புவதைத் தேர்ந்தெடுக்கவும்.
- Google இயக்ககத்திலிருந்து கோப்புகளை எவ்வாறு பதிவிறக்குவது?
டெஸ்க்டாப்பில், வலது கிளிக் நீங்கள் விரும்பும் கோப்பில், தேர்ந்தெடுக்கவும் பதிவிறக்க Tamil மெனுவிலிருந்து. Android இல், Google Drive பயன்பாட்டைத் திறந்து, தட்டவும் மேலும் கோப்பின் பெயருக்கு அடுத்துள்ள ஐகானைத் தேர்ந்தெடுக்கவும் பதிவிறக்க Tamil . iOS இல், Google Drive பயன்பாட்டைத் திறந்து தட்டவும் மேலும் கோப்பின் அருகில், அதை உங்கள் மொபைலில் சேமிக்க வேண்டுமா அல்லது வேறொரு பயன்பாட்டில் திறக்க வேண்டுமா என்பதைத் தேர்ந்தெடுக்கவும்.
- Google இயக்ககம் எவ்வளவு பாதுகாப்பானது?
பொதுவாக, Google இயக்ககம் பயன்படுத்த பாதுகாப்பானது. உங்கள் கோப்புகளை பாதுகாப்பான தரவு மையங்களில் சேமித்து வைப்பதாகவும், ஃபிஷிங் அல்லது தீம்பொருளுக்காக உங்களுக்கு அனுப்பப்படும் எதையும் தானாகவே மதிப்பீடு செய்வதாகவும் கூகுள் கூறுகிறது. இரு காரணி அங்கீகாரத்தைப் பயன்படுத்துவதன் மூலமும், நீங்கள் யாருடன் கோப்புகளைப் பகிர்கிறீர்களோ அல்லது யாருடன் கூட்டுப்பணியாற்றுகிறீர்கள் என்பதில் கவனமாக இருப்பதன் மூலம் அதை இன்னும் பாதுகாப்பானதாக மாற்றலாம்.