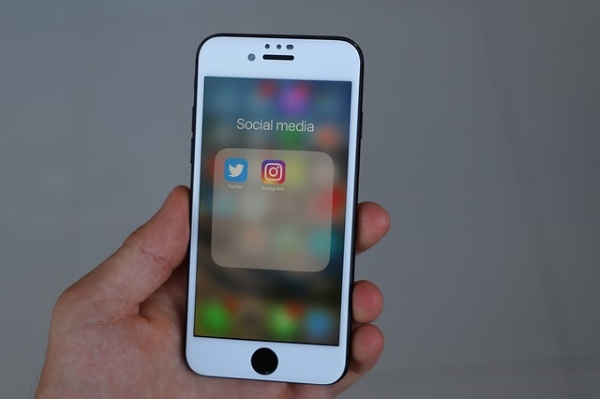நீங்கள் லேப்டாப் கணினியில் இருந்தால், பேட்டரி ஐகான் ஒரு முக்கிய கருவியாகும். இது பேட்டரி அளவைக் கண்காணிக்கவும், மின் நுகர்வு குறித்து ஒரு கண் வைத்திருக்கவும் உதவுகிறது. இருப்பினும், ஐகான் சில நேரங்களில் சாம்பல் நிறமாகி செயலற்றதாக மாறக்கூடும்.
இது பல்வேறு காரணங்களுக்காக நிகழலாம். அதிர்ஷ்டவசமாக, உங்கள் மடிக்கணினியை பழுதுபார்க்கும் கடைக்கு எடுத்துச் செல்வதற்கு முன் நீங்கள் செய்யக்கூடிய பல விஷயங்கள் உள்ளன.
உங்கள் கணினியை மீண்டும் துவக்கவும்
எல்லா சரிசெய்தல் முறைகளிலும் ஆரம்பத்தில் இருந்தே மிகத் தெளிவாகத் தெரிந்துகொள்வோம் - நல்ல ஓல் மறுதொடக்கம். இது மிகவும் வெளிப்படையான காரணம், எண்ணற்ற விண்டோஸ் பயனர்கள் பல சிறிய எண்ணற்ற மென்பொருள் மற்றும் வன்பொருள் குறைபாடுகள், பிழைகள் மற்றும் பிழைகளை பல ஆண்டுகளாக தீர்த்துக்கொள்ள உதவியது.
உங்கள் மடிக்கணினியின் திரையில் உள்ள பேட்டரி ஐகான் சில காரணங்களால் சாம்பல் நிறமாக இருந்தால், முதலில் உங்கள் கணினியை மறுதொடக்கம் செய்ய விரும்பலாம். விண்டோஸ் மடிக்கணினியை மறுதொடக்கம் செய்ய இரண்டு முக்கிய வழிகள் உள்ளன, அவை இரண்டையும் நாங்கள் உள்ளடக்குவோம்.
- திரையின் கீழ்-இடது மூலையில் உள்ள தொடக்க ஐகானைக் கிளிக் செய்க அல்லது உங்கள் விசைப்பலகையில் வின் விசையை அழுத்தவும்.
- திரையின் இடது விளிம்பிற்கு அருகிலுள்ள மெனுவில் உள்ள பவர் பொத்தானைக் கிளிக் செய்க.
- பாப்-அப் மெனுவிலிருந்து மறுதொடக்கம் என்பதைத் தேர்ந்தெடுக்கவும்.
மாற்று வழி இங்கே:
- எல்லா நிரல்களையும் மூடு.
- விசைப்பலகையில் Alt மற்றும் F4 விசைகளை ஒரே நேரத்தில் அழுத்தவும்.

- மூடு உரையாடல் பெட்டி தோன்றும்போது, கீழ்தோன்றும் மெனுவிலிருந்து மறுதொடக்கம் என்பதைத் தேர்வுசெய்க.
கணினி மறுதொடக்கம் செய்யக் காத்திருந்து, பேட்டரி ஐகான் இன்னும் சாம்பல் நிறத்தில் இருக்கிறதா என்று சோதிக்கவும். அப்படியானால், அடுத்த தீர்வுக்கு செல்லுங்கள்.
வன்பொருளில் மாற்றங்களைச் சரிபார்க்கவும்
உங்கள் கணினியின் வன்பொருள் உள்ளமைவில் சமீபத்திய மாற்றங்கள் காரணமாக பேட்டரி ஐகான் சாம்பல் நிறமாக இருக்கலாம். அப்படியானால், எல்லாம் சீராக இயங்குகிறதா என்பதை அறிய சாதன நிர்வாகியை நீங்கள் சரிபார்க்க வேண்டும். அதை எப்படி செய்வது என்பது இங்கே:
ரோப்லாக்ஸில் விஷயங்களை கைவிடுவது எப்படி
- உங்கள் விசைப்பலகையில் வின் விசையை அழுத்தவும்.
- தொடக்க மெனு தொடங்கப்பட்டதும், சாதன நிர்வாகியைத் தட்டச்சு செய்யத் தொடங்குங்கள்.
- முடிவுகளில் சாதன நிர்வாகியைக் கிளிக் செய்க.
- இது திறக்கும் போது, நீங்கள் அதிரடி மெனுவைக் கிளிக் செய்ய வேண்டும் (இது சாளரத்தின் மேலே அமைந்துள்ளது).
- வன்பொருள் மாற்றங்களுக்கான ஸ்கேன் என்பதைக் கிளிக் செய்க.
- அடுத்து, நீங்கள் சாளரத்தின் பிரதான பகுதிக்குச் சென்று என்பதைக் கிளிக் செய்ய வேண்டும் பேட்டரிகள்
- மைக்ரோசாஃப்ட் ஏசிபிஐ-இணக்க கட்டுப்பாட்டு முறை பேட்டரி மற்றும் மைக்ரோசாஃப்ட் ஏசி அடாப்டர் சாதனங்கள் பட்டியலில் உள்ளதா என சரிபார்க்கவும்.
- உங்கள் கணினியின் பணிப்பட்டி அறிவிப்பு பகுதிக்குச் சென்று பேட்டரி ஐகான் இருக்கிறதா, அது இன்னும் சாம்பல் நிறத்தில் இருக்கிறதா என்று சோதிக்கவும்.
டிரைவர்களை சரிபார்க்கவும்
இயக்கிகள் சரியாக வேலை செய்வதை நிறுத்தும்போது பணிப்பட்டியில் உள்ள பேட்டரி ஐகான் சாம்பல் நிறமாக இருக்கலாம். இயக்கிகளுடன் எல்லாம் சரியாக இருக்கிறதா என்று சோதிக்க, உங்களுக்கு சாதன நிர்வாகியின் உதவி தேவை. அவற்றை எவ்வாறு அணைப்பது என்பதை மீண்டும் பார்ப்போம்:
- தொடக்க மெனுவைத் தொடங்க வின் விசையை அழுத்தவும்.
- சாதன நிர்வாகியைத் தட்டச்சு செய்யத் தொடங்குங்கள்.
- முடிவுகள் பகுதியில் அதைக் கிளிக் செய்க.
- சாதன மேலாளர் திறக்கும்போது, நீங்கள் கிளிக் செய்ய வேண்டும்
- மைக்ரோசாஃப்ட் ஏசி அடாப்டரைக் கண்டுபிடித்து அதில் வலது கிளிக் செய்யவும்.
- கீழ்தோன்றும் மெனுவில் முடக்கு என்பதைக் கிளிக் செய்க.
- மைக்ரோசாஃப்ட் ஏசிபிஐ-இணக்க கட்டுப்பாட்டு முறை பேட்டரிக்கான முந்தைய இரண்டு படிகளை மீண்டும் செய்யவும்.
- அதன் பிறகு, ஒவ்வொன்றிலும் வலது கிளிக் செய்து, கீழ்தோன்றும் மெனுவில் இயக்கு என்பதைக் கிளிக் செய்க.
- இறுதியாக, நீங்கள் ஒத்திசைக்க இப்போது செய்த மாற்றங்களுக்கு உங்கள் கணினிக்கு நல்ல பழைய மறுதொடக்கத்தைக் கொடுங்கள்.
கணினி துவங்கும் போது, சிக்கல் தீர்க்கப்படுகிறதா என்பதைப் பார்க்க நீங்கள் பணிப்பட்டியின் அறிவிப்பு பகுதிக்குச் செல்ல வேண்டும். இல்லையென்றால், அடுத்த தீர்வை முயற்சிக்கவும்.
உங்கள் கணினியின் பயாஸைப் புதுப்பிக்கவும்
சில நேரங்களில், பணிப்பட்டியில் சாம்பல் நிற பேட்டரி ஐகான் காலாவதியான பயாஸின் சிறிய அறிகுறியாக இருக்கலாம். உங்கள் பயாஸில் கிடைக்கக்கூடிய புதுப்பிப்புகளை நீங்கள் சரிபார்க்க விரும்பலாம். அதை எப்படி செய்வது என்பது இங்கே:
எனது ஸ்னாப்சாட்டில் வடிப்பான்கள் ஏன் இல்லை
- திரையின் கீழ்-இடது மூலையில் உள்ள தொடக்க ஐகானைக் கிளிக் செய்க.
- அடுத்து, திரையின் இடது விளிம்பிற்கு அருகிலுள்ள அமைப்புகள் (சிறிய கோக்) ஐகானைக் கிளிக் செய்க.
- புதுப்பி & பாதுகாப்பு ஐகானைக் கிளிக் செய்க.
- இடது பக்க மெனுவில் மீட்பு தாவலைக் கிளிக் செய்க.
- மேம்பட்ட தொடக்கப் பிரிவில் இப்போது மறுதொடக்கம் என்பதைக் கிளிக் செய்க.

- திரை நீல நிறமாக மாறும், மூன்று விருப்பங்கள் தோன்றும். சரிசெய்தல் என்பதைக் கிளிக் செய்க.
- அடுத்து, மேம்பட்ட விருப்பங்கள் என்பதைக் கிளிக் செய்க.
- அதன் பிறகு, UEFI நிலைபொருள் அமைப்புகளைத் தேர்வுசெய்க.
- மறுதொடக்கம் பொத்தானைக் கிளிக் செய்க.
- நீங்கள் பயாஸில் நுழைந்ததும், புதுப்பிப்பு பகுதியைத் தேடுங்கள்.
- கிடைக்கக்கூடிய புதுப்பிப்புகள் இருந்தால், அவற்றை உற்பத்தியாளரின் தளத்திலிருந்து பதிவிறக்கி நிறுவல் வழிமுறைகளைப் பின்பற்றவும்.
- உங்கள் கணினியை மறுதொடக்கம் செய்து சிக்கல் சரி செய்யப்பட்டுள்ளதா என சரிபார்க்கவும்.
கணினி கோப்புகளை சரிபார்க்கவும்
சிதைந்த கணினி கோப்புறைகள் மற்றும் கோப்புகள் விண்டோஸ் கணினியில் அழிவை ஏற்படுத்தும். சில நேரங்களில், பணிப்பட்டியில் உள்ள பேட்டரி ஐகான் பாதிக்கப்படலாம். ஐகான் பொறுப்பற்றதாகவும் சாம்பல் நிறமாகவும் மாறியது உங்களுக்கு நினைவிருந்தால், சிக்கல் ஏற்படுவதற்கு முன்பு கணினியை ஒரு தேதிக்கு முயற்சி செய்து மீட்டெடுக்கலாம். விண்டோஸ் 10 ஐ எவ்வாறு மீட்டெடுப்பது என்பது இங்கே:
- தொடக்க மெனுவைத் தொடங்கவும்.
- மீட்டமை என தட்டச்சு செய்க.
- உருவாக்கு ஒரு மீட்டெடுப்பு புள்ளி முடிவைக் கிளிக் செய்க.
- கணினி பண்புகள் திறக்கும். கணினி பாதுகாப்பு தாவல் செயலில் இருப்பதால் இது திறக்கும். கணினி மீட்டமை பொத்தானைக் கிளிக் செய்க.

- பல தருணங்களுக்குப் பிறகு, நீங்கள் ஒரு புதிய சாளரத்தைக் காண்பீர்கள். அடுத்து> பொத்தானைக் கிளிக் செய்க.
- விண்டோஸ் ஆலோசனையைப் பார்ப்பீர்கள். இது நிச்சயமாக சமீபத்திய தேதி அல்லது கடைசி பெரிய புதுப்பிப்பாக இருக்கும். நீங்கள் விரும்பும் தேதியைத் தேர்வுசெய்ய, மேலும் மீட்டெடுப்பு புள்ளிகளைக் காட்டு என்பதைக் கிளிக் செய்யலாம்.
- அடுத்த பொத்தானைக் கிளிக் செய்க.
- உங்கள் விருப்பத்தை உறுதிப்படுத்தவும்.
- பினிஷ் பொத்தானைக் கிளிக் செய்க.
செயல்முறை முடிந்ததும், பேட்டரி ஐகான் செயலில் உள்ளதா இல்லையா என்பதைச் சரிபார்க்கவும்.
பேட்டரி ஐகானுக்கு மீண்டும் சக்தியைக் கொண்டு வாருங்கள்
சாம்பல் நிறமான பேட்டரி ஐகான் பாதுகாப்பற்றதாக இருக்கக்கூடும், விரைவில் அதைச் சமாளிப்பது சிறந்தது. மேலே உள்ள முறைகள் எதுவும் முடிவுகளைத் தரவில்லை என்றால், நீங்கள் ஒரு கணினியை மீண்டும் நிறுவுவதைத் தேர்வுசெய்யலாம் அல்லது அதை விட்டுவிட்டு உங்கள் லேப்டாப்பை பழுதுபார்க்கும் கடைக்கு எடுத்துச் செல்லலாம்.
பேட்டரி ஐகான் இதற்கு முன்பு உங்களிடம் சாம்பல் நிறமாகிவிட்டதா? சிக்கலை எவ்வாறு தீர்த்தீர்கள்? உங்களுக்கு உதவிய பிழைத்திருத்தத்தை நாங்கள் தவறவிட்டால், கீழேயுள்ள கருத்துகள் பிரிவில் மற்ற சமூகத்துடன் பகிர்ந்து கொள்வதை உறுதிசெய்க.