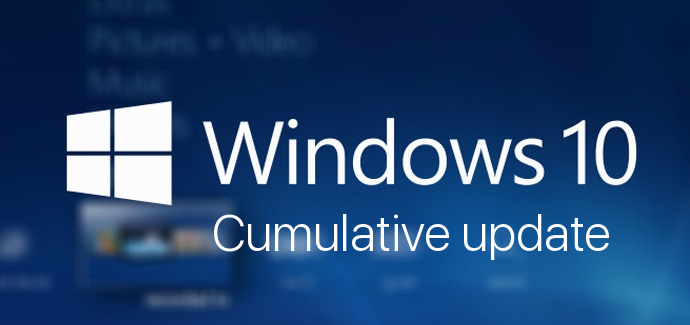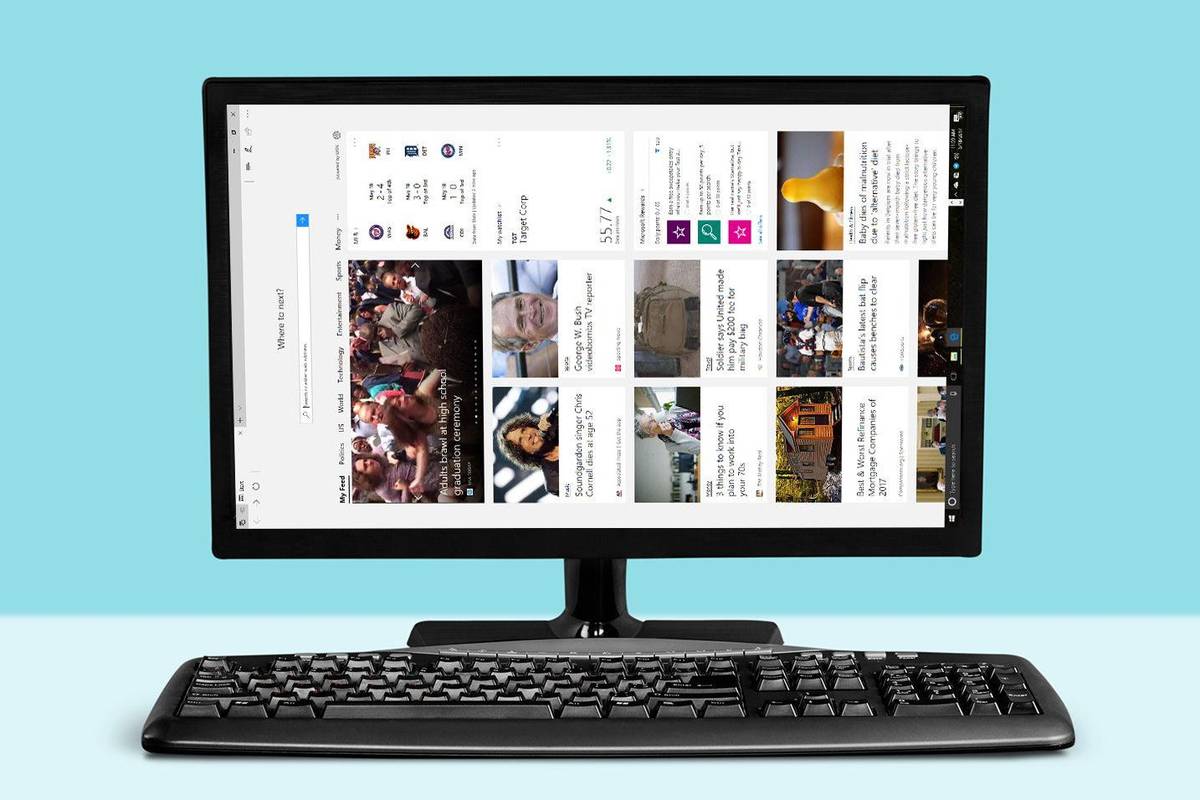உங்கள் மொபைல் போன் அல்லது டேப்லெட்டிலிருந்து கோப்புகளை கணினிக்கு மாற்றி அவற்றை அச்சிட வேண்டிய நாட்கள் முடிந்துவிட்டன. இன்று, உங்கள் ஸ்மார்ட்போனை நேரடியாக ஒரு அச்சுப்பொறியுடன் இணைத்து, நீங்கள் விரும்பும் அனைத்தையும் ஆவணங்களை ஸ்கேன் செய்யலாம் அல்லது அச்சிடலாம்.

ஐபோன் மற்றும் ஐபாட் டச் போன்ற சாதனங்களுடன் சிறந்த பொருந்தக்கூடிய தன்மையால் சகோதரர் அச்சுப்பொறிகள் பிரபலமாகிவிட்டன. ஆனால் உங்கள் ஐபாடில் இருந்தும் அச்சிட முடியுமா? கண்டுபிடிக்க தொடர்ந்து படிக்கவும்.
உங்கள் ஐபாட் மூலம் சகோதரர் அச்சுப்பொறியைப் பயன்படுத்த முடியுமா?
பதில் ஆம்! சகோதரர் அச்சுப்பொறிகள் ஐபாட்களுடன் இணக்கமாக உள்ளன, மேலும் இந்த சாதனத்தைப் பயன்படுத்தி ஆவணங்களை அச்சிட அல்லது ஸ்கேன் செய்ய விரும்பினால் உங்களுக்கு இரண்டு விருப்பங்கள் உள்ளன. நீங்கள் சகோதரர் ஐபிரிண்ட் & ஸ்கேன் பயன்பாடு அல்லது ஏர்பிரிண்ட் வயர்லெஸ் தொழில்நுட்பத்தைப் பயன்படுத்தலாம். இந்த அச்சுப்பொறிகளுடன் ஐபாட் மினியும் வேலை செய்யும்.
ஐபிரிண்ட் & ஸ்கேன் பயன்பாட்டைப் பயன்படுத்துதல்
ஆவணங்களை அச்சிடுதல் மற்றும் ஸ்கேன் செய்வதற்கான சகோதரரின் இலவச பயன்பாட்டின் சமீபத்திய பதிப்பு ஆப்பிள் ஆப் ஸ்டோரில் கிடைக்கிறது, எனவே தொடங்குவதற்கு அதைப் பதிவிறக்கவும். நீங்கள் தொடங்குவதற்கு முன் உங்கள் ஐபாட் மற்றும் உங்கள் சகோதரர் அச்சுப்பொறி இரண்டும் ஒரே வைஃபை நெட்வொர்க்குடன் இணைக்கப்பட்டுள்ளதா என்பதை உறுதிப்படுத்திக் கொள்ளுங்கள்.
பயன்பாட்டை நிறுவிய பின், உங்கள் ஐபாட் ஐ Wi-Fi வழியாக அச்சுப்பொறியுடன் இணைக்க வேண்டும். நீங்கள் இதை இரண்டு எளிய படிகளில் செய்யலாம்: முதலில், உங்கள் திசைவியின் WPS அல்லது AOSS பொத்தானை அழுத்தவும், பின்னர் உங்கள் அச்சுப்பொறியில் வைஃபை பொத்தானை அழுத்தவும்.
வட்டு விண்டோஸ் 10 கட்டளை வரியில் சரிபார்க்கவும்

உங்கள் சாதனங்களை இணைக்கும்போது, நீங்கள் அச்சிடத் தொடங்கலாம்.
புகைப்படத்தை அச்சிடுவது எப்படி
புகைப்படத்தை அச்சிடுவதற்கு முன், சிறிய பென்சில் ஐகானைத் தட்டுவதன் மூலம் அதைத் திருத்தலாம். பயன்பாட்டில் உள்ள கியர் ஐகானைத் தட்டுவதன் மூலம் உங்கள் அச்சுப்பொறியின் அமைப்புகளையும் மாற்றலாம். அமைப்புகளில் நீங்கள் மகிழ்ச்சியாக இருந்தால், இந்த வழிமுறைகளைப் பின்பற்றவும்:
- உங்கள் ஐபாடில் அச்சிடும் பயன்பாட்டைத் தொடங்கவும்.
- அச்சுப்பொறி ஐகானைத் தட்டவும்.
- புகைப்பட விருப்பத்தைத் தேர்ந்தெடுத்து, நீங்கள் அச்சிட விரும்பும் படத்தைக் கண்டறியவும்.
- முடிந்தது என்பதைத் தேர்ந்தெடுத்து அச்சிடுக.
பயன்பாட்டைப் பயன்படுத்தி புதிய புகைப்படத்தை எடுத்து அச்சிடலாம். படிகள் மிகவும் ஒத்தவை.
- ஐபிரிண்ட் & ஸ்கேன் பயன்பாட்டைத் திறந்து அச்சுப்பொறி ஐகானைத் தட்டவும்.
- கேமராவைத் தட்டி புதிய புகைப்படத்தை எடுக்கவும்.
- புகைப்படத்தைப் பயன்படுத்து அல்லது மீண்டும் பெறு என்பதைத் தேர்வுசெய்க.
- இறுதியாக, அச்சு என்பதைத் தேர்ந்தெடுக்கவும்.
படத்தை அச்சிடுவதற்கு முன்பு அதைத் திருத்தலாம்.
ஒரு ஆவணத்தை அச்சிடுவது எப்படி
உங்கள் ஐபாடில் இருந்து ஆவணங்களை அச்சிட, பின்வருவனவற்றைச் செய்யுங்கள்.
- IPrint & Scan பயன்பாட்டிற்குள் அச்சுப்பொறி ஐகானைத் தட்டவும்.
- ஆவணங்களைத் தேர்வுசெய்க.
- விரும்பிய ஆவணத்தைத் தேர்ந்தெடுக்கவும்.
- அச்சிடுவதைத் தட்டவும்.
தேவைப்பட்டால் அச்சு அமைப்புகளையும் மாற்றலாம் என்பதை நினைவில் கொள்க.
கடவுச்சொல்லைச் சேமிக்க குரோம் கேட்கவில்லை
வலைப்பக்கத்தை அச்சிடுவது எப்படி
சகோதரர் அச்சுப்பொறியைப் பயன்படுத்தி உங்கள் ஐபாடிலிருந்து வலைப்பக்கத்தை அச்சிட முடியும். எப்படி என்பது இங்கே.
- உங்கள் ஐபாடில் பயன்பாட்டைத் தொடங்கவும்.
- அச்சுப்பொறி ஐகானைத் தேர்ந்தெடுத்த பிறகு, வலைப்பக்கத்தில் தட்டவும்.
- நீங்கள் அச்சிட விரும்பும் பக்கத்திற்குச் செல்லவும்.
- அச்சு முன்னோட்டம் என்பதைத் தேர்ந்தெடுத்து முடிக்க அச்சிடுக.
நீங்கள் கிளிப்போர்டில் அச்சிட விரும்பும் தரவைச் சேமித்திருந்தால், அங்கிருந்து அச்சிட அதே செயல்முறையைப் பயன்படுத்தலாம், ஆனால் இரண்டாவது கட்டத்தில் கிளிப்போர்டைத் தேர்வுசெய்க.

பிற பயன்பாடுகளிலிருந்து அச்சிடுவது எப்படி
பிற பயன்பாடுகளிலிருந்தும் கோப்புகளை அச்சிட உங்கள் ஐபாட் பயன்படுத்தலாம். பின்வருவனவற்றைச் செய்யுங்கள்.
- விரும்பிய கோப்பைத் திறக்கவும், இது புகைப்படம் அல்லது ஆவணமாக இருந்தாலும், திற என்பதைத் தேர்ந்தெடுக்கவும்….
- கோப்பைத் திறக்க iPrint & Scan பயன்பாட்டைத் தேர்வுசெய்க.
- அச்சிடு என்பதைத் தேர்ந்தெடுக்கவும்.
உங்கள் ஐபாடையும் ஸ்கேன் செய்ய முடியுமா?
பதில் உங்கள் அச்சுப்பொறியின் மாதிரியைப் பொறுத்தது. இது ஒரு ஸ்கேனரைக் கொண்டிருந்தால், ஸ்கேன்களை உங்கள் ஐபாடில் புகைப்படங்களாக சேமிக்கலாம்.
- நீங்கள் ஸ்கேன் செய்ய விரும்பும் ஆவணத்தை அச்சுப்பொறியில் வைக்கவும்.
- உங்கள் பயன்பாட்டில் ஸ்கேன் ஐகானைத் தட்டவும்.
- ஸ்கேன் என்பதைத் தேர்ந்தெடுத்து மீண்டும் முடிந்தது அல்லது ஸ்கேன் செய்யவும்.
- உங்கள் ஐபாடில் புகைப்படத்தை சேமிக்க சதுர மற்றும் அம்பு ஐகானைத் தட்டவும், பின்னர் புகைப்பட ஆல்பங்களுக்குச் சேமிக்கவும்.
உங்கள் சாதனத்தில் சேமிக்கப்பட்ட படங்களை நீங்கள் திருத்தலாம் என்பதை நினைவில் கொள்க. ஸ்கேன் செய்யப்பட்ட ஒவ்வொரு பக்கத்தையும் தனி புகைப்படமாக நீங்கள் காண்பீர்கள்.
ஸ்கேன் செய்யப்பட்ட கோப்பை மின்னஞ்சலாக அனுப்ப விரும்பினால், இந்த கூடுதல் படிகளைப் பின்பற்றவும்.
- நீங்கள் சதுர மற்றும் அம்பு ஐகானைத் தட்டிய பிறகு, நீங்கள் விரும்பும் வடிவமைப்பைப் பொறுத்து மின்னஞ்சல் JPEG ஆகவோ அல்லது PDF ஆக மின்னஞ்சலாகவோ தேர்ந்தெடுக்கவும்.
- மின்னஞ்சல் அனுப்புங்கள்.
நீங்கள் நகல்களை அதிகம் செய்ய முடியுமா?
ஆம். இந்த படிகளைப் பின்பற்றுவதன் மூலம் நகல்களை உருவாக்க பயன்பாட்டைப் பயன்படுத்தலாம்:
- உங்கள் ஐபிரிண்ட் & ஸ்கேன் பயன்பாட்டில் நகல் ஐகானைத் தட்டவும்.
- தொடக்கத்தைத் தேர்ந்தெடுத்து முடிந்தது.
- நகல் அமைப்புகளில் மாற்றங்களைச் செய்யவோ, படத்தைத் திருத்தவோ அல்லது முன்னோட்ட விருப்பங்களை மாற்றவோ தேவையில்லை என்றால் நகலைத் தட்டவும்.
இது சற்று காலாவதியானது என்றாலும், சகோதரர் அச்சுப்பொறிகளும் தொலைநகல் அனுப்ப உங்களை அனுமதிக்கின்றன. அதை எப்படி செய்வது என்பது இங்கே.
- தொலைநகல் ஐகானைத் தட்டவும், பின்னர் தொலைநகல் அனுப்பவும்.
- உங்கள் தொடர்பு பட்டியலிலிருந்து ஒரு எண்ணைச் சேர்க்க பிளஸ் அடையாளத்தைத் தேர்ந்தெடுக்கவும் அல்லது கைமுறையாக எண்ணைச் சேர்க்க எண்ணை உள்ளிடவும் என்பதைத் தேர்ந்தெடுக்கவும்.
- உங்கள் கணினியிலிருந்து தொலைநகல் ஆவணங்களைத் தேர்வுசெய்யவும் அல்லது உங்கள் மொபைல் சாதனத்திலிருந்து கோப்பைத் தேர்ந்தெடுக்கவும்.
- ஸ்கேன் என்பதைத் தேர்ந்தெடுக்கவும் அல்லது உங்கள் ஐபாடில் விரும்பிய கோப்பைக் கண்டறியவும்.
- செயல்முறையை முடிக்க தொலைநகலில் தட்டவும்.
தொலைநகல் ஐகானைத் தட்டுவதன் மூலம் தொலைநகல் பெறலாம், பின்னர் தொலைநகல் முன்னோட்டம். அதன் பிறகு, நீங்கள் பெற விரும்பும் கோப்பை மட்டுமே தேர்ந்தெடுக்க வேண்டும்.
ஏர்பிரிண்ட் தொழில்நுட்பத்தைப் பயன்படுத்துதல்
உங்கள் ஐபாடில் இருந்து அச்சிட ஏர்பிரிண்ட் வயர்லெஸைப் பயன்படுத்துகிறது. இதைச் செய்ய நீங்கள் இயக்கிகளை நிறுவ தேவையில்லை.
- உங்கள் சகோதரர் அச்சுப்பொறியை இயக்கவும்.
- சஃபாரி பயன்படுத்தி நீங்கள் அச்சிட விரும்பும் பக்கத்தைத் திறக்கவும்.
- சிறிய செவ்வகம் மற்றும் அம்பு ஐகானைத் தட்டவும்.
- அச்சிடு என்பதைத் தேர்ந்தெடுக்கவும்.
- உங்கள் சகோதரர் அச்சுப்பொறி ஏற்கனவே தேர்ந்தெடுக்கப்படவில்லை எனில் அதைத் தேர்ந்தெடுக்கவும்.
- அமைப்புகளை சரிசெய்து முடிக்க அச்சிடலைத் தட்டவும்.
பயணத்தின்போது அச்சிடுதல்
அதிர்ஷ்டவசமாக, நீங்கள் கோப்புகளை அச்சிட விரும்பும் போது உங்களுக்கு இனி கணினி தேவையில்லை. உங்கள் ஐபாடில் இருந்து நேரடியாக அச்சிடுவது மிகவும் வசதியானது மற்றும் நேரத்தை மிச்சப்படுத்துகிறது. உங்கள் மொபைல் சாதனத்திலிருந்து அச்சிட விரும்பினால், நீங்கள் ஏர்பிரிண்ட் தொழில்நுட்பத்தைத் தேர்வு செய்யலாம் அல்லது ஐபிரிண்ட் & ஸ்கேன் பயன்பாட்டைப் பயன்படுத்தலாம்.
முரண்பாட்டில் பாத்திரங்களை தானாக ஒதுக்குவது எப்படி
உங்கள் விருப்பம் என்னவாக இருக்கும்? ஏர்பிரிண்ட் வயர்லெஸ் தொழில்நுட்பம் அல்லது பயன்பாட்டைப் பயன்படுத்துவீர்களா? கீழே உள்ள கருத்துகள் பிரிவில் எங்களுக்குத் தெரியப்படுத்துங்கள்.