என்ன தெரிந்து கொள்ள வேண்டும்
- அச்சகம் வெற்றி + டி விண்டோஸ் 11 இல் டெஸ்க்டாப்பைக் காண்பிப்பதற்கான எளிதான மற்றும் வேகமான வழி.
- ஆற்றல் பயனர் மெனு: தொடக்க பொத்தானை வலது கிளிக் செய்து தேர்ந்தெடுக்கவும் டெஸ்க்டாப் . மாற்றாக: வெற்றி + எக்ஸ் > டி .
- தேர்ந்தெடு டெஸ்க்டாப்பைக் காட்டு பணிப்பட்டியின் வலது பக்கத்தில் உள்ள இணைப்பு. உங்கள் சொந்த பணிப்பட்டி குறுக்குவழியையும் உருவாக்கலாம்.
இந்த கட்டுரை விண்டோஸ் 11 இல் டெஸ்க்டாப்பைக் காண்பிப்பதற்கான பல்வேறு வழிகளை விளக்குகிறது.
டிவிக்கு ரோகு ரிமோட்டை எவ்வாறு நிரல் செய்வது
டெஸ்க்டாப்பைக் காட்ட விசைப்பலகை குறுக்குவழிகளைப் பயன்படுத்தவும்
டெஸ்க்டாப்பைப் பார்ப்பதற்கான விரைவான வழி, விசைப்பலகை குறுக்குவழியைப் பயன்படுத்துவதாகும். மூன்று முறைகள் உள்ளன, ஒவ்வொன்றும் அதன் சொந்த நன்மைகளைக் கொண்டுள்ளன:
- தொடக்க பொத்தானை வலது கிளிக் செய்யவும்.
- அச்சகம் வெற்றி + எக்ஸ் . விசைப்பலகையுடன் டெஸ்க்டாப்பைப் பார்க்க இந்த முறையைப் பயன்படுத்தவும், ஏனெனில் அது திறந்தவுடன், நீங்கள் அழுத்தலாம் டி அனைத்து திறந்த சாளரங்களையும் குறைக்க.
-
பணிப்பட்டியின் வெற்றுப் பகுதியை வலது கிளிக் செய்து தேர்ந்தெடுப்பதன் மூலம் பணிப்பட்டி அமைப்புகளைத் திறக்கவும் பணிப்பட்டி அமைப்புகள் .
-
விரிவாக்கு பணிப்பட்டி நடத்தைகள் கீழே உள்ள பகுதி.
-
அடுத்த பெட்டியில் ஒரு காசோலையை வைக்கவும் டெஸ்க்டாப்பைக் காட்ட, பணிப்பட்டியின் தூர மூலையைத் தேர்ந்தெடுக்கவும் .

-
பொத்தானை மீண்டும் தேடுங்கள். இருப்பினும், பல திரைகள் அமைக்கப்பட்டிருந்தால், பிரதான காட்சியை நீங்கள் சரிபார்க்கிறீர்கள் என்பதை உறுதிப்படுத்திக் கொள்ளுங்கள், ஏனெனில் இது பிரதான பணிப்பட்டியில் இருந்து மட்டுமே இயங்குகிறது.
நீராவியில் உங்கள் கணக்கின் பெயரை மாற்றுவது எப்படி
-
டெஸ்க்டாப்பில் வலது கிளிக் செய்து செல்லவும் புதியது > குறுக்குவழி .

-
உரை பெட்டியில் இதை நகலெடுக்கவும்:
|_+_| -
தேர்ந்தெடு அடுத்தது .

-
குறுக்குவழிக்கு நீங்கள் என்ன வேண்டுமானாலும் பெயரிட்டு, பின்னர் அழுத்தவும் முடிக்கவும் .

-
குறுக்குவழியை பணிப்பட்டியில் இழுக்கவும். அல்லது, அதை வலது கிளிக் செய்து செல்லவும் கூடுதல் விருப்பங்களைக் காட்டு > பணிப்பட்டையில் தொடர்பிணைப்பு தருக .

பொதுவான மஞ்சள் கோப்புறை ஐகானை உங்கள் ஷார்ட்கட் பயன்படுத்த விரும்பவில்லை என்றால், உங்களால் முடியும் கோப்புறை ஐகானை மாற்றவும் , ஆனால் நீங்கள் அதை பணிப்பட்டியில் சேர்ப்பதற்கு முன் அவ்வாறு செய்ய வேண்டும்.
பார்க்கவும் விண்டோஸ் 11 இல் பல டெஸ்க்டாப்களை எவ்வாறு பயன்படுத்துவது மெய்நிகர் டெஸ்க்டாப்புகளுக்கு இடையில் மாறுவதற்கு உதவுவதற்காக.
பவர் யூசர் மெனு மூலம் டெஸ்க்டாப்பிற்குச் செல்லவும்
தொடக்கப் பொத்தானுக்குப் பின்னால் மறைந்திருக்கும் மெனுவில் பவர் யூசர் மெனு பல பயனுள்ள குறுக்குவழிகளை வழங்குகிறது. அந்த குறுக்குவழிகளில் ஒன்று டெஸ்க்டாப் , நீங்கள் நினைப்பதையே அது செய்கிறது.

பவர் யூசர் மெனுவைத் தூண்டுவதற்கு இரண்டு வழிகள் உள்ளன:
பணிப்பட்டியில் 'டெஸ்க்டாப்பைக் காட்டு' என்பதைத் தேர்ந்தெடுக்கவும்
பணிப்பட்டியின் வலது பக்கத்தில் அரை கண்ணுக்கு தெரியாத பொத்தான் உள்ளது. டெஸ்க்டாப்பை உடனடியாகப் பார்க்க அதை ஒருமுறை அழுத்தவும்.

நீங்கள் ஒரு மவுஸைப் பயன்படுத்துகிறீர்கள் மற்றும் பல சாளரங்கள் திறந்திருந்தால் டெஸ்க்டாப்பிற்குச் செல்வதற்கு இது ஒரு நல்ல முறையாகும். இது மேலே விவரிக்கப்பட்ட சில முறைகளைப் போலவே செயல்படுகிறது, எனவே அதை இரண்டாவது முறை அழுத்தினால் உங்கள் எல்லா சாளரங்களும் மீண்டும் மேலே இழுக்கப்படும்.
பணிப்பட்டியின் இந்தப் பகுதியைத் தேர்ந்தெடுக்கும்போது எதுவும் நடக்கவில்லை என்றால் என்ன செய்வது என்பது இங்கே:
தனிப்பயன் 'டெஸ்க்டாப்பைக் காட்டு' குறுக்குவழியைப் பயன்படுத்தவும்
இது விண்டோஸ் 11 இல் உள்ளமைக்கப்பட்டிருப்பதால் முந்தைய முறை நன்றாக வேலை செய்கிறது, ஆனால் சுட்டி அதன் மேல் வட்டமிடும் வரை அது கண்ணுக்கு தெரியாதது என்பதால் அதை மறந்துவிடுவது எளிது.
ஒரு மாற்று முறை குறுக்குவழியை உருவாக்குவது, அழுத்தும் போது, அதே நோக்கத்திற்காக உதவும். இந்த ட்ரிக் மூலம் மட்டுமே ஷார்ட்கட் உங்கள் மற்ற டாஸ்க்பார் ஐகான்களுக்கு அருகில் இருக்கும், மேலும் அதைக் கண்டறிவது மிகவும் எளிதாக இருக்கும்.
டெஸ்க்டாப்பைக் காட்ட ஸ்வைப் செய்யவும்
உங்கள் கணினியில் தொடுதிரை அல்லது டச்பேட் இருந்தால், டெஸ்க்டாப்பைக் காட்ட ஸ்வைப் செய்யலாம். தொடுதிரை அல்லது டச்பேடின் மேல் நோக்கி அமைந்துள்ள மூன்று விரல்களைப் பயன்படுத்தவும், மேலும் சாளரங்கள் சிறிதாக்கும் வரை கீழ்நோக்கி இழுக்கவும், நீங்கள் டெஸ்க்டாப்பைப் பார்க்கிறீர்கள்.
மேலே விவரிக்கப்பட்ட மற்ற முறைகளைப் போலவே, எல்லா சாளரங்களையும் அவை இருந்த இடத்திலேயே வைக்க இதையும் (மூன்று விரல்களால் மேல்நோக்கி ஸ்வைப் செய்யவும்) மாற்றலாம்.
உங்கள் சாதனம் தொடு சைகைகளை ஆதரிக்கிறது, ஆனால் இந்த இயக்கம் வேலை செய்யவில்லை என்றால், நீங்கள் தொடுதிரையை இயக்கியுள்ளீர்கள் அல்லது டச்பேடை முடக்கவில்லை என்பதை உறுதிப்படுத்தவும்.
சுவாரசியமான கட்டுரைகள்
ஆசிரியர் தேர்வு

விண்டோஸ் 10 இல் ஒரு பயனர் கணக்கை சரியாக அகற்றுவது எப்படி
விண்டோஸ் 10 இல் ஒரு பயனர் கணக்கை எவ்வாறு நீக்குவது மற்றும் அவரது தனிப்பட்ட கோப்புகளை வைத்திருப்பது (அல்லது அகற்றுவது). அதை எவ்வாறு செய்யலாம் என்பதற்கான பல முறைகளைப் பாருங்கள்.

ஃபோர்ட்நைட் கணினியில் செயலிழக்க வைக்கிறது - என்ன செய்வது
ஃபோர்ட்நைட் இப்போதே மிகப்பெரிய விளையாட்டுகளில் ஒன்றாக இருக்கலாம், ஆனால் இது சிக்கல்களில் நியாயமான பங்கைக் கொண்டுள்ளது. உடைந்த புதுப்பிப்புகள் மற்றும் சேவையக சிக்கல்கள் முதல் முழு அளவிலான கணினி சிக்கல்கள் வரை விளையாட்டு செயலிழக்கச் செய்கிறது. அனைத்துமல்ல

ரோப்லாக்ஸில் ஒரு விளையாட்டை எப்படி உருவாக்குவது
ரோப்லாக்ஸ் டெவலப்பர்கள் கிட்டத்தட்ட ஐந்து ஆண்டுகளுக்கு முன்பு ரோப்லாக்ஸ் ஸ்டுடியோவை அறிமுகப்படுத்தினர், இது வீரர்கள் தங்கள் சொந்த கேம்களை உருவாக்க அனுமதிக்கிறது. ஒவ்வொரு Roblox கேம் வகைக்கும் முன்பே வடிவமைக்கப்பட்ட டெம்ப்ளேட்களை மென்பொருள் கொண்டுள்ளது, அவை உங்கள் விருப்பப்படி தனிப்பயனாக்கலாம். எனவே, நீங்கள் செய்ய முடியாது
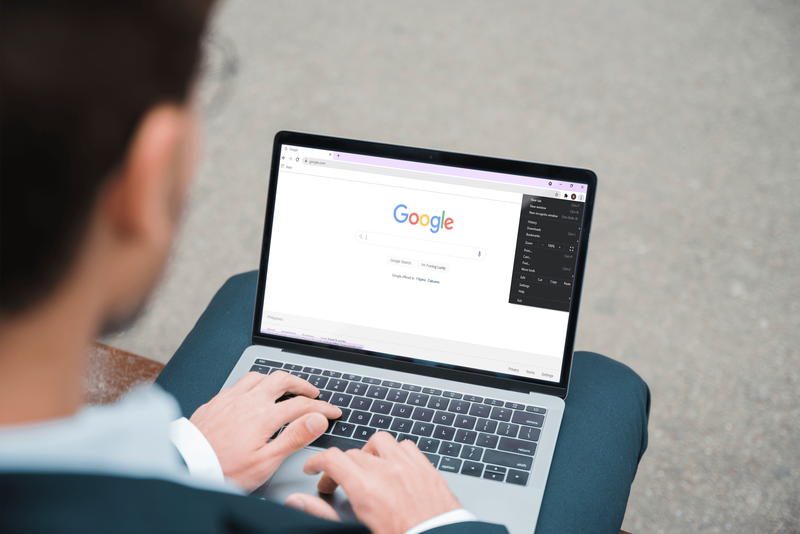
Chrome இல் உங்கள் இணைப்பை எவ்வாறு புறக்கணிப்பது தனிப்பட்டது அல்ல
நீங்கள் இணையத்தளத்துடன் இணைக்க முயற்சிக்கும் போது, உங்கள் இணைப்பைப் பார்ப்பது தனிப்பட்ட செய்தி அல்ல என்பது குழப்பமானதாகவும், கொஞ்சம் பயமாகவும் இருக்கும். இணைப்பு ஏன் தனிப்பட்டதாக இல்லை? எனது கணினியை யாராவது ஹேக் செய்கிறார்களா? ஆனால் நல்ல செய்தி: இது

ஃபயர்ஸ்டிக்கில் என்எப்எல் கேம்களைப் பார்ப்பது எப்படி: இலவசம் அல்லது பணம் (மற்றும் அனைத்து சட்டமும்)
NFL, Tubi, Twitch, ESPN+ மற்றும் இலவச மற்றும் கட்டண சட்ட விருப்பங்கள் உட்பட பிற பயன்பாடுகளைப் பயன்படுத்தி Amazon Fire TV Stick இல் NFL கேம்கள் மற்றும் ஸ்ட்ரீம்களைப் பார்ப்பது எப்படி என்பதை அறிக.

உங்கள் ஹாட்ஸ்பாட் பெயரை மாற்றுவது எப்படி
உங்கள் ஹாட்ஸ்பாட் பெயர் பொதுவாக உங்கள் ஸ்மார்ட்போனின் பெயரைப் போன்றது. நீங்கள் அந்த பெயரை விட்டுவிட்டு அதை மாற்றாமல் இருக்கலாம், ஆனால் வித்தியாசமாக பெயரிடுவது உங்கள் தொலைபேசியை மேலும் தனிப்பயனாக்கலாம். மேலும், உங்கள் ஹாட்ஸ்பாட் எளிதாக இருக்கலாம்







