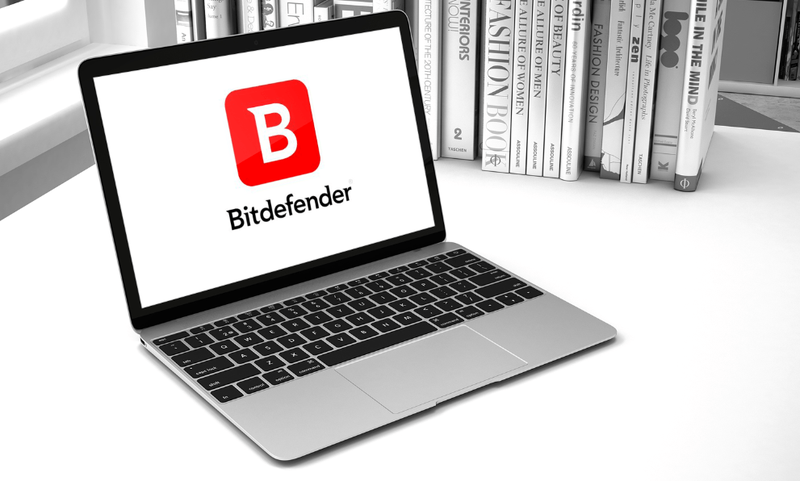என்ன தெரிந்து கொள்ள வேண்டும்
- என்பதைத் தேர்ந்தெடுக்கவும் பணி பார்வை பணிப்பட்டியில் குறுக்குவழி அல்லது அழுத்தவும் வெற்றி + தாவல் அதை திறக்க.
- டெஸ்க்டாப்புகளுக்கு இடையில் மாற, புதிய டெஸ்க்டாப்புகளைச் சேர்க்க, டெஸ்க்டாப்புகளுக்கு மறுபெயரிட, பயன்பாடுகளை நகர்த்த மற்றும் பலவற்றைச் செய்ய, பணிக் காட்சியைப் பயன்படுத்தவும்.
- செல்க அமைப்புகள் > தனிப்பயனாக்கம் > பணிப்பட்டி மற்றும் தேர்ந்தெடுக்கவும் பணி பார்வை பணிப்பட்டி பொத்தானை இயக்க மாறவும்.
இந்த கட்டுரை Windows 11 இல் பல டெஸ்க்டாப்புகளை எவ்வாறு பயன்படுத்துவது என்பதை விளக்குகிறது, இதில் மெய்நிகர் டெஸ்க்டாப்புகளை எவ்வாறு பார்ப்பது மற்றும் மாறுவது, மெய்நிகர் டெஸ்க்டாப்புகளைத் தனிப்பயனாக்குவது மற்றும் பல டெஸ்க்டாப்புகளில் ஒரே பயன்பாட்டைப் பயன்படுத்துவது ஆகியவை அடங்கும்.
உங்கள் விர்ச்சுவல் டெஸ்க்டாப்களை எப்படி பார்ப்பது
உங்கள் தற்போதைய விர்ச்சுவல் டெஸ்க்டாப்களின் மேலோட்டத்தைப் பார்க்க இரண்டு வழிகள் உள்ளன. உங்கள் டெஸ்க்டாப்புகள் மற்றும் உங்கள் தற்போதைய டெஸ்க்டாப்பில் செயலில் உள்ள பயன்பாடுகளின் முழு கண்ணோட்டத்திற்காக டாஸ்க் வியூவைத் திறக்கலாம் அல்லது உங்கள் செயலில் உள்ள டெஸ்க்டாப்புகளின் விரைவான பார்வையைப் பார்க்கலாம்.
Task view என்பது Task Switcherஐப் போன்றது, அதை அழுத்துவதன் மூலம் அணுகலாம் எல்லாம் + தாவல் , ஆனால் இது உங்கள் செயலில் உள்ள பயன்பாடுகள் மற்றும் உங்கள் டெஸ்க்டாப் இரண்டையும் காட்டுகிறது. பணிக் காட்சியை அணுக, நீங்கள் அழுத்தலாம் வெற்றி + தாவல் , அல்லது நீங்கள் தேர்ந்தெடுக்கலாம் பணி பார்வை பணிப்பட்டியில் குறுக்குவழி. விண்டோஸ் 11 இல், ஐகான் ஒரு இருண்ட செவ்வகத்தைப் போல தோற்றமளிக்கிறது, அதன் மேல் ஒரு இலகுவான, பகுதியளவு வெளிப்படையான செவ்வகம் மிகைப்படுத்தப்பட்டுள்ளது.
உங்கள் விர்ச்சுவல் டெஸ்க்டாப்பைப் பார்ப்பதற்கான மற்றொரு வழி, உங்கள் சுட்டியை டாஸ்க் வியூ ஐகானில் நகர்த்துவது, ஆனால் அதைக் கிளிக் செய்ய வேண்டாம். இந்த ஐகானில் உங்கள் மவுஸைப் பிடித்தால், புதிய டெஸ்க்டாப்பை உருவாக்கும் விருப்பத்துடன் உங்கள் தற்போதைய டெஸ்க்டாப்பைக் காட்டும் பாப்அப்பைக் காண்பீர்கள்.
டாஸ்க் வியூ பொத்தான் இயல்பாகவே இயக்கப்பட்டது, ஆனால் அதை முடக்கலாம். உங்களுடையதைக் கண்டுபிடிக்க முடியவில்லை என்றால், செல்லவும் அமைப்புகள் > தனிப்பயனாக்கம் > பணிப்பட்டி , மற்றும் உறுதி செய்ய பணி பார்வை மாற்று இயக்கப்பட்டது.
உங்கள் விர்ச்சுவல் டெஸ்க்டாப்பைப் பார்க்கும்போது, தேர்ந்தெடுப்பதன் மூலம் புதிய ஒன்றை உருவாக்கலாம் புதிய டெஸ்க்டாப் .
உங்கள் மெய்நிகர் டெஸ்க்டாப்புகளில் ஒன்றையும் மூடலாம். டெஸ்க்டாப் சிறுபடத்தின் மேல் உங்கள் சுட்டியை நகர்த்தும்போது, ஒரு எக்ஸ் சிறுபடத்தின் மூலையில் தோன்றும். டெஸ்க்டாப்பை மூட அதை அழுத்தவும்.
பணிக் காட்சியை அணுகுவது மற்றும் பணிப்பட்டியில் இருந்து உங்கள் டெஸ்க்டாப்பைச் சரிபார்ப்பது எப்படி என்பது இங்கே:
-
என்பதைத் தேர்ந்தெடுக்கவும் பணி பார்வை சின்னம்.

-
மேலே காட்டப்படும் செயலில் உள்ள டெஸ்க்டாப்பில் உள்ள பயன்பாடுகளுடன், கீழ் வரிசையில் உங்கள் டெஸ்க்டாப்புகளை டாஸ்க் வியூ காட்டுகிறது.

-
டெஸ்க்டாப் சிறுபடத்தின் மேல் உங்கள் மவுஸை நகர்த்தினால், அந்த டெஸ்க்டாப்பில் திறந்திருக்கும் ஆப்ஸை நீங்கள் முன்னோட்டமிடலாம்.

-
உங்கள் டெஸ்க்டாப்களின் விரைவான மேலோட்டப் பார்வைக்கு, உங்கள் மவுஸை டாஸ்க் வியூ பொத்தானின் மேல் நகர்த்தலாம், மேலும் டெஸ்க்டாப் சிறுபடத்தின் மேல் உங்கள் மவுஸை நகர்த்தி, டெஸ்க்டாப்பை முன்னோட்டமிடாமல் அதை முன்னோட்டமிடலாம்.

விண்டோஸ் 11 இல் டெஸ்க்டாப்களை மாற்றுவது எப்படி
விண்டோஸ் 11 இல் டெஸ்க்டாப்களை மாற்ற மூன்று வழிகள் உள்ளன. முழுப் பணிக் காட்சி சாளரம், பணிக் காட்சி பாப்அப் அல்லது விசைப்பலகை குறுக்குவழியைப் பயன்படுத்தலாம்.
டாஸ்க் வியூ உங்கள் மெய்நிகர் டெஸ்க்டாப்புகள் மற்றும் உங்கள் தற்போதைய டெஸ்க்டாப்பில் செயலில் உள்ள பயன்பாடுகளின் மேலோட்டத்தை வழங்குகிறது, மேலும் இது உங்கள் செயலில் உள்ள டெஸ்க்டாப்பை மாற்றவும் உங்களை அனுமதிக்கிறது. உங்கள் அம்புக்குறி விசைகளைக் கொண்டு இந்தத் திரையில் செல்லவும், மேலும் நீங்கள் விரும்பும் ஒன்றைத் தனிப்படுத்தி, என்டர் அழுத்துவதன் மூலம் வேறு டெஸ்க்டாப் அல்லது பயன்பாட்டிற்கு மாறலாம். மெய்நிகர் டெஸ்க்டாப்பைத் தேர்வுசெய்ய உங்கள் சுட்டியைப் பயன்படுத்தலாம்.
டாஸ்க் வியூவுடன் டெஸ்க்டாப்பை மாற்றுவதற்கான மற்றொரு வழி, டாஸ்க்பாரில் உள்ள ஐகானின் மேல் உங்கள் மவுஸை நகர்த்தி, நீங்கள் விரும்பும் டெஸ்க்டாப்பைத் தேர்ந்தெடுக்க வேண்டும். இந்த முறை சற்று வேகமானது, ஏனெனில் இது உண்மையில் பணிக் காட்சியைத் திறப்பதை உள்ளடக்காது. இருப்பினும், முழுப் பணிக் காட்சித் திரை போன்ற செயலில் உள்ள பயன்பாடுகளைப் பார்க்க இது உங்களை அனுமதிக்காது.
நீங்கள் ஒரு புதிய டெஸ்க்டாப்பைத் தேர்ந்தெடுக்கும்போது, உங்கள் செயலில் உள்ள டெஸ்க்டாப் நீங்கள் தேர்ந்தெடுத்த டெஸ்க்டாப்பிற்கு மாற்றப்படும். செயலில் உள்ள பயன்பாடுகள் புதிய டெஸ்க்டாப்புடன் தொடர்புடையவைக்கு மாறும், மேலும் நீங்கள் வேறு வால்பேப்பரை அமைத்திருந்தால் வால்பேப்பர் மாறும்.
விசைப்பலகை குறுக்குவழியைப் பயன்படுத்தி டெஸ்க்டாப்புகளுக்கு இடையில் இடமாற்றம் செய்ய, ஒன்றை அழுத்தவும் வெற்றி + Ctrl + இடது அம்பு அல்லது வெற்றி + Ctrl + வலது அம்பு . முன்னிருப்பாக, உங்கள் டெஸ்க்டாப்புகள் இடதுபுறத்தில் பழையதாகவும், வலதுபுறத்தில் புதியதாகவும் அமைக்கப்பட்டிருக்கும்.
டெஸ்க்டாப் மாறுதல் கட்டளைகள் எதுவும் இல்லை, எனவே மீண்டும் மீண்டும் இடதுபுறம் நகர்த்துவது, எடுத்துக்காட்டாக, இறுதியில் உங்கள் அசல் டெஸ்க்டாப்பிற்கு உங்களை அழைத்துச் செல்லும், ஆனால் அங்கேயே நிறுத்தப்படும்.
விண்டோஸ் 11 இல் டெஸ்க்டாப்புகளுக்கு இடையில் பயன்பாடுகளை நகர்த்துவது எப்படி
நீங்கள் Windows 11 இல் ஒரு பயன்பாட்டைத் திறந்து, பல டெஸ்க்டாப்களை அமைத்திருந்தால், அந்த ஆப்ஸ் தற்போது செயலில் உள்ள உங்கள் டெஸ்க்டாப்பில் மட்டுமே காண்பிக்கப்படும். புதிய டெஸ்க்டாப்பைத் திறந்து, அந்த டெஸ்க்டாப்பிற்கு மாறலாம், பின்னர் உங்களுக்குத் தேவையான குறிப்பிட்ட பயன்பாடுகளைத் தொடங்கலாம் என்பதால், நீங்கள் விரும்பும் சரியான பயன்பாடுகளுடன் டெஸ்க்டாப்பை அமைப்பதை இது எளிதாக்குகிறது.
ஆப்ஸ் எங்குள்ளது என்பது குறித்து உங்கள் எண்ணத்தை மாற்றினால், பணிக் காட்சியைப் பயன்படுத்தி டெஸ்க்டாப்புகளுக்கு இடையே ஆப்ஸை நகர்த்தலாம்.
விண்டோஸ் 11 இல் உங்கள் பல்வேறு மெய்நிகர் டெஸ்க்டாப்புகளுக்கு இடையில் பயன்பாடுகளை எவ்வாறு நகர்த்துவது என்பது இங்கே:
எனது Google கணக்கு எப்போது உருவாக்கப்பட்டது
-
கிளிக் செய்யவும் பணி பார்வை பணிப்பட்டியில் ஐகான்.

-
கிளிக் செய்து இழுக்கவும் செயலி நீங்கள் நகர விரும்புகிறீர்கள்.

-
பயன்பாட்டை கைவிடவும் டெஸ்க்டாப் சிறுபடம் நீங்கள் பயன்பாட்டை எங்கே விரும்புகிறீர்கள்.

-
பயன்பாடு புதிய டெஸ்க்டாப்பிற்கு மாறும்.

விண்டோஸ் 11 இல் டெஸ்க்டாப்பை மறுபெயரிடுவது எப்படி
உங்கள் பயன்பாடுகளை குறிப்பிட்ட குழுக்களாக ஒழுங்கமைக்க நீங்கள் பல டெஸ்க்டாப்புகளைப் பயன்படுத்துகிறீர்கள் என்றால், உங்கள் டெஸ்க்டாப்புகளை மறுபெயரிடுவது உங்களுக்கு வசதியாக இருக்கும். உற்பத்தித்திறன் அல்லது கேம்கள் போன்ற விளக்கமான பெயர்களைத் தேர்ந்தெடுப்பது, டாஸ்க் வியூவைத் திறக்காமல் மவுஸ்ஓவர் சுவிட்ச் முறையைப் பயன்படுத்தி ஒவ்வொரு டெஸ்க்டாப்பையும் எளிதாக அடையாளம் காண உதவுகிறது.
விண்டோஸ் 11 இல் டெஸ்க்டாப்பை எவ்வாறு மறுபெயரிடுவது என்பது இங்கே:
-
கிளிக் செய்யவும் பணி பார்வை பணிப்பட்டியில் ஐகான்.

-
ஒரு கிளிக் செய்யவும் டெஸ்க்டாப் பெயர் சிறுபடங்களிலிருந்து, ஒரு புதிய பெயரைத் தட்டச்சு செய்து, பின்னர் அழுத்தவும் உள்ளிடவும் அதை காப்பாற்ற.

-
நீங்கள் விரும்பினால், உங்கள் மற்ற டெஸ்க்டாப்புகளுக்கு மறுபெயரிட இந்த செயல்முறையை மீண்டும் செய்யலாம்.
மெய்நிகர் டெஸ்க்டாப் பின்னணியை எவ்வாறு மாற்றுவது
ஒவ்வொரு மெய்நிகர் டெஸ்க்டாப்பிற்கும் அதன் சொந்த பின்னணி வால்பேப்பர் இருக்கலாம், ஆனால் ஒவ்வொரு டெஸ்க்டாப்பும் ஒரு செட் கோப்புகள், கோப்புறைகள் மற்றும் குறுக்குவழிகளைப் பகிர்ந்து கொள்கிறது. அதாவது டெஸ்க்டாப்பை வேறுபடுத்த உதவும் தனித்துவமான வால்பேப்பரை நீங்கள் அமைக்கலாம், ஆனால் ஒரு டெஸ்க்டாப்பில் புதிய ஷார்ட்கட்டை உருவாக்கினால், ஷார்ட்கட் உங்கள் எல்லா டெஸ்க்டாப்புகளிலும் ஒரே நேரத்தில் காண்பிக்கப்படும்.
நீங்கள் தேர்வு செய்தால் செறிவான நிறம் அல்லது ஸ்லைடுஷோ பின்னணி விருப்பம், இது உங்கள் எல்லா டெஸ்க்டாப்புகளுக்கும் பொருந்தும். ஒவ்வொரு டெஸ்க்டாப்பிற்கும் தனித்துவமான பின்னணியை நீங்கள் கொண்டிருக்க விரும்பினால், இயல்புநிலை விண்டோஸ் பின்னணியில் ஒன்றை அல்லது உங்கள் சொந்த தனிப்பயன் வால்பேப்பர் படத்தை நீங்கள் தேர்ந்தெடுக்க வேண்டும்.
விண்டோஸ் 11 மெய்நிகர் டெஸ்க்டாப்பில் வால்பேப்பரை எவ்வாறு மாற்றுவது என்பது இங்கே:
-
பணிக் காட்சி திறந்தவுடன், வலது கிளிக் செய்யவும் a டெஸ்க்டாப் சிறுபடம் மற்றும் தேர்ந்தெடுக்கவும் பின்னணியைத் தேர்ந்தெடுக்கவும் .

-
பின்னணிப் படங்களில் ஒன்றைக் கிளிக் செய்யவும் சமீபத்திய படங்கள் பிரிவு.

நீங்கள் பயன்படுத்த விரும்பும் தனிப்பயன் வால்பேப்பர் இருந்தால், கிளிக் செய்யவும் புகைப்படங்களை உலாவவும் மற்றும் உங்கள் வால்பேப்பர் படத்தை தேர்ந்தெடுக்கவும்.
-
அந்த டெஸ்க்டாப்பைப் பயன்படுத்தும் போதும், டாஸ்க் வியூ டெஸ்க்டாப் மாதிரிக்காட்சிகளைப் பார்க்கும் போதும் உங்கள் புதிய பின்னணி இப்போது தெரியும்.

ஒவ்வொரு டெஸ்க்டாப்பிற்கும் அதன் சொந்த பின்னணி இருக்கலாம், எனவே நீங்கள் விரும்பினால் உங்கள் ஒவ்வொரு டெஸ்க்டாப்பிற்கும் இந்த படிகளை மீண்டும் செய்யலாம்.
வெவ்வேறு டெஸ்க்டாப்களில் ஒரே பயன்பாட்டை எவ்வாறு பயன்படுத்துவது
வெவ்வேறு டெஸ்க்டாப்புகளைக் கொண்டிருப்பதன் முக்கிய நோக்கம், வெவ்வேறு கருப்பொருள்கள் அல்லது நோக்கங்களின்படி உங்கள் ஆப்ஸைக் குழுவாக்குவதுதான், ஆனால் சில சமயங்களில் ஒரே செயலியை ஒன்றுக்கு மேற்பட்ட டெஸ்க்டாப்பில் இயக்கலாம். இது வெவ்வேறு பயன்பாடுகளுடன் வித்தியாசமாக வேலை செய்கிறது, எனவே முயற்சி செய்வதே உறுதியாகத் தெரிந்துகொள்ள ஒரே வழி.
சில சமயங்களில், ஒரே செயலியை பல டெஸ்க்டாப்புகளில் திறக்கலாம் மற்றும் ஒவ்வொன்றிலும் அந்த ஆப்ஸின் தனிப்பட்ட காட்சிகளைப் பெறலாம். எடுத்துக்காட்டாக, நீங்கள் பல டெஸ்க்டாப்களில் எட்ஜ் திறக்கலாம், மேலும் ஒவ்வொரு நகலும் அதன் தனித்துவமான தாவல்களைத் திறக்கலாம்.
மற்ற ஆப்ஸ் அப்படி வேலை செய்யாது. உதாரணமாக, நீங்கள் திறந்தால் போட்டோஷாப் உங்கள் முதல் டெஸ்க்டாப்பில் இயங்கும் போது, உங்கள் இரண்டாவது டெஸ்க்டாப்பில், விண்டோஸ் தானாகவே உங்கள் முதல் டெஸ்க்டாப்பிற்கும், ஏற்கனவே திறந்திருந்த ஃபோட்டோஷாப்பின் நிகழ்விற்கும் உங்களை மாற்றிக் கொள்ளும்.
நீக்கப்பட்ட செய்திகளை ஐபோனை மீட்டெடுப்பது எப்படி
இந்த அமைப்பை மாற்றும் போது, எல்லா டெஸ்க்டாப்களிலும் உள்ள ஒரு பயன்பாட்டிலிருந்து ஒரு சாளரத்தை மட்டும் காண்பிக்க அல்லது அதன் அனைத்து சாளரங்களையும் சேர்த்து முழு பயன்பாட்டையும் அனைத்து டெஸ்க்டாப்புகளிலும் காண்பிக்கும் விருப்பத்தைப் பெறுவீர்கள்.
விண்டோஸ் 11 இல் பல டெஸ்க்டாப்புகளில் ஒரு பயன்பாட்டை எவ்வாறு பயன்படுத்துவது என்பது இங்கே:
-
கிளிக் செய்யவும் பணி பார்வை சின்னம்.

-
வலது கிளிக் செய்யவும் செயலி நீங்கள் பல டெஸ்க்டாப்புகளில் பயன்படுத்த விரும்புகிறீர்கள்.

-
தேர்ந்தெடு அனைத்து டெஸ்க்டாப்புகளிலும் இந்த சாளரத்தைக் காட்டு உங்கள் எல்லா டெஸ்க்டாப்புகளிலும் ஒரே ஒரு சாளரம் இருக்க, அல்லது எல்லா டெஸ்க்டாப்புகளிலும் இந்த பயன்பாட்டிலிருந்து சாளரங்களைக் காட்டு உங்கள் எல்லா டெஸ்க்டாப்புகளிலும் முழுப் பயன்பாடும் தோன்றும்.

மெய்நிகர் டெஸ்க்டாப் என்றால் என்ன?
Windows 11 என்பது ஒரு டெஸ்க்டாப்பைச் சார்ந்தது, இது உங்கள் கணினியில் பணிகளை ஒழுங்கமைக்கவும் செய்து முடிக்கவும் நீங்கள் பயன்படுத்தும் பணியிடமாகும். டெஸ்க்டாப்பின் முக்கிய கூறுகளில் நீங்கள் பயன்பாடுகளைத் தொடங்க மற்றும் மாற்றக்கூடிய பணிப்பட்டி மற்றும் கோப்புறைகள், கோப்புகள் மற்றும் குறுக்குவழிகளை வைத்திருக்கக்கூடிய டெஸ்க்டாப் பகுதி ஆகியவை அடங்கும்.
நீங்கள் Windows 11 இல் ஒரு புதிய டெஸ்க்டாப்பைச் சேர்க்கும்போது, அது அதன் சொந்த தனிப்பட்ட பயன்பாடுகளை வைத்திருக்கக்கூடிய பணிப்பட்டியின் புதிய நிகழ்வை உருவாக்குகிறது. டெஸ்க்டாப் மாறாது, அது எப்போதும் ஒரே மாதிரியான கோப்புறைகள், கோப்புகள் மற்றும் குறுக்குவழிகளைக் காண்பிக்கும். ஒவ்வொரு விர்ச்சுவல் டெஸ்க்டாப்பின் வால்பேப்பரையும் வேறுபடுத்திக் காட்ட உதவலாம், ஆனால் அவற்றில் தனிப்பட்ட கோப்புகள், கோப்புறைகள் அல்லது குறுக்குவழிகளை வைக்க முடியாது.
ஒவ்வொரு மெய்நிகர் டெஸ்க்டாப்பிற்கும் அதன் சொந்த பணிப்பட்டி இருப்பதால், ஒவ்வொரு டெஸ்க்டாப்பிலும் வெவ்வேறு பயன்பாடுகளை வைத்திருக்கலாம். நிறுவன நோக்கங்களுக்காக இது பயனுள்ளதாக இருக்கும், மேலும் வெவ்வேறு திட்டங்கள் அல்லது பணிகள் தொடர்பான பயன்பாடுகள் ஒவ்வொன்றும் அவற்றின் சொந்த டெஸ்க்டாப்பைக் கொண்டிருப்பதை நீங்கள் தேர்வு செய்யலாம். வேலை தொடர்பான பயன்பாடுகளுக்கு ஒரு டெஸ்க்டாப்பையும் சமூக பயன்பாடுகள் அல்லது கேம்களுக்கு மற்றொன்றையும் வைத்திருப்பது ஒரு நேரடியான செயலாக்கமாகும்.
ஒரு புதிய Windows 11 டெஸ்க்டாப்பைச் சேர்ப்பது, ஒரு மெய்நிகர் இயந்திரத்தை உருவாக்குவது அல்லது இயக்குவது போன்றது அல்ல, எனவே டெஸ்க்டாப்புகளுக்கு இடையில் எந்தப் பிரிவினையும் இல்லை. ஒவ்வொரு டெஸ்க்டாப்பும் Windows 11 இன் அதே நிகழ்வுடன் இணைக்கப்பட்டுள்ளது, அதே பயனருக்கு ஒத்திருக்கிறது, மேலும் டெஸ்க்டாப்பில் ஒரே மாதிரியான கோப்புகள் மற்றும் குறுக்குவழிகள் உள்ளன.
- விண்டோஸ் 11ல் பல டெஸ்க்டாப்புகளை முடக்க முடியுமா?
இல்லை. மெய்நிகர் டெஸ்க்டாப் அம்சத்தை முடக்க எந்த வழியும் இல்லை, ஆனால் நீங்கள் டாஸ்க் வியூ ஐகானை மறைக்கலாம். செல்க அமைப்புகள் > தனிப்பயனாக்கம் > பணிப்பட்டி மற்றும் அணைக்க பணி பார்வை மாற்று.
- விண்டோஸ் 11 இல் எனது டெஸ்க்டாப்பை எவ்வாறு பிரிப்பது?
விண்டோஸ் 11 இல் திரையைப் பிரிக்க, மவுஸ் கர்சரை ஒரு சாளரத்தின் மேல் வைக்கவும் அதிகப்படுத்து ஸ்னாப் லேஅவுட் விருப்பங்களைக் கொண்டு வர பொத்தான். நீங்கள் விரும்பும் விருப்பத்தைத் தேர்ந்தெடுக்கவும்.
- விண்டோஸ் 11 இல் பல மானிட்டர்களை எவ்வாறு பயன்படுத்துவது?
செய்ய விண்டோஸில் மானிட்டரைச் சேர்க்கவும் , HDMI கேபிளைப் பயன்படுத்தி உங்கள் மானிட்டர் மற்றும் PC ஐ இணைக்கவும். பின்னர் செல்லவும் அமைப்புகள் > அமைப்பு > காட்சி > பல காட்சிகள் > கண்டறியவும் .