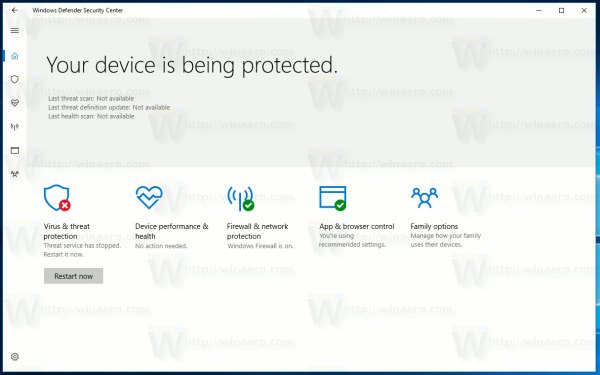புகைப்படங்கள் நம் வாழ்வில் இன்றியமையாதவை, அவை நம்மை ஒரு குறிப்பிட்ட நேரத்தில் இணைக்கின்றன; அவை மனிதர்கள், அனுபவங்கள், உணர்வுகள் மற்றும் கதைகளை நமக்கு நினைவூட்டுகின்றன. நீங்கள் பல புகைப்படங்களை எடுத்திருந்தால், அவற்றைக் காட்சிப்படுத்துவதற்கான சிறந்த வழி ஒரு படத்தொகுப்பு ஆகும். உங்கள் ஐபோனில் படங்களை ஒன்றிணைக்க விரும்பினால், அதற்கான சில எளிய வழிகளைப் படிக்கவும்.

பயன்பாடு இல்லாமல் புகைப்படங்கள் iPhone ஐ இணைக்கவும்
உங்கள் படங்களை ஒன்றிணைக்க ஐபோன் முன் நிறுவப்பட்ட அம்சம் இல்லை. நீங்கள் படங்களை அவற்றின் உள்ளமைக்கப்பட்ட ஆட்டோமேஷன் கருவியான குறுக்குவழிகளுடன் இணைக்கலாம். குறுக்குவழிகள் என்பது அதிகாரப்பூர்வ iOS பயன்பாடாகும், இது பணிகளை முடிக்க உங்களை அனுமதிக்கிறது மற்றும் அவற்றை தானியங்குபடுத்துகிறது, மேலும் புகைப்படங்களை இணைப்பது அவற்றில் ஒன்றாகும்.
உங்கள் ஐபோனில் ஷார்ட்கட் ஆப்ஸ் நிறுவப்படவில்லை எனில், அதை நீங்கள் பதிவிறக்கி நிறுவிக்கொள்ளலாம் ஆப் ஸ்டோர் .
ஐபோன் குறுக்குவழிகளுடன் புகைப்படங்களை இணைக்கவும்
முதலில், உங்கள் ஐபோனில் சமீபத்திய iOS பதிப்பு நிறுவப்பட்டுள்ளதையும், காலாவதியான மென்பொருளால் ஏற்படும் சிக்கல்களைத் தவிர்க்க, உங்கள் எல்லா பயன்பாடுகளும் புதிய பதிப்பிற்கு புதுப்பிக்கப்பட்டுள்ளதையும் உறுதிசெய்யவும். பின்னர், இந்த வழிமுறைகளை பின்பற்றவும்.
- 'அமைப்புகள்' திறக்கவும்.
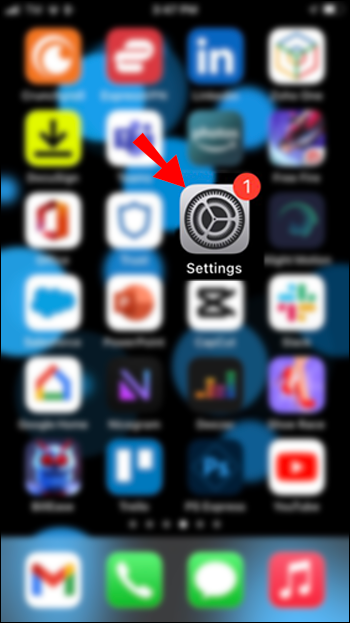
- 'பொது' என்பதைத் தேர்ந்தெடுக்கவும்.
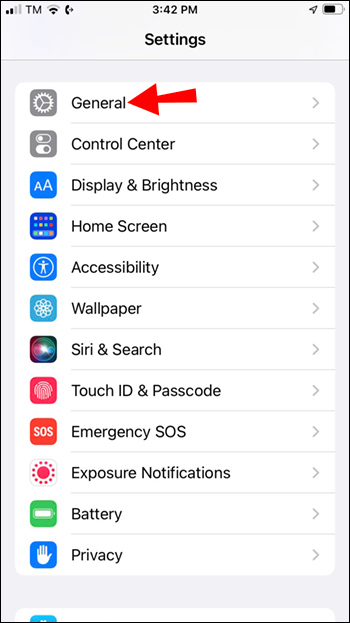
- பின்னர் 'மென்பொருள் புதுப்பிப்புகள்.'
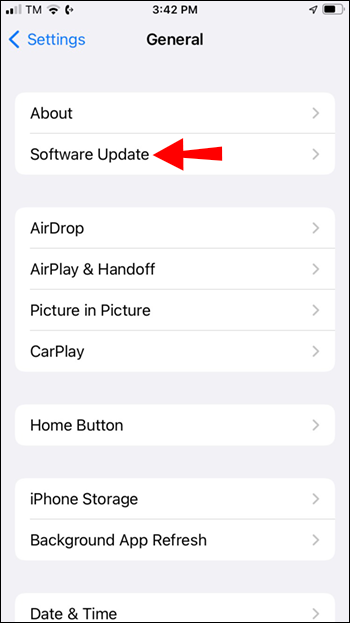
- 'ஆப் ஸ்டோர்' என்பதற்குச் சென்று, உங்கள் சுயவிவரப் படத்தை அழுத்தவும்.
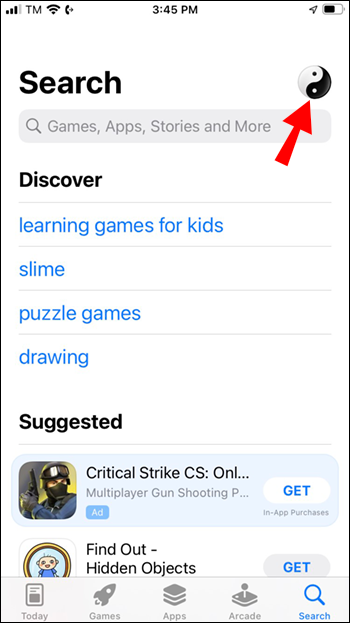
- பின்னர் 'வரவிருக்கும் தானியங்கி புதுப்பிப்புகள்' என்பதற்கு கீழே உருட்டவும்.
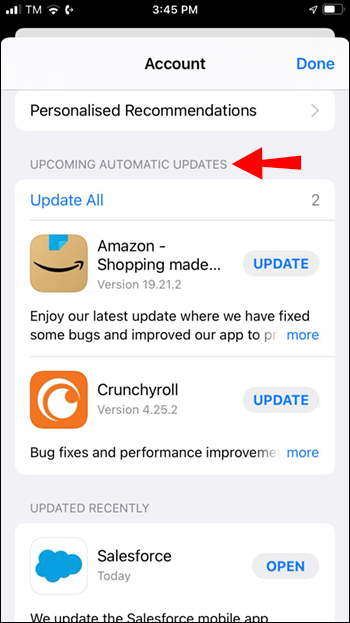
- நிலுவையில் உள்ள புதுப்பிப்புகளை நிறுவ, 'அனைத்தையும் புதுப்பி' பொத்தானை அழுத்தவும்.
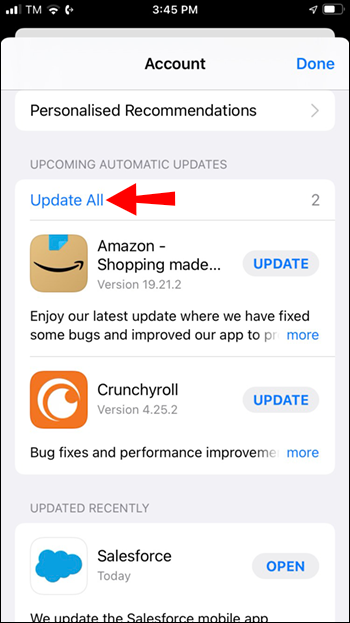
ஷார்ட்கட் ஆப்ஸைப் பயன்படுத்தி உங்கள் புகைப்படங்களை இணைக்க இந்தப் படிகளைப் பின்பற்றவும்.
- 'படங்களை இணைத்தல்' குறுக்குவழியைப் பயன்படுத்த பகிரப்பட்ட குறுக்குவழிகளை அனுமதிக்கவும். 'அமைப்புகள்' என்பதைத் திறந்து 'குறுக்குவழிகள்' என்பதைத் தட்டவும்.
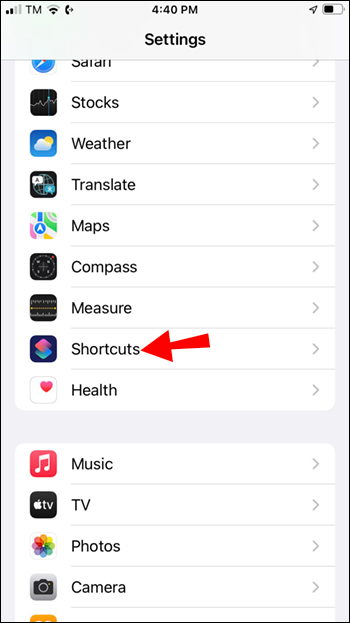
- 'நம்பகமற்ற குறுக்குவழிகளை அனுமதி' சுவிட்சை மாற்றவும்.
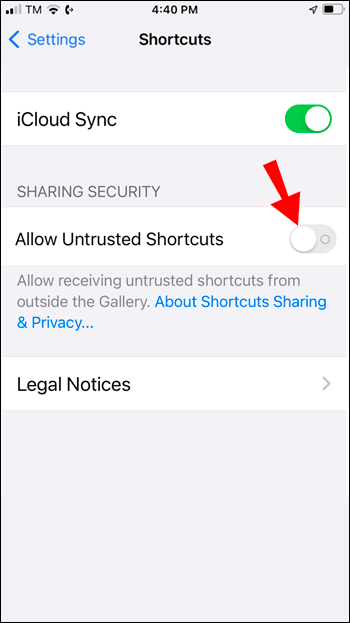
- அங்கீகாரத்திற்காக உங்கள் கடவுக்குறியீட்டை தட்டச்சு செய்ய 'அனுமதி' என்பதை அழுத்தவும்.
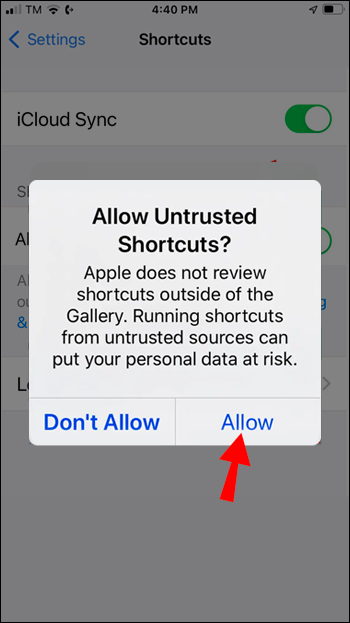
- 'குறுக்குவழிகள்' என்பதற்குச் சென்று, மேலே உள்ள '+' என்பதைத் தட்டவும்.
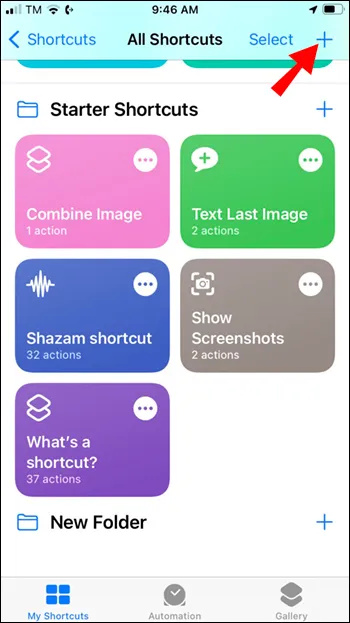
- 'செயல்களைச் சேர்' பொத்தானைக் கிளிக் செய்யவும்.
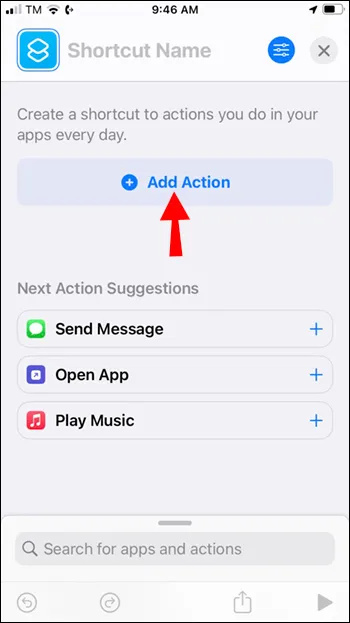
- பின்னர் 'மீடியா' என்பதைக் கண்டுபிடித்து அதைக் கிளிக் செய்யவும்.
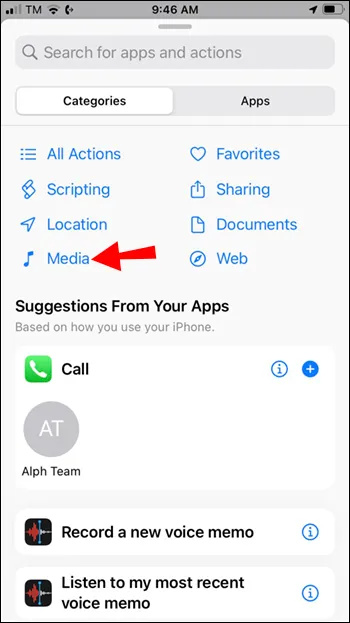
- கீழே ஸ்க்ரோல் செய்து 'படங்களை ஒருங்கிணை' குறுக்குவழியை அழுத்தவும்.
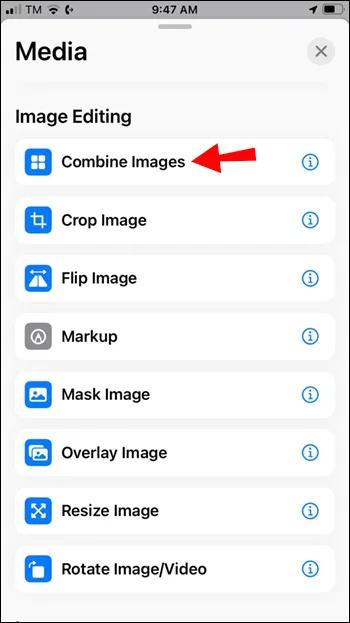
- படத்தை அமைக்க, இணைப்பிற்கு அடுத்துள்ள 'படங்கள்' என்பதை அழுத்தி, பயன்முறையை அமைக்க 'கிடைமட்டமாக' என்பதைக் கிளிக் செய்யவும்.
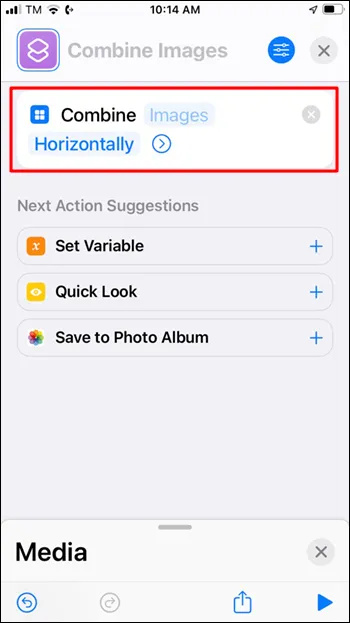
- புகைப்படங்களுக்குத் திரும்பி, நீங்கள் ஒன்றிணைக்க விரும்பும் படங்களைத் தேர்ந்தெடுக்கவும். நீங்கள் தேர்ந்தெடுத்த புகைப்படங்களில் நீல நிறச் சரிபார்ப்புக் குறி காண்பிக்கப்படும். 'சேர்' என்பதை அழுத்தவும், பின்னர் உங்கள் புகைப்படங்கள் காட்டப்பட வேண்டிய வரிசையைத் தேர்வு செய்யவும்: 'காலவரிசை' அல்லது 'தலைகீழ் காலவரிசை.'
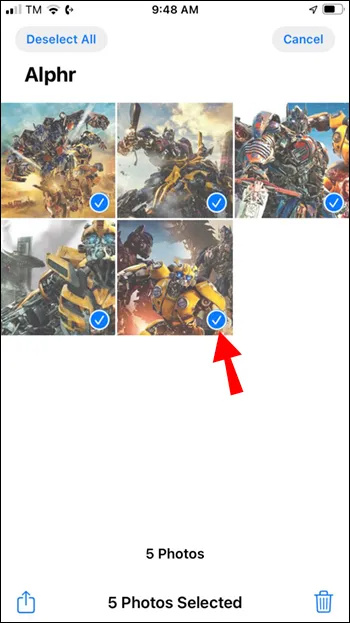
- எண்ணைத் தட்டச்சு செய்து, பின்னர் 'முடிந்தது' என்பதை அழுத்துவதன் மூலம் புகைப்பட இடைவெளியைத் தனிப்பயனாக்கவும். புகைப்படங்களுக்கு இடையில் இடம் இல்லை என நீங்கள் விரும்பினால், எண்ணை '0' இல் விடவும்.
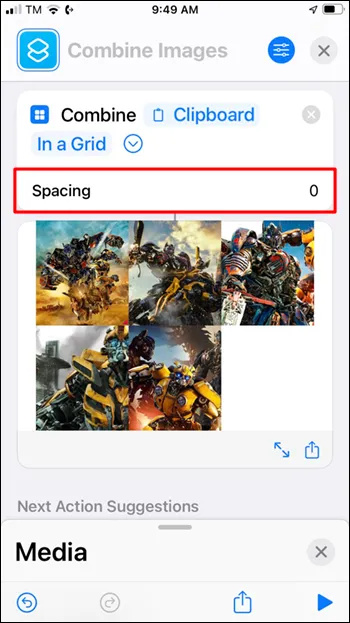
- உங்கள் இணைக்கப்பட்ட படங்களின் மாதிரிக்காட்சி காண்பிக்கப்படும். 'முடிந்தது' என்பதை அழுத்தி, சேமி விருப்பங்களில் ஒன்றைத் தேர்ந்தெடுப்பதன் மூலம் இணைக்கும் செயல்முறையை முடிக்கவும் அல்லது மேலும் திருத்துவதற்கு 'திருத்து' என்பதைத் தேர்ந்தெடுக்கவும்.
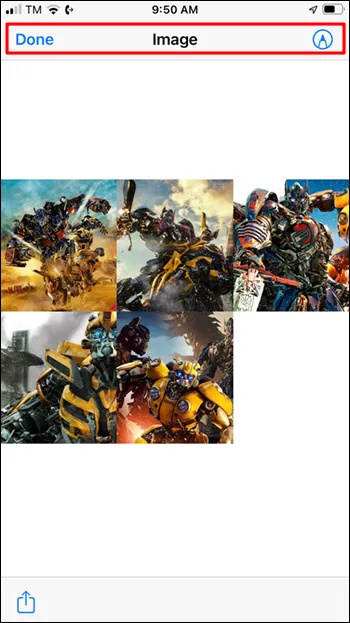
எதிர்காலத்தில், நீங்கள் புகைப்படங்களை ஒன்றிணைக்க விரும்பினால், 'ஷார்ட்கட்கள்' பயன்பாட்டைத் துவக்கி, உங்கள் புகைப்படங்களைத் தேர்வுசெய்ய 'படங்களை இணைக்கவும்' குறுக்குவழியை அழுத்தவும், பின்னர் மேலே உள்ள 4 முதல் 11 படிகளை முடிக்கவும்.
இரண்டாவது மானிட்டரில் திரை அளவை எவ்வாறு சரிசெய்வது
இணையதளத்தைப் பயன்படுத்தி புகைப்படங்களை இணைக்கவும்
உங்கள் iPhone ஐப் பயன்படுத்தி TinyWow இல் உங்கள் புகைப்படங்களை இணைக்க இந்தப் படிகளைப் பின்பற்றவும்.
- புதிய உலாவியைத் திறந்து அதற்குச் செல்லவும் டைனிவாவ் இணையதளம்.
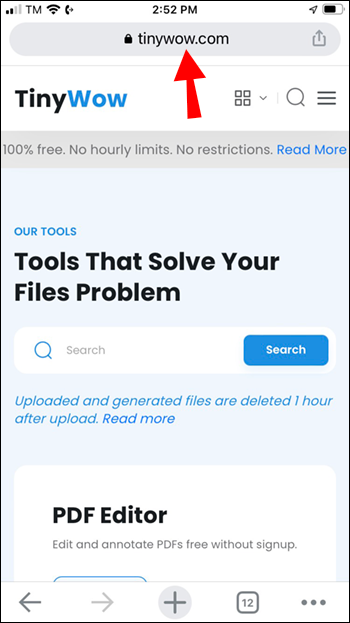
- கீழே ஸ்க்ரோல் செய்து 'JPG to PDF' கருவி விருப்பத்தைத் தட்டவும்.
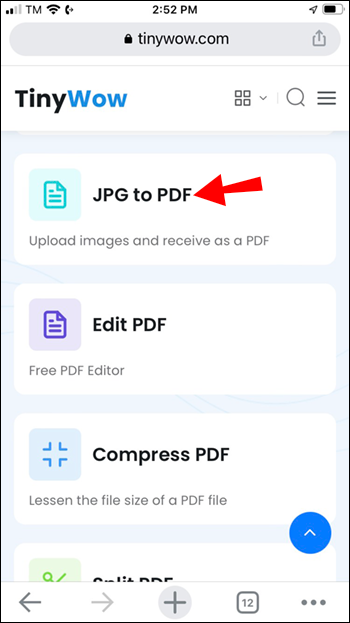
- நீங்கள் விரும்பும் புகைப்படங்களை இணைக்க, 'PC அல்லது மொபைலில் இருந்து பதிவேற்று' என்பதை அழுத்தவும்.
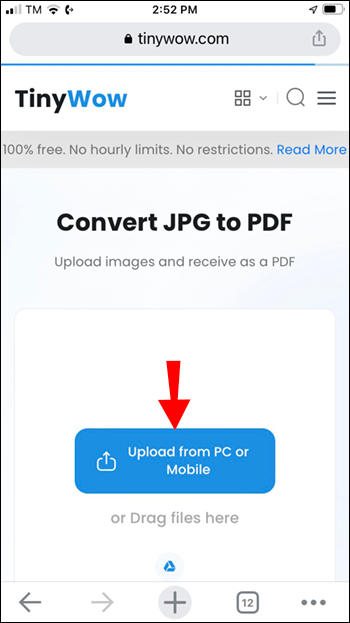
- TinyWow நீங்கள் தேர்ந்தெடுத்த படங்களை பதிவேற்றும் வரை காத்திருக்கவும். மேலும் புகைப்படங்களைச் சேர்க்க, 'கோப்புகளைச் சேர்' என்பதைத் தட்டவும்.
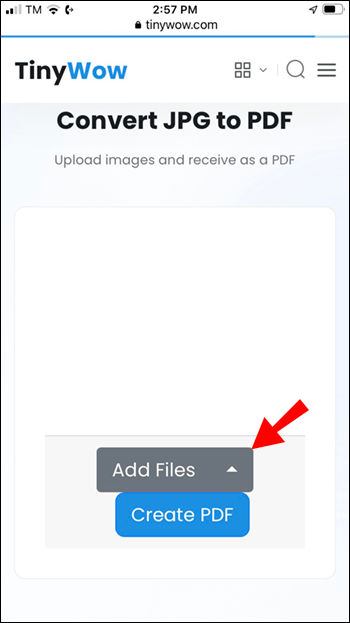
- 'PDF ஐ உருவாக்கு' என்பதைத் தேர்ந்தெடுக்கவும்.
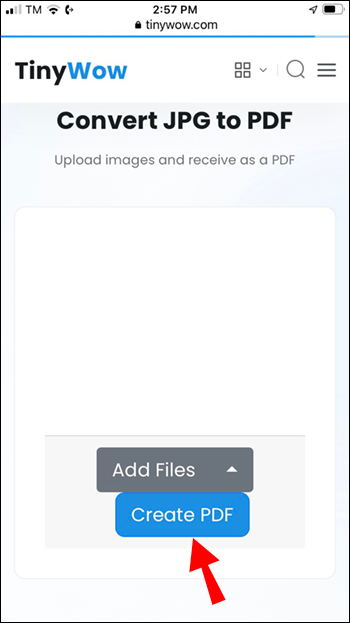
- 'நான் ஒரு ரோபோ அல்ல' பெட்டியை சரிபார்க்கவும்.
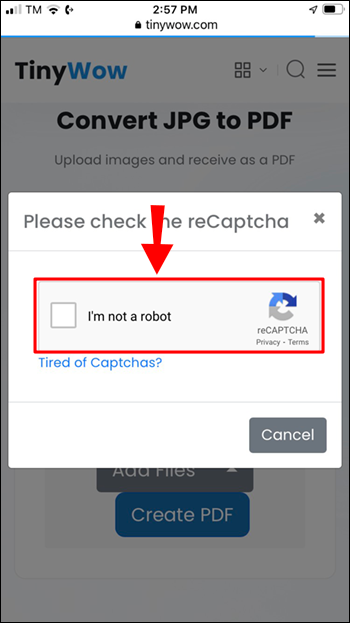
- TinyWow இப்போது உங்கள் கோப்பை உருவாக்கும். உங்கள் ஐபோனில் PDF கோப்பைச் சேமிக்க 'பதிவிறக்கு' என்பதை அழுத்தவும்.
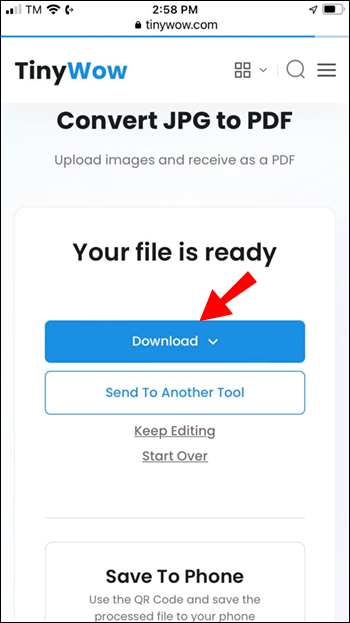
கணினியைப் பயன்படுத்தி புகைப்படங்களை இணைக்கவும்
முதலில், நீங்கள் இணைக்க விரும்பும் புகைப்படங்களை உங்கள் கணினி அணுக முடியும் என்பதை உறுதிப்படுத்த வேண்டும். தொடங்குவதற்கு முன், உங்கள் கணினியில் எங்காவது படங்களைச் சேமிக்கவும் அல்லது உங்கள் ஐபோனை இணைக்கவும், பின் இந்த வழிமுறைகளைப் பின்பற்றவும்.
நாட் வகை ps4 ஐ எவ்வாறு திறப்பது
- பார்வையிடவும் டைனிவாவ் இணையதளம்.
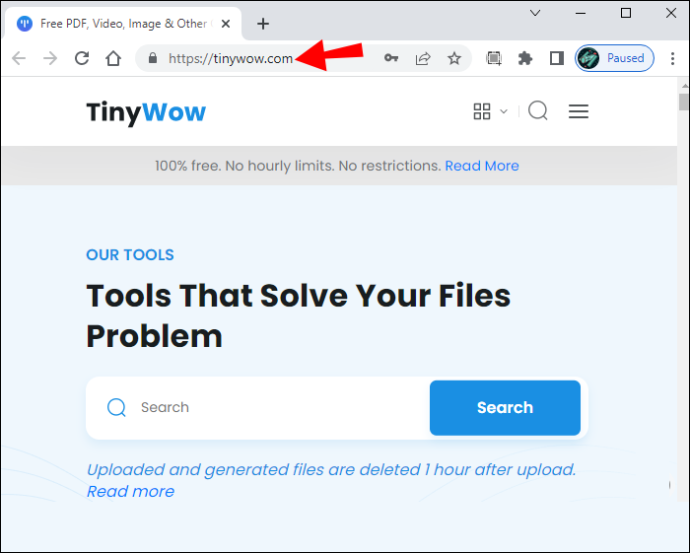
- பின்னர் 'JPG to PDF' கருவியைத் தேர்ந்தெடுக்கவும்.
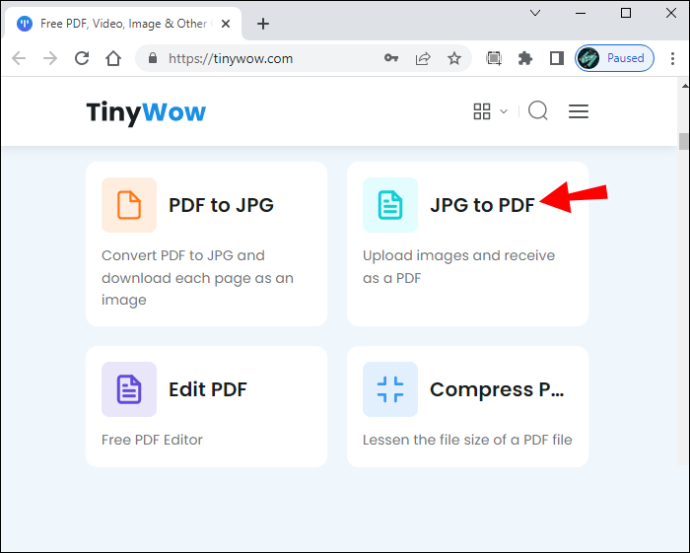
- 'PC அல்லது மொபைலில் இருந்து பதிவேற்று' பொத்தானைக் கிளிக் செய்யவும். மாற்றாக, 'கோப்புகளை இங்கே இழுக்கவும்' இடத்திற்கு புகைப்படத்தை இழுத்து விடவும்.
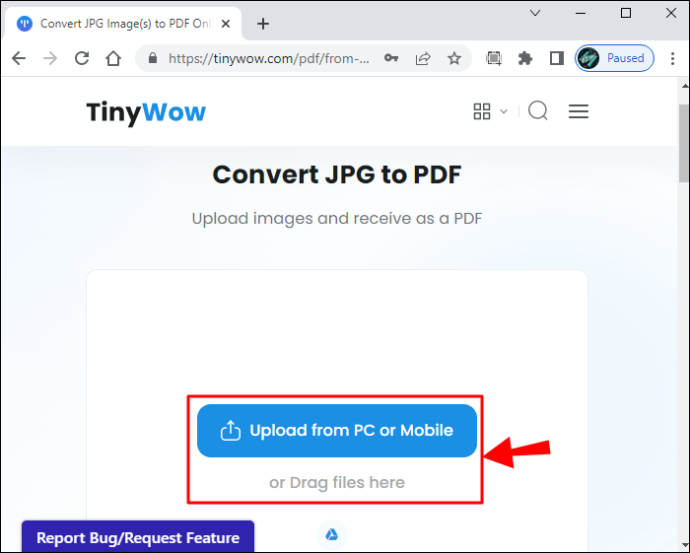
- 'PDF ஐ உருவாக்கு' என்பதைக் கிளிக் செய்யவும்.
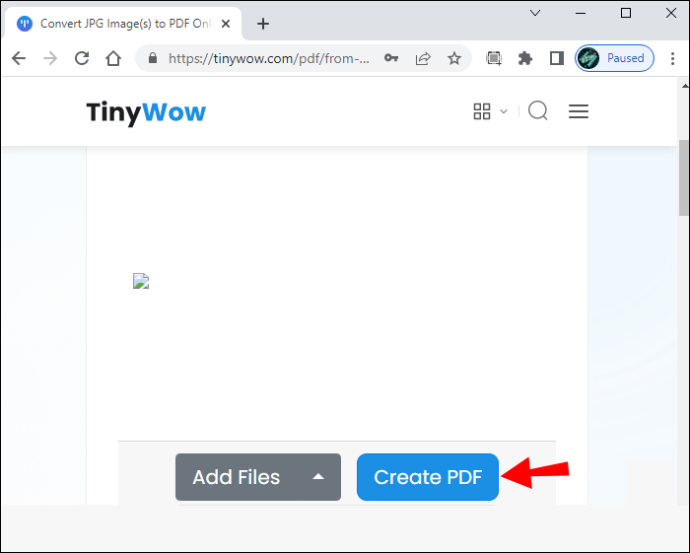
- 'நான் ஒரு ரோபோ அல்ல' பெட்டியை சரிபார்க்கவும்.
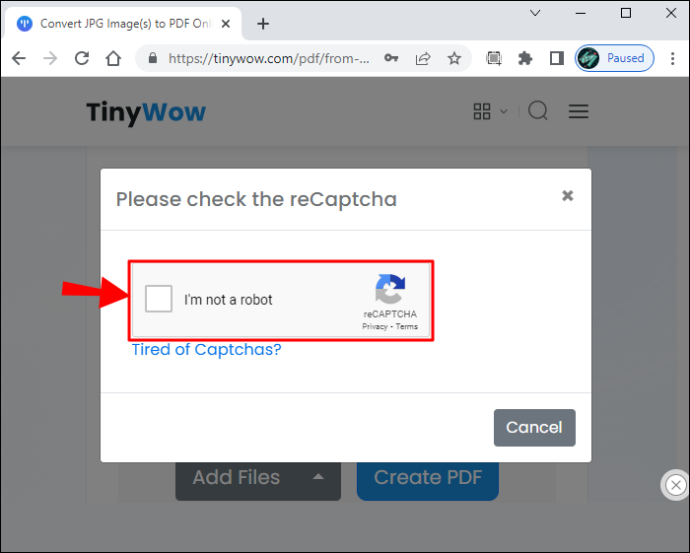
- 'பதிவிறக்கு' என்பதைத் தேர்ந்தெடுத்து, PDF ஐ உங்கள் iPhone அல்லது உங்கள் கணினியில் ஒரு இயக்ககத்தில் சேமிக்க வேண்டுமா என்பதைத் தீர்மானிக்கவும்.
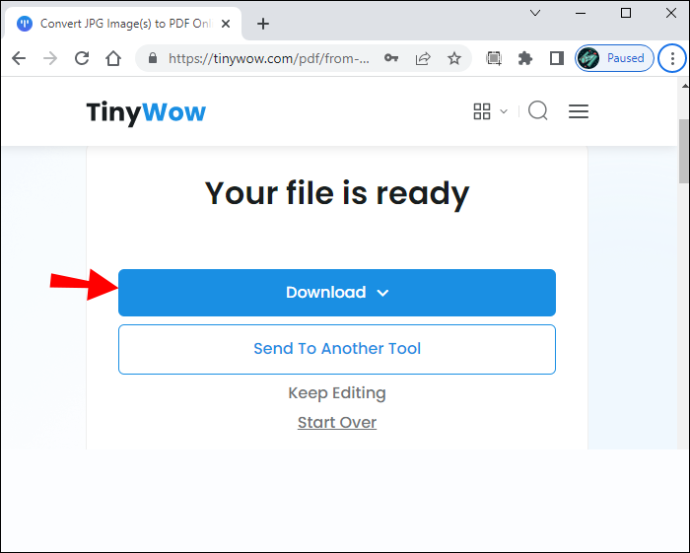
அடிக்கடி கேட்கப்படும் கேள்விகள்
எனது ஐபோனில் புகைப்படங்களை அடுக்கி வைக்கலாமா?
ஆம், ஷார்ட்கட் ஆப்ஸைப் பயன்படுத்தி உங்களுக்குப் பிடித்த புகைப்படங்களை ஐபோனில் அடுக்கி வைக்கலாம். உங்கள் புகைப்பட ஆல்பத்தைத் திறக்க, 'புகைப்படங்களை இணைக்கவும்' குறுக்குவழியைத் தேர்ந்தெடுக்கவும். அடுத்து, நீங்கள் இணைக்க விரும்பும் படங்களைத் தேர்வுசெய்து, 'சேர்' என்பதைத் தேர்ந்தெடுக்கவும்.
ஐபோனில் புகைப்படங்களை ஒழுங்கமைக்க எளிதான வழி எது?
புகைப்படங்கள் பயன்பாட்டைப் பயன்படுத்துவது உங்கள் புகைப்படங்களையும் வீடியோக்களையும் ஒழுங்கமைக்க எளிதானது. உங்கள் ஆல்பங்களின் வரிசையை எவ்வாறு மறுசீரமைப்பது என்பது இங்கே.
1. 'புகைப்படங்கள்' பயன்பாட்டைத் திறந்து, பின்னர் 'ஆல்பங்கள்' என்பதற்குச் செல்லவும்.
தீ 5 வது தலைமுறைக்கான குரோம்
2. 'அனைத்தையும் பார்க்கவும்,' பின்னர் 'திருத்து' என்பதை அழுத்தவும்.
3. ஆல்பத்தை நீண்ட நேரம் அழுத்தி, நீங்கள் விரும்பும் நிலைக்கு இழுக்கவும்.
4. நீங்கள் திருப்தி அடைந்தவுடன், 'முடிந்தது' என்பதை அழுத்தவும்.
உங்களுக்கு பிடித்த புகைப்படங்களை ஒன்றாக இணைத்தல்
எங்கள் புகைப்படங்கள் ஆயிரம் வார்த்தைகளை சொல்ல முடியும், மேலும் நீங்கள் ரசிக்கும் பல படங்கள் உங்களிடம் இருக்கும். இரண்டு அல்லது அதற்கு மேற்பட்ட படங்களை இணைப்பதன் மூலம், நீங்கள் ஒரு கதையைச் சொல்லலாம் அல்லது குறிப்பிட்ட தருணத்தை மேம்படுத்தலாம். ஐபோன் உங்கள் படங்களை ஒன்றிணைக்க பல வழிகளை வழங்குகிறது. நீங்கள் உள்ளமைக்கப்பட்ட ஆட்டோமேஷன் கருவி குறுக்குவழிகளைப் பயன்படுத்தலாம், இலவச இணையக் கருவியான TinyWow அல்லது Pic Stitch உட்பட பல இலவச புகைப்பட எடிட்டிங் கருவிகளில் இருந்து தேர்வு செய்யலாம்.
உங்கள் ஐபோன் புகைப்படங்களை இணைக்க நீங்கள் எந்த முறையைப் பயன்படுத்தியுள்ளீர்கள்? முடிவுகளில் நீங்கள் மகிழ்ச்சியாக இருந்தீர்களா? கீழே உள்ள கருத்துகள் பிரிவில் அதைப் பற்றி எங்களிடம் கூறுங்கள்.