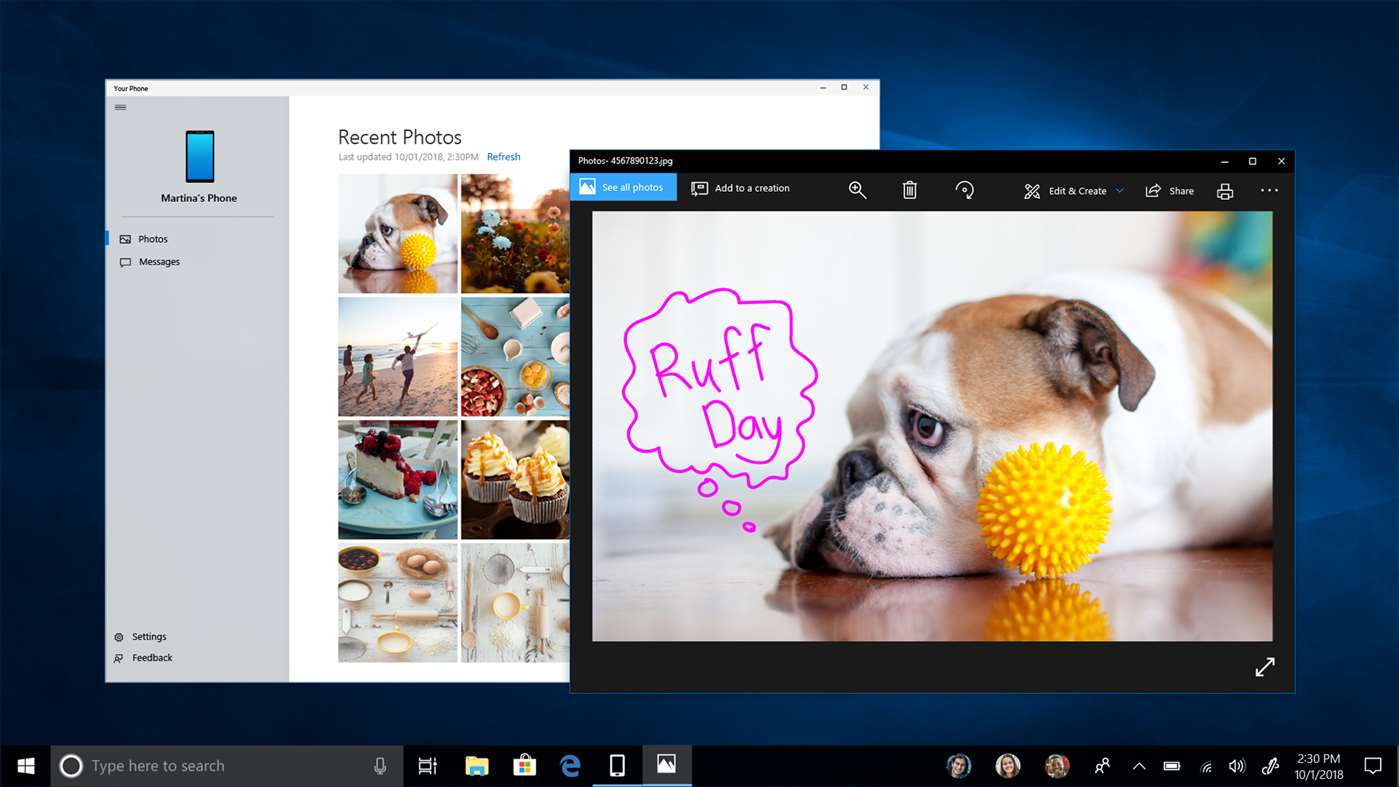2008 ஆம் ஆண்டு ஆண்ட்ராய்டு இயங்குதளத்தை உருவாக்கியதில் இருந்து, மில்லியன் கணக்கான மக்கள் 'ஜெல்லி பீன்,' ஐஸ்கிரீம் சாண்ட்விச், மற்றும் 'லாலிபாப்' போன்ற இனிமையான ஒலி பதிப்புகளைப் பயன்படுத்தியுள்ளனர். ஆனால் உங்கள் திரையில் உள்ள உரையை உங்களால் பார்க்க முடியவில்லை என்றால் அவ்வளவு இனிமையானது அல்ல.

மெனுக்களைப் படிக்கவோ அல்லது இணையத் தேடல்களைச் செய்யவோ முடியாத அளவுக்கு எழுத்துரு மிகவும் சிறியதாக இருந்தால், உங்கள் பிரச்சனைக்கு எளிதான தீர்வு உள்ளது. உங்கள் ஆண்ட்ராய்டில் எழுத்துரு அளவை மாற்ற சில நிமிடங்கள் மட்டுமே ஆகும். அதை எப்படி செய்வது என்று இந்தக் கட்டுரை உங்களுக்குக் காண்பிக்கும்.
எழுத்துரு அளவை மாற்றவும் Android OS
எழுத்துரு அளவு மாற்றங்களைச் செய்வதற்கு பல விருப்பங்கள் உள்ளன. உங்கள் சாதனத்தின் அமைப்புகளில் உங்கள் சாதனத்தின் உரை அளவை சரிசெய்யலாம். ஆனால் இது உங்கள் ஆப்ஸில் உள்ள உரை அளவைப் பாதிக்காது, எனவே அதைக் கீழே காண்போம்.
உங்கள் Android OS சாதனத்தின் பிரதான கணினியில் எழுத்துரு அளவை மாற்ற, இந்தப் படிகளைப் பின்பற்றவும்:
- 'அமைப்புகள்' விருப்பத்தைத் திறக்கவும்.
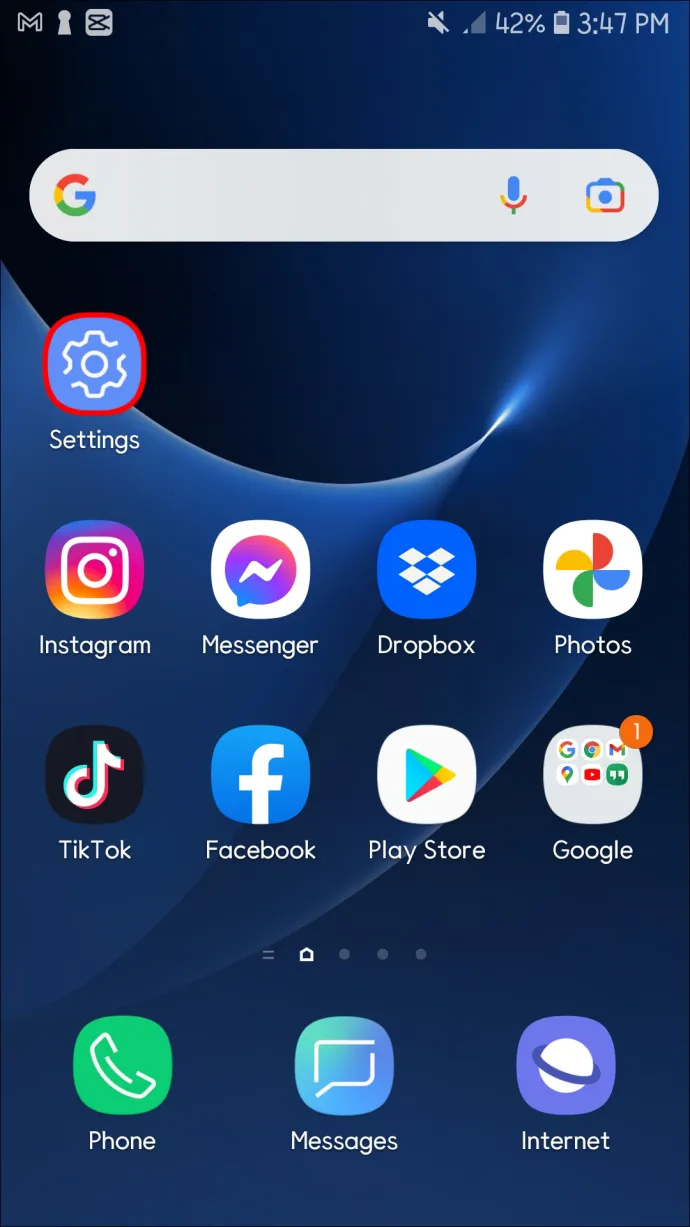
- 'காட்சி' என்பதைத் தேர்ந்தெடுக்கவும்.
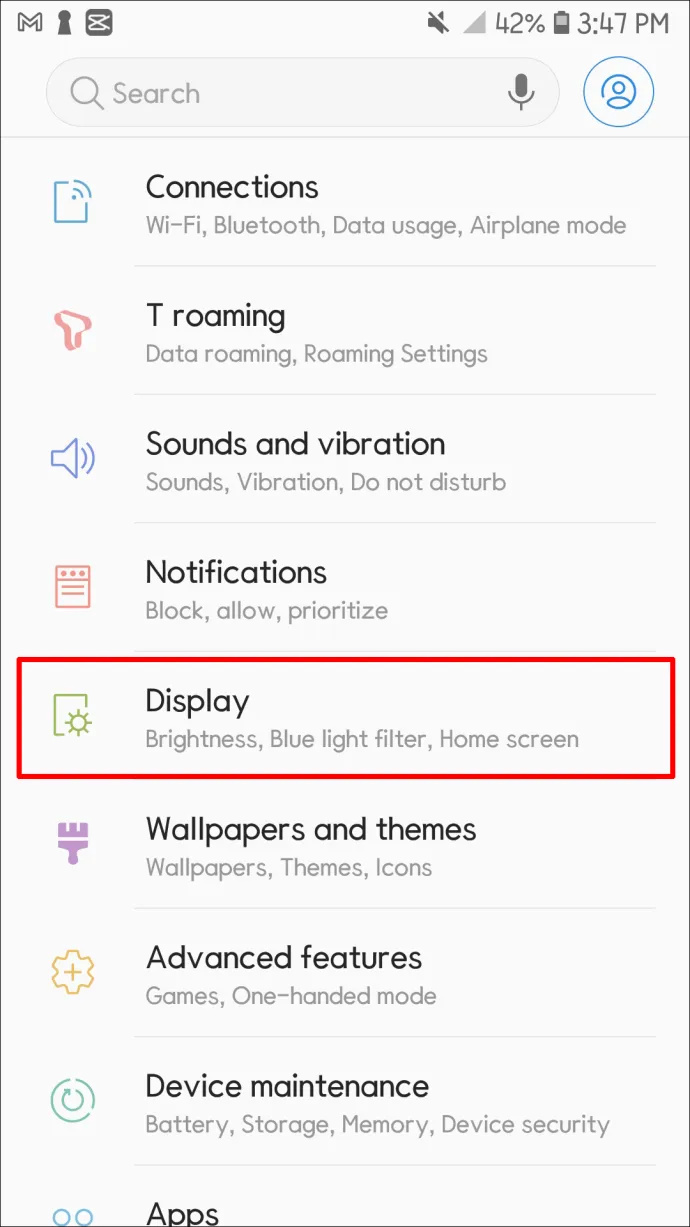
- 'எழுத்துரு அளவு' (அல்லது சாம்சங் சாதனங்களில் 'திரை பெரிதாக்கு') என்பதைத் தேர்ந்தெடுக்கவும்.
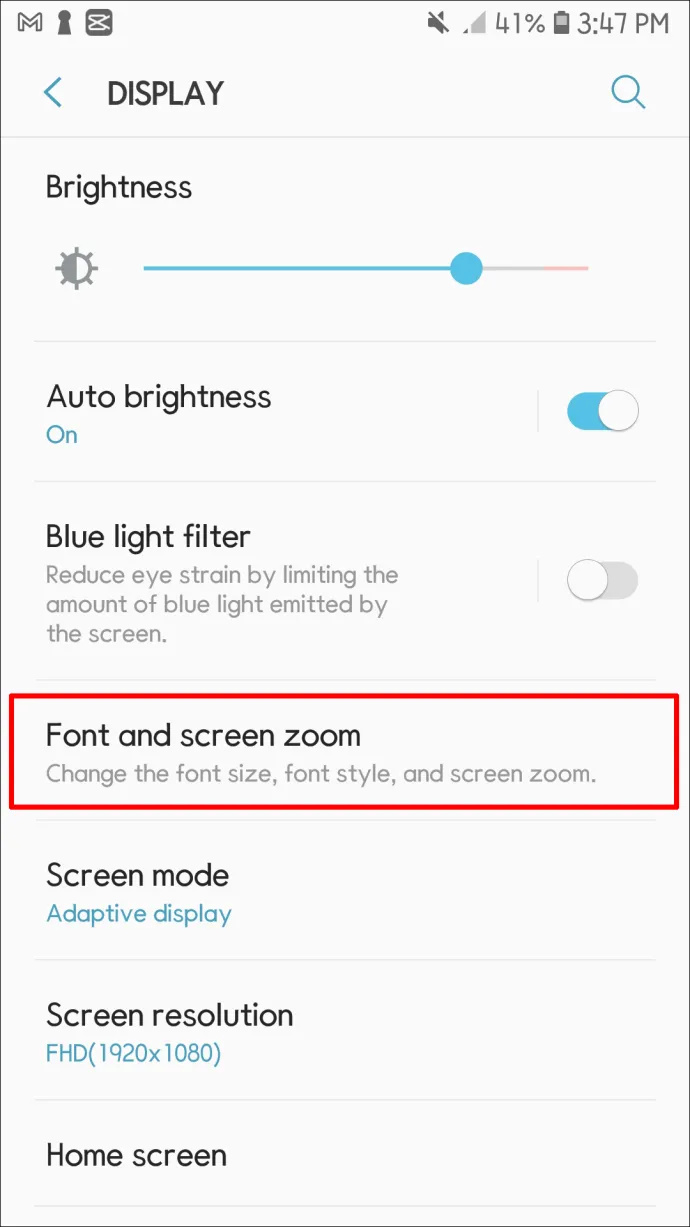
- உங்கள் எழுத்துருவை விரும்பியபடி அமைக்கவும்.
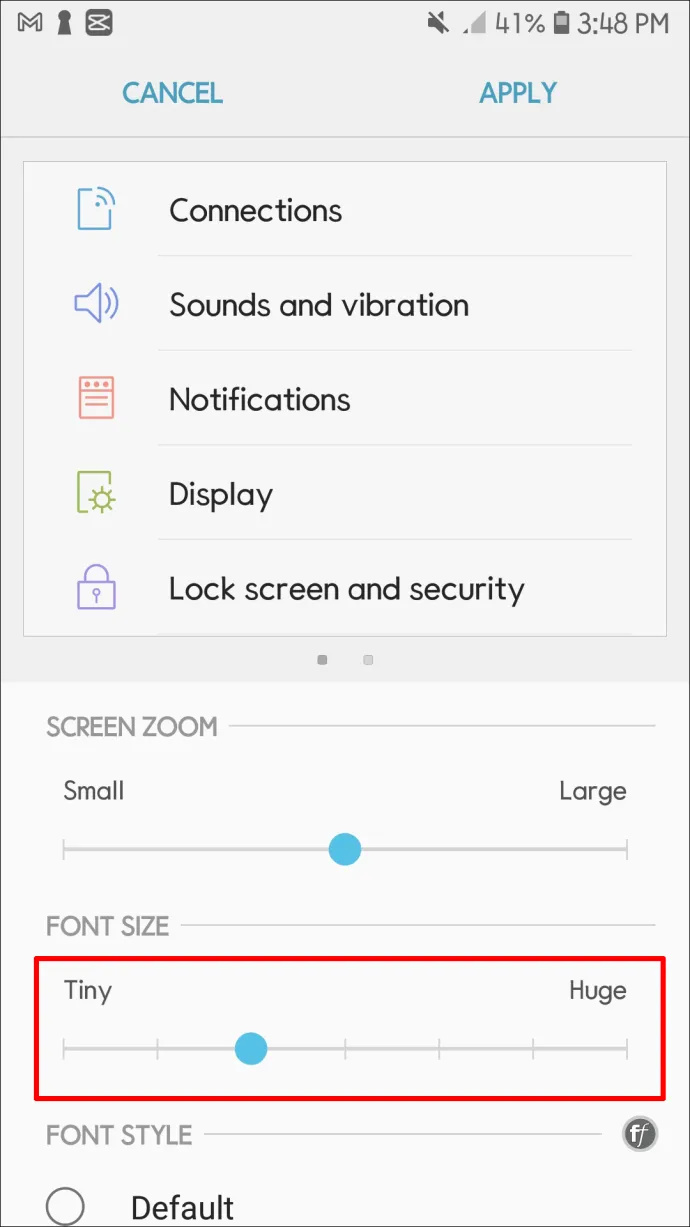
நீங்கள் அதை மாற்றும் வரை உங்கள் எழுத்துரு நீங்கள் தேர்வு செய்யும் அளவிலேயே இருக்கும். அமைப்பு உங்கள் முகப்புத் திரையில் உள்ள உரையை மாற்றாமல் இருக்கலாம். இருப்பினும், நீங்கள் இந்த அமைப்பையும் மாற்றலாம், நீங்கள் பின்னர் படிக்கலாம்.
உரை அளவை அதிகரிக்க திரை தட்டுதலை எவ்வாறு இயக்குவது
நீங்கள் அடிக்கடி பெரிதாக்கவும் பெரிதாக்கவும் விரும்பினால், அமைப்புகளில் பெரிதாக்குதலை இயக்கலாம். என்ன செய்ய வேண்டும் என்பது இங்கே:
- 'அமைப்புகள்' திறக்க உங்கள் திரையில் கீழே ஸ்வைப் செய்யவும்.
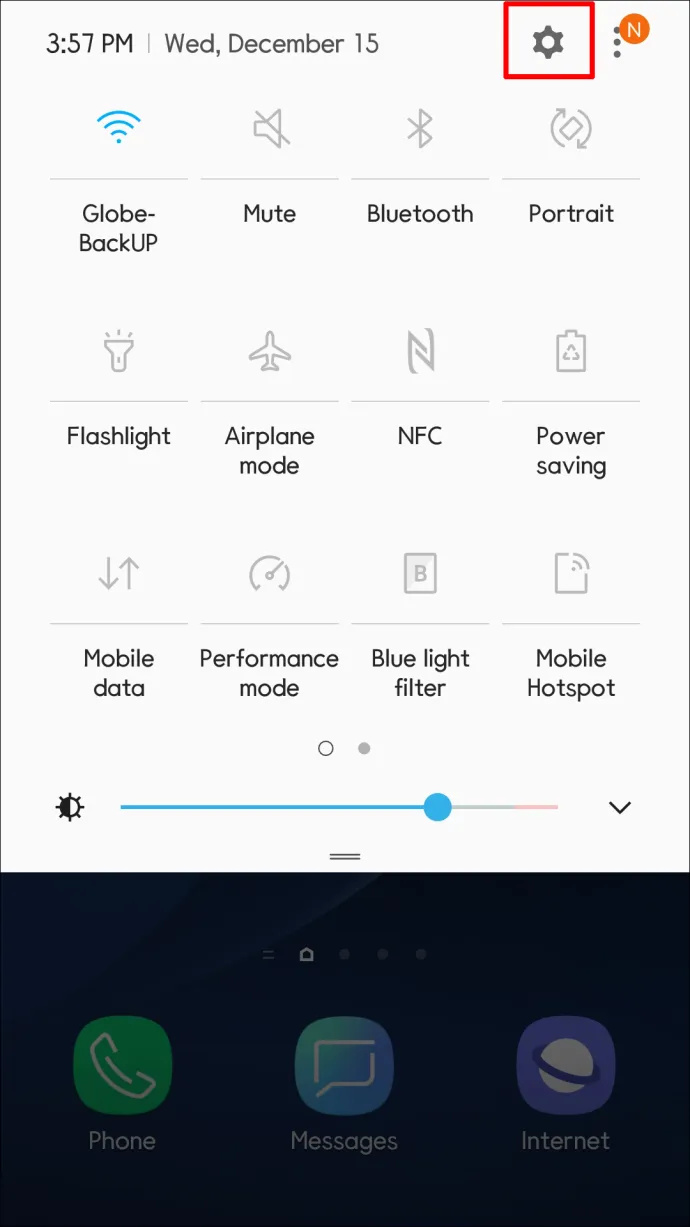
- 'பெரிதாக்கம்' என தட்டச்சு செய்ய மேலே உள்ள தேடல் பட்டியைப் பயன்படுத்தவும்.
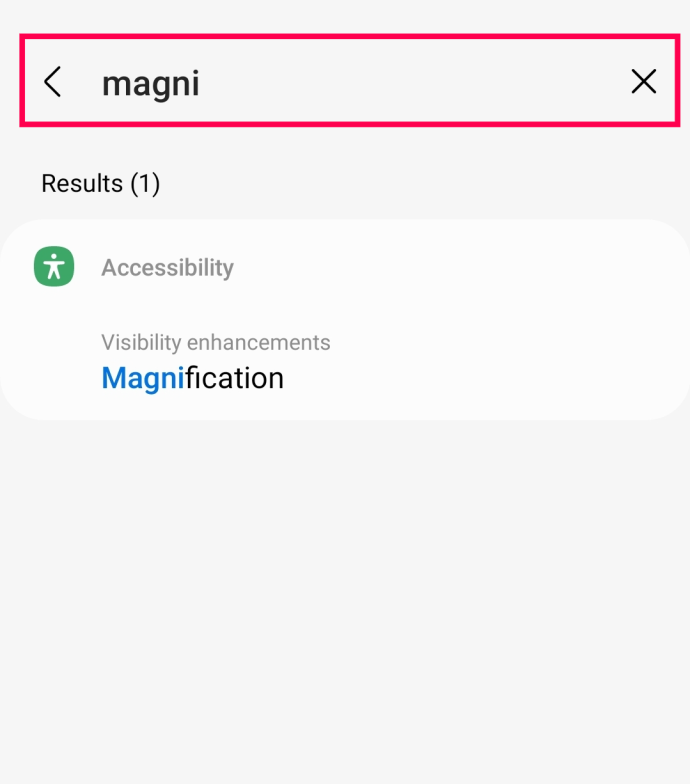
- 'பெரிதாக்க சைகைகள்' என்பதைத் தேர்ந்தெடுத்து இயக்கவும்.
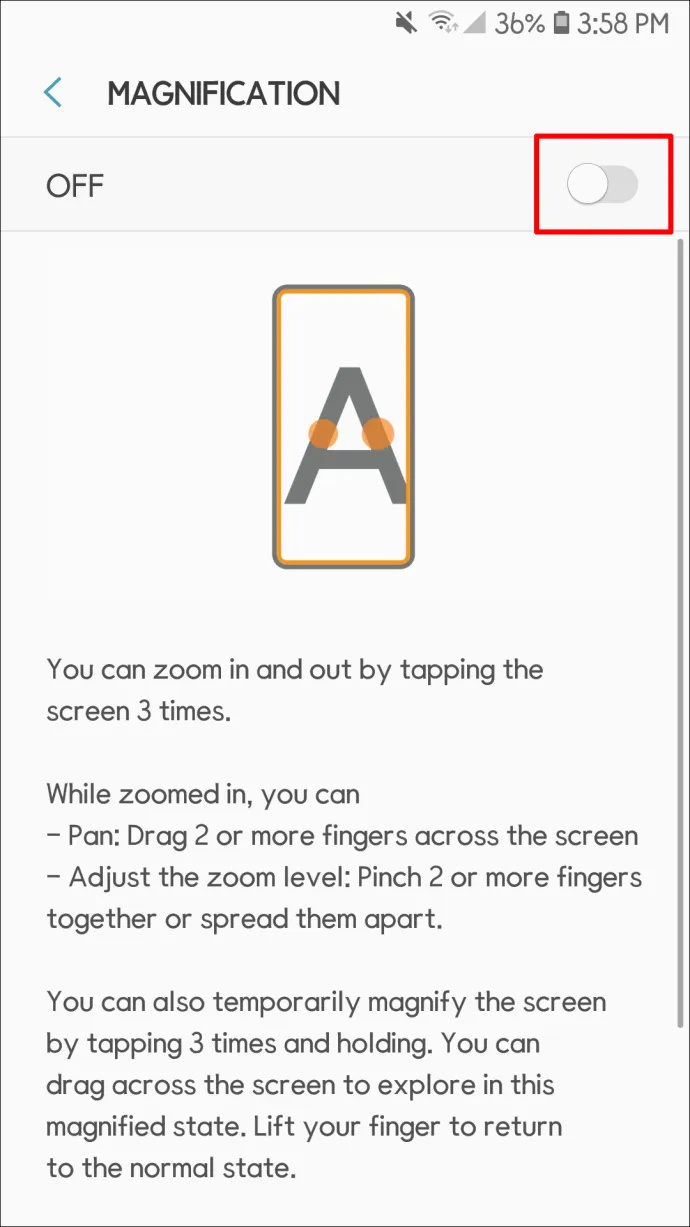
இப்போது உங்கள் விரலை மூன்று முறை தட்டுவதன் மூலம் திரையை பெரிதாக்கலாம். இந்த அமைப்பு உங்கள் திரையை தற்காலிகமாக பெரிதாக்க உதவுகிறது, ஆனால் நீங்கள் அந்த திரையை விட்டு வெளியேறும்போது பெரிதாக்கம் மறைந்துவிடும்.
கூகுள் குரோமில் உரை அளவை எவ்வாறு பெரிதாக்குவது
பயன்பாடுகள் தனித்தனி எழுத்துருக்களைக் கொண்டுள்ளன மற்றும் அவற்றின் அமைப்புகள் மெனுவில் பெரிதாக்குகின்றன. பொதுவாக, பயன்பாட்டில் எழுத்துரு அளவை மாற்றுவதற்கான படிகள் இவை:
உங்கள் மொபைலில் எழுத்துருவை மாற்றுவது சில திரைகளைப் பாதிக்கலாம், ஆனால் அது உங்கள் ஆப்ஸை மாற்றாது. எடுத்துக்காட்டாக, உங்கள் புதிய எழுத்துரு அமைப்புகளை பாதிக்காது கூகிள் குரோம் செயலி. நீங்கள் Chrome பயனராக இருந்தால், உங்கள் Android OS சாதனத்தில் எழுத்துரு அளவை மாற்ற, கீழே உள்ள படிகளைப் பின்பற்றவும்:
நீங்கள் தேர்ந்தெடுக்கும் அளவு நீங்கள் பார்வையிடும் ஒவ்வொரு இணையப் பக்கத்தையும் பாதிக்கும். ஆனால் எழுத்துரு அளவுகள் வெவ்வேறு பக்கங்களில் வேறுபடுகின்றன. அதிர்ஷ்டவசமாக, மிகச் சிறிய எழுத்துருவுடன் இணையதளத்தைப் பார்த்தால் மீண்டும் எழுத்துரு அளவை மாற்றலாம்.
- பயன்பாட்டைத் திறக்கவும்.
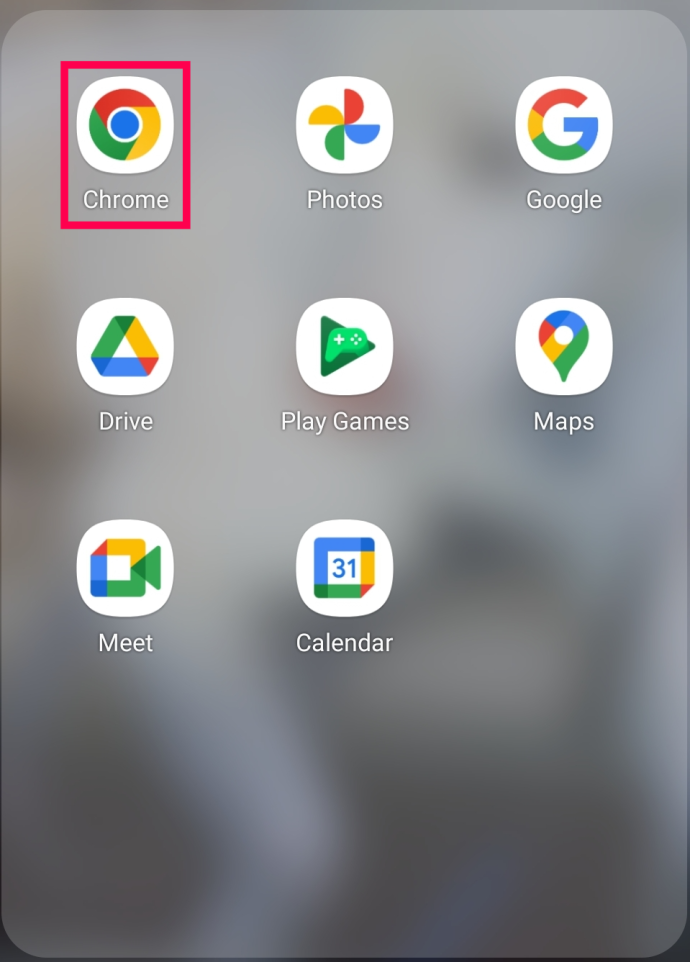
- மேல் வலது மூலையில் உள்ள மூன்று புள்ளிகளைத் தட்டவும். 'அமைப்புகள்' என்பதைத் தேர்ந்தெடுக்கவும்.
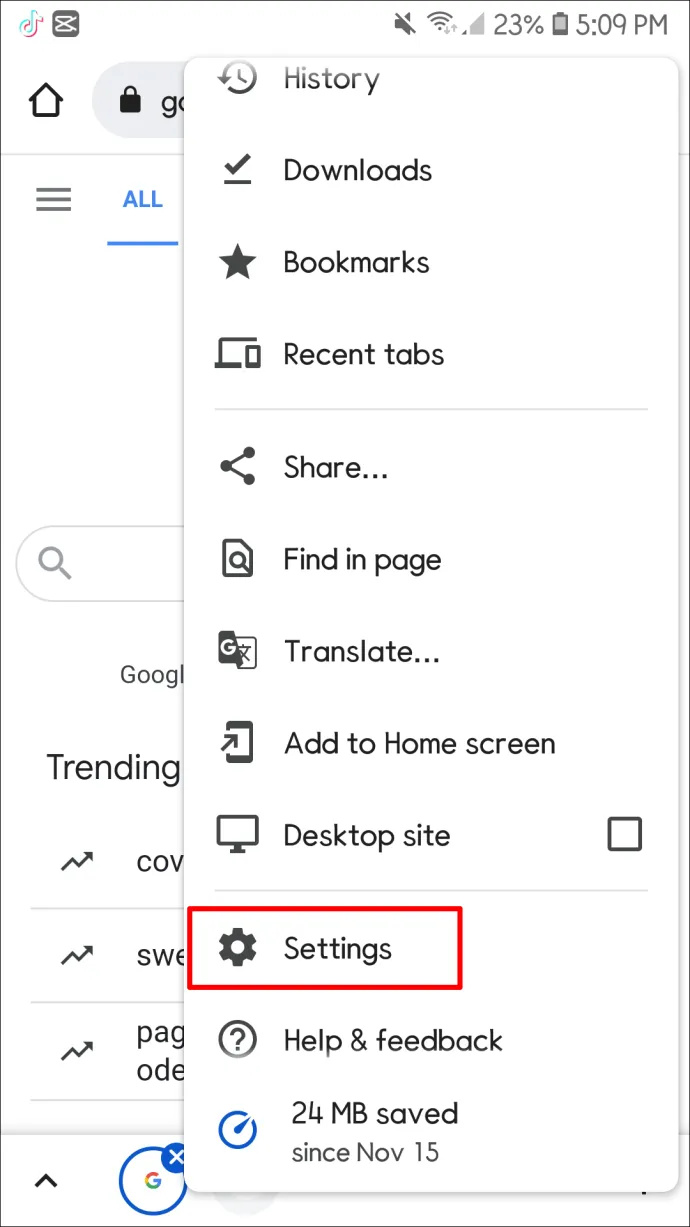
- அமைப்புகளை சரிசெய்யவும்.
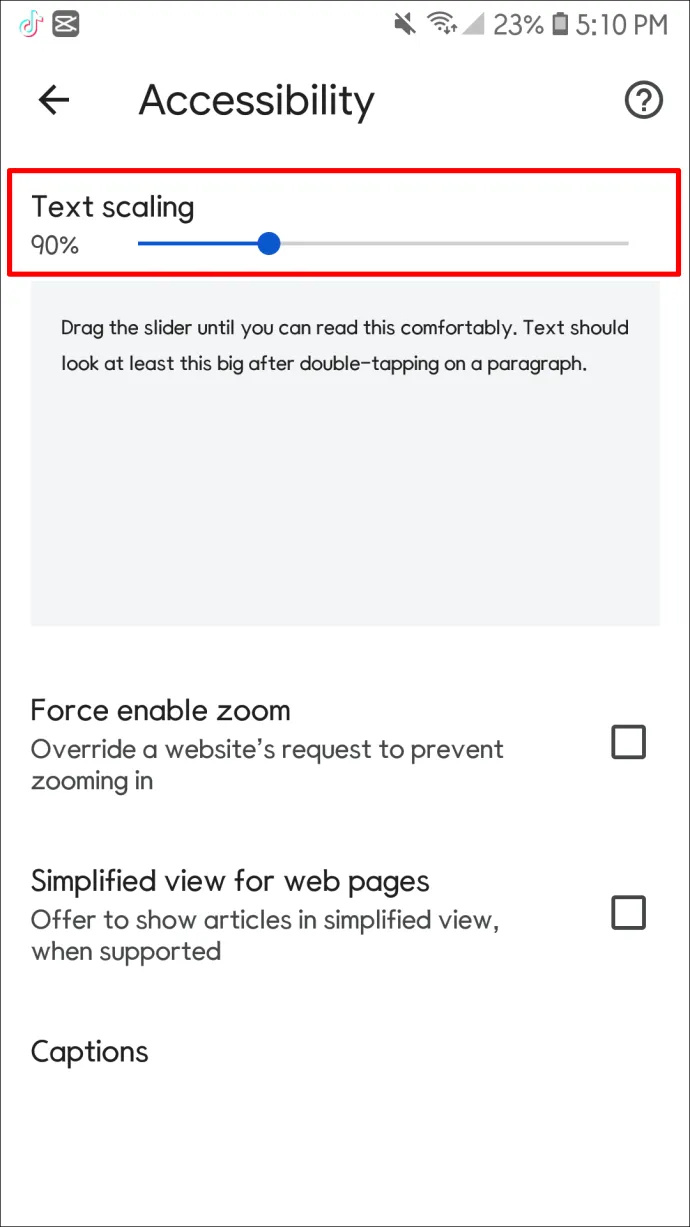
எல்லா பயன்பாடுகளும் எழுத்துரு அளவை மாற்ற உங்களை அனுமதிக்காது என்பதை நினைவில் கொள்ளுங்கள், மேலும் அவ்வாறு செய்பவர்களுக்கு, அமைப்புகள் வெவ்வேறு இடங்களில் இருக்கலாம். பொதுவாக, நீங்கள் எழுத்துருக்களை சரிசெய்ய முடிந்தால், பயன்பாட்டில் உள்ள 'அமைப்புகள்' செயல்பாட்டை நீங்கள் கண்டுபிடிக்க வேண்டும். நீங்கள் அங்கிருந்து எழுத்துரு அளவை மாற்றலாம்.
பழைய ஆண்ட்ராய்டு பதிப்புகளில் எழுத்துரு அளவை மாற்றுதல்
ஒவ்வொரு Android OS வெளியீட்டிற்கும் உங்கள் எழுத்துருவை மாற்றுவதற்கான படிகள் வேறுபட்டவை. மேலே உள்ள உரை அளவை மாற்றுவதற்கான விருப்பங்களை உங்களால் கண்டுபிடிக்க முடியவில்லை என்றால், அதற்குப் பதிலாக இந்தப் படிகளைப் பின்பற்றவும்:
குறிப்பு: ஆண்ட்ராய்டின் அமைப்புகளில் மேலே ஒரு தேடல் பட்டி உள்ளது. அமைப்பைக் கண்டுபிடிப்பதில் சிரமம் இருந்தால், தேடல் பட்டியைப் பயன்படுத்தவும்.
மேக்புக் ப்ரோவில் டச்பேட் முடக்க எப்படி
- உங்கள் விரைவு 'அமைப்புகள்' என்பதற்குச் செல்லவும் (முகப்புத் திரையில் கீழே ஸ்வைப் செய்யவும்).
- 'அணுகல்தன்மை' என்பதைத் தேர்ந்தெடுக்கவும்.
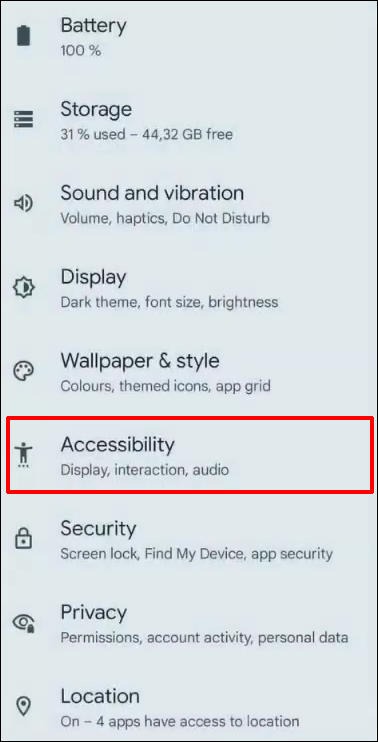
- 'உரை மற்றும் காட்சி' என்பதைத் தேர்ந்தெடுக்கவும்.
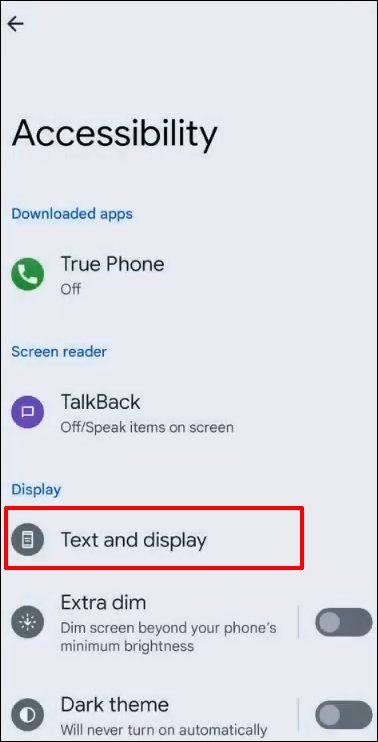
- 'எழுத்துரு அளவு' என்பதைத் தட்டவும்.
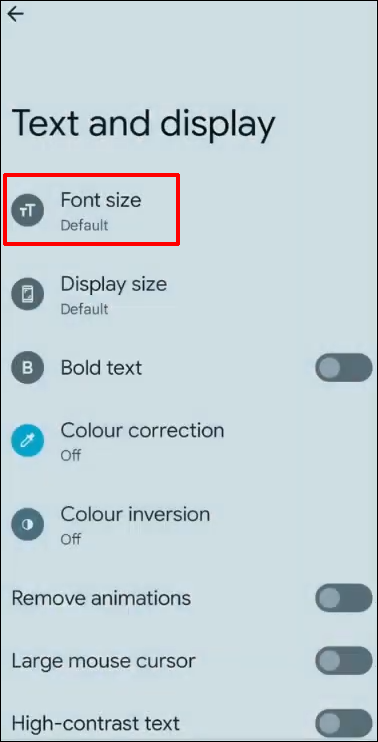
- உரை அளவை மாற்ற ஸ்லைடரைப் பயன்படுத்தவும்.
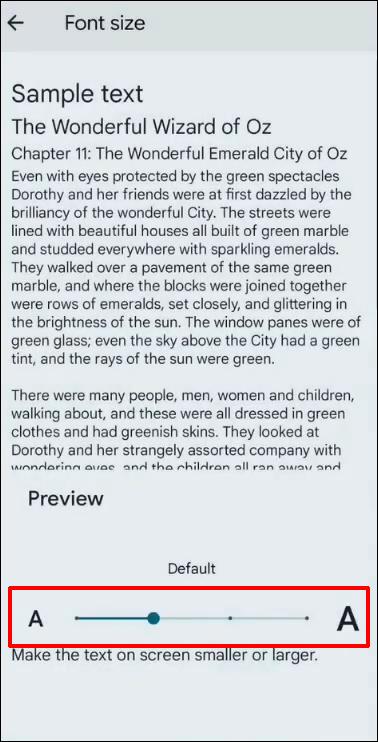
உங்கள் சாதனத்தில் உள்ள உரையின் அளவு நீங்கள் தேர்வுசெய்ததற்கு மாறும். அதே படிகளைப் பயன்படுத்தி மீண்டும் மாற்றுகிறீர்கள்.
Android ஐகான்களின் அளவை எவ்வாறு மாற்றுவது
நீங்கள் முடித்ததும் உங்கள் முகப்புத் திரை மாறியிருப்பதை நீங்கள் கவனிக்கலாம். ஏனென்றால், உங்கள் முகப்புத் திரையில் ஆப்ஸ் ஐகான்களின் அளவுகள் இயல்பாகவே அமைக்கப்படும். உங்கள் எழுத்துரு அளவுகளை மாற்றுவது உங்கள் திரையில் உள்ள பயன்பாடுகளை நகர்த்துவதற்கு காரணமாகிறது, ஏனெனில் பயன்பாட்டின் உரை மாற்றப்பட்டுள்ளது.
புதிய தோற்றம் உங்களுக்குப் பிடிக்கவில்லை என்றால், உங்கள் திரையில் உள்ள ஐகான்களை பின்வருமாறு சரிசெய்யலாம்:
- 'அமைப்புகள்' திறக்கவும்.
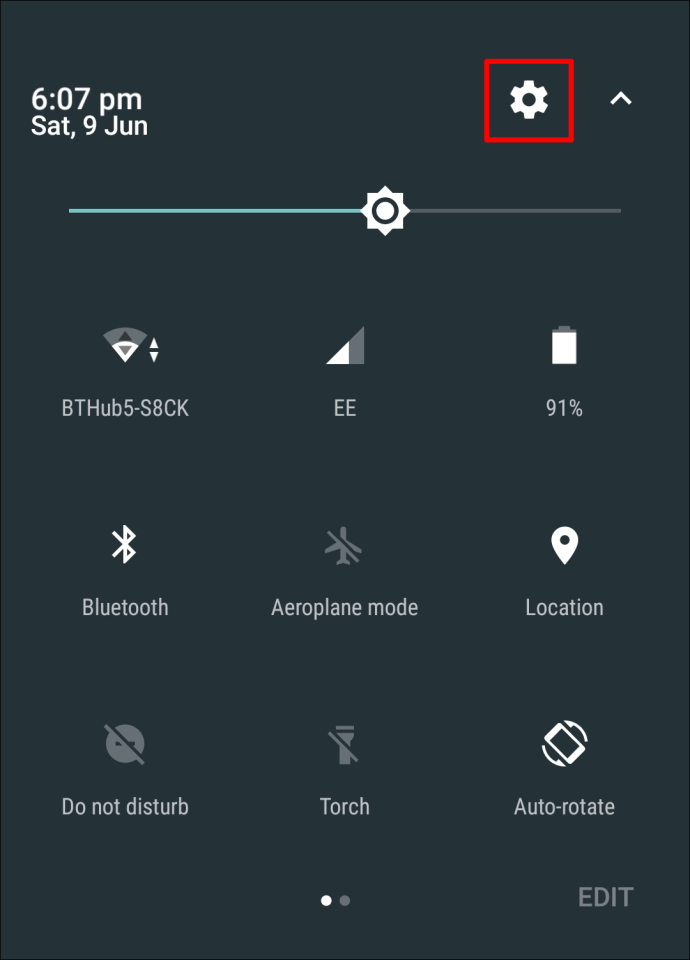
- 'அணுகல்தன்மை' என்பதைத் தட்டவும்.
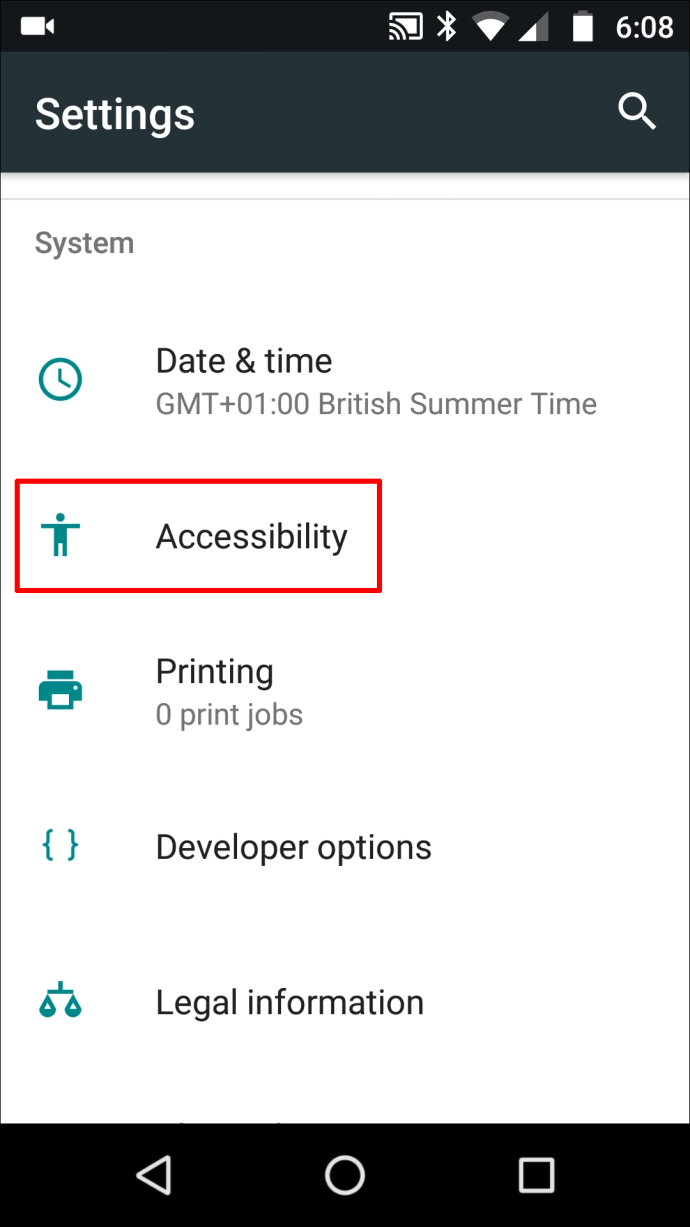
- 'காட்சி அளவு' என்பதைத் தேர்ந்தெடுக்கவும்.
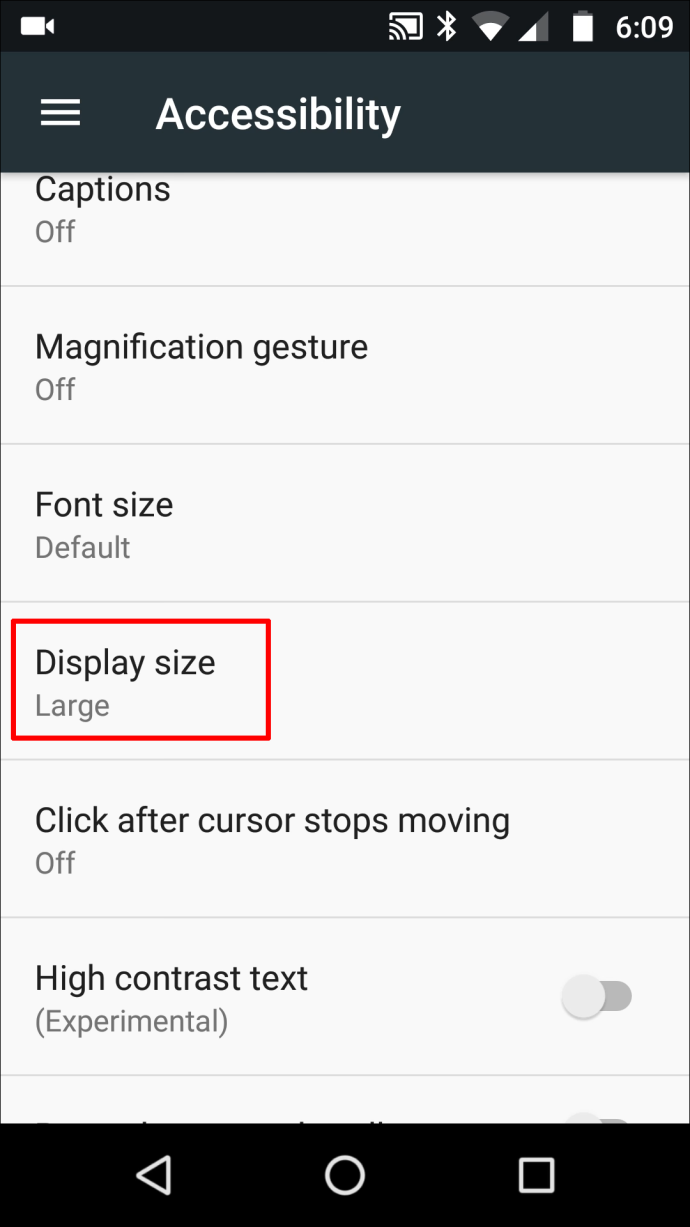
- காட்சியை சரிசெய்ய பொத்தானை இடது அல்லது வலதுபுறமாக ஸ்லைடு செய்யவும்.
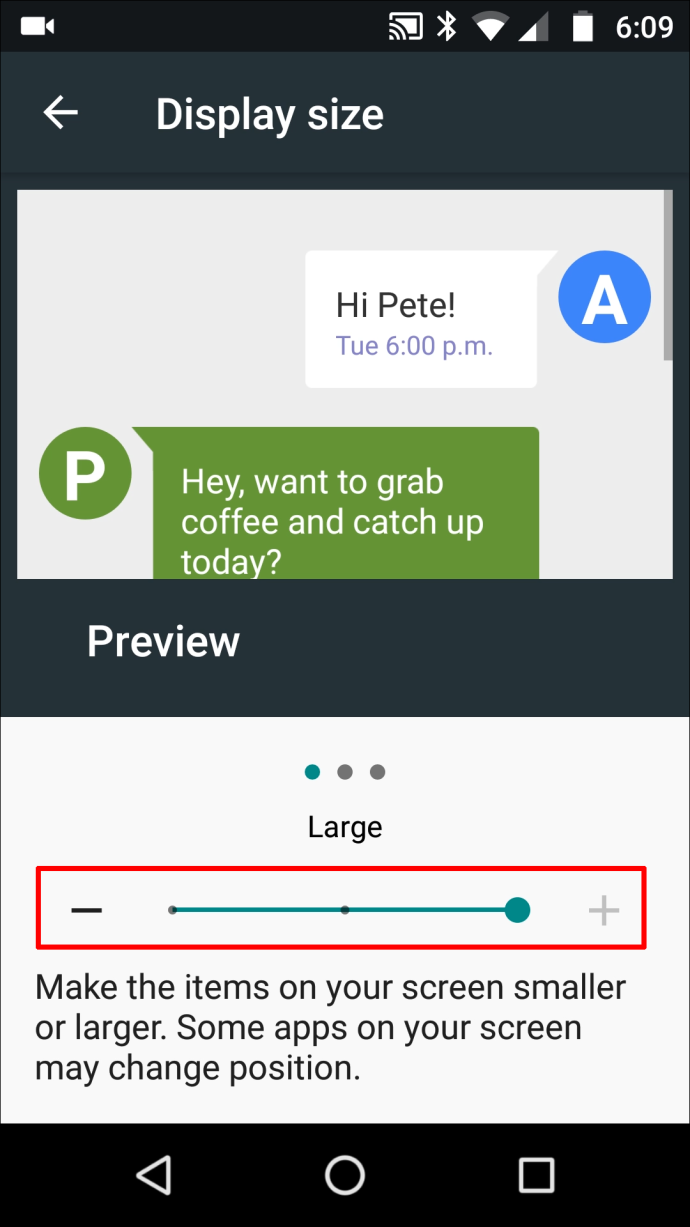
Android உரைச் செய்திகளுக்கான எழுத்துரு அளவை மாற்றவும்
உங்கள் ஃபோனில் உள்ள குறுஞ்செய்திகளைப் படிக்க உங்கள் கண்களைக் கஷ்டப்படுத்த வேண்டியதில்லை. இந்த எளிய படிகளில் எழுத்துரு அளவை மாற்றவும்:
- 'அமைப்புகள்' திறக்கவும்.
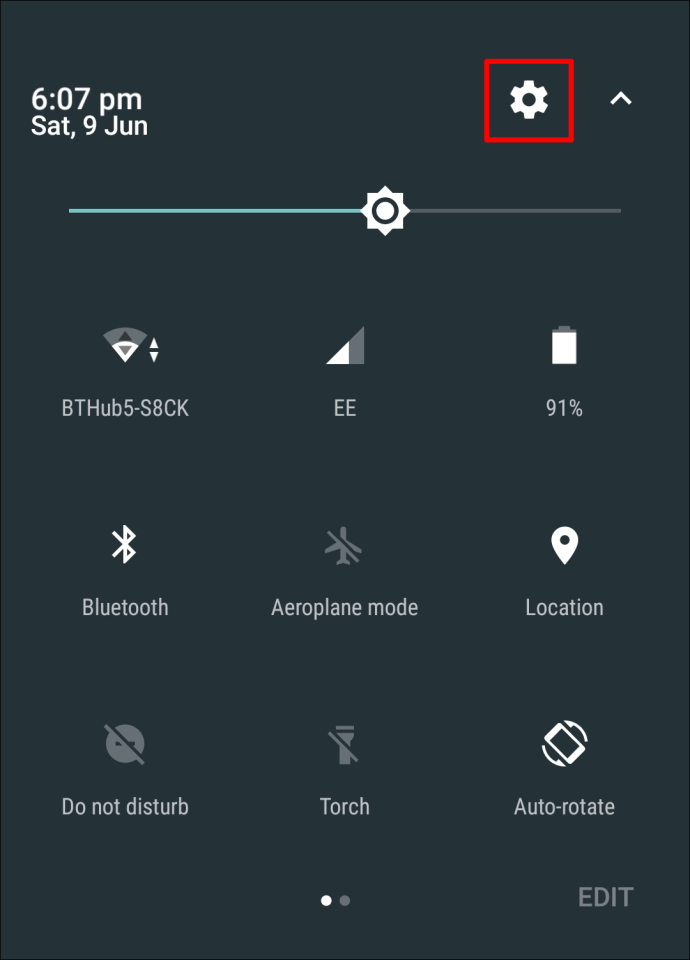
- 'காட்சி' என்பதைத் தேர்ந்தெடுக்கவும்.
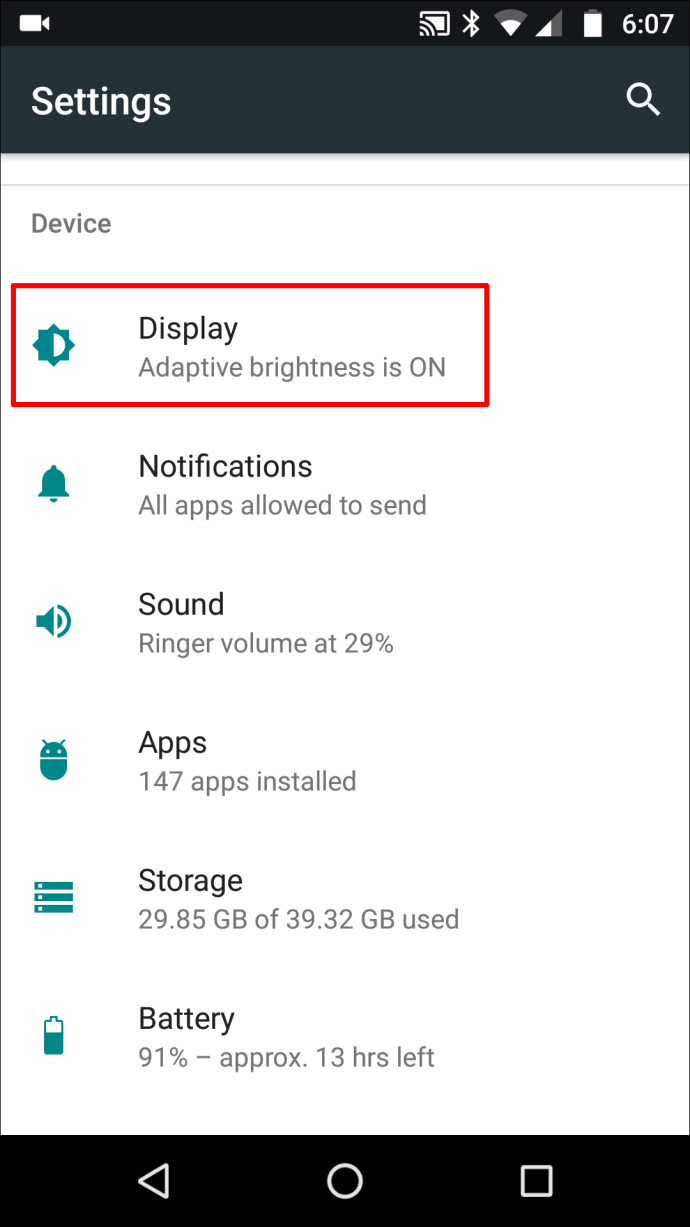
- 'மேம்பட்டது' என்பதைத் தட்டவும், பின்னர் 'எழுத்துரு அளவு' என்பதைத் தேர்ந்தெடுக்கவும்.
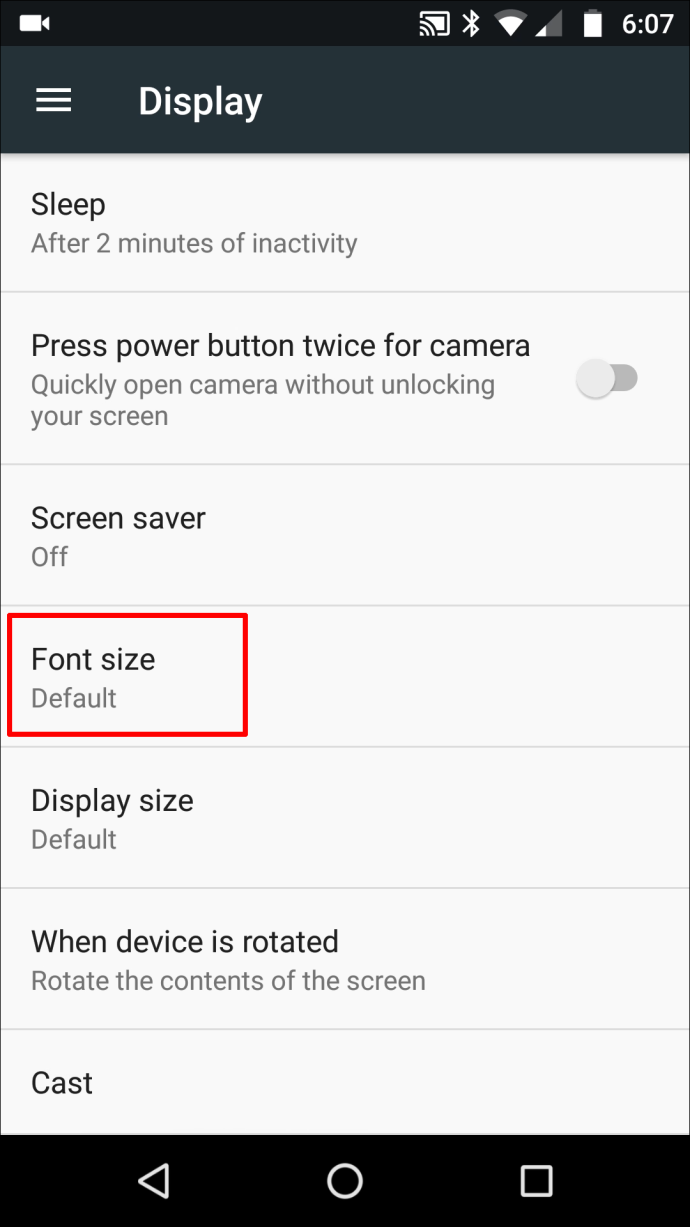
- அளவை சரிசெய்ய ஸ்லைடரைப் பயன்படுத்தவும்.
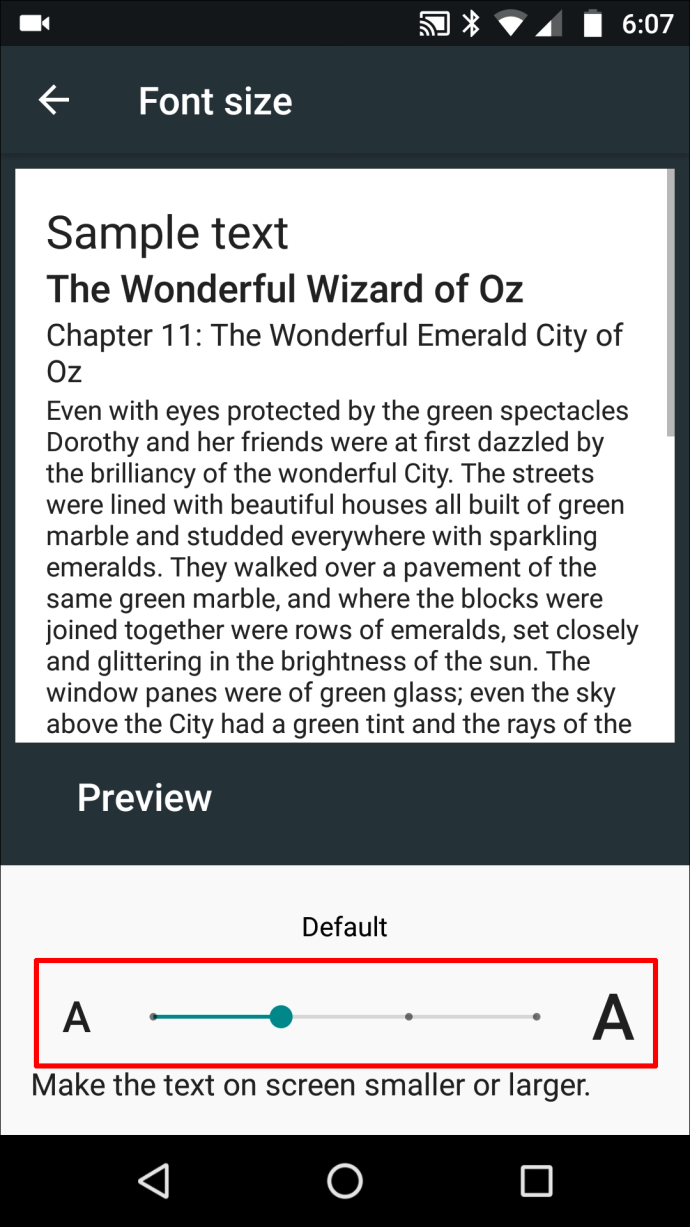
- உங்கள் முகப்புத் திரைக்குத் திரும்ப 'பின்' என்பதைக் கிளிக் செய்யவும்.
உங்கள் மாற்றங்கள் உடனடியாக அமலுக்கு வரும். மாற்றாக, உங்கள் அமைப்புகளில் உள்ள 'அணுகல்தன்மை' மெனுவைப் பயன்படுத்தி உரை அளவை மாற்றலாம்.
Android மின்னஞ்சல் பயன்பாடுகளுக்கான எழுத்துரு அளவை மாற்றவும்
மின்னஞ்சலை அனுப்பும்போது இயல்புநிலை எழுத்துருவை நீங்கள் சரிசெய்ய வேண்டியதில்லை. அதற்கு பதிலாக, உங்கள் வெளிச்செல்லும் மின்னஞ்சலில் காட்டப்படும் எழுத்து அளவைத் தனிப்பயனாக்கவும்.
உங்கள் வெளிச்செல்லும் மின்னஞ்சல் எழுத்துருவை மாற்றுவதற்கான சில விரைவான படிகள் இங்கே:
- ஜிமெயிலைத் திறக்கவும்.
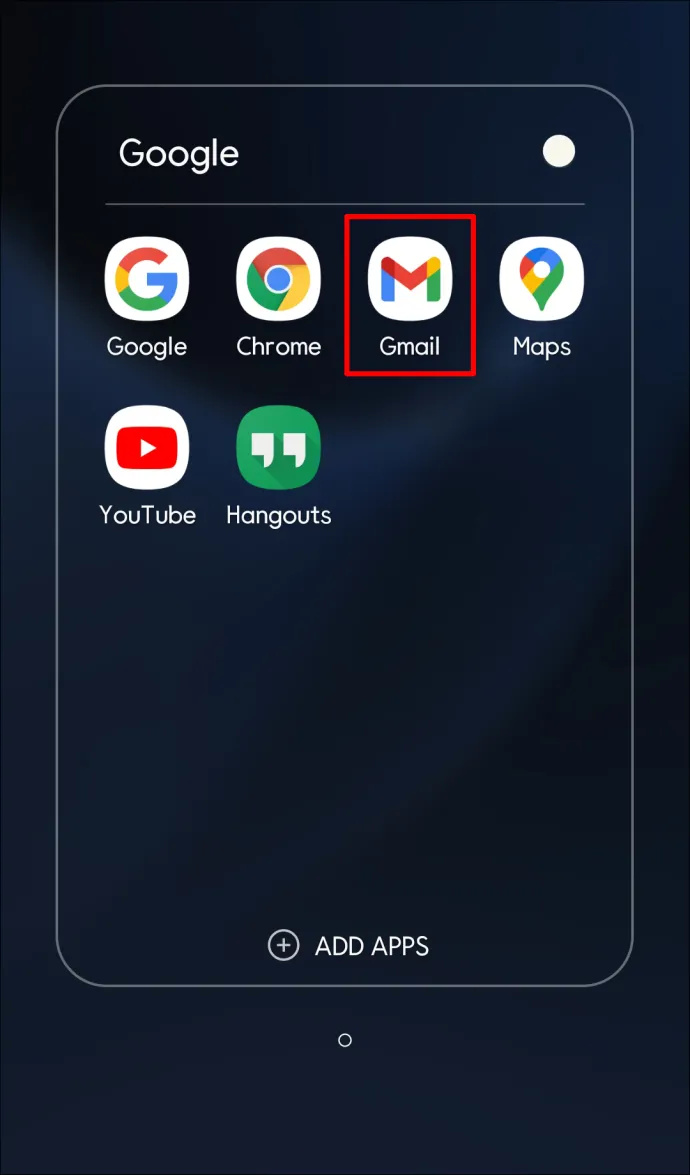
- 'கட்டுப்படுத்து' என்பதைத் தட்டவும்.
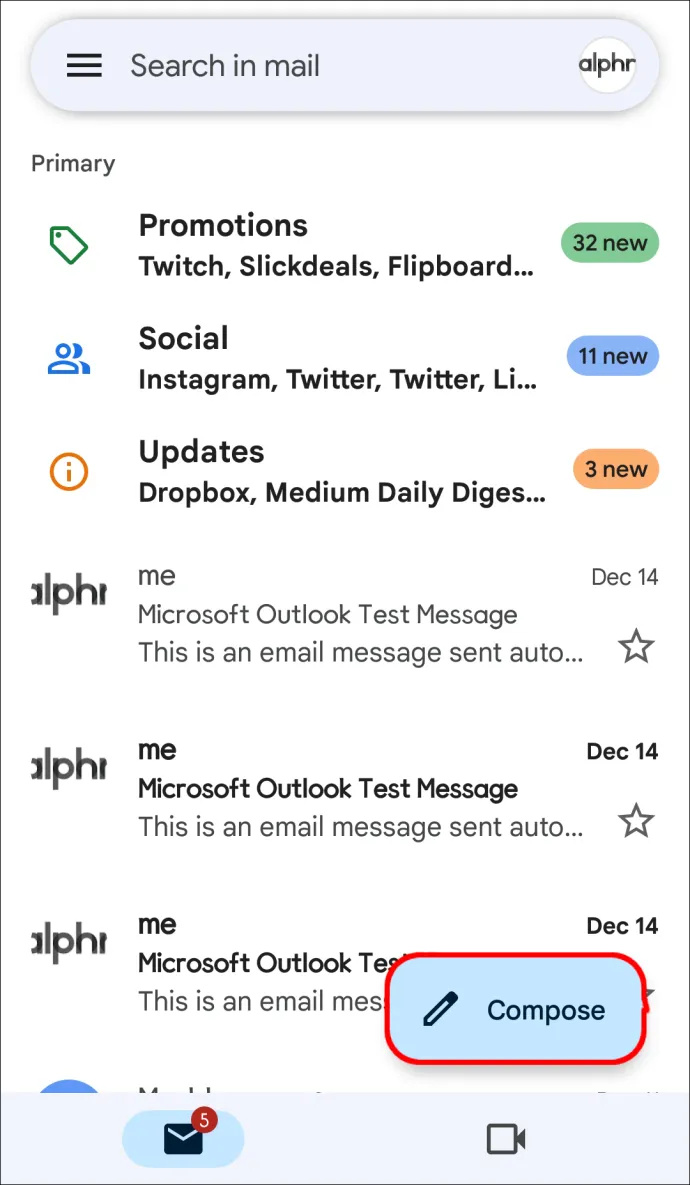
- உங்கள் செய்தியை எழுதுங்கள்.
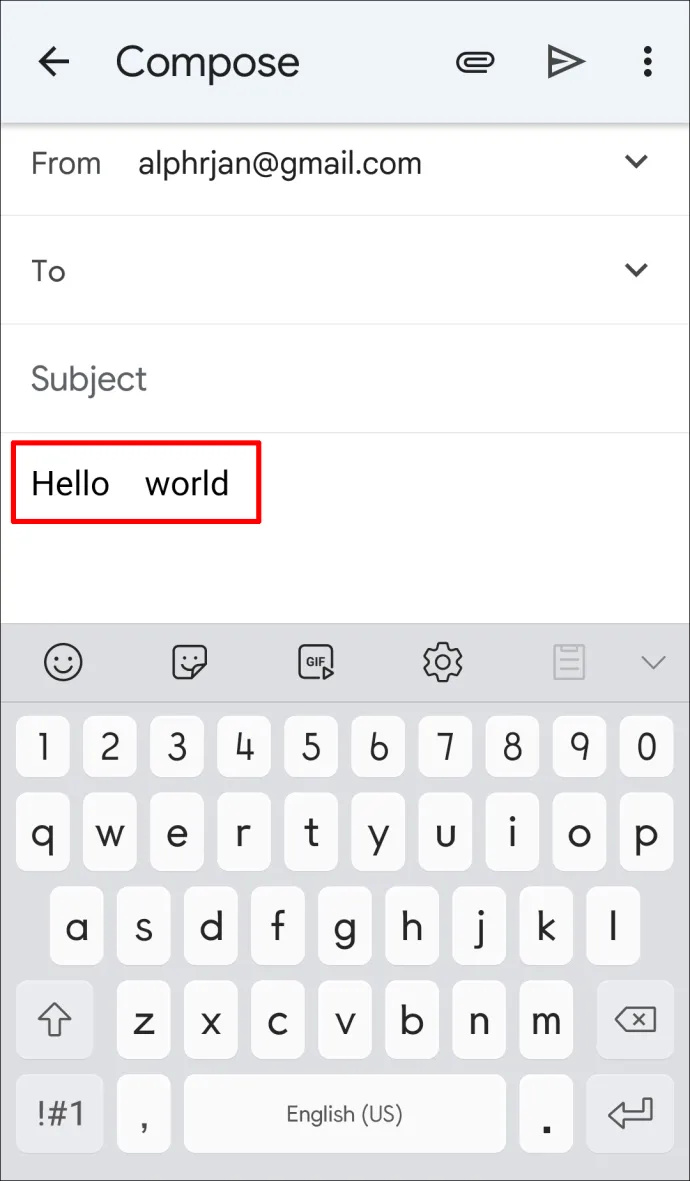
- உரையைத் தேர்ந்தெடுக்கவும்.
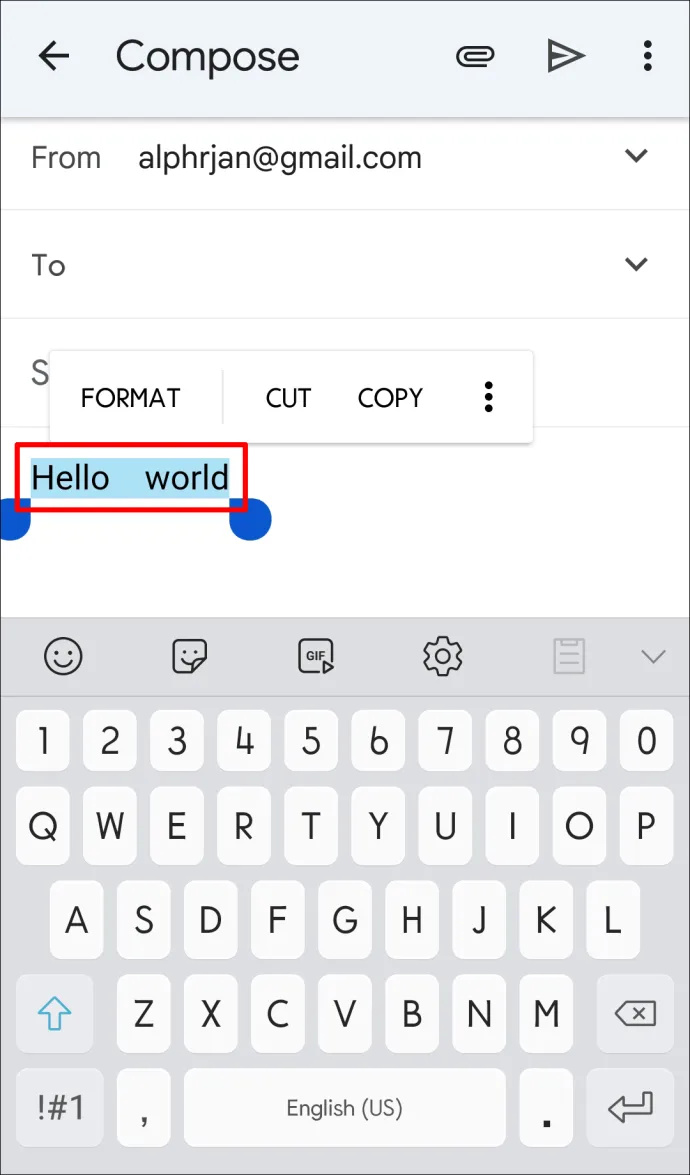
- எழுத்துரு அளவை சரிசெய்ய பாப்-அப் மெனுவில் 'வடிவமைப்பு' என்பதைத் தேர்ந்தெடுக்கவும்.
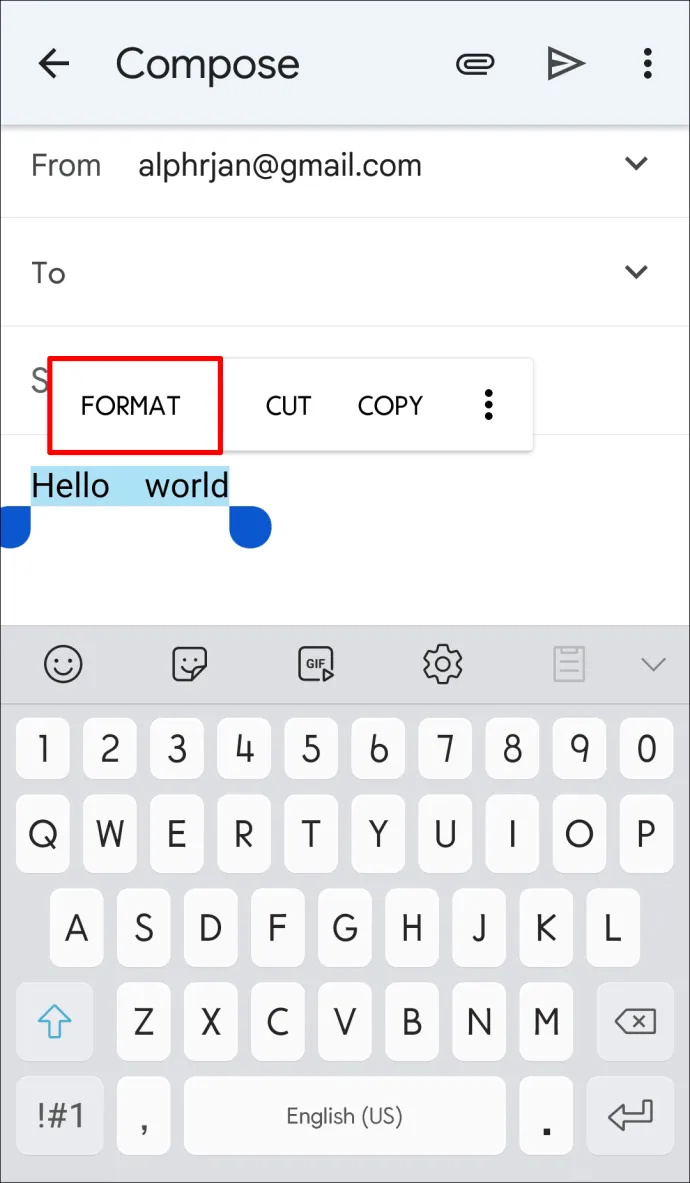
டார்க் பயன்முறையை முயற்சிக்கவும்
நீங்கள் இன்னும் உரையைப் படிப்பதில் சிக்கல் இருந்தால், எழுத்துரு அளவில் சிக்கல் இருக்கலாம். ஆண்ட்ராய்டு பயனர்கள் தங்கள் திரைகளை எளிதாக படிக்க மற்ற அமைப்புகளுக்கு அணுகலாம். எடுத்துக்காட்டாக, வாசிப்புத்திறனை மேம்படுத்த சாதனத்தில் டார்க் தீமை இயக்கலாம்.
ஆண்ட்ராய்டில் டார்க் தீமை இயக்க:
- 'அமைப்புகள்' திறக்கவும்.
- 'காட்சி மற்றும் அணுகல்' என்பதைத் தேர்ந்தெடுக்கவும்.
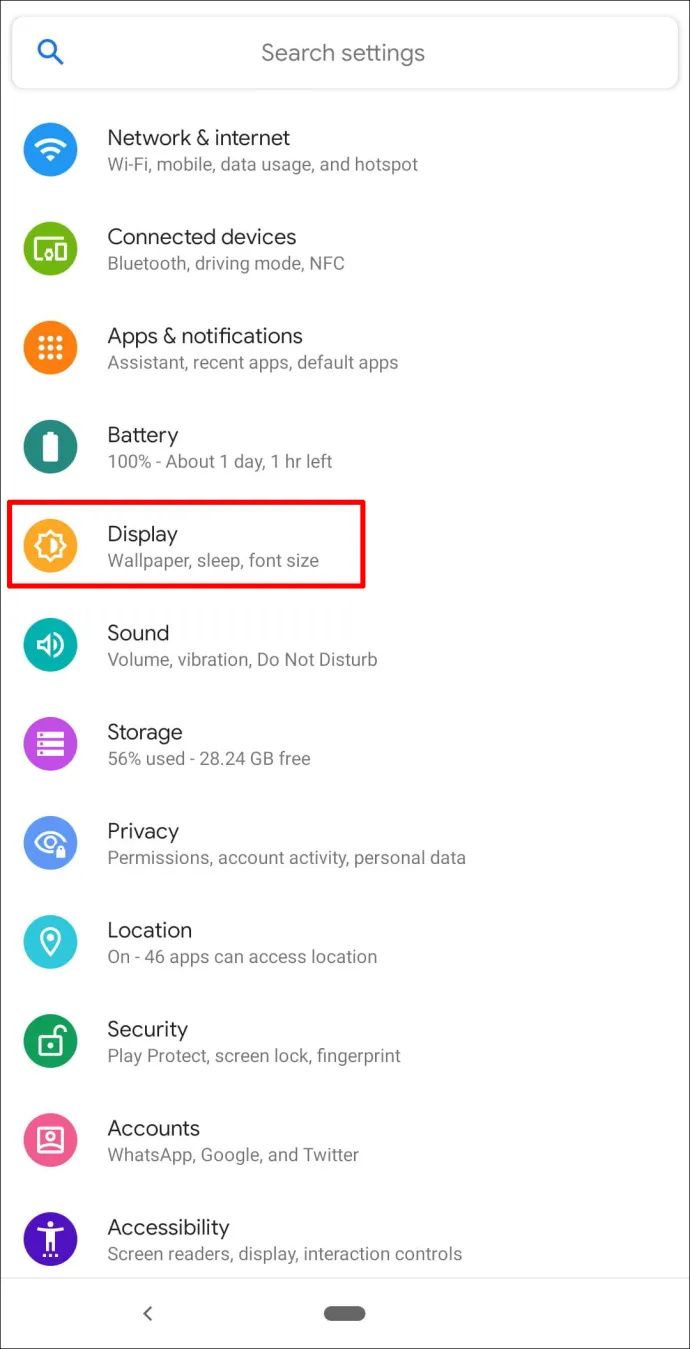
- 'டார்க் மோட்' என்பதைத் தேர்ந்தெடுக்கவும்.
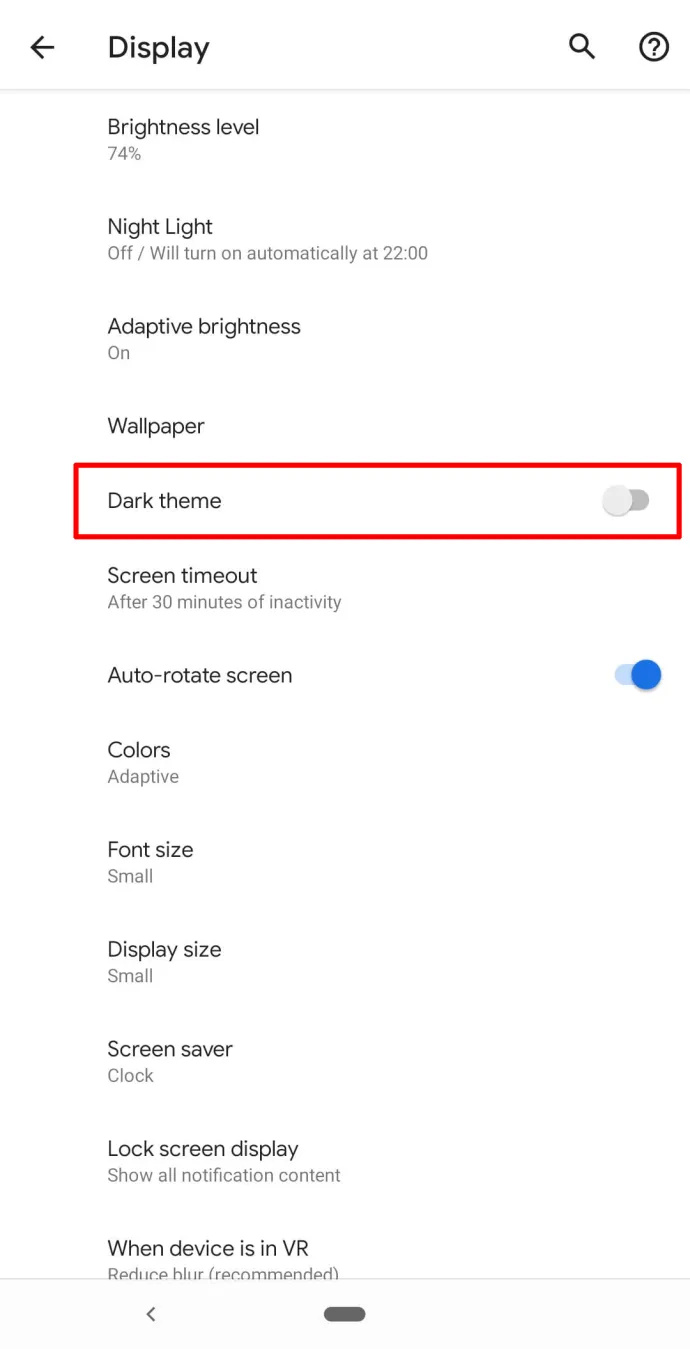
உங்கள் திரையில் வார்த்தைகளை சிறப்பாகக் காண, 'உயர் மாறுபாடு உரை'யை இயக்க முயற்சி செய்யலாம். இது மாறுபட்ட பின்னணியில் எழுத்துருக்களை பிரகாசமாக அல்லது இருண்டதாக மாற்றுகிறது. 'காட்சி மற்றும் அணுகல்' திரையில் இந்த அமைப்பைக் காணலாம்.
அடிக்கடி கேட்கப்படும் கேள்விகள்
ஆண்ட்ராய்டு உரை எழுத்துருக்கள் பற்றி எங்களிடம் கேட்கப்பட்ட கூடுதல் கேள்விகளுக்கான பதில்கள் இங்கே உள்ளன.
ஆண்ட்ராய்டில் எழுத்துரு பாணியை மாற்ற முடியுமா?
சில மாதிரிகள் மற்றும் Android சாதனங்களின் உற்பத்தியாளர்கள் எழுத்துரு பாணியை மாற்ற அனுமதிக்கின்றனர். எழுத்துரு மெனுவில் (மேலே காட்டப்பட்டுள்ளபடி) அமைப்பைக் காண்பீர்கள். நீங்கள் விரும்பும் விருப்பங்களை நீங்கள் காணவில்லை எனில், மூன்றாம் தரப்பு பயன்பாடுகள் மற்றும் தீம்களுக்கு Google Play Store ஐப் பார்க்கலாம்.
ஜாக்கிரதையாக இருங்கள்; உங்கள் தொலைபேசியில் எழுத்துரு பாணியை மாற்ற மூன்றாம் தரப்பு பயன்பாட்டைப் பயன்படுத்தினால், முதலில் மதிப்புரைகளைச் சரிபார்க்கவும். பல பயன்பாடுகள் உங்கள் மொபைலை விளம்பரங்கள் மூலம் ஸ்பேம் செய்கின்றன அல்லது சரியாக வேலை செய்யாது.
எனது உரைகளின் எழுத்துரு அளவை அதிகரிக்க விரைவான வழி உள்ளதா?
ஆம். உங்கள் உரைச் செய்திகளின் எழுத்துரு அளவை விரைவாகச் சரிசெய்ய வேண்டும் என்றால், திரையைக் கிள்ளவும். பிஞ்ச் சைகையைப் பயன்படுத்தி, அளவை அதிகரிக்க உங்கள் விரல்களை ஒருவருக்கொருவர் நகர்த்தவும். அளவைக் குறைக்க அவற்றை நெருக்கமாக நகர்த்தவும்.
இனிமையான வெற்றி
ஆண்ட்ராய்டு இயங்குதளம் தொழில்துறையில் முன்னணியில் உள்ளது. இது பயனர்களுக்கு எழுத்துரு தனிப்பயனாக்கங்கள் போன்ற பயன்படுத்த எளிதான தனிப்பயனாக்குதல் அம்சங்களை வழங்குகிறது. வேறு வார்த்தைகளில் கூறுவதானால், எழுத்துருக்களைப் பார்ப்பதில் நீங்கள் சிரமப்பட வேண்டியதில்லை. ஆண்ட்ராய்டு சாதனத்தில் எழுத்துரு அளவுகளை மாற்றுவது ஒப்பீட்டளவில் எளிமையானது, சில படிகள் உள்ளன.
உங்கள் Android எழுத்துரு அளவுகளைத் தனிப்பயனாக்க விரும்புகிறீர்களா? உங்கள் சாதனத்தில் நீங்கள் தனிப்பயனாக்கிய அம்சங்களைப் பற்றியும் அதைச் செய்வது எளிதாக இருந்ததா என்றும் எங்களிடம் கூறுங்கள். உங்கள் கருத்துக்களை கீழே உள்ள பெட்டியில் தெரிவிக்கவும்.
பதிவிறக்கம் நிலுவையில் இருப்பதாக பிளே ஸ்டோர் ஏன் கூறுகிறது