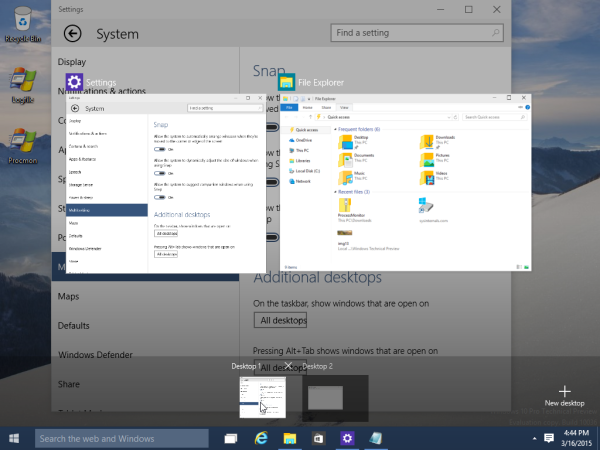என்ன தெரிந்து கொள்ள வேண்டும்
- அச்சகம் Ctrl + ஷிப்ட் + Esc , பின்னர் செல்ல செயல்திறன் > GPU .
- சாதன மேலாளர், டைரக்ட்எக்ஸ் கண்டறியும் கருவி மற்றும் அமைப்புகளிலும் நீங்கள் பார்க்கலாம்.
- ஒருங்கிணைந்த அட்டைகள் பெரும்பாலும் பட்டியலிடப்படுகின்றன GPU 0 , என அட்டைகள் சேர்க்கப்பட்டது GPU 1 .
டெஸ்க்டாப் மற்றும் மடிக்கணினிகளுக்கான வழிமுறைகளுடன், விண்டோஸ் 11 கணினியில் என்ன வகையான கிராபிக்ஸ் கார்டு அல்லது ஜி.பீ.யூவைக் கண்டறிவது என்பதை இந்தக் கட்டுரை விளக்குகிறது. நான்கு முறைகள் உள்ளன: சாதன மேலாளர், பணி மேலாளர், டைரக்ட்எக்ஸ் கண்டறியும் கருவி மற்றும் விண்டோஸ் அமைப்புகள் பயன்பாடு.
சாதன மேலாளருடன் உங்கள் கிராபிக்ஸ் கார்டை எவ்வாறு சரிபார்க்கலாம்
விண்டோஸ் 11 சாதன மேலாளர் உங்கள் கணினியுடன் இணைக்கப்பட்டுள்ள அனைத்து சாதனங்களின் பட்டியலை வழங்குகிறது. உங்களிடம் எந்த வகையான கிராபிக்ஸ் கார்டு உள்ளது என்பதைக் கண்டறிவது போன்ற சாதனத்தின் பிரத்தியேகங்களைச் சரிபார்க்க இது பயனுள்ளதாக இருக்கும், ஆனால் நீங்கள் அதைப் பயன்படுத்தலாம் இயக்கிகளைப் புதுப்பிக்கவும் , புதிய சாதனங்களைச் சேர்க்கவும், சாதனங்களை அகற்றவும் மற்றும் பல.
உங்களிடம் ஒருங்கிணைந்த கிராபிக்ஸ் மற்றும் தனித்துவமான கிராபிக்ஸ் அட்டை இரண்டும் இருந்தால், உங்களிடம் உள்ளது பல காட்சிகள் , எந்த GPU எந்தக் காட்சியுடன் இணைக்கப்பட்டுள்ளது என்பதைப் பார்க்க, DirectX கண்டறியும் கருவி அல்லது அமைப்புகள் பயன்பாட்டை (அந்தத் திசைகள் கீழே உள்ளன) பயன்படுத்தவும்.
சாதன மேலாளருடன் உங்கள் கிராபிக்ஸ் கார்டை எவ்வாறு சரிபார்க்கலாம் என்பது இங்கே:
-
தொடக்க மெனுவைத் திறந்து, தட்டச்சு செய்யவும் சாதன மேலாளர் , மற்றும் அழுத்தவும் உள்ளிடவும் .

-
இரட்டை கிளிக் காட்சி அடாப்டர்கள் , அல்லது அழுத்தவும் > சின்னம்.

-
உங்கள் கிராபிக்ஸ் அட்டை இங்கே பட்டியலிடப்படும்.

உங்கள் கணினியில் தனித்த வீடியோ அட்டையுடன் ஒருங்கிணைக்கப்பட்ட கிராபிக்ஸ் இருந்தால், இரண்டு பட்டியல்களையும் நீங்கள் காண்பீர்கள். கிராபிக்ஸ் அட்டை பொதுவாக NVIDIA, GEFORCE, AMD, RADEON போன்றவற்றுடன் தொடங்கும்.
டாஸ்க் மேனேஜர் மூலம் உங்கள் கிராபிக்ஸ் கார்டை எவ்வாறு சரிபார்க்கலாம்
உங்கள் கிராபிக்ஸ் கார்டையும் நீங்கள் சரிபார்க்கலாம் பணி மேலாளர் . இந்த பயன்பாடு உங்கள் கணினியில் தற்போது திறந்திருக்கும் அனைத்து பயன்பாடுகளையும் பார்க்க, செயல்திறனை சரிபார்க்க மற்றும் பலவற்றை அனுமதிக்கிறது.
டாஸ்க் மேனேஜர் மூலம் உங்கள் கிராபிக்ஸ் கார்டை எவ்வாறு சரிபார்க்கலாம் என்பது இங்கே:
-
தொடக்க மெனுவைக் கிளிக் செய்து, தட்டச்சு செய்யவும் பணி மேலாளர் , மற்றும் அழுத்தவும் உள்ளிடவும் .

அதற்கு நிறைய வழிகள் உள்ளன பணி நிர்வாகியைத் திறக்கவும் , போன்றது Ctrl + ஷிப்ட் + Esc விசைப்பலகை குறுக்குவழி.
-
என்பதைத் தேர்ந்தெடுக்கவும் செயல்திறன் தாவல்.

-
கிளிக் செய்யவும் GPU .

ஒருங்கிணைக்கப்பட்ட கிராபிக்ஸ் மற்றும் தனித்துவமான கிராபிக்ஸ் கார்டு இரண்டும் இருந்தால் உங்கள் கணினியில் பல GPU உள்ளீடுகள் இருக்கும். கிராபிக்ஸ் அட்டை பொதுவாக அந்த வழக்கில் GPU 1 ஆக பட்டியலிடப்படும்.
-
உங்கள் கிராபிக்ஸ் அட்டை சாளரத்தின் மேல் வலது மூலையில் காட்டப்படும்.

டைரக்ட்எக்ஸ் கண்டறியும் கருவி மூலம் உங்கள் கிராபிக்ஸ் கார்டை எவ்வாறு சரிபார்க்கலாம்
DirectX கண்டறிதல் கருவியானது, நீங்கள் காட்சி அல்லது ஒலி சிக்கலைக் கண்டறிய முயற்சிக்கிறீர்கள் என்றால், உங்களிடம் உள்ள கிராபிக்ஸ் கார்டு என்ன என்பதைச் சரிபார்க்க உங்களை அனுமதிக்கிறது.
csgo இல் fov ஐ எவ்வாறு மாற்றுவது
dxdiag மூலம் உங்கள் கிராபிக்ஸ் கார்டை எவ்வாறு சரிபார்க்கலாம் என்பது இங்கே:
-
தொடக்க மெனுவைக் கிளிக் செய்து, தட்டச்சு செய்யவும் dxdiag , மற்றும் அழுத்தவும் உள்ளிடவும் .

இயக்கிகள் டிஜிட்டல் முறையில் கையொப்பமிடப்பட்டுள்ளதா என்பதை நீங்கள் சரிபார்க்க விரும்புகிறீர்களா என்று கேட்கும். அழுத்தவும் ஆம் அல்லது இல்லை .
அமேசான் மரியாதை கடன் என்றால் என்ன
-
முதலில் தேர்ந்தெடுக்கவும் காட்சி மேலே தாவல்.

-
கண்டறிக உற்பத்தியாளர் GPU உற்பத்தியாளர் முதல் காட்சியை இயக்குவதைப் பார்க்க புலம், மற்றும் சிப் வகை உங்களிடம் உள்ள சரியான GPU பார்க்க புலம்.

உங்களிடம் ஒன்றுக்கு மேற்பட்ட காட்சிகள் இருந்தால், கிளிக் செய்யவும் காட்சி 2 அந்த காட்சியை இயக்கும் கிராபிக்ஸ் கார்டு பற்றிய தகவலைப் பார்க்க.
-
இரண்டாவது காட்சி தாவலில், கண்டுபிடிக்கவும் உற்பத்தியாளர் இரண்டாவது டிஸ்ப்ளேவை இயக்கும் GPU உற்பத்தியாளரைப் பார்க்க புலம், மற்றும் சிப் வகை அந்த காட்சியை இயக்கும் சரியான கிராபிக்ஸ் கார்டைப் பார்க்க புலம்.

உங்களிடம் இரண்டாவது டிஸ்ப்ளே மற்றும் ஒன்றுக்கு மேற்பட்ட GPU இருந்தால், இரண்டாவது டிஸ்ப்ளே வேறு GPU மூலம் இயக்கப்படும். இந்த எடுத்துக்காட்டில், முதல் காட்சி கணினியின் ஒருங்கிணைந்த கிராபிக்ஸ் மூலம் இயக்கப்படுகிறது, இரண்டாவது காட்சி NVIDIA GeForce RTX 3027 அட்டை மூலம் இயக்கப்படுகிறது.
என்ன மாதிரியான கிராபிக்ஸ் கார்டை நான் செட்டிங்ஸ் மூலம் கண்டறிவது?
நீங்கள் எந்த வகையான கிராபிக்ஸ் கார்டை வைத்திருக்கிறீர்கள் என்பதையும் அமைப்புகள் பயன்பாட்டின் மூலம் கண்டறியலாம். இது கிராபிக்ஸ் கார்டை நேரடியாகச் சரிபார்க்காது, ஆனால் உங்கள் ஒவ்வொரு காட்சியையும் இயக்குவதற்கு தற்போது எந்த வகையான கிராபிக்ஸ் கார்டு பயன்படுத்தப்படுகிறது என்பதை இது உங்களுக்குத் தெரிவிக்கும்.
விண்டோஸ் 11 அமைப்புகளில் உங்கள் கிராபிக்ஸ் கார்டை எவ்வாறு கண்டுபிடிப்பது என்பது இங்கே:
-
தொடக்க மெனுவைக் கிளிக் செய்து, தட்டச்சு செய்யவும் அமைப்புகள் , மற்றும் அழுத்தவும் உள்ளிடவும் .

-
செல்லவும் அமைப்பு > காட்சி .

-
தேர்ந்தெடு மேம்பட்ட காட்சி .

-
தேடு காட்சி 1: இணைக்கப்பட்டுள்ளது அந்த காட்சியை எந்த கிராபிக்ஸ் கார்டு இயக்குகிறது என்பதைப் பார்க்க.

-
உங்களிடம் ஒன்றுக்கு மேற்பட்ட மானிட்டர் இருந்தால், தேர்ந்தெடுக்கவும் காட்சி 1 மேல் வலது மூலையில், தேர்வு செய்யவும் காட்சி 2 , அதன் விவரங்களைக் காண படி 4 ஐ மீண்டும் செய்யவும்.

- விண்டோஸ் 10 இல் கிராபிக்ஸ் கார்டை எவ்வாறு சரிபார்க்கலாம்?
விண்டோஸ் 10 இல் உங்கள் கிராபிக்ஸ் கார்டை நீங்கள் சரிபார்க்கலாம் தொடங்கு பட்டியல். தேடுங்கள் கணினி தகவல் , பின்னர் செல்ல கூறுகள் > காட்சி மற்றும் கீழே பாருங்கள் அடாப்டர் விளக்கம் .
- கிராபிக்ஸ் கார்டை எவ்வாறு புதுப்பிப்பது?
உங்கள் தற்போதைய கிராபிக்ஸ் கார்டை புதிய மாடலுடன் மாற்றுவதற்கு, அளவு, இணைப்பு மற்றும் பவர் தேவைகள் உட்பட, உங்கள் கணினியுடன் இணக்கமான ஒன்றைப் பெறுவதை முதலில் உறுதிசெய்யவும். உங்கள் கணினியின் மாதிரியின் அடிப்படையில் குறிப்பிட்ட வழிமுறைகள் வேறுபடலாம், ஆனால் பொதுவாக, நீங்கள் கோபுரத்தைத் திறந்து, PCI-e ஸ்லாட்டிலிருந்து தற்போதைய அட்டையை அகற்றி, புதியதை நிறுவ வேண்டும். இறுதியாக, உங்கள் கணினியில் கிராபிக்ஸ் கார்டு இயக்கிகளை நிறுவவும்.