GIFகள் கிராஃபிக் இன்டர்சேஞ்ச் ஃபார்மேட் கோப்புகள். இந்தக் கோப்புகள் சமூக ஊடகங்களில் நகைச்சுவையான நிகழ்வுகளாகப் பயன்படுத்தப்படும் அனிமேஷன் படங்கள் என்று பரவலாக அறியப்படுகின்றன. ஆனால் வேறு பல பயன்பாடுகளும் உள்ளன.

உங்கள் மேக்கில் அதே அசைவில்லாத வால்பேப்பரை வைத்திருப்பது மிக வேகமாக சலிப்பை ஏற்படுத்தும். ஆனால் உங்கள் திரையை மேம்படுத்தலாம் மற்றும் அனிமேஷன் செய்யப்பட்ட GIF ஐ உங்கள் வால்பேப்பராக அமைக்கலாம் என்பது உங்களுக்குத் தெரியுமா? இந்த கட்டுரையில், அதை எப்படி செய்வது என்று நாங்கள் உங்களுக்குக் காண்பிப்போம்.
உங்கள் மேக் கணினியில் அனிமேஷன் செய்யப்பட்ட GIFகளை வால்பேப்பராக அமைத்தல்
உங்கள் கணினியின் இயங்குதளத்தில் (macOS) அனிமேஷன் செய்யப்பட்ட GIFகளை வால்பேப்பர் அல்லது ஸ்கிரீன்சேவராக அமைப்பதை ஆதரிக்கும் மென்பொருள் இல்லை.
இருப்பினும், உங்களுக்கு உதவக்கூடிய கூடுதல் நிரல்களை நிறுவ முடியாது என்று அர்த்தம் இல்லை. இதற்காக நீங்கள் ஆன்லைனில் காணக்கூடிய பல திட்டங்கள் உள்ளன, ஆனால் பெரும்பாலானவை பிழைகள் நிறைந்தவை அல்லது வேலை செய்யாது.
அதிர்ஷ்டவசமாக, macOS சாதனங்களுக்கு நம்பகமான மற்றும் எளிதில் கிடைக்கக்கூடிய இரண்டு நிரல்களை நாங்கள் கண்டறிந்துள்ளோம். இந்த திட்டங்கள் தொடர்ந்து புதுப்பிக்கப்பட்டு வருகின்றன, இதனால் பயனர்கள் ஒவ்வொரு மாதமும் அதிக அம்சங்களை அனுபவிக்க முடியும். அதற்கு மேல், அவை முற்றிலும் இலவசம்.
இரண்டையும் கடந்து, உங்களுக்கு எது சிறந்தது என்பதை நீங்கள் தீர்மானிக்கலாம்.
நாம் தொடங்குவதற்கு முன்
இந்த நிரல்களை எவ்வாறு பதிவிறக்குவது, நிறுவுவது மற்றும் பயன்படுத்துவது என்பதை பின்வரும் பயிற்சிகள் உங்களுக்குக் காண்பிக்கும் என்பதால், நீங்கள் ஏற்கனவே அனிமேஷன் செய்யப்பட்ட GIF ஐப் பதிவிறக்கம் செய்துள்ளீர்கள் என்பதை உறுதிப்படுத்திக் கொள்ளுங்கள்.
போன்ற இணையதளங்களில் நீங்கள் விரும்பிய GIF ஐ தேடலாம் GIPHY மற்றும் டெனர். நீங்கள் விரும்பும் GIF ஐக் கண்டறிந்ததும், அதன் மீது வலது கிளிக் செய்து சேமி எனத் தேர்ந்தெடுக்கவும்.
உங்கள் சொந்த அனிமேஷன் GIFகளை உருவாக்குவதும் நல்லது. உங்கள் படங்களைச் சேர்ப்பதன் மூலம் அனிமேஷன்களை உருவாக்க ஏராளமான ஆன்லைன் கருவிகள் உங்களை அனுமதிக்கின்றன. Gif மேக்கர் நீங்கள் பயன்படுத்தக்கூடிய கருவிகளில் ஒன்றாகும்.
GIFPaper
மேக் கணினிகளில் அனிமேஷன் செய்யப்பட்ட GIFகளை வால்பேப்பர்களாக அமைக்க பயனர்களை அனுமதித்த முதல் நிரல்களில் GIFPaper ஒன்றாகும். அதன் ஆரம்ப பதிப்புகளில், GIFPaper மென்பொருள் பயனருக்கு ஏற்றதாகக் கருதப்படவில்லை. நீங்கள் எல்லாவற்றையும் கைமுறையாக நிறுவி அமைக்க வேண்டும், இதற்கு சிறிது நேரம் பிடித்தது.
அதற்கு மேல், இந்த நிரல் அனிமேஷன் செய்யப்பட்ட GIF ஐக் காண்பிக்க கணினியின் CPU சக்தியில் சுமார் 15% வடிகட்டியது. 15% அதிகம் என்பதை அறிய நீங்கள் தொழில்நுட்ப ஆர்வலராக இருக்க வேண்டியதில்லை.
இருப்பினும், டெவலப்பர்கள் இந்த சிக்கல்களில் பெரும்பாலானவற்றை சரிசெய்துள்ளனர், எனவே இப்போது எங்களிடம் உள்ள GIFPaper நன்றாக இயங்குகிறது.
இந்த மென்பொருளை எவ்வாறு பதிவிறக்கம் செய்து நிறுவுவது என்பதைக் காண்பிப்பதன் மூலம் தொடங்குவோம்.
குறிப்பு: மற்ற வடிவங்களை விட அனிமேஷன்கள் எப்போதும் அதிக ரேம் மற்றும் CPU சக்தியைப் பயன்படுத்துகின்றன என்பதை நினைவில் கொள்ளவும். எனவே, நீங்கள் எந்த நிரலைத் தேர்ந்தெடுத்தாலும், உங்கள் CPU கூடுதல் நேரம் வேலை செய்வதை நீங்கள் கவனிப்பீர்கள்.
உங்கள் CPU சக்தி வாய்ந்ததாக இல்லாவிட்டால் அல்லது பழைய Mac கணினி உங்களிடம் இருந்தால், அனிமேஷன்களை வால்பேப்பராக அமைப்பதைத் தவிர்க்க வேண்டும். அனிமேஷன்கள் பெரும்பாலும் தாமதமாக இருக்கும், மேலும் நீண்ட காலத்திற்கு உங்கள் CPU ஐ சேதப்படுத்தலாம் (அது மிகவும் கடினமானது என்றாலும்).
GIFPaper ஐ பதிவிறக்கம் செய்தல், நிறுவுதல் மற்றும் பயன்படுத்துதல்
GIFPaper இல் அதிகாரப்பூர்வ இணையதளம் இல்லை. எனவே, இந்தக் கட்டுரையில் நாங்கள் உங்களுக்கு வழங்கும் பதிவிறக்க இணைப்பு மூன்றாம் தரப்பு இணையதளத்தில் இருக்கும். மூன்றாம் தரப்பு இணையதளத்தில் இருந்து எதையும் பதிவிறக்குவது பாதுகாப்பு காரணங்களுக்காக பரிந்துரைக்கப்படவில்லை என்றாலும், இது இணைப்பு எங்கள் பச்சை விளக்கு உள்ளது. அந்த இணைப்பு வேலை செய்வதை நிறுத்தினால், அதை நீங்கள் சரிபார்க்கலாம் மாற்று .
இணைப்பைக் கிளிக் செய்து GIFPaper ஐப் பதிவிறக்கவும். இந்த மென்பொருளை நிறுவி பயன்படுத்த நீங்கள் செய்ய வேண்டியது இங்கே:
- GIFPaperPrefs என்ற நிறுவல் கோப்பில் இருமுறை கிளிக் செய்யவும்.
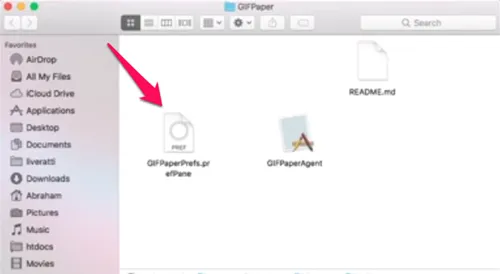
- GifPaperPrefs விருப்பத்தேர்வுகள் பலகத்தை நிறுவ விரும்புகிறீர்களா என்று கேட்கும் பாப்அப் சாளரம் தோன்றும். நீங்கள் விரும்பும் விருப்பத்தைத் தேர்ந்தெடுத்து (இந்தப் பயனருக்கு மட்டும் நிறுவவும் அல்லது இந்தக் கணினியின் அனைத்துப் பயனர்களுக்கும் நிறுவவும்) மற்றும் நிறுவு என்பதைக் கிளிக் செய்யவும். நிறுவல் சில நொடிகளில் முடிவடையும்.
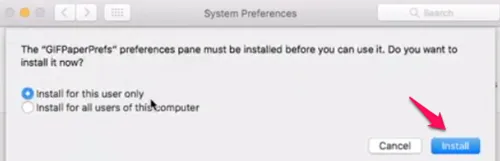
- நிறுவப்பட்ட GIFPaperPrefs நிரலைத் திறக்கவும்.
- அதன் ஆரம்பத் திரையில் இருந்து உலாவு என்பதைத் தேர்ந்தெடுத்து, நீங்கள் அமைக்க விரும்பும் GIF ஐத் தேர்ந்தெடுக்கவும்.
- உங்கள் GIF ஐத் தேர்ந்தெடுத்ததும், அதன் சீரமைப்பு, அளவிடுதல் மற்றும் பின்னணி வண்ணத்தை நீங்கள் சரிசெய்யலாம்.
- நீங்கள் GIFPaper ஐப் பதிவிறக்கிய கோப்புறையிலிருந்து இரண்டாவது கோப்பை இயக்கவும். இது GIFPaperAgent என்று அழைக்கப்படுகிறது.
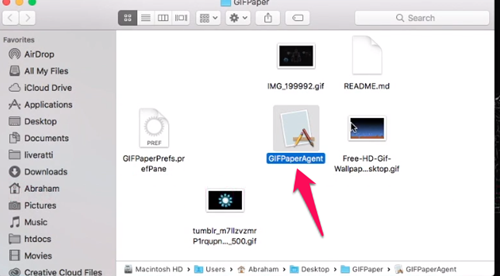
- திற என்பதைத் தேர்ந்தெடுக்கவும், உங்கள் அனிமேஷன் செய்யப்பட்ட GIF வால்பேப்பர் அமைக்கப்பட வேண்டும்.
அனிமேஷன் GIF
AnimatedGIF என்பது Mac OSX/macOS க்காக உருவாக்கப்பட்ட ஒரு நிரலாகும், இது பயனர்கள் அனிமேஷன் செய்யப்பட்ட GIFகளை இயக்க அனுமதிக்கிறது. ஆரம்பத்தில், இந்த நிரல் ஒரு ஸ்கிரீன்சேவராக வேலை செய்தது. அதன் சமீபத்திய புதுப்பிப்புகளுடன், உங்கள் மேக் கணினியில் அனிமேஷன் செய்யப்பட்ட GIF பின்னணியை AnimatedGIF அமைக்க முடியும். மென்பொருள் இப்போது ஒப்பீட்டளவில் நிலையானது மற்றும் அதிக ரேம் அல்லது CPU ஐப் பயன்படுத்துவதில்லை, ஆனால் கணினிக்கு கணினி மாறுபடும் என்பதால் நீங்கள் இன்னும் கவனமாக இருக்க வேண்டும்.
முதலில், நீங்கள் AnimatedGIF ஐ பதிவிறக்கம் செய்ய வேண்டும். நீங்கள் நிரலை பதிவிறக்கம் செய்யலாம் இங்கே .
நீங்கள் பார்க்க முடியும் என, நிரல் GitHub இல் இடுகையிடப்பட்டுள்ளது, அங்கு நீங்கள் அதன் மூலக் குறியீட்டைக் கூட பார்க்கலாம். AnimatedGIF ஐப் பதிவிறக்க, நீங்கள் விரும்பும் வெளியீட்டைக் கிளிக் செய்யவும். சமீபத்திய புதுப்பிப்புகள் அனைத்தையும் கொண்டிருப்பதால், நீங்கள் எப்போதும் சமீபத்திய வெளியீட்டை (இந்த விஷயத்தில் வெளியீடு 1.5.3) தேர்வு செய்ய வேண்டும்.
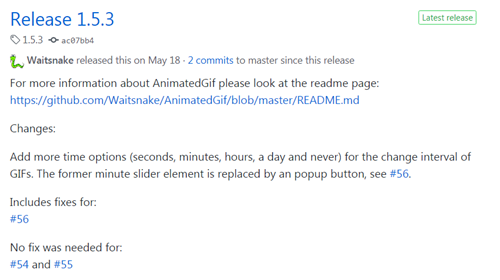
அசெட்ஸ் பிரிவுக்கு கீழே உருட்டி, AnimatedGif.saver மற்றும் Uninstall_AnimatedGif.app ஜிப் கோப்புகள் இரண்டையும் பதிவிறக்கவும். நீங்கள் விரும்பினால் மூலக் குறியீட்டையும் பதிவிறக்கம் செய்யலாம், ஆனால் அது தேவையில்லை.
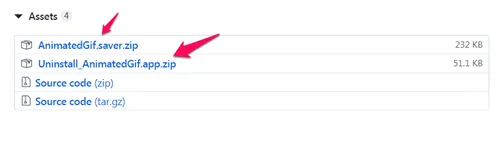
உங்கள் Mac கணினியில் AnimatedGIF ஐ எவ்வாறு நிறுவலாம் மற்றும் பயன்படுத்தலாம் என்பது இங்கே:
- பதிவிறக்கம் செய்யப்பட்ட கோப்புகளை அன்ஜிப் செய்யவும்.
- AnimatedGIF.saver கோப்பில் இருமுறை கிளிக் செய்யவும். இந்த நிரலை நிறுவ விரும்புகிறீர்களா என்று macOS உங்களிடம் கேட்கும். நிறுவு என்பதைக் கிளிக் செய்யவும்.
- கணினி விருப்பத்தேர்வுகளுக்குச் செல்லவும்.
- டெஸ்க்டாப் மற்றும் ஸ்கிரீன்சேவரைத் தேர்ந்தெடுக்கவும்.
- அங்கிருந்து, AnimatedGIF ஸ்கிரீன்சேவரைத் தேர்ந்தெடுக்கவும்.
- அதன் Screen Saver Options மீது கிளிக் செய்யவும்.
- நீங்கள் பயன்படுத்த விரும்பும் GIF ஐத் தேர்ந்தெடுக்கவும். அந்தச் சாளரத்தில் இருந்து நீங்கள் சரியான அளவு அமைப்புகளைச் சரிசெய்ய முடியும்.
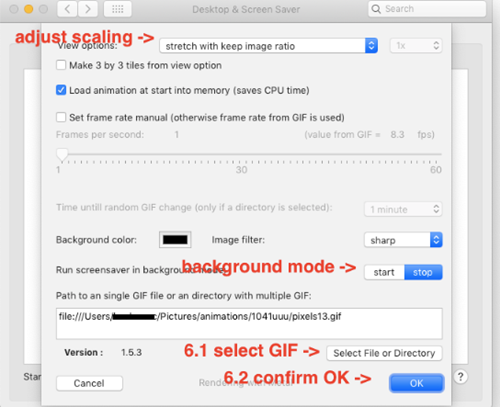
அடிக்கடி கேட்கப்படும் கேள்விகள்
OSX ஆனது செய்யாத விஷயங்களைச் செய்யும்படி கட்டாயப்படுத்துவது எப்போதும் எளிதானது அல்ல. இருப்பினும், நீங்கள் வேலையைச் செய்யத் தயாராக இருந்தால் எப்போதும் ஒரு தீர்வு இருக்கும். மேலே உள்ள உங்கள் எல்லா கேள்விகளுக்கும் நாங்கள் பதிலளிக்கவில்லை என்றால், தொடர்ந்து படிக்கவும்!
GIPHY இலிருந்து GIFஐ எவ்வாறு பதிவிறக்குவது?
GIF மைனிங்கின் மிகவும் எரிச்சலூட்டும் அம்சங்களில் ஒன்று, அவற்றைப் பதிவிறக்குவது எவ்வளவு கடினம். GIPHY இல் சரியான GIFஐ நீங்கள் கண்டறிந்தால், அதைப் பதிவிறக்குவதற்கான வழியை நீங்கள் கண்டுபிடிக்க வேண்டும்.
அதிர்ஷ்டவசமாக, உங்களுக்குக் கற்பிக்கும் ஒரு கட்டுரை எங்களிடம் உள்ளது அனிமேஷன் செய்யப்பட்ட GIFகளை எவ்வாறு பதிவிறக்குவது .
அனிமேஷன் செய்யப்பட்ட GIF ஐ எப்படி நீக்குவது?
கோடியிலிருந்து இணைவை எவ்வாறு அகற்றுவது
நீங்கள் விரும்பாத GIF இல் உங்கள் வால்பேப்பர் சிக்கியிருந்தால், அதை நீக்கலாம். மேலே உள்ள பாதையைப் பின்பற்றி உங்களுக்கானது கணினி விருப்பத்தேர்வுகள் மற்றும் டெஸ்க்டாப் மற்றும் ஸ்கிரீன் சேவர் . GIF ஐ வலது கிளிக் செய்து கிளிக் செய்யவும் அழி கீழ்தோன்றும் மெனுவில்.
உங்கள் மேக் கணினி வால்பேப்பரைத் தனிப்பயனாக்குங்கள்
GIFPaper மற்றும் AnimatedGIF இரண்டும் அசைவில்லாத பின்னணி படங்களைக் காட்டிலும் அனிமேஷன் செய்யப்பட்ட GIFகளை அமைப்பதன் மூலம் உங்கள் Mac இன் வால்பேப்பரைத் தனிப்பயனாக்க அனுமதிக்கின்றன. இந்த நிரல்களை நிறுவவும் பயன்படுத்தவும் நீங்கள் என்ன செய்ய வேண்டும் என்பதை இப்போது நீங்கள் அறிவீர்கள். நீங்கள் எளிதாகப் பயன்படுத்தக்கூடிய நிரலைத் தேர்வுசெய்து, அதில் வேடிக்கையாக இருங்கள்.
GIFகள் மற்றும் பிற அனிமேஷன்கள் அதிக CPU சக்தி மற்றும் RAM ஐப் பயன்படுத்துகின்றன, எனவே உங்கள் கணினி மெதுவாக இயங்கக்கூடும் என்பதை மீண்டும் சுட்டிக்காட்டுவது மதிப்பு.
இந்த இரண்டு திட்டங்களில் எந்த திட்டத்திற்கு நீங்கள் செல்வீர்கள்? உங்கள் புதிய வால்பேப்பருக்கு ஏற்கனவே சரியான GIF உள்ளதா? கீழே உள்ள கருத்துகளில் எங்களுக்குத் தெரியப்படுத்துங்கள்.









