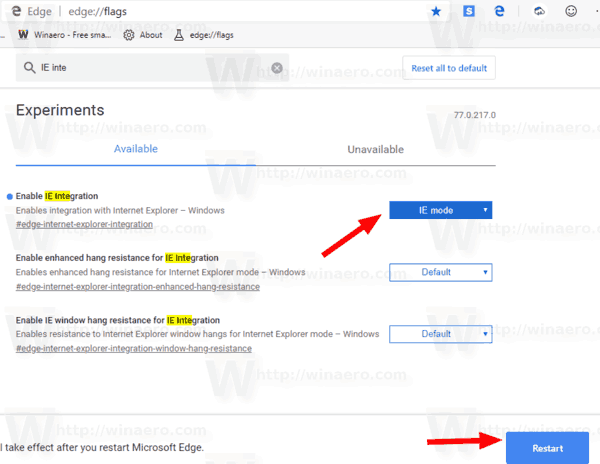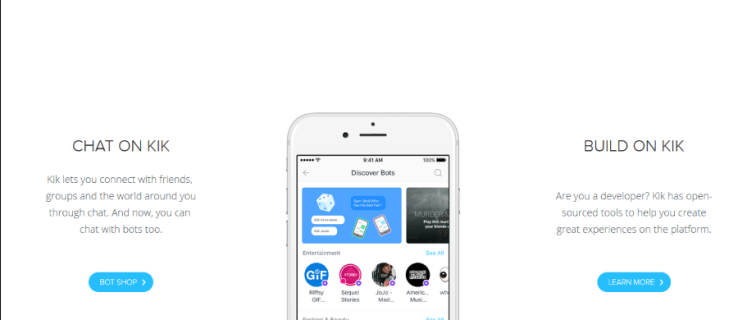கணினியில் ஸ்கிரீன் ஷாட் எடுப்பது தொலைபேசியில் இருப்பது போலவே எளிது. இருப்பினும், இது நீண்ட ஸ்கிரீன் ஷாட்களுடன் தொடர்புடையது அல்ல, குறிப்பாக ஸ்க்ரோலிங் செய்வதோடு, விண்டோஸ் அல்லது மேகோஸ் இரண்டிற்கும் முன்பே நிறுவப்பட்ட கருவி இல்லை. நீங்கள் ஸ்க்ரோலிங் ஸ்கிரீன் பிடிப்பு எடுக்க விரும்பினால், ஆனால் இதை எப்படி செய்வது என்று குழப்பமடைந்தால், சில பயனுள்ள கருவிகளை உங்களுடன் பகிர்ந்து கொள்வோம்.

இந்த வழிகாட்டியில், விண்டோஸ் 10 மற்றும் மேகோஸ் இரண்டிலும் Chrome இல் ஸ்க்ரோலிங் ஸ்கிரீன்ஷாட்டை எவ்வாறு எடுப்பது என்பதை நாங்கள் விளக்குவோம். கூடுதலாக, வழக்கமான மற்றும் நீண்ட நிலையான ஸ்கிரீன் ஷாட்களை எடுப்பதற்கான வழிமுறைகளை நாங்கள் வழங்குவோம். சிறந்த திரை கைப்பற்றும் பயன்பாடுகள் மற்றும் Chrome நீட்டிப்புகளைக் கண்டுபிடிக்க படிக்கவும்.
Chrome இல் ஒரு வலைத்தளத்தின் ஸ்க்ரோலிங் நீண்ட ஸ்கிரீன்ஷாட்டை எவ்வாறு எடுப்பது?
எந்தவொரு பயனரின் தேவைகளுக்கும் பொருந்தக்கூடிய வகையில் Google Chrome பலவிதமான நீட்டிப்புகளை வழங்குகிறது - திரை பிடிப்பு கருவிகள் உட்பட. Chrome இல் ஒரு வலைத்தளத்தின் ஸ்க்ரோலிங் ஸ்கிரீன் ஷாட்டை எடுக்க, கீழே உள்ள படிகளைப் பின்பற்றவும்:
- Google Chrome வலை அங்காடியைப் பார்வையிட்டு, உங்கள் திரையின் மேல் இடது மூலையில் அமைந்துள்ள தேடல் பட்டியில் திரைப் பிடிப்பைத் தட்டச்சு செய்க.

- வழங்கப்பட்டவற்றில் நீங்கள் விரும்பும் எந்த திரை பிடிப்பு நீட்டிப்பையும் தேர்ந்தெடுக்கவும் - எடுத்துக்காட்டாக, ஃபயர்ஷாட் , இது Chrome க்கான சிறந்த மதிப்பிடப்பட்ட நீட்டிப்புகளில் ஒன்றாகும்.

- Chrome இல் சேர் என்பதைக் கிளிக் செய்து, நீட்டிப்பைச் சேர்க்கவும்.

- புதிய நீட்டிப்பு ஐகான் உங்கள் உலாவியின் மேல் வலது மூலையில் தோன்றும். ஃபயர்ஷாட் ஐகான் என்பது எஸ்.

- நீங்கள் ஸ்கிரீன் ஷாட் எடுக்க விரும்பும் பக்கத்தைத் திறந்து நீட்டிப்பு ஐகானைக் கிளிக் செய்க.

- நீங்கள் கைப்பற்ற விரும்பும் ஸ்கிரீன் ஷாட் வகையைத் தேர்ந்தெடுக்கவும் - முழுப் பக்கம், பக்கத்தின் புலப்படும் பகுதி, தேர்ந்தெடுக்கப்பட்ட பகுதி போன்றவை.

- ஸ்கிரீன்ஷாட் கோப்பின் வகையைத் தேர்ந்தெடுத்து, உங்கள் திரையைப் பிடிக்க உங்கள் விசைப்பலகையில் ஷிப்ட் விசையைப் பயன்படுத்தவும்.
விண்டோஸ் 10 இல் Chrome இல் ஒரு வலைத்தளத்தின் ஸ்க்ரோலிங் நீண்ட ஸ்கிரீன்ஷாட்டை எவ்வாறு எடுப்பது?
விண்டோஸ் 10 இல் ஸ்கிரீன் ஷாட் எடுப்பது எளிதானது - நீங்கள் விசைப்பலகை குறுக்குவழிகளைப் பயன்படுத்தலாம். இருப்பினும், நீங்கள் நீண்ட ஸ்கிரீன் ஷாட்டை எடுக்க விரும்பினால், கூடுதல் மென்பொருளைப் பயன்படுத்த வேண்டும். பயன்பாட்டு பிடித்தவைகளைப் பிடிக்கும் எங்கள் தனிப்பட்ட திரை மற்றும் அவற்றைப் பயன்படுத்துவதற்கான வழிகாட்டியைக் கண்டறியவும்.
பிக்பிக்:
- அதிகாரப்பூர்வ பிக்பிக்கிற்கு செல்லுங்கள் இணையதளம் பதிவிறக்கு என்பதைக் கிளிக் செய்து, திரையில் உள்ள வழிமுறைகளைப் பின்பற்றவும்.

- பயன்பாட்டைத் துவக்கி இடது பக்கப்பட்டியில் இருந்து தொடக்க தாவலைத் திறக்கவும்.

- திரை பிடிப்பு பிரிவின் கீழ், நீங்கள் செய்ய விரும்பும் ஸ்கிரீன் ஷாட் வகையைத் தேர்வுசெய்க - முழுத்திரை, செயலில் உள்ள சாளரம், சாளரக் கட்டுப்பாடு, ஸ்க்ரோலிங் சாளரம் அல்லது தேர்ந்தெடுக்கப்பட்ட பகுதி. நீண்ட ஸ்கிரீன் ஷாட்டை உருவாக்க ஸ்க்ரோலிங் சாளரத்தைக் கிளிக் செய்க.

- நீங்கள் பிடிக்க விரும்பும் வலைப்பக்கத்தைத் திறந்து, பின்னர் Ctrl + Alt ஐ அழுத்திப் பிடிக்கவும். பின்னர், Prtsc விசையை அழுத்தவும்.

- சிவப்பு சிறப்பம்சமாக பெட்டியின் மூலையில் இடது கிளிக் செய்து ஸ்கிரீன்ஷாட் பகுதியைத் தேர்ந்தெடுக்க இழுக்கவும்.
- நீங்கள் சுட்டியை வெளியிட்டதும், பக்கம் மெதுவாக அதன் சொந்தமாக உருட்டத் தொடங்கும். ஸ்கிரீன் ஷாட் எடுக்கும் வரை ஓரிரு வினாடிகள் காத்திருக்கவும்.
ஷேர்எக்ஸ்:
- அதிகாரப்பூர்வ ஷேர்எக்ஸைப் பார்வையிடவும் இணையதளம் பயன்பாட்டைப் பதிவிறக்கவும்.

- நிறுவப்பட்டதும், பயன்பாட்டைத் துவக்கி இடது பக்கப்பட்டியில் இருந்து பிடிப்பைத் தேர்ந்தெடுக்கவும்.

- ஸ்க்ரோலிங் பிடிப்பு என்பதைத் தேர்ந்தெடுக்கவும்.

- வலைப்பக்கத்தைத் தேர்ந்தெடு என்பதைக் கிளிக் செய்க. ஸ்கிரீன் ஷாட்டை எடுக்க விரும்பும் வலைப்பக்கத்தைத் தேர்வுசெய்ய.
- சிறப்பம்சமாக பெட்டியின் மூலையில் உள்ள உங்கள் சுட்டியை இடது கிளிக் செய்து இழுப்பதன் மூலம் ஸ்கிரீன் ஷாட் பகுதியைத் தேர்ந்தெடுக்கவும்.
- உங்கள் சுட்டியை விடுவித்து, ஸ்க்ரோலிங் ஸ்கிரீன் ஷாட் எடுக்கப்படும் வரை காத்திருங்கள்.
MacOS இல் Chrome இல் ஒரு வலைத்தளத்தின் ஸ்க்ரோலிங் நீண்ட ஸ்கிரீன்ஷாட்டை எவ்வாறு எடுப்பது?
விண்டோஸைப் போலவே, விசைப்பலகை குறுக்குவழிகளின் உதவியுடன் மேக்கில் ஸ்கிரீன் ஷாட்களை விரைவாக எடுக்கலாம் - ஆனால் அது ஸ்க்ரோலிங் பிடிப்புகளுக்கு வேலை செய்யாது. மேகோஸில் ஸ்க்ரோலிங் ஸ்கிரீன் ஷாட்களை உருவாக்க சிறந்த கருவிகள் இங்கே:
தூர்தாஷில் பணத்துடன் செலுத்த முடியுமா?
பிடுங்க;
- அதிகாரப்பூர்வ கேப்டோவைப் பார்வையிடவும் இணையதளம் பதிவிறக்கு என்பதைக் கிளிக் செய்து, திரையில் உள்ள வழிமுறைகளைப் பின்பற்றவும்.

- நீங்கள் கைப்பற்ற விரும்பும் வலைப்பக்கத்திற்குச் சென்று கேப்டோ பயன்பாட்டைத் தொடங்கலாம்.
- உங்கள் திரையின் மேற்புறத்தில் உள்ள மெனு பட்டியில் உள்ள கேப்டோ ஐகானைக் கண்டுபிடித்து அதைக் கிளிக் செய்க.

- கீழ்தோன்றும் மெனுவிலிருந்து, செயலில் உள்ள உலாவி URL ஐத் தேர்ந்தெடுக்கவும்.

- ஸ்கிரீன் ஷாட் எடுக்க காத்திருக்கவும்.
கிளீன்ஷாட் எக்ஸ்:
- அதிகாரியிடமிருந்து CleanShot X பயன்பாட்டை நிறுவவும் இணையதளம் .

- நீங்கள் பிடிக்க விரும்பும் வலைப்பக்கத்தைத் திறக்கவும்.
- உங்கள் திரையின் மேலே உள்ள மெனுவிலிருந்து பயன்பாட்டைத் துவக்கி, ஸ்க்ரோலிங் பிடிப்பு என்பதைக் கிளிக் செய்க.
- ஸ்கிரீன்ஷாட் பகுதியை முன்னிலைப்படுத்த இடது கிளிக் செய்து உங்கள் சுட்டியைப் பிடித்து இழுக்கவும்.
- முடிந்தது என்பதைக் கிளிக் செய்து, ஸ்கிரீன் ஷாட் எடுக்கப்படுவதற்கு காத்திருக்கவும்.
ஷேர்எக்ஸ்:
இல்லஸ்ட்ரேட்டரில் படி மற்றும் மீண்டும் செய்வது எப்படி
- அதிகாரப்பூர்வ ஷேர்எக்ஸைப் பார்வையிடவும் இணையதளம் பயன்பாட்டைப் பதிவிறக்கவும்.
- நிறுவப்பட்டதும், பயன்பாட்டைத் துவக்கி இடது பக்கப்பட்டியில் இருந்து பிடிப்பைத் தேர்ந்தெடுக்கவும்.
- ஸ்க்ரோலிங் பிடிப்பு என்பதைத் தேர்ந்தெடுக்கவும்.
- வலைப்பக்கத்தைத் தேர்ந்தெடு என்பதைக் கிளிக் செய்க. ஸ்கிரீன் ஷாட்டை எடுக்க விரும்பும் வலைப்பக்கத்தைத் தேர்வுசெய்ய.
- சிறப்பம்சமாக பெட்டியின் மூலையில் உள்ள உங்கள் சுட்டியை இடது கிளிக் செய்து இழுப்பதன் மூலம் ஸ்கிரீன் ஷாட் பகுதியைத் தேர்ந்தெடுக்கவும்.
- உங்கள் சுட்டியை விடுவித்து, ஸ்க்ரோலிங் ஸ்கிரீன் ஷாட் எடுக்கப்படும் வரை காத்திருங்கள்.
அடிக்கடி கேட்கப்படும் கேள்விகள்
உங்கள் கணினியில் Chrome மற்றும் பிற பயன்பாடுகளில் ஸ்கிரீன் ஷாட்களை எடுப்பது பற்றி மேலும் அறிய இந்த பகுதியைப் படியுங்கள்.
விண்டோஸில் முழு வலைப்பக்கத்தின் ஸ்கிரீன் ஷாட்டை எவ்வாறு எடுப்பீர்கள்?
முழு வலைப்பக்கத்தையும் கைப்பற்ற நீங்கள் ஸ்க்ரோலிங் ஸ்கிரீன் ஷாட்டை எடுக்க வேண்டிய அவசியமில்லை. அதற்கு பதிலாக, நீங்கள் ஒரு நீண்ட நிலையான ஸ்கிரீன் ஷாட்டை எடுக்கலாம் அல்லது வலைப்பக்கத்தை PDF ஆக சேமிக்கலாம்.
நீண்ட ஸ்கிரீன் ஷாட்டை எடுக்க, உங்களுக்கு கூடுதல் மென்பொருள் தேவை. Chrome வலை அங்காடியில் திரை பிடிக்கும் கருவிகளைத் தேடுங்கள் அல்லது ஷேர்எக்ஸ் அல்லது பிக்பிக் போன்ற விண்டோஸ் பயன்பாடுகளைப் பயன்படுத்தவும். தேர்ந்தெடுக்கப்பட்ட கருவியைப் பொறுத்து, சரியான வழிமுறைகள் மாறுபடலாம்.
இருப்பினும், பெரும்பாலும் பொதுவான படிகள் ஒரு வலைப்பக்கத்தைத் திறப்பது, நீட்டிப்பைத் தொடங்குவது, ஸ்கிரீன் ஷாட் மற்றும் அதன் பகுதியைத் தேர்ந்தெடுத்து உறுதிப்படுத்துவது.
ஒரு வலைப்பக்கத்தை PDF ஆக சேமிக்க, அதைத் திறந்து, கோப்பைக் கிளிக் செய்து, கீழ்தோன்றும் மெனுவிலிருந்து அச்சிடு என்பதைத் தேர்ந்தெடுக்கவும். பின்னர், இலக்கு பிரிவின் கீழ் மாற்று என்பதைக் கிளிக் செய்து, PDF ஆக சேமி என்பதைத் தேர்ந்தெடுக்கவும்.
சவுண்ட் கிளவுட்டில் இருந்து ஒரு பாடலை பதிவிறக்குவது எப்படி
விண்டோஸ் 10 இல் Chrome இல் எட்ஜ் போன்ற மென்மையான ஸ்க்ரோலிங் பெறுவது எப்படி?
மைக்ரோசாஃப்ட் எட்ஜ் உலாவி Chrome ஐ விட சிறிய, ஆனால் குறிப்பிடத்தக்க நன்மையைக் கொண்டுள்ளது - மென்மையான ஸ்க்ரோலிங். நிச்சயமாக, இது மற்றொரு உலாவிக்கு மாறுவதற்கான சரியான காரணம் அல்ல.
அதிர்ஷ்டவசமாக, நீட்டிப்புகளின் உதவியுடன் Chrome இல் அதே மென்மையான ஸ்க்ரோலிங் பெறலாம். Chrome வலை அங்காடியில் உள்ள தேடல் பெட்டியில் மென்மையான உருட்டலைத் தட்டச்சு செய்து நீங்கள் விரும்பும் ஒன்றை நிறுவவும். நாங்கள் பரிந்துரைக்கிறோம் மென்மையான ஸ்க்ரோல் கருவி - அதன் முக்கிய நோக்கத்தைத் தவிர, வேகம் போன்ற பிற ஸ்க்ரோலிங் அமைப்புகளை நிர்வகிக்க இது உங்களை அனுமதிக்கிறது.
விண்டோஸ் 10 இல் ஸ்க்ரோலிங் ஸ்கிரீன்ஷாட்டை எவ்வாறு எடுப்பீர்கள்?
துரதிர்ஷ்டவசமாக, விண்டோஸ் 10 இல் ஸ்க்ரோலிங் ஸ்கிரீன் ஷாட்டைப் பிடிக்க முன்பே நிறுவப்பட்ட கருவி எதுவும் இல்லை. இருப்பினும், அவ்வாறு செய்ய நீங்கள் பல்வேறு மூன்றாம் தரப்பு பயன்பாடுகளைப் பயன்படுத்தலாம்.
விண்டோஸிற்கான சிறந்த ஸ்கிரீன் பிடிப்பு கருவிகளில் சில ஷேர்எக்ஸ் மற்றும் பிக்பிக் ஆகும், மேலும் அவை அவற்றின் டெவலப்பர்களின் அதிகாரப்பூர்வ வலைத்தளங்களிலிருந்து பதிவிறக்கம் செய்யப்படலாம் மற்றும் ஸ்க்ரோலிங் ஸ்கிரீன் ஷாட்டைப் பெற சில கிளிக்குகள் மட்டுமே தேவைப்படும்.
Chrome உலாவியில் ஸ்கிரீன்ஷாட்டை எவ்வாறு எடுப்பது?
Chrome இல் வழக்கமான ஸ்கிரீன் ஷாட்டை எவ்வாறு எடுப்பது என்று நீங்கள் யோசிக்கிறீர்கள் என்றால், கவலைப்பட வேண்டாம் - அதற்காக உங்களுக்கு கூடுதல் மென்பொருள் தேவையில்லை. நீங்கள் பிடிக்க விரும்பும் வலைப்பக்கத்தைத் திறக்கவும். விண்டோஸில், உங்கள் விசைப்பலகையில் Prtsc பொத்தான் இல்லையென்றால் Prtsc அல்லது Ctrl + Shift + I ஐ அழுத்தவும்.
மேக்கில், கட்டளை + விருப்பம் + I விசைப்பலகை குறுக்குவழியைப் பயன்படுத்தவும். பின்னர், டெவலப்பர் கருவிகளைக் காண Ctrl + Shift அல்லது Command + Shift ஐ அழுத்தவும். தேடல் பெட்டியில் ஸ்கிரீன்ஷாட்டில் தட்டச்சு செய்து, பரிந்துரைக்கப்பட்ட - பகுதி, முழு அளவு அல்லது முனை ஸ்கிரீன் ஷாட்டில் இருந்து நீங்கள் உருவாக்க விரும்பும் 1 வகை ஸ்கிரீன் ஷாட்டைத் தேர்ந்தெடுக்கவும்.
பயனுள்ள கருவிகள்
காணக்கூடிய வலைப்பக்க பகுதியை மட்டுமே கைப்பற்றும் பல நிலையான ஸ்கிரீன் ஷாட்களை எடுக்க விடைபெறுங்கள். Chrome இல் ஸ்க்ரோலிங் ஸ்கிரீன்ஷாட்டை எவ்வாறு எடுப்பது என்பது இப்போது உங்களுக்குத் தெரியும், வலைப்பக்கத் தகவல்களைப் பகிர்வது மிகவும் வசதியானது மற்றும் குறைந்த நேரத்தை எடுத்துக்கொள்ளும். மேலும், விண்டோஸ் மற்றும் மேகோஸிற்கான சில திரை கைப்பற்றும் பயன்பாடுகள் ஸ்கிரீன் ஷாட்களைத் திருத்த உங்களை அனுமதிக்கின்றன - எடுத்துக்காட்டாக, பக்கத்தில் மிக முக்கியமான தகவல்களை நீங்கள் முன்னிலைப்படுத்தலாம்.
நீங்கள் முயற்சித்த மிகவும் பயனுள்ள Chrome நீட்டிப்புகள் யாவை? கீழே உள்ள கருத்துகள் பிரிவில் உங்கள் அனுபவங்களைப் பகிர்ந்து கொள்ளுங்கள்.