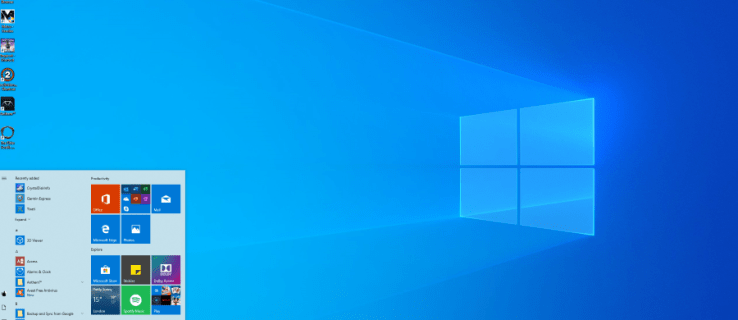நீங்கள் எதைச் சேர்க்க வேண்டும் என்பதைத் தவிர, பெரும்பாலான கையொப்பங்கள் தொழில்முறையாக இருக்க வேண்டும் என்பதை நினைவில் கொள்ளவும். நீங்கள் அவற்றைத் தனிப்பயனாக்க முடியும் என்றாலும், கருப்பு உரை மற்றும் சாய்வு அல்லது தடிமனுடன் ஒட்டிக்கொள்வது சிறந்தது. பிரகாசமான நியான் உரையைத் தவிர்ப்பது நல்லது, ஏனெனில் அதைப் படிக்க கடினமாக இருக்கும்.
மேக்கில் பட்டம் சின்னத்தை எவ்வாறு பெறுவது
கூடுதல் FAQகள்
அவுட்லுக் கையொப்பங்கள் பற்றிய உங்கள் பல கேள்விகளுக்கான பதில்கள் இங்கே உள்ளன.
உங்கள் Outlook மின்னஞ்சல் கையொப்பத்தில் ஒரு படத்தை எவ்வாறு சேர்ப்பது?
Outlook இல் உங்கள் மின்னஞ்சல் கையொப்பத்தில் படம் அல்லது நிறுவனத்தின் லோகோவைச் சேர்க்க:
1. புதிய மின்னஞ்சலைத் தொடங்கவும்.
2. தேர்வு செய்யவும் கையெழுத்து .
3. எடிட் செய்ய கையொப்பத்தைத் தேர்ந்தெடு பெட்டியில் படத்தைச் சேர்க்க விரும்பும் கையொப்பத்தைத் தேர்ந்தெடுக்கவும்.
4. பட ஐகானைக் கிளிக் செய்து, உங்கள் படக் கோப்பைக் கண்டுபிடித்து, பின்னர் கிளிக் செய்யவும் செருகு .
5. படத்தின் அளவை மாற்ற வலது கிளிக் செய்து, பின்னர் தேர்ந்தெடுக்கவும் படம் .
6. கிளிக் செய்யவும் அளவு விருப்பம், பின்னர் உங்கள் படத்தின் அளவை மாற்ற தேர்வுகளைப் பயன்படுத்தவும். சரிபார்க்கவும் பூட்டு தோற்ற விகிதம் படத்தின் விகிதாச்சாரத்தை வைத்திருக்க தேர்வுப்பெட்டி.
7. நீங்கள் மகிழ்ச்சியாக இருந்தால், கிளிக் செய்யவும் சரி , பிறகு சரி மாற்றங்களைச் சேமிக்க மீண்டும்.
அவுட்லுக்கில் கையெழுத்து டெம்ப்ளேட்டை எப்படி உருவாக்குவது?
கையொப்ப கேலரி டெம்ப்ளேட்டைப் பயன்படுத்தி மின்னஞ்சல் கையொப்பத்தை உருவாக்க விரும்பினால், உங்கள் செய்தியில் நகலெடுக்க விரும்பும் கையொப்ப டெம்ப்ளேட்டைத் தேர்வுசெய்து, அதைத் தனிப்பயனாக்கவும்.
1. நீங்கள் பயன்படுத்த விரும்பும் கையெழுத்து டெம்ப்ளேட்டை பதிவிறக்கம் செய்தவுடன், அதை வேர்டில் திறக்கவும்.
2. கையொப்பத்தின் வெவ்வேறு பகுதிகளைத் தேர்ந்தெடுத்து, 'நகலெடு' என்பதைத் தேர்ந்தெடுக்கவும்.
3. துவக்கவும் அவுட்லுக் , பின்னர் தேர்வு செய்யவும் புதிய மின்னஞ்சல் .
4. மின்னஞ்சல் செய்தியின் உடலில் கையொப்பத்தை ஒட்டவும்.
5. இப்போது, உரையை மாற்றுவதன் மூலம், புகைப்படத்தைச் சேர்ப்பதன் மூலம் அல்லது உங்கள் ஹைப்பர்லிங்க்களைச் சேர்ப்பதன் மூலம் கையொப்பத்தைத் தனிப்பயனாக்கவும்.
உங்கள் லோகோ/புகைப்படத்தை மாற்ற:
1. படத்தை வலது கிளிக் செய்து, படத்தை மாற்று என்பதைத் தேர்ந்தெடுக்கவும்.
2. உங்கள் புகைப்படத்தின் ஆதார இருப்பிடத்தைத் தேர்ந்தெடுக்கவும்.
3. செருகு என்பதைக் கிளிக் செய்யவும்.
4. இழுவை கைப்பிடிகளைப் பெற படத்தைத் தேர்ந்தெடுக்கவும், பின்னர் படத்தின் அளவைத் தேவையான அளவு மாற்றுவதற்குப் பயன்படுத்தவும்.
5. உங்கள் படத்தை வடிவமைக்க வடிவமைப்பு மெனு விருப்பங்களைத் தேர்வு செய்யவும்.
ஹைப்பர்லிங்க்களைச் சேர்க்க:
1. கையொப்பத்திலிருந்து, ஒரு சமூக ஊடக ஐகானில் வலது கிளிக் செய்யவும் அல்லது வலைத்தள உரையைத் தேர்ந்தெடுத்து, வலது கிளிக் செய்து, பின்னர் தேர்ந்தெடுக்கவும் இணைப்பைத் திருத்தவும் .
2. உங்கள் சமூக சுயவிவரத்திற்கான இணைப்பை உள்ளிடவும் முகவரி களம்.
3. கிளிக் செய்யவும் சரி .
உங்கள் கையொப்பத்தைச் சேமிக்க:
1. கையொப்பத்தின் அனைத்து கூறுகளையும் தேர்ந்தெடுத்து, வலது கிளிக் செய்து தேர்ந்தெடுக்கவும் நகலெடுக்கவும் .
2. இருந்து
செய்தி மெனு, கையொப்பம், பின்னர் கையொப்பங்கள் என்பதைக் கிளிக் செய்யவும்.
3. புதியதைத் தேர்ந்தெடுத்து, உங்கள் கையொப்பத்திற்கு ஒரு பெயரைக் கொடுங்கள், எ.கா., தனிப்பட்ட அல்லது வணிகம்.
4. இருந்து கையொப்பத்தைத் திருத்தவும் புலம், வலது கிளிக் செய்து தேர்வு செய்யவும் ஒட்டவும் . உங்கள் கையொப்பம் இப்போது புலத்தில் காட்டப்பட்டுள்ளது.
5. தேர்ந்தெடு சரி பாதுகாக்க.
இப்போது உங்கள் எல்லா செய்திகளிலும் இந்த கையொப்பம் தானாகவே சேர்க்கப்படும்
எனது கையொப்பத்தை எப்படி கையால் எழுதுவது?
கையால் எழுதப்பட்ட கையொப்பத்தைச் சேர்க்க, உங்கள் கையால் எழுதப்பட்ட கையொப்பத்தை ஸ்கேன் செய்யலாம் அல்லது புகைப்படம் எடுக்கலாம், பின்னர் அதை உங்கள் Outlook கையொப்பத்தில் சேர்க்கலாம்.
1. ஒரு வெள்ளைத் தாளில் உங்கள் கையொப்பத்தை இடுங்கள்.
2. ஸ்கேன் செய்யவும் அல்லது படத்தை எடுத்து உங்கள் கணினியில் .gif, .png, .jpg அல்லது .bmp கோப்பு வடிவத்தில் சேமிக்கவும்.
3. உங்கள் கணினியில் கோப்பைத் திறக்கவும்.
4. படக் கருவிகளைத் திறக்க அதைக் கிளிக் செய்யவும் வடிவம் தாவலைத் தேர்ந்தெடுக்கவும் பயிர் படத்தை செதுக்க.
குரோம்: // அமைப்பு / உள்ளடக்கம்
5. கையொப்பத்தை ஒரு தனி கோப்பாக சேமிக்க, படத்தை வலது கிளிக் செய்து, பின்னர் தேர்ந்தெடுக்கவும் படமாக சேமிக்கவும் .
6. ஒரு ஆவணத்தில் கையொப்பத்தைச் சேர்க்க, தேர்ந்தெடுக்கவும் செருகு , பிறகு படங்கள், உங்கள் சேமித்த கையொப்பத்தைத் தேர்ந்தெடுக்கவும்.
இந்த கையொப்பத்தைப் பயன்படுத்த விரும்பும் போதெல்லாம்:
1. கையொப்பத் தொகுதியைச் செருக விரும்பும் இடத்தில் செருகும் புள்ளியை வைக்கவும்.
2. தேர்ந்தெடு செருகு , விரைவான பாகங்கள் , மற்றும் தானியங்கு உரை , பின்னர் உங்கள் கையொப்ப தொகுதியின் பெயரைத் தேர்ந்தெடுக்கவும்.
அவுட்லுக்கில் உங்கள் ஆட்டோகிராப்பை மாற்றுதல்
Outlook இன் மின்னஞ்சல் கையொப்பமானது உங்கள் தொடர்பு விவரங்களின் விரைவான சுருக்கத்துடன் ஒவ்வொரு மின்னஞ்சலையும் முடிக்க உங்களை அனுமதிக்கிறது, உங்கள் பெறுநர்கள் வெவ்வேறு முறைகள் மூலம் உங்களை எளிதாக அணுக முடியும் என்பதை உறுதிப்படுத்துகிறது. செயல்முறை மிகவும் எளிமையானது, தொழில்முறை கையொப்பங்களை வடிவமைத்தல் மற்றும் அவுட்லுக்கில் உங்களுக்குத் தேவைப்படும் போதெல்லாம் உங்கள் கையொப்ப விவரங்களை மாற்றுவது கேக் துண்டு.
கையொப்பத்தை வடிவமைக்க Outlook இன் டெம்ப்ளேட்களில் ஏதேனும் ஒன்றை நீங்கள் எப்போதாவது பயன்படுத்தியுள்ளீர்களா? அப்படியானால், அது நடந்த விதத்தில் நீங்கள் மகிழ்ச்சியடைகிறீர்களா? கீழே உள்ள கருத்துகள் பிரிவில் எங்களுக்குத் தெரியப்படுத்துங்கள்.