பல மாணவர்கள் தங்கள் ஆன்லைன் பாடங்களுக்கு கூகுள் கிளாஸ்ரூமைப் பயன்படுத்துவதால், சிலர் தங்கள் ஆசிரியர்களுக்கும் பிற மாணவர்களுக்கும் என்ன தனிப்பட்ட தகவல்கள் கிடைக்கும் என்று ஆச்சரியப்படுவது இயல்பானது. மேலும் குறிப்பாக, வீடியோ அழைப்பின் போது தங்கள் திரை மற்றவர்களுக்குத் தெரியுமா என்பதில் பல மாணவர்கள் ஆர்வமாக உள்ளனர்.

ஆசிரியர்களும் பிற மாணவர்களும் Google வகுப்பறையில் உங்கள் திரையைப் பார்க்க முடியுமா என்பதை இந்தக் கட்டுரை விவாதிக்கும். கூகுள் கிளாஸ்ரூமின் நீட்டிப்பான Google Meetல் உங்கள் திரையை யார் பார்க்கலாம் என்பதையும் நாங்கள் விவரிப்போம்.
Google வகுப்பறையைப் பயன்படுத்தும் ஆசிரியர்கள் உங்கள் திரையைப் பார்க்க முடியுமா?
கூகுள் கிளாஸ்ரூம் ஆன்லைன் கற்றலுக்கான சிறந்த தளங்களில் ஒன்றாகும், ஏனெனில் இது உங்களுக்கு ஏராளமான விருப்பங்களை வழங்குகிறது. பணிகளை உருவாக்க, ஆதாரங்களைப் பகிர, அறிவிப்புகளை வெளியிட, ஆன்லைன் வினாடி வினாக்களை உருவாக்க மற்றும் பிற வகையான ஆவணங்களை இடுகையிட ஆசிரியர்கள் Google வகுப்பறையைப் பயன்படுத்தலாம். மறுபுறம், மாணவர்கள் தங்கள் வீட்டுப்பாடங்களைச் செய்ய, இடுகைகளில் கருத்துத் தெரிவிக்க மற்றும் பயனுள்ள தகவலைக் கண்டறிய இந்த தளத்தைப் பயன்படுத்தலாம். ஒட்டுமொத்தமாக, கூகுள் கிளாஸ்ரூம் என்பது முதன்மையாக கல்வி நோக்கங்களுக்காகப் பயன்படுத்தப்படும் ஒரு பயன்பாடாகும், மேலும் இது ஆவணங்கள் மற்றும் அறிவிப்புகளைப் பகிர உங்களை அனுமதிப்பதை நோக்கமாகக் கொண்டது.
கூகுள் கிளாஸ்ரூமில் வீடியோ அரட்டை அம்சம் இல்லை, அதைப் பயன்படுத்த உங்கள் கேமராவை இயக்க வேண்டியதில்லை. உங்கள் ஆசிரியருடன் ஒரே நேரத்தில் Google வகுப்பறையைப் பயன்படுத்தும் போது, நீங்கள் ஆன்லைனில் இருக்கிறீர்களா என்று கூட அவர்களால் பார்க்க முடியாது. மேலும், Google வகுப்பறையைப் பயன்படுத்தும் ஆசிரியர்களால் உங்கள் திரையைப் பார்க்க முடியாது.
ஐபோனில் செய்திகளை எவ்வாறு பெறுவது
உண்மையில், கூகுள் கிளாஸ்ரூமில் மாணவர்களின் தகவல்களுக்கு ஆசிரியர்களுக்கு மிகக் குறைந்த அணுகல் உள்ளது. உங்கள் பெயர், புகைப்படம் மற்றும் மின்னஞ்சல் முகவரியை மட்டுமே அவர்களால் பார்க்க முடியும். இருப்பினும், பயன்பாட்டு அறிக்கைகள் மூலம் ஆசிரியர்கள் Google Classroom பயனர் செயல்பாட்டைக் கண்காணிக்க முடியும். இந்த அறிக்கைகள், ஆசிரியர்கள் செயலில் உள்ள வகுப்புகளின் எண்ணிக்கை மற்றும் அவர்களின் மாணவர்கள் உருவாக்கிய இடுகைகளைப் பார்க்க அனுமதிக்கின்றன. இருப்பினும், அறிக்கைகள் தனிப்பட்ட பயனர்களை வேறுபடுத்துவதில்லை. ஆசிரியர்கள் தங்கள் வகுப்புகளை மேம்படுத்துவதற்குப் பயன்படுத்துவதற்கான புள்ளிவிவரங்களை வழங்குவதற்கு அவை உள்ளன.
நிச்சயமாக, நீங்கள் சமர்ப்பிக்கும் அனைத்தும் உங்கள் Google Classroom குழுவில் உள்ள அனைத்து உறுப்பினர்களுக்கும் தெரியும். இந்த செயல்பாடு Facebook, Twitter மற்றும் Instagram போன்ற சமூக ஊடக தளங்களில் உள்ளடக்கத்தை இடுகையிடுவதைப் போன்றது. ஆசிரியர் அல்லது பிற மாணவர்களின் இடுகைகளில் நீங்கள் செய்த கருத்துகள் அல்லது பதில்களை உங்கள் Google வகுப்பறை குழுவின் உறுப்பினர்கள் பார்க்க முடியும். இதைக் கருத்தில் கொண்டு, நீங்கள் இடுகையிடுவதில் கவனமாக இருப்பது முக்கியம்.
Google Meetல் உங்கள் திரையை மற்றவர்கள் பார்க்க முடியுமா?
தொழில்நுட்ப ரீதியாக கூகுள் கிளாஸ்ரூம் மற்றும் கூகுள் மீட் இரண்டு வெவ்வேறு ஆப்ஸ் ஆகும். இருப்பினும், நிகழ்நேர மெய்நிகர் வகுப்பறையில் மாணவர்கள் பங்கேற்க Google Meet ஆனது Google வகுப்பறையில் ஒருங்கிணைக்கப்பட்டுள்ளது. Google Meetக்கான இணைப்பை உருவாக்க ஆசிரியர்கள் Google Classroomமைப் பயன்படுத்தலாம். இந்த அம்சம் நம்பமுடியாத அளவிற்கு வசதியானது, மேலும் இது ஒரு Google Meet அமர்வுக்கு 250 மாணவர்களை அழைக்க ஆசிரியர்களை அனுமதிக்கிறது.
ஸ்கைப், ஜூம், மைக்ரோசாஃப்ட் டீம்கள் போன்ற பிற வீடியோ அரட்டைப் பயன்பாடுகளைப் போலவே Google Meet இன் அம்சங்கள் உள்ளன. Google Meetடைத் தங்களின் ஆன்லைன் பாடங்களுக்காகப் பயன்படுத்தும் மாணவர்கள், தங்கள் ஆசிரியர்கள் சரியாக என்ன பார்க்க முடியும் என்பது குறித்த கவலைகள் இருக்கலாம். சில பக்கங்கள், ஆப்ஸ் அல்லது கோப்புகள் தனிப்பட்டதாக இருக்கலாம் மற்றும் உங்கள் வகுப்பறை முழுவதும் பார்க்க வேண்டிய அவசியமில்லை.
Google Meetல் உங்கள் ஆசிரியரும் மற்ற மாணவர்களும் என்ன பார்க்க முடியும் என்ற கேள்வி சில காரணிகளைப் பொறுத்தது. நீங்கள் ஆன்லைனில் இருந்தாலும் இல்லாவிட்டாலும் உங்கள் பெயர் மற்றும் சுயவிவரப் புகைப்படத்தை அனைவரும் பார்க்க முடியும். Google Meet வீடியோ அழைப்பின் போது மற்றவர்கள் உங்கள் முகத்தைப் பார்க்க முடியுமா என்று நீங்கள் யோசித்தால், அது உங்கள் கேமராவை இயக்கியுள்ளதா இல்லையா என்பதைப் பொறுத்தது.
Google Meetல் உங்கள் வீடியோவை எவ்வாறு முடக்குவது என்பதில் நீங்கள் ஆர்வமாக இருந்தால், அது மிகவும் எளிது. திரையின் அடிப்பகுதியில் உள்ள கேமரா ஐகானைக் கிளிக் செய்தால் போதும். கூகுள் மீட் அமர்விற்கு முன் அல்லது அதன் போது கூட உங்கள் கேமராவை ஆஃப் செய்யலாம். உங்கள் கேமராவை முடக்கியதும், உங்கள் கேமரா ஊட்டத்திற்குப் பதிலாக உங்கள் ஆசிரியர் உங்கள் சுயவிவரப் படத்தை அவர்களின் கட்டம்-பாணி திரையில் பார்ப்பார். பாடத்திற்கு உங்கள் கேமராவை இயக்க வேண்டும் என்று சில ஆசிரியர்கள் கோருகிறார்கள் என்பதை நினைவில் கொள்ளவும்.
உங்கள் திரைக்கும் இதுவே செல்கிறது. கூகுள் மீட் பாடத்தின் போது ஸ்கிரீன் ஷேரிங் அம்சத்தை இயக்கியிருந்தால், உங்கள் திரையை அனைவரும் பார்க்க முடியும். நீங்கள் இல்லையென்றால், கவலைப்பட ஒன்றுமில்லை.
Google Meetல் திரைப் பகிர்வை எவ்வாறு இயக்குவது என்பதில் நீங்கள் ஆர்வமாக இருந்தால், அது இவ்வாறு செய்யப்படுகிறது:
- இயக்கவும் கூகுள் மீட் .

- நீங்கள் ஏற்கனவே உள்நுழையவில்லை என்றால், உங்கள் Google கணக்கில் உள்நுழையவும்.

- வீடியோ அழைப்பைத் தொடங்கவும் அல்லது ஏற்கனவே செயலில் உள்ள ஒன்றில் சேரவும்.

- உங்கள் திரையின் கீழ் வலது மூலையில் உள்ள Present Now பொத்தானைக் கிளிக் செய்யவும்.

- உங்கள் முழுத் திரை அல்லது ஒரு சாளரத்தைத் தேர்ந்தெடுக்கவும்.

- நீங்கள் ஒரு சாளரத்தைத் தேர்வுசெய்தால், எந்த சாளரத்தைப் பகிர விரும்புகிறீர்கள் என்பதைத் தேர்ந்தெடுக்கவும்.

- பகிர் பொத்தானைக் கிளிக் செய்யவும்.

திரை பகிர்வு விருப்பம் இயக்கப்பட்டதும், உங்கள் ஆசிரியரும் மற்ற மாணவர்களும் உங்கள் திரையில் உள்ள அனைத்தையும் பார்க்க முடியும். அதனால்தான் தேவையான உள்ளடக்கத்தை மட்டும் சேர்ப்பது முக்கியம். உங்கள் திரையைப் பகிர்வதை நிறுத்த விரும்பினால், கீழ் வலது மூலையில் உள்ள ஸ்டாப் ஷேரிங் பொத்தானைக் கிளிக் செய்தால் போதும்.
புதிய Google Meet புதுப்பிப்பின் மூலம், மாணவர்களுக்கான திரைப் பகிர்வை முடக்க ஆசிரியர்களுக்கு விருப்பம் உள்ளது. எப்படி என்பதை அறிய கீழே உள்ள படிகளைப் பின்பற்றவும்:
- திற கூகுள் மீட் உங்கள் உலாவியில்.

- புதிய வீடியோ அழைப்பைத் தொடங்கவும்.

- திரையின் கீழ் இடது மூலையில் உள்ள ஹோஸ்ட் கட்டுப்பாடுகள் ஐகானைக் கிளிக் செய்யவும். இது மீட்டிங் பாதுகாப்பு சாளரத்தைத் திறக்கும்.

- எல்லோரையும் விடுங்கள் என்பதன் கீழ், ஷேர் ஸ்கிரீன் சுவிட்சை மாற்றவும்.

அனைவருக்கும் திரைப் பகிர்வை முடக்க ஆசிரியர்களுக்கு மட்டுமே விருப்பம் உள்ளது. அவர்கள் அரட்டை அம்சத்தையும் முடக்கலாம்.
Google Meet வீடியோ அழைப்பின் போது ஆசிரியருக்கு அதிக தகவல்கள் கிடைக்காது. உங்கள் பெயரையும் சுயவிவரப் புகைப்படத்தையும் அவர்களால் பார்க்க முடியும் என்றாலும், உங்கள் ஆசிரியர் உங்களுக்குத் தேவைப்படும் வரை உங்கள் வீடியோ அல்லது திரையைப் பகிர வேண்டியதில்லை.
Google Classroom மற்றும் Google Meet தனியுரிமை விருப்பங்கள்
நீங்கள் Google வகுப்பறையைப் பயன்படுத்தும் போது, உங்கள் திரையில் என்ன நடக்கிறது என்பதை ஒருபுறம் இருக்க, நீங்கள் தற்போது ஆன்லைனில் இருக்கிறீர்களா என்பதை உங்கள் ஆசிரியரால் பார்க்க முடியாது. மறுபுறம், Google Meet வீடியோ அழைப்பின் போது ஆசிரியர்கள் உங்கள் திரையைப் பார்க்க முடியுமா இல்லையா என்பது நீங்கள் திரைப் பகிர்வு விருப்பத்தை இயக்கியுள்ளீர்களா என்பதைப் பொறுத்தது. உங்கள் திரையைப் பகிர்வது நீங்கள் இல்லையென்றால், கவலைப்பட ஒன்றுமில்லை. உங்கள் வீடியோ ஊட்டத்திற்கும் இதுவே செல்கிறது.
Google Meetல் உங்கள் திரையைப் பகிர்ந்துள்ளீர்களா? நீங்கள் எந்த வகையான தகவலை முன்வைத்தீர்கள்? கீழே உள்ள கருத்துகள் பிரிவில் எங்களுக்குத் தெரியப்படுத்துங்கள்.













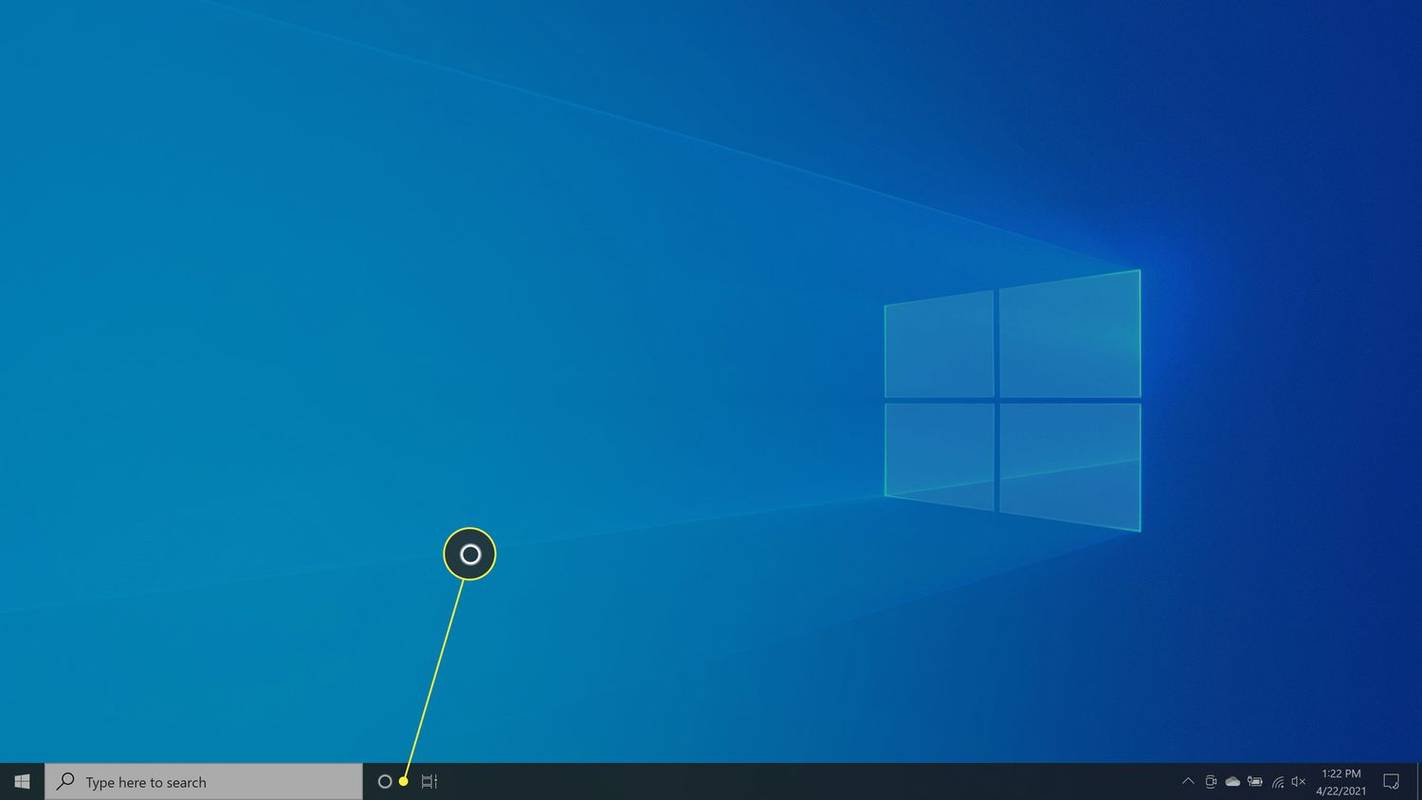
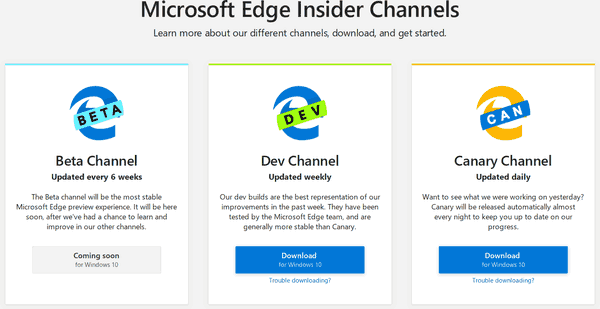


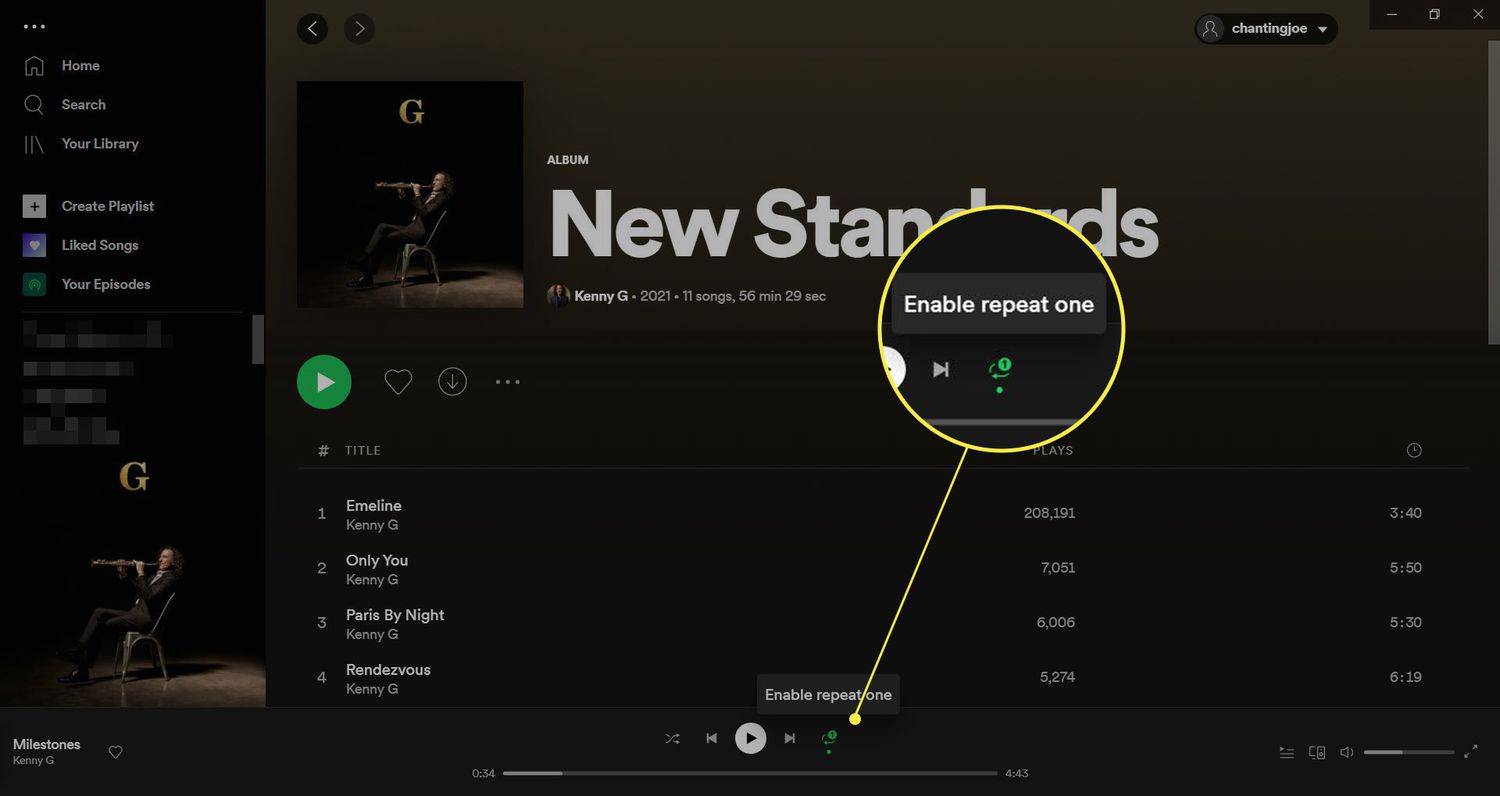

![Instagram இல் சரிபார்க்கப்படுவது எப்படி [ஜனவரி 2021]](https://www.macspots.com/img/instagram/88/how-get-verified-instagram.jpg)