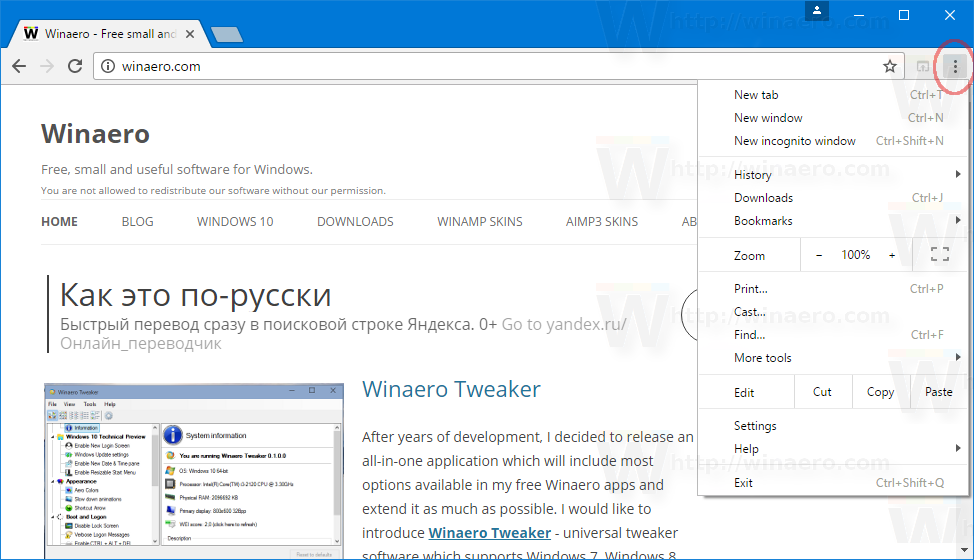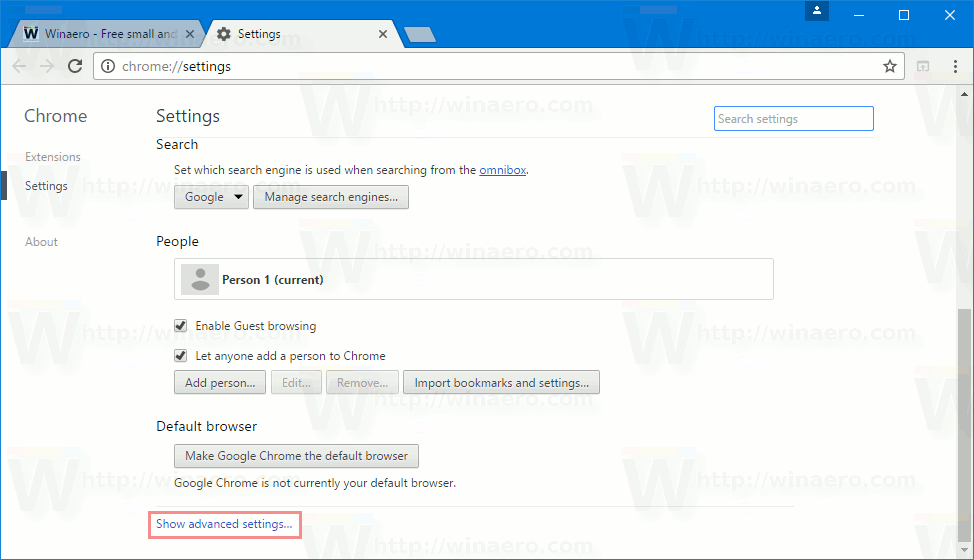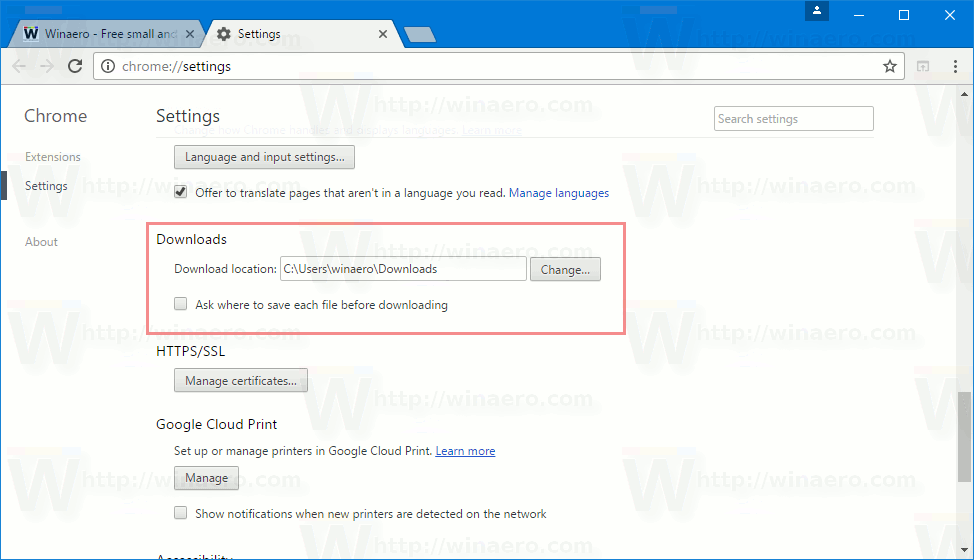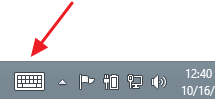Google Chrome இல், ஒவ்வொரு முறையும் ஒரு கோப்பை எங்கு சேமிப்பது என்று உங்களிடம் கேட்காவிட்டாலும் பதிவிறக்க கோப்புறையை மாற்றலாம். இயல்பாக, உலாவி உங்கள் பயனர் சுயவிவரத்தில் பதிவிறக்கங்கள் கோப்புறையைப் பயன்படுத்துகிறது, இது கோப்பு எக்ஸ்ப்ளோரரின் வழிசெலுத்தல் பலகத்திலும் இந்த பிசி கோப்புறையிலும் தெரியும். அதை நீங்கள் எவ்வாறு மாற்றலாம் என்பது இங்கே.
விளம்பரம்
Google Chrome இல் பதிவிறக்க கோப்புறையை மாற்ற, பின்வருவனவற்றைச் செய்யுங்கள்.
- Chrome ஐத் திறக்கவும்.
- முகவரி பட்டியின் வலதுபுறத்தில் உள்ள மூன்று புள்ளிகள் மெனு பொத்தானைக் கிளிக் செய்து, கீழ்தோன்றும் மெனுவில் அமைப்புகளைத் தேர்ந்தெடுக்கவும்.
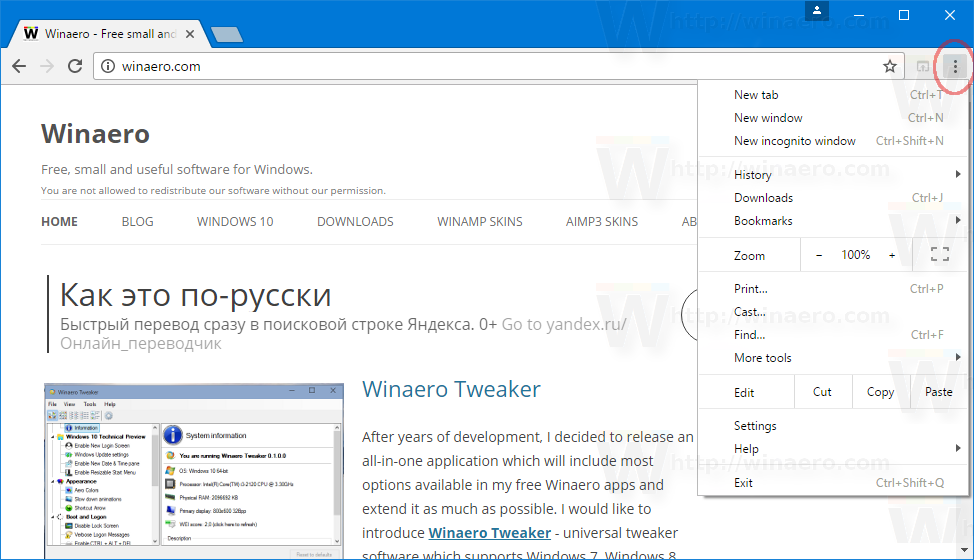
- அமைப்புகளில், பக்கத்தின் முடிவில் உருட்டவும், 'மேம்பட்ட அமைப்புகளைக் காண்பி' என்பதைக் கிளிக் செய்யவும்.
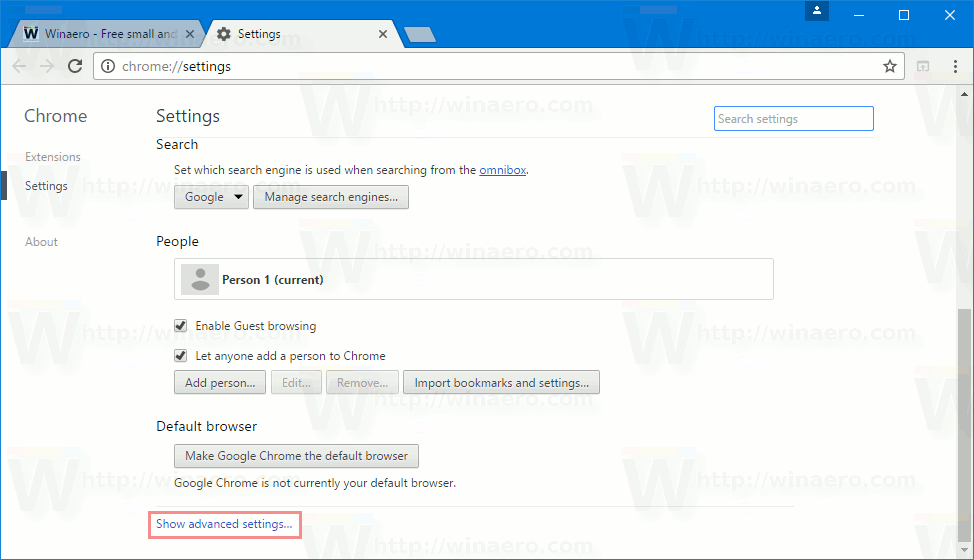
- 'பதிவிறக்கங்களுக்கு' உருட்டவும். நீங்கள் பார்ப்பீர்கள் இருப்பிடத்தைப் பதிவிறக்குக உரை பெட்டி. நீங்கள் விரும்பும் புதிய பதிவிறக்க இருப்பிடத்திற்கான பாதையை அங்கு தட்டச்சு செய்யலாம் அல்லது ஒட்டலாம். அல்லது பொத்தானைக் கிளிக் செய்யலாம்மாற்றம் ...கோப்புறை பாதைக்கு உலாவவும்.
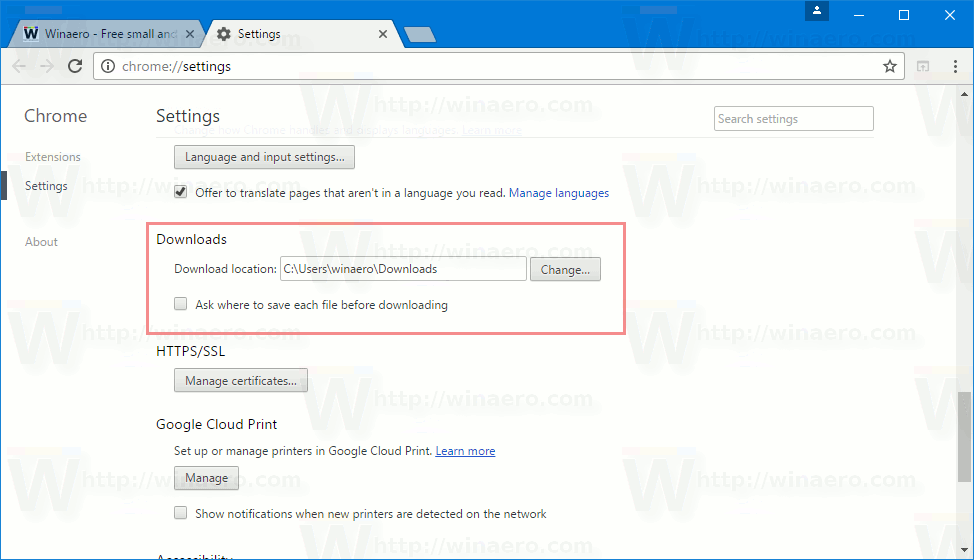
பதிவிறக்கங்கள் கோப்புறை Google Chrome உலாவிக்கு தனித்தனியாக அமைக்கப்படும். நீங்கள் ஒரே நேரத்தில் வெவ்வேறு உலாவிகளைப் பயன்படுத்துகிறீர்கள் என்றால் இது பயனுள்ளதாக இருக்கும், இதனால் வெவ்வேறு உலாவிகளில் இருந்து பதிவிறக்கங்கள் தனி கோப்புறைகளுக்குச் செல்லும்.
கருப்பு ஒப்ஸ் 4 பிளவு திரையைக் கொண்டிருக்கிறதா?
நீங்கள் விருப்பத்தையும் இயக்கலாம் பதிவிறக்குவதற்கு முன் ஒவ்வொரு கோப்பையும் எங்கே சேமிப்பது என்று கேளுங்கள் . இயக்கப்பட்டால், ஒவ்வொரு முறையும் நீங்கள் எதையாவது பதிவிறக்க முயற்சிக்கும்போது பதிவிறக்கம் செய்யப்பட்ட கோப்பை எங்கு சேமிப்பது என்று Chrome கேட்கிறது.
 இயல்பாக, இந்த விருப்பம் முடக்கப்பட்டுள்ளது மற்றும் குறிப்பிட்ட பதிவிறக்க கோப்புறையில் Chrome நேரடியாக கோப்பை பதிவிறக்குகிறது.
இயல்பாக, இந்த விருப்பம் முடக்கப்பட்டுள்ளது மற்றும் குறிப்பிட்ட பதிவிறக்க கோப்புறையில் Chrome நேரடியாக கோப்பை பதிவிறக்குகிறது.
இந்த எழுத்தின் படி கூகிள் குரோம் மிகவும் பிரபலமான வலை உலாவி ஆகும். இது மிகவும் எளிமையானதாகத் தெரிந்தாலும், இது ஒரு சக்திவாய்ந்த மற்றும் நீட்டிக்கக்கூடிய உலாவி. அதன் அமைப்புகளுக்கு நன்றி, கொடிகள் மற்றும் நீட்டிப்புகள் , நீங்கள் விரும்பியபடி அதன் பல அமைப்புகளை உள்ளமைத்து அதன் செயல்பாட்டை நீட்டிக்க முடியும்.
நீங்கள் அடிக்கடி கோப்புகளைப் பதிவிறக்குகிறீர்களானால், இந்த நேரத்தை அல்லது விரைவான அணுகலுக்குப் பதிலாக விண்டோஸ் 10 இல் நேரடியாக பதிவிறக்கங்கள் கோப்புறையில் திறக்க கோப்பு எக்ஸ்ப்ளோரரை அமைக்கலாம். கட்டுரையைப் பாருங்கள் விண்டோஸ் 10 இல் பதிவிறக்கங்கள் கோப்புறையில் கோப்பு எக்ஸ்ப்ளோரரைத் திறக்கவும் இது செயல்முறை விரிவாக விவரிக்கிறது.