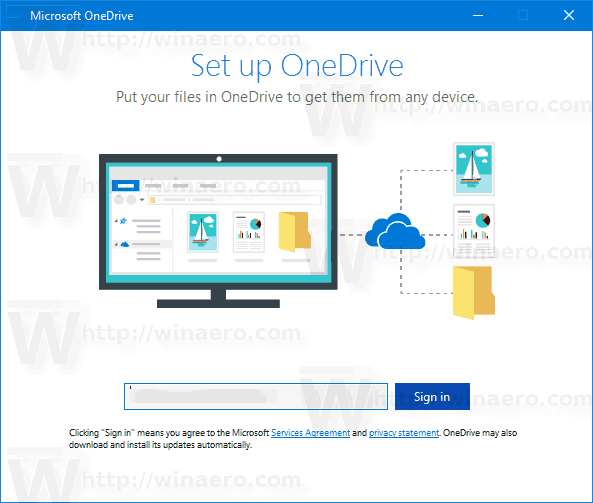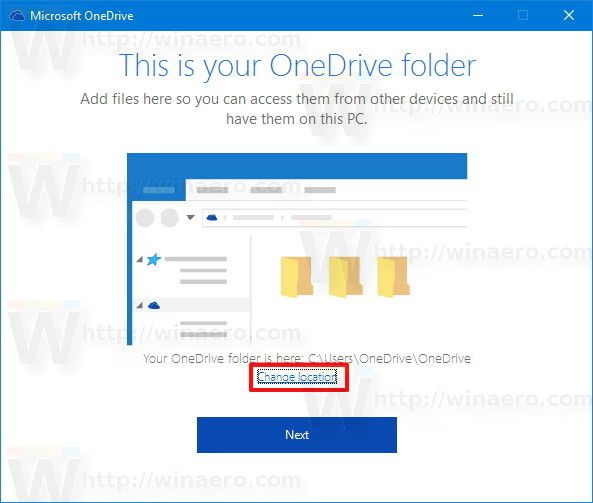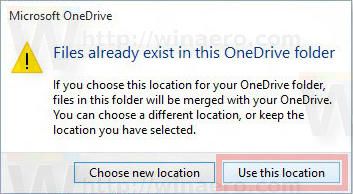இயல்பாக, விண்டோஸ் உங்கள் ஒன் டிரைவ் கோப்புகளை உங்கள் கணினி இயக்ககத்தில் உங்கள் பயனர் சுயவிவரத்தில் அமைந்துள்ள கோப்புறையில் சேமிக்கிறது, எ.கா. சி: பயனர் செர்ஜி ஒன் டிரைவ். உங்கள் கணினி இயக்ககத்தின் இலவச இடத்தை நீங்கள் இழந்துவிட்டால் அல்லது ஒன்ட்ரைவின் கிளவுட் ஸ்டோரேஜில் அதிக அளவு தரவு சேமிக்கப்பட்டிருந்தால் இது சிக்கலாகிவிடும். அத்தகைய சூழ்நிலையில், நீங்கள் ஒன்ட்ரைவ் கோப்புறையை வேறொரு இடத்திற்கு நகர்த்த விரும்பலாம்.
விளம்பரம்
விண்டோஸ் 8 முதல் ஒன் டிரைவ் விண்டோஸுடன் தொகுக்கப்பட்டுள்ளது. மைக்ரோசாப்ட் தனது மைக்ரோசாஃப்ட் பயன்படுத்துவதன் மூலம் அவர் கையெழுத்திடும் ஒவ்வொரு கணினியிலும் ஒரே மாதிரியான அமைப்புகள், அதே கோப்புகள் மற்றும் அதே தோற்றத்தைக் கொண்டிருக்கும் திறனை பயனருக்கு வழங்க மைக்ரோசாப்ட் கட்டியெழுப்பப்பட்ட அனைத்து தீர்வாகும். கணக்கு. முன்னர் ஸ்கைட்ரைவ் என்று அழைக்கப்பட்ட இந்த சேவை சிறிது காலத்திற்கு முன்பு மறுபெயரிடப்பட்டது.
ஃபோர்ட்நைட்டில் வேகமாகத் திருத்துவது எப்படி
OneDrive இல் உள்ள ஒத்திசைவு அம்சம் Microsoft கணக்கை நம்பியுள்ளது. OneDrive ஐப் பயன்படுத்த, நீங்கள் முதலில் ஒன்றை உருவாக்க வேண்டும். ஒன்ட்ரைவ் தவிர, விண்டோஸ் 10, ஆபிஸ் 365 மற்றும் பெரும்பாலான ஆன்லைன் மைக்ரோசாஃப்ட் சேவைகளில் உள்நுழைய மைக்ரோசாஃப்ட் கணக்கு பயன்படுத்தப்படலாம்.
விண்டோஸ் 10 இல் OneDrive கோப்புறை இருப்பிடத்தை மாற்ற , பின்வருவனவற்றைச் செய்யுங்கள்.
- OneDrive பயன்பாட்டில் உங்கள் கணக்கில் உள்நுழைந்திருந்தால், அங்கிருந்து வெளியேறவும். அதன் அமைப்புகளைத் திறக்க கணினி தட்டில் உள்ள ஒன்ட்ரைவ் ஐகானை வலது கிளிக் செய்யவும்.
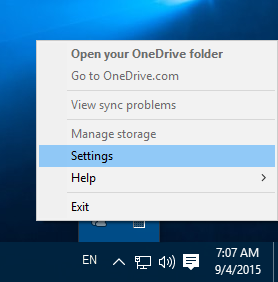 கணக்கு தாவலுக்குச் சென்று சொடுக்கவும்இந்த கணினியை அவிழ்த்து விடுங்கள்கீழே காட்டப்பட்டுள்ளது போல்.
கணக்கு தாவலுக்குச் சென்று சொடுக்கவும்இந்த கணினியை அவிழ்த்து விடுங்கள்கீழே காட்டப்பட்டுள்ளது போல்.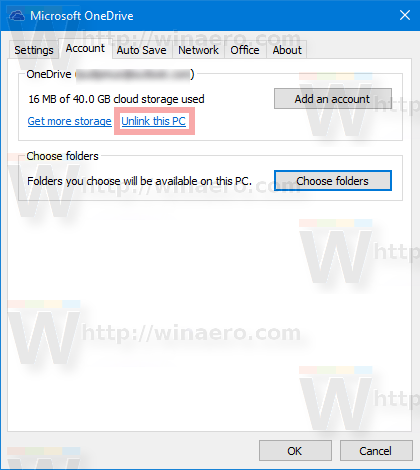
- OneDrive பயன்பாடு இப்போது இந்த கணினியிலிருந்து இணைக்கப்படாது. இது விண்டோஸ் 10 இல் உள்ள உங்கள் ஒன்ட்ரைவ் கோப்புறையுடன் கோப்புகளை ஒத்திசைக்காது, எனவே அதை நகர்த்தலாம். பின்வருமாறு செய்யுங்கள்.
- கோப்பு எக்ஸ்ப்ளோரரைத் திறக்கவும்
- முகவரிப் பட்டியில் பின்வருவனவற்றைத் தட்டச்சு செய்யவும் அல்லது நகலெடுக்கவும்:% userprofile%
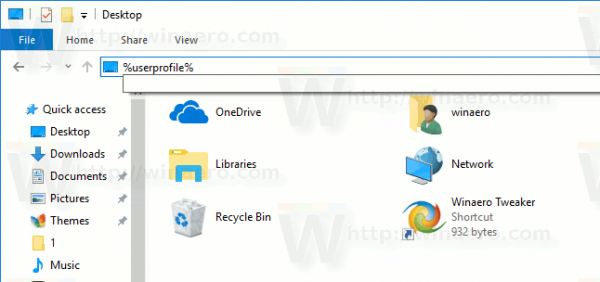
- விசைப்பலகையில் Enter விசையை அழுத்தவும். உங்கள் பயனர் சுயவிவர கோப்புறை திறக்கப்படும்.
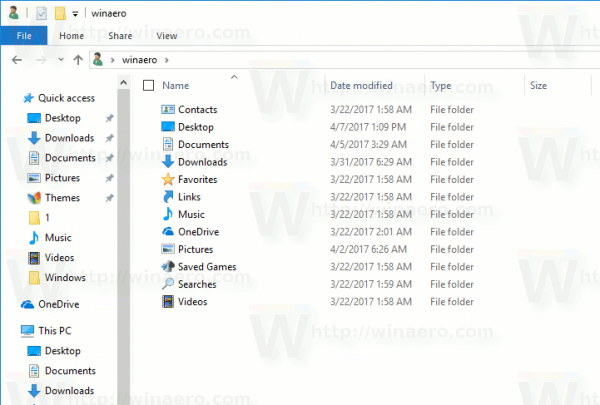
- OneDrive கோப்புறையைத் தேர்ந்தெடுத்து, கீழே காட்டப்பட்டுள்ளபடி ரிப்பனில் நகர்த்து என்பதைக் கிளிக் செய்க.
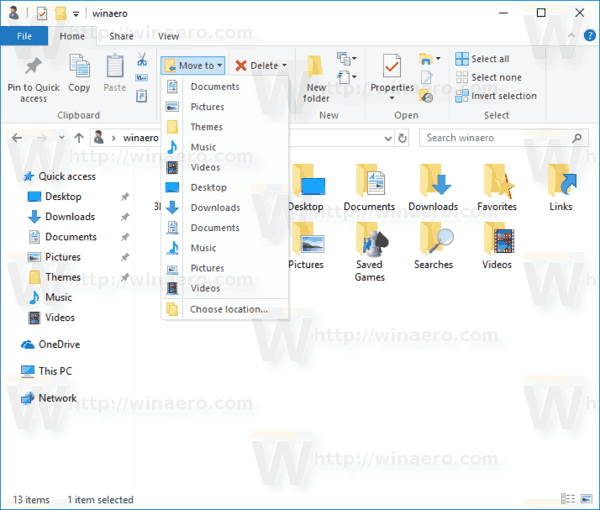 OneDrive கோப்புறையை நகர்த்த புதிய இலக்கு கோப்புறையைத் தேர்ந்தெடுக்கவும். மாற்றாக, நீங்கள் ஒன்ட்ரைவ் கோப்புறையை வெட்டி 'வெட்டு' என்பதைக் கிளிக் செய்து வேறு இடத்திற்கு ஒட்டலாம்.
OneDrive கோப்புறையை நகர்த்த புதிய இலக்கு கோப்புறையைத் தேர்ந்தெடுக்கவும். மாற்றாக, நீங்கள் ஒன்ட்ரைவ் கோப்புறையை வெட்டி 'வெட்டு' என்பதைக் கிளிக் செய்து வேறு இடத்திற்கு ஒட்டலாம். - எல்லா கோப்புகளும் புதிய இடத்திற்கு மாற்றப்படும் வரை காத்திருங்கள்.
- OneDrive ஐ இயக்கி உங்கள் கணக்கை அமைக்கவும்.
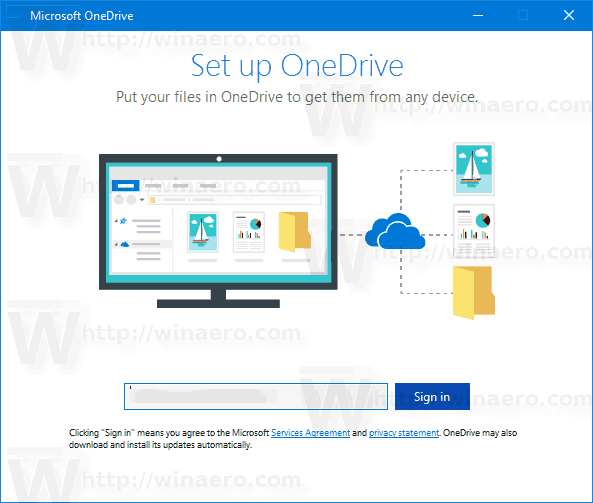
- கேட்கும் போது உங்கள் கடவுச்சொல்லை தட்டச்சு செய்க.
- அடுத்த பக்கத்தில், இணைப்பைக் கிளிக் செய்கஇருப்பிடத்தை மாற்றவும்உங்கள் OneDrive கோப்புகளை நீங்கள் நகர்த்திய புதிய கோப்புறையைக் குறிப்பிடவும்.
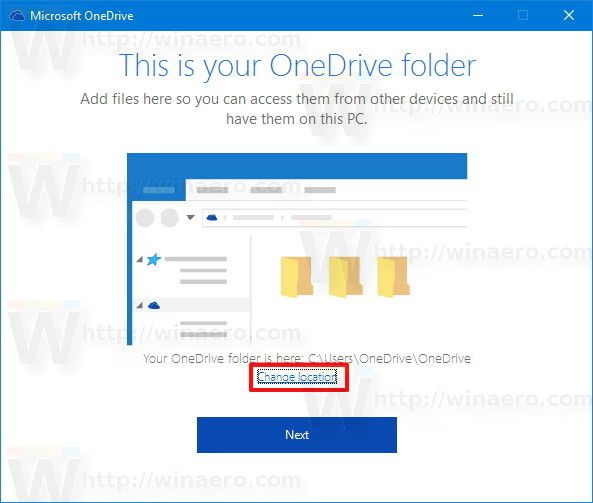
- அடுத்த உரையாடலில் உங்கள் விருப்பத்தை உறுதிப்படுத்தவும் (பொத்தானைக் கிளிக் செய்க இந்த இருப்பிடத்தைப் பயன்படுத்தவும்).
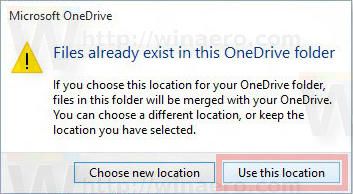
- உங்கள் OneDrive பயன்பாட்டு உள்ளமைவை முடிக்கவும், நீங்கள் முடித்துவிட்டீர்கள்.
அவ்வளவுதான்.

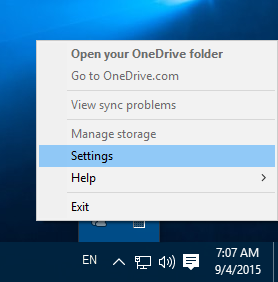 கணக்கு தாவலுக்குச் சென்று சொடுக்கவும்இந்த கணினியை அவிழ்த்து விடுங்கள்கீழே காட்டப்பட்டுள்ளது போல்.
கணக்கு தாவலுக்குச் சென்று சொடுக்கவும்இந்த கணினியை அவிழ்த்து விடுங்கள்கீழே காட்டப்பட்டுள்ளது போல்.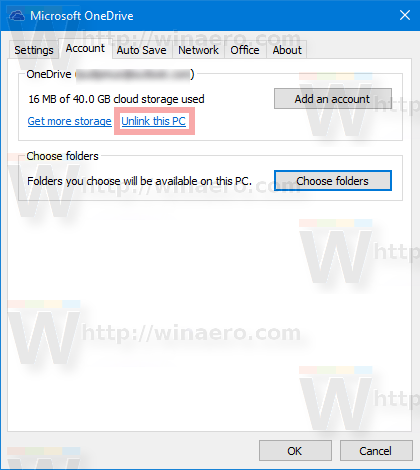
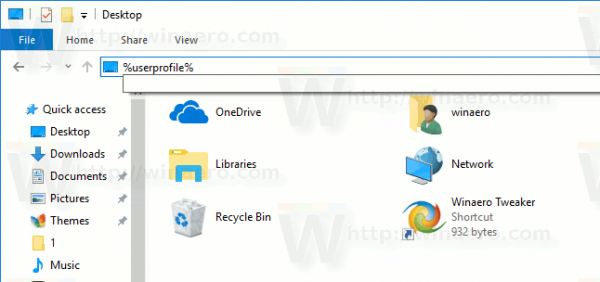
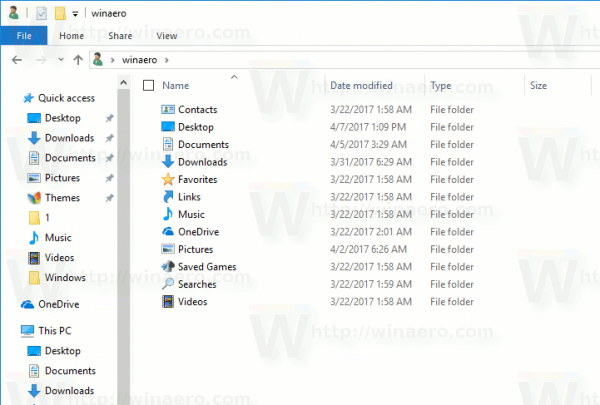
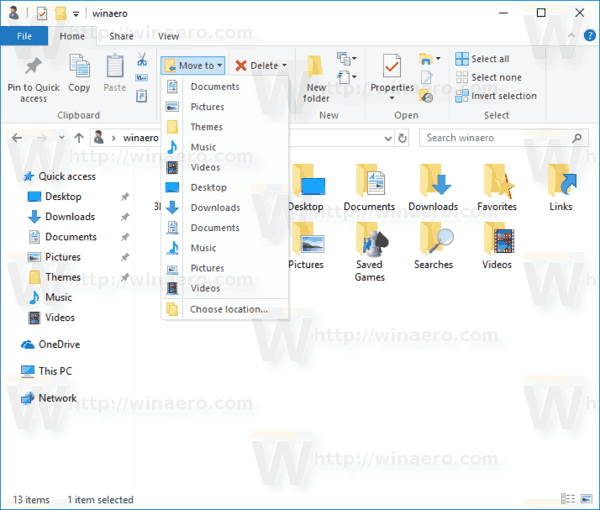 OneDrive கோப்புறையை நகர்த்த புதிய இலக்கு கோப்புறையைத் தேர்ந்தெடுக்கவும். மாற்றாக, நீங்கள் ஒன்ட்ரைவ் கோப்புறையை வெட்டி 'வெட்டு' என்பதைக் கிளிக் செய்து வேறு இடத்திற்கு ஒட்டலாம்.
OneDrive கோப்புறையை நகர்த்த புதிய இலக்கு கோப்புறையைத் தேர்ந்தெடுக்கவும். மாற்றாக, நீங்கள் ஒன்ட்ரைவ் கோப்புறையை வெட்டி 'வெட்டு' என்பதைக் கிளிக் செய்து வேறு இடத்திற்கு ஒட்டலாம்.