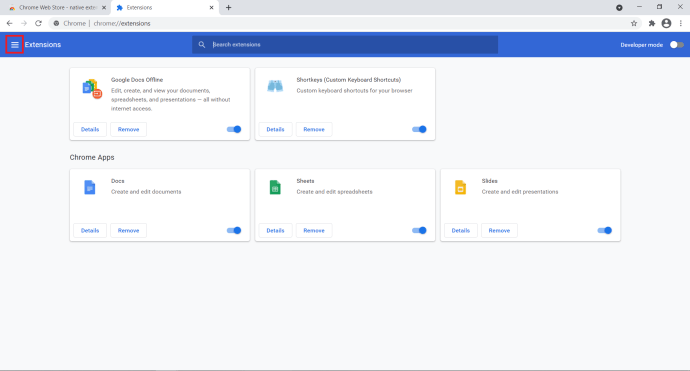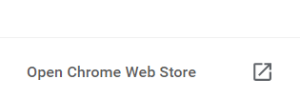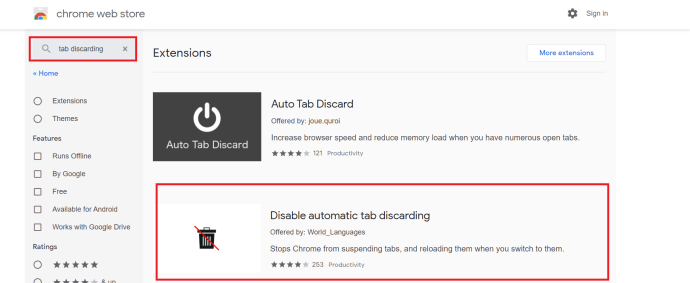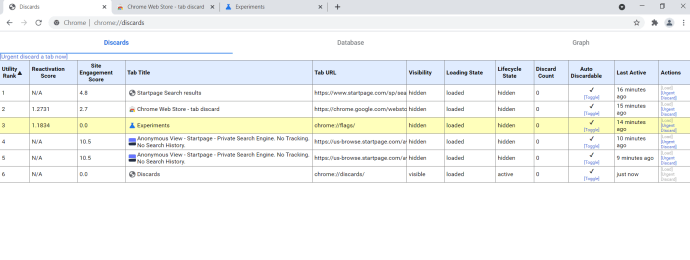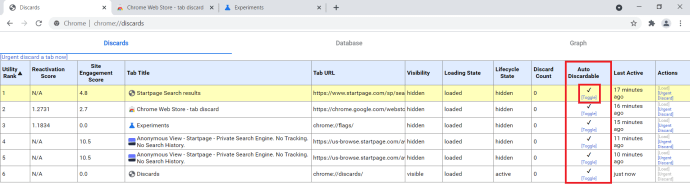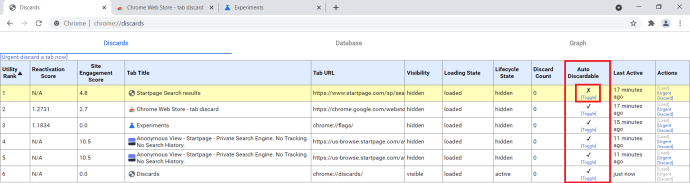நீங்கள் ஆன்லைனில் உலாவ நிறைய நேரம் செலவிட்டால், உங்கள் Chrome தாவல்கள் ஏன் புத்துணர்ச்சியைத் தருகின்றன, அதைத் தடுக்க நீங்கள் ஏதாவது செய்ய முடியுமா என்று நீங்கள் யோசித்துக்கொண்டிருக்கலாம். உங்கள் கண்ணின் மூலையில் இருந்து எரிச்சலூட்டும் சிலரை பைத்தியம் பிடிக்கும். இது உங்களுக்குத் தெரியாது, ஆனால் Chrome க்கு அதன் சொந்த நினைவக மேலாண்மை செயல்பாடு உள்ளது, இது தாவல் நிராகரிப்பு மற்றும் மறுஏற்றம் என அழைக்கப்படுகிறது, இது செயலற்ற தாவல்களை இடைநிறுத்த உதவுகிறது, எனவே அவை அதிக ஆதாரங்களைப் பயன்படுத்தாது. இது உலாவி கொண்டு வரும் குறிப்பிடத்தக்க மேல்நிலைகளை குறைக்க முயற்சிக்க Chrome செயல்முறைகளுடன் இணைந்து செயல்படுகிறது. எல்லா வகையான சாதனங்களுக்கும் முடிந்தவரை பல ஆதாரங்களைச் சேமிக்க வேண்டும் என்பது யோசனை. நீங்கள் கோரும்போது பக்கத்தை Chrome ஏற்றும் மற்றும் அதை நினைவகத்தில் வைத்திருக்கும். உங்களிடம் நிறைய உதிரி ரேம் இருந்தால், அது உங்களுக்குத் தேவைப்படும் வரை அது அமர்ந்திருக்கும். உங்கள் ரேமைப் பயன்படுத்தத் தொடங்கினால், தாவல் ‘தூங்க’ வைக்கப்பட்டு, நினைவகம் வேறு எங்கும் பயன்படுத்தப்பட வேண்டும். பின்னர், நீங்கள் குறிப்பிட்ட தாவலைப் பயன்படுத்த விரும்பினால், உள்ளூர் நினைவகத்தை நினைவகத்தில் பயன்படுத்துவதை விட, வலையிலிருந்து புதிய பக்கத்தை Chrome கோருகிறது. இதனால்தான் உங்கள் இணையம் வெளியேறினால், நீங்கள் கைமுறையாக புதுப்பிக்காத வரை பக்கத்தின் கடைசி புதுப்பிப்பை நீங்கள் காணலாம்.

உங்கள் ரேம் சேமிப்பதன் மூலமும், உங்கள் CPU சுமை குறைப்பதன் மூலமும், உங்கள் தாவல்களை புத்துணர்ச்சியிலிருந்து நிறுத்தி உதவலாம் உங்கள் Chrome அனுபவத்தை விரைவுபடுத்துங்கள் கணிசமாக. நீங்கள் ஒரு புதிய லேப்டாப்பில் இருக்கிறீர்களா அல்லது வரையறுக்கப்பட்ட ரேம் கொண்ட பழைய கணினியில் இருந்தாலும், நினைவகம் எப்போதுமே தேவைப்படும் ஒரு பற்றாக்குறை வளமாக இருக்கலாம். நீங்கள் நிறைய தாவல்களைப் பயன்படுத்தினால், உங்கள் நினைவகத்தை அதன் வரம்புகளுக்குத் தள்ளினால், இது பல தரவுகளை மீண்டும் மீண்டும் கோருகிறது. பெரும்பாலும் இது ஒரு சிறிய எரிச்சலை விளைவிக்கும் அதே வேளையில், நீங்கள் ஒரு ஆன்லைன் படிவத்தை நிரப்புகிறீர்கள் அல்லது ஒரு ஆன்லைன் ஸ்டோரில் ஒரு ஷாப்பிங் கூடை பயன்படுத்துகிறீர்கள் என்றால், இது உங்கள் உலாவல் அனுபவத்தை உண்மையில் அழிக்கக்கூடும். எனவே, இதைத் தீர்க்க எங்கள் தாவலை நிராகரித்தல் மற்றும் மீண்டும் ஏற்றுவதை சரிசெய்வதைப் பார்க்க வேண்டும்.

நான் எங்கே காகிதங்களை அச்சிட முடியும்
நீட்டிப்புடன் தாவல் நிராகரித்தல்
துரதிர்ஷ்டவசமாக, உலாவியில் பயன்படுத்த கிடைக்கக்கூடிய சோதனை அம்சங்களின் தற்போதைய பதிப்பிலிருந்து குரோம்: // கொடிகள் / # தானியங்கி-தாவல்-நிராகரிப்பு விருப்பம் நீக்கப்பட்டது மற்றும் அகற்றப்பட்டது. எனவே, உங்களுக்கான வேலையைச் செய்ய Chrome நீட்டிப்பைப் பதிவிறக்குவது ஒரே வழி.
- புதிய Chrome தாவலைத் திறந்து, ‘தட்டச்சு செய்கchrome: // நீட்டிப்புகள்‘தேடல் பட்டியில் நுழைந்து அடிக்கவும் உள்ளிடவும் .
- இப்போது, நீட்டிப்பு பக்கத்தில் உள்ள பிரதான மெனுவைக் கிளிக் செய்க, இது அடுத்த மூன்று கிடைமட்ட கோடுகள் ஐகான் நீட்டிப்புகள் .
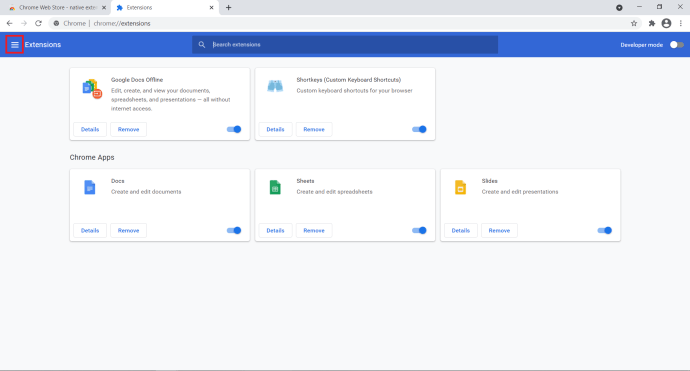
- அடுத்து, கிளிக் செய்க Chrome வலை அங்காடியைத் திறக்கவும் தோன்றும் பக்க சாளரத்தின் அடிப்பகுதியில். நீங்கள் URL வழியாக நேரடியாக Google Chrome ஸ்டோரை அணுகலாம், ஆனால் தேர்வு செய்ய பல விருப்பங்கள் இருப்பது மகிழ்ச்சி அளிக்கிறது.
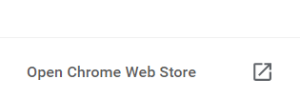
- தட்டச்சு ‘தாவலை நிராகரித்தல்‘தேடல் பட்டியில் நுழைந்து தேர்ந்தெடுக்கவும் தானியங்கி தாவலை நிராகரிப்பதை முடக்கு நீட்டிப்புகளின் பட்டியலிலிருந்து.
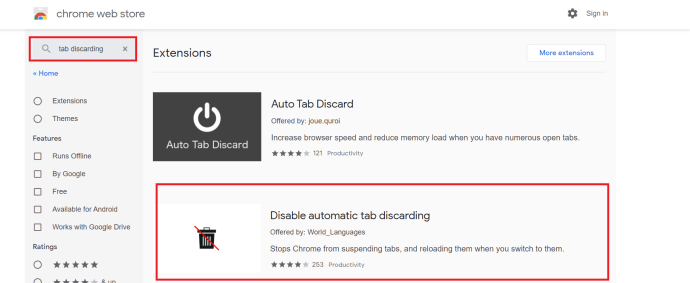
- கிளிக் செய்க Chrome இல் சேர் உங்கள் உலாவியில் நீட்டிப்பை நிறுவ.
புதிய உலாவி திறக்கப்படும் ஒவ்வொரு முறையும் இந்த நீட்டிப்பு கீழே செயல்படும், ஆனால் உங்கள் உலாவியில் மூன்றாம் தரப்பு பயன்பாடுகளை நிறுவ விரும்பவில்லை என்றால், செயல்முறை எவ்வாறு கைமுறையாக செய்யப்படுகிறது என்பதைப் படிக்க தொடர்ந்து படிக்கவும்.
ஒரு தாவலில் தானாக நிராகரிக்கக்கூடிய அம்சத்தை கைமுறையாக அணைக்கவும்
Chrome மற்றும் தாவலை நிராகரிப்பது பற்றி நீங்கள் அதிகம் தெரிந்து கொள்ள விரும்பினால், Chrome க்குள் அதைப் பற்றி உங்களுக்குச் சொல்லும் ஒரு சுத்தமான பக்கம் உள்ளது, மேலும், உங்கள் உலாவியில் செயலற்ற தாவல்களில் தானாக புதுப்பிப்பை அணைக்க ஒரு வழியையும் வழங்குகிறது.
இயக்கி புதுப்பிப்புகளை எவ்வாறு சரிபார்க்கலாம்
- புதிய Chrome தாவலைத் திறக்கவும்.
- ஒட்டவும் ‘chrome: // நிராகரிக்கிறதுதேடல் பட்டியில் நுழைந்து அடிக்கவும் உள்ளிடவும் .
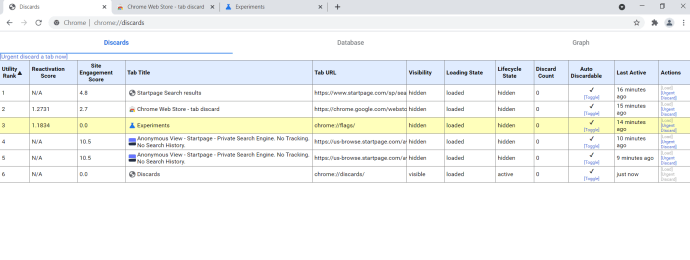
- இப்போது, கண்டுபிடிக்கவும் தானாக நிராகரிக்கக்கூடியது நெடுவரிசை மற்றும் நீங்கள் அதை முடக்க விரும்பும் தாவலின் சரிபார்ப்பு அடையாளத்தின் கீழ் மாற்று என்பதைக் கிளிக் செய்க.
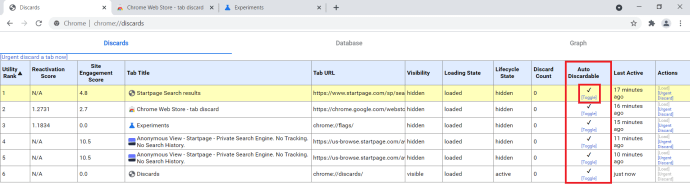
- நீங்கள் இப்போது ஒரு பார்க்க வேண்டும் எக்ஸ் மேலே நிலைமாற்று தாவலுக்கான விருப்பம்.
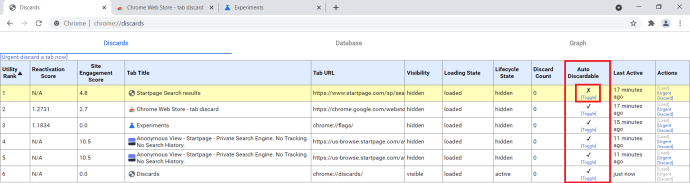
- உங்களுக்கு தேவையான வேறு எந்த தாவல்களுக்கும் இந்த செயல்முறையை மீண்டும் செய்யவும்.
குறிப்பு: இது நிரந்தர அமைப்பு அல்ல, ஒவ்வொரு முறையும் புதிய Chrome உலாவியைத் திறக்கும்போது இந்த செயல்முறையை மீண்டும் செய்ய வேண்டும்.
தானியங்கி தாவலை நிராகரிப்பதை நீங்கள் முடக்க விரும்பினால், உங்கள் பிசி மெதுவாகத் தொடங்கினால், நீங்கள் சில தாவல்களை மூடிவிடலாம் அல்லது எந்த நேரத்திற்கு எந்த தாவல்கள் திறக்கப்பட்டுள்ளன என்பதைக் காண இந்தப் பக்கத்தைச் சரிபார்க்கலாம். பக்கத்தில் உள்ள தரவுத்தள தாவலைத் தேர்வுசெய்தால், ஒவ்வொரு தாவலும் எவ்வளவு நினைவகத்தைப் பயன்படுத்துகிறது என்பதைக் கூட நீங்கள் காணலாம். நீங்கள் சில ரேமை விடுவிக்க வேண்டும் என்றால் இது பயனுள்ளதாக இருக்கும்.
வெளிப்புற வன் பி.சி.
அதிக நினைவக தடம் கொண்ட தாவலை அடையாளம் கண்டு, நிராகரிப்புகளுக்குச் சென்று, அந்த தாவலுக்கு அவசரமாக நிராகரி என்பதைத் தேர்ந்தெடுக்கவும். இது உங்களுக்கு உதவியதா என்று சரிபார்த்து பாருங்கள். இல்லையென்றால், உங்கள் சாதனம் இயல்பு நிலைக்கு வரும் வரை துவைக்க மற்றும் மீண்டும் செய்யவும்.
நான் நேர்மையாக இருப்பேன், பெரும்பாலான பயனர்கள் தங்கள் சாதனங்களில் தானியங்கி தாவலை நிராகரிப்பதை இயக்க வேண்டும் என்று கூறுவேன். நீங்கள் மொபைலில் இருந்தால் அது குறிப்பாக உண்மை. புதுப்பிப்பு தாமதம் உண்மையில் எரிச்சலூட்டுவதாக நீங்கள் கண்டால் அல்லது உங்கள் தரவுத் திட்டத்திலிருந்து கிலோபைட்டுகளை ஷேவிங் செய்தால் மட்டுமே நீங்கள் இதைக் குழப்ப வேண்டும். இல்லையெனில், இந்த அமைப்புகளில் இது ஒன்றாகும்.
தானியங்கி தாவலை நிராகரிப்பதை முடக்கியுள்ளீர்களா? இது வாழ்க்கையை சிறந்ததா? உங்கள் எண்ணங்களை கீழே சொல்லுங்கள்!