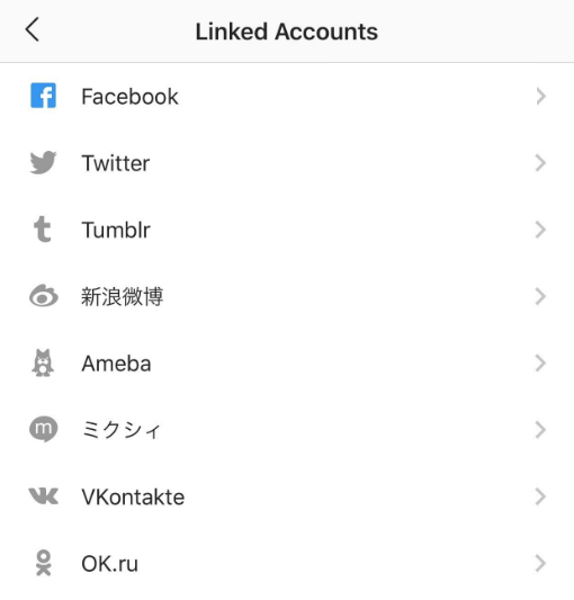மென்பொருள் புதுப்பிப்புகள் எவ்வளவு முக்கியம் என்பதை நீங்கள் ஏற்கனவே அறிந்திருக்கலாம். ஸ்மார்ட்போனில் பயன்பாடுகளையும் இயக்க முறைமையையும் புதுப்பிப்பதைப் போலவே, கணினியில் இயக்கிகளைப் புதுப்பிப்பது அதன் ஒவ்வொரு பகுதியும் சரியாக வேலை செய்கிறதா என்பதை உறுதிப்படுத்தவும் அதன் முழு திறனுக்கும் முக்கியம். உங்கள் கிராபிக்ஸ் அட்டைக்கு இது மிகவும் முக்கியமானது, எடுத்துக்காட்டாக, இயக்கி புதுப்பிப்புகள் விளையாட்டு செயல்திறனை கணிசமாக மேம்படுத்துகின்றன. உங்கள் இயக்கிகள் புதுப்பிக்க வேண்டுமா என்று எவ்வாறு சரிபார்க்க வேண்டும் என்பதைப் பார்க்க எங்களுடன் இணைந்திருங்கள்.
விண்டோஸில் இயக்கி புதுப்பிப்புகளைச் சரிபார்க்கிறது
விண்டோஸ் புதுப்பிப்பு
விண்டோஸ் 7 இல் தொடங்கி, விண்டோஸ் விண்டோஸ் புதுப்பித்தலுடன் அதன் விளையாட்டை முடுக்கிவிட்டது. இயக்க முறைமைகளுக்காக வெளியிடப்படும் புதுப்பிப்புகளுக்கு இது உதவுவது மட்டுமல்லாமல், சாதன இயக்கிகளைப் புதுப்பிக்கவும் இது உதவும்.
விண்டோஸ் 10 இல், இந்த சேவை இயல்பாகவே இயக்கப்பட்டது மற்றும் அணைக்க முடியாது, ஆனால் பின்வருவனவற்றைச் செய்வதன் மூலம் புதுப்பிப்பைத் தவிர்த்துவிட்டீர்களா என்பதை நீங்கள் இன்னும் சரிபார்க்கலாம்:
கணினி இல்லாமல் தொலைக்காட்சியில் நெட்ஃபிக்ஸ் பார்ப்பது எப்படி
- தொடக்க பொத்தானைக் கிளிக் செய்வதன் மூலம் தொடக்க மெனுவைத் திறக்கவும்.

- தொடக்க மெனு திறக்கும்போது, விண்டோஸ் புதுப்பிப்பைத் தட்டச்சு செய்க. நீங்கள் தட்டச்சு செய்யத் தொடங்கியவுடன் தேடல் பயன்பாடு தொடக்க மெனுவுக்கு பதிலாக தோன்றும்.

- விண்டோஸ் புதுப்பிப்பு அமைப்புகளைத் திறக்கவும்.

- புதுப்பிப்புகளுக்கான சரிபார்ப்பு பொத்தானைக் கிளிக் செய்து பயனர் தலையீடு தேவையா என்று பாருங்கள்.

- விண்டோஸ் புதுப்பிப்பு புதிய புதுப்பிப்புகளைக் கண்டறிய நிர்வகித்தால், இப்போது நிறுவு பொத்தானைத் தோன்றும். இவற்றை உடனடியாக நிறுவ விரும்பினால் அதைக் கிளிக் செய்க.

விண்டோஸ் 7 இல், நீங்கள் விண்டோஸ் புதுப்பிப்புகள் பயன்பாட்டை கண்ட்ரோல் பேனலில் காணலாம், இதை நீங்கள் தொடக்க மெனுவிலிருந்து அணுகலாம். விண்டோஸ் பதிப்புகள் 8 மற்றும் 8.1 இல்:
சேவையகத்தை நிராகரிக்க எப்படி அழைப்பது
- உங்கள் கர்சரை திரையின் வலது முனைக்கு நகர்த்துவதன் மூலம் சார்ம்ஸ் மெனுவை அணுகவும்.
- அமைப்புகளைத் தேர்ந்தெடுக்கவும்.
- PC அமைப்புகளை மாற்று என்பதைக் கிளிக் செய்க.
- விண்டோஸ் 8 இல், விண்டோஸ் புதுப்பிப்பு தாவலைக் கண்டறியவும். விண்டோஸ் 8.1 இல், புதுப்பிப்பு மற்றும் மீட்டெடுப்பைத் தேடுங்கள், பின்னர் விண்டோஸ் புதுப்பிப்பு தேர்ந்தெடுக்கப்பட்டதா என்பதை உறுதிப்படுத்தவும்.
- புதுப்பிப்புகளை இப்போது சரிபார்க்கவும் (விண்டோஸ் 8.1 இல் இப்போது சரிபார்க்கவும்).
- நீங்கள் நிறுவ விரும்பும் புதுப்பிப்புகளைத் தேர்வுசெய்து, நிறுவு பொத்தானைக் கிளிக் செய்க.
சாதன மேலாளர்
மூன்றாம் தரப்பு மென்பொருளை நிறுவாமல் உங்கள் சாதன இயக்கிகள் புதுப்பித்த நிலையில் உள்ளதா என்பதைப் பார்ப்பதற்கான மற்றொரு சிறந்த வழி, சாதன நிர்வாகியைப் பயன்படுத்துவதன் மூலம். விண்டோஸ் பதிப்புகள் 8.1 மற்றும் 10 இல் இதைக் கண்டுபிடிக்க, தொடக்க பொத்தானை வலது கிளிக் செய்து சாதன நிர்வாகியைத் தேர்வுசெய்க. சாதன நிர்வாகியைக் கண்டுபிடிக்க விண்டோஸ் 8 இல் திரையின் கீழ்-இடது மூலையில் வலது கிளிக் செய்ய வேண்டும். விண்டோஸ் 7 இல், தொடக்க மெனுவிலிருந்து கண்ட்ரோல் பேனலைத் திறந்து பட்டியலில் காணலாம். அதிர்ஷ்டவசமாக, இந்த அனைத்து விண்டோஸ் பதிப்புகளிலும் மீதமுள்ள செயல்முறை ஒரே மாதிரியாக இருக்கிறது:

- சாதன நிர்வாகியின் உள்ளே, நீங்கள் சரிபார்க்க விரும்பும் சாதனத்தில் வலது கிளிக் செய்யவும்.

- பின்வரும் பாப்-அப் மெனுவில், புதுப்பிப்பு இயக்கி என்பதைக் கிளிக் செய்க.

- புதிய சாளரம் தோன்றும். உங்கள் சாதனத்திற்கான புதிய இயக்கியை விண்டோஸ் கண்டுபிடிக்க முடியுமா என்று புதுப்பிக்கப்பட்ட இயக்கி மென்பொருளுக்காக தானாக தேடு என்பதைக் கிளிக் செய்க.

குறிப்பு: இயக்கி மென்பொருளுக்காக எனது கணினியை உலாவுக, மற்ற விருப்பம் அதிகம் பயன்படுத்தப்படவில்லை. நீங்கள் இணையத்திலிருந்து இயக்கி நிறுவலைப் பதிவிறக்கம் செய்திருந்தால் அதைப் பயன்படுத்தலாம், ஆனால் இயங்கக்கூடிய கோப்பை இயக்குவதன் மூலம் அதை நீங்களே நிறுவுவது எளிது. - விண்டோஸ் மீண்டும் புகாரளிக்கும் வரை சிறிது நேரம் காத்திருங்கள். உங்கள் சாதன இயக்கிகள் புதுப்பித்த நிலையில் இருந்தால், அது உங்களுக்குத் தெரிவிக்கும். இல்லையென்றால், நீங்கள் இயக்கிகளைப் புதுப்பிக்க வேண்டுமா என்று கேட்கும்.

உங்கள் இயக்கிகளுடன் உங்களுக்கு இன்னும் சிக்கல்கள் இருந்தால், எ.கா. அவை ஏற்கனவே புதுப்பிக்கப்பட்டுள்ளன, ஆனால் அவை சரியாக இயங்கவில்லை என்று நீங்கள் இன்னும் நினைக்கிறீர்கள், இயக்கிகளை நிறுவல் நீக்க அல்லது பின்வாங்க முயற்சி செய்யலாம்:
- சாதன நிர்வாகியின் உள்ளே, நீங்கள் சரிபார்க்க விரும்பும் சாதனத்தில் வலது கிளிக் செய்யவும்.

- பின்வரும் பாப்-அப் மெனுவில், பண்புகள் என்பதைக் கிளிக் செய்க.

- சாதன பண்புகளைக் கொண்ட ஒரு சாளரம் தோன்றும், இது சாதன நிலையையும் காட்டுகிறது. எந்தவொரு பயனுள்ள தகவலையும் சரிபார்க்க மறக்காதீர்கள்.

- இயக்கி தாவலுக்குச் செல்லவும்.

- சாதன இயக்கியுடன் நீங்கள் என்ன செய்ய விரும்புகிறீர்கள் என்பதைத் தேர்வுசெய்க. முந்தைய பதிப்பிற்கு மாற்றுவது உதவுமா என்பதைப் பார்க்க ரோல் பேக் டிரைவருடன் செல்ல முயற்சிக்கவும். அது தோல்வியுற்றால், சாதனத்தை நிறுவல் நீக்குவதைக் கருத்தில் கொள்ளுங்கள், ஆனால் இது ஒரு மேம்பட்ட செயல். விண்டோஸ் தேவையான இயக்கியை தானாக நிறுவாது என்பதற்கான வாய்ப்பு உள்ளது, இந்நிலையில் அதை நீங்களே தேட வேண்டும்.

மேக்கில் சாதன இயக்கிகளைப் புதுப்பித்தல்
மேக் இல் சாதன இயக்கிகளை நிறுவுவது மிகவும் நேரடியானது, மேக் சில நிறுவல் கோப்புகளைத் தடுக்காத வரை:
- மேல் இடது மூலையில் உள்ள ஆப்பிள் பொத்தானைக் கிளிக் செய்க. இது ஆப்பிள் மெனுவைத் திறக்கும்.
- கீழ்தோன்றும் கீழ்தோன்றும் மெனுவில், ஆப் ஸ்டோரைத் தேர்வுசெய்க…
- புதுப்பிப்புகள் தாவல் தேர்ந்தெடுக்கப்பட்டிருப்பதை உறுதிசெய்க.
- புதுப்பிக்க வேண்டிய இயக்கிகள் இருந்தால் அனைத்தையும் புதுப்பித்தல் மற்றும் புதுப்பித்தல் பொத்தான்களை நீங்கள் கவனிப்பீர்கள். நீங்கள் எல்லா இயக்கிகளையும் ஒரே நேரத்தில் புதுப்பிக்க விரும்புகிறீர்களா அல்லது அவற்றில் சிலவற்றை மட்டுமே நிறுவ விரும்புகிறீர்களா என்று பாருங்கள்.
- உங்கள் கணினி இயக்கிகளை நிறுவும் வரை காத்திருங்கள். புதுப்பிப்புகள் நடைமுறைக்கு வர உங்கள் கணினியை மீண்டும் துவக்க வேண்டும்.
மேக் ஒரு நிறுவல் கோப்பைத் தடுத்தால், அது மேக் ஆப் ஸ்டோரிலிருந்து பதிவிறக்கம் செய்யப்படவில்லை என்று கூறி, சரி என்பதைக் கிளிக் செய்து, பின்வருவனவற்றைச் செய்யுங்கள்:
- ஆப்பிள் மெனுவைத் திறக்க மேல்-இடது மூலையில் உள்ள ஆப்பிள் பொத்தானைக் கிளிக் செய்க.
- கணினி விருப்பங்களைத் தேர்வுசெய்க.
- பாதுகாப்பு மற்றும் தனியுரிமையைத் தேர்ந்தெடுக்கவும்.
- தோன்றும் சாளரத்தின் கீழ்-இடது மூலையில், பூட்டு ஐகானைக் கிளிக் செய்க.
- உங்கள் பயனர்பெயர் மற்றும் கடவுச்சொல்லை உள்ளிடுமாறு கேட்கப்பட்டால், அதைச் செய்யுங்கள், பின்னர் திற என்பதைக் கிளிக் செய்க.
- பதிவிறக்கம் செய்யப்பட்ட பயன்பாடு தடுக்கப்பட்டது என்று கூறும் செய்தியைக் கண்டுபிடித்து, அதற்கு அருகில் அமைந்துள்ள திறந்த எப்படியும் பொத்தானைக் கிளிக் செய்க.
- இணையத்திலிருந்து பதிவிறக்கம் செய்த ஒரு நிரலைத் திறக்க விரும்புகிறீர்களா என்று கேட்டு மற்றொரு புதிய சாளரம் தோன்றும். திற என்பதைக் கிளிக் செய்வதன் மூலம் உங்கள் முடிவை உறுதிப்படுத்தவும்.
உங்கள் மென்பொருளை கவனித்துக் கொள்ளுங்கள்
ஒரு குறிப்பிட்ட கணினிக்கு இயக்கிகள் நல்லவை மற்றும் மோசமானவை என புதுப்பிக்கப்பட்ட பல வழக்குகள் உள்ளன, எனவே நீங்கள் இதைச் செய்ய விரும்பினால் அது உங்களுடையது. இருப்பினும், வன்பொருள் மற்றும் மென்பொருள் இரண்டிலும் சிக்கல்களை எதிர்கொண்டால் இது மிகவும் பொதுவான பரிந்துரைக்கப்பட்ட செயல் ஆகும், எனவே அதை மனதில் கொள்ளுங்கள்.
ஃபேஸ்புக்கில் எனது பிறந்தநாள் அறிவிப்பை எவ்வாறு முடக்குவது
இயக்கிகளையும் உங்கள் இயக்க முறைமையையும் புதுப்பிக்க நீங்கள் என்ன எடுக்கிறீர்கள்? மற்றவர்களைக் கட்டுக்குள் வைத்திருக்க பரிந்துரைக்கிறீர்களா? ஏன்? ஏன் கூடாது? கீழேயுள்ள கருத்துப் பிரிவில் எங்களுக்குத் தெரியப்படுத்துங்கள்.