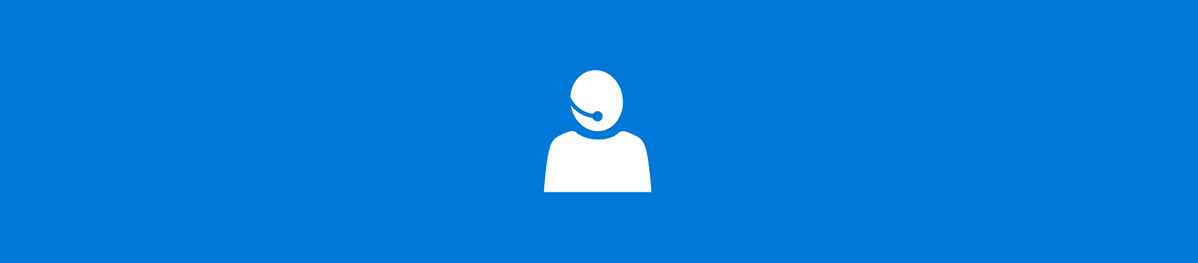தேவைப்படும் நிரல்களைக் கையாளக்கூடிய மடிக்கணினி உங்களுக்குத் தேவையில்லை என்றால், Chromebooks சிறந்த சாதனங்கள். உலாவி அனுபவத்திற்காக நீங்கள் விரும்பினால், Chromebook ஐப் பெறுவது ஒரு சிறந்த யோசனையாகும். இருப்பினும், சில அம்சங்கள் சற்று அதிகமாக இருக்கலாம்.
தொடுதிரை ஒரு முக்கிய உதாரணம். எளிதான உலாவலுக்கு இது சிறந்தது மற்றும் ஸ்மார்ட்போன் மற்றும் மடிக்கணினி போன்ற வழிசெலுத்தலின் சிறந்த கலவையை உருவாக்குகிறது. இருப்பினும், சில நேரங்களில் உங்கள் Chromebook இல் தொடுதிரை மற்றும் டச்பேடை அணைக்க விரும்புவீர்கள். அதிர்ஷ்டவசமாக, கூகிள் இதை யோசித்து, தொடுதிரையை ஆன்/ஆஃப் செய்வதை மிகவும் எளிதாக்கியுள்ளது.
தொடுதிரை மற்றும் டச்பேடை எவ்வாறு கையாள்வது என்பதும், சில கூடுதல் டச்பேட் குறிப்புகளும் இங்கே கொடுக்கப்பட்டுள்ளன.
தொடுதிரையை ஏன் முடக்க வேண்டும்?
மடிக்கணினியில் தொடுதிரை இருப்பது நல்லது. விசைப்பலகையைப் பயன்படுத்தி தட்டச்சு செய்யும் போது, டச்பேடை நாடாமல் திரையைப் பயன்படுத்தலாம். இருப்பினும், சில நேரங்களில், நீங்கள் திரையில் சுட்டிக்காட்ட விரும்புவீர்கள், எதுவும் நடக்காது. இதனாலேயே கூகுள் விருப்பம் போல் ஆஃப் செய்து ஆன் செய்யும் வசதியை உருவாக்கியுள்ளது.

டச்பேடை ஏன் முடக்க வேண்டும்?
டச்பேட் விருப்பத்திற்கு பதிலாக தொடுதிரை அம்சத்தைப் பயன்படுத்துகிறீர்கள் என்று வைத்துக்கொள்வோம். அல்லது உங்கள் Chromebook இல் வழக்கமான மவுஸைச் செருகியிருக்கலாம். ஒவ்வொரு முறையும், தட்டச்சு செய்யும் போது நீங்கள் தற்செயலாக டச்பேடைத் தொடுவீர்கள், மேலும் சுட்டிக்காட்டி எரிச்சலூட்டும் வகையில் நகரும். இன்னும் மோசமாக, நீங்கள் செய்ய விரும்பாத செயலை கிளிக் செய்து செய்யலாம்.
இதனால்தான் டச்பேட் அம்சத்தை Chromebook களில் உடனடியாக இயக்கலாம் அல்லது முடக்கலாம்.
யார் அழைத்தவர் என்பதைக் கண்டுபிடிப்பது எப்படி என்று அழைப்பாளர் ஐடி இல்லை
தொடுதிரை/டச்பேடை முடக்குகிறது
உங்கள் வழக்கமான மடிக்கணினிகளைப் போல Chromebookகள் இல்லை. அவை விண்டோஸ் சாதனங்கள் மற்றும் மேக்புக்ஸை விட எளிமையான அம்சங்களைக் கொண்டுள்ளன. உண்மையில், பெரும்பாலான மாற்றங்கள் மடிக்கணினியில் உள்ள உண்மையான Chrome உலாவியில் இருந்து செய்யப்படுகின்றன. இது கொஞ்சம் எரிச்சலூட்டுவதாகத் தோன்றலாம், ஆனால் இது நிச்சயமாக இங்கே எளிமை அம்சத்தை சேர்க்கிறது.
- தொடுதிரை மற்றும்/அல்லது டச்பேடை முடக்க, உங்கள் Chromebook இல் Chrome உலாவியைத் திறக்கவும்.
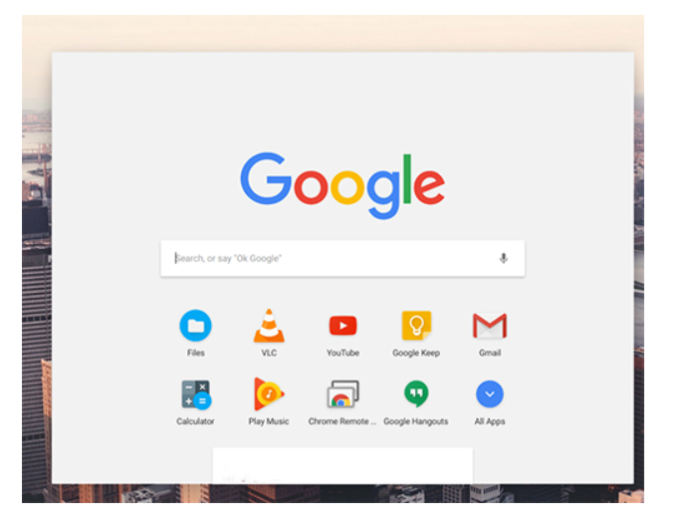
- பின்னர், 'என்று தட்டச்சு செய்க chrome://flags/#ash-debug-shortcuts ” முகவரிப் பட்டியில்.
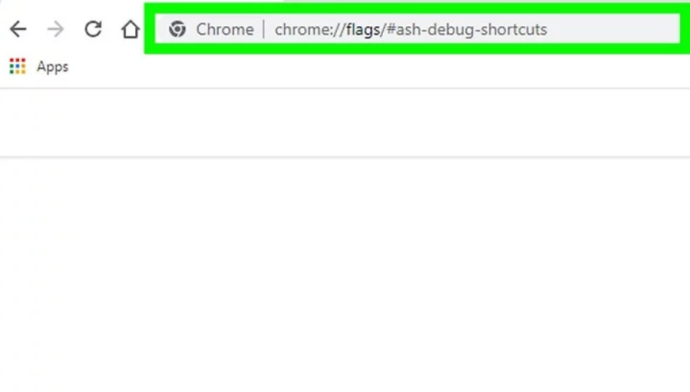
- இப்போது, கண்டுபிடிக்கவும் பிழைத்திருத்த விசைப்பலகை குறுக்குவழிகள் , கீழ்தோன்றும் மெனுவைக் கிளிக் செய்து, தேர்ந்தெடுக்கவும் இயக்கு இந்த விருப்பத்தை செயல்படுத்த.

- இப்போது, சாதனத்தை மறுதொடக்கம் செய்து பயன்படுத்தவும் தேடல் + ஷிப்ட் + டி தொடுதிரை செயல்பாட்டை முடக்க.
- டச்பேட் செயல்பாட்டை முடக்க, அழுத்தவும் தேடல் + ஷிப்ட் + பி .
டச்பேடைப் பயன்படுத்துவதற்கான கூடுதல் உதவிக்குறிப்புகள்

அது அப்படித் தெரியவில்லை, ஆனால் உங்கள் வழக்கமான லேப்டாப் டச்பேடை விட Chromebook டச்பேடில் அதிக செயல்பாடுகள் உள்ளன. எனவே, டச்பேடை நிரந்தரமாக முடக்குவதற்கு முன், இந்த உதவிக்குறிப்புகளைப் பார்த்து அவற்றைப் பயன்படுத்தவும்.
- கிளிக் செய்ய, டச்பேடின் கீழ் பாதியைத் தட்டவும் அல்லது அழுத்தவும்.
- வலது கிளிக் செயலைச் செய்ய, ஒரே நேரத்தில் இரண்டு விரல்களைப் பயன்படுத்தி டச்பேடை அழுத்தவும்/தட்டவும். மாற்றாக, அழுத்தவும் எல்லாம் பின்னர் ஒரு விரலால் கிளிக்/தட்டவும்.
- ஸ்க்ரோல் செய்ய, டச்பேடில் இரண்டு விரல்களை வைத்து, கிடைமட்ட ஸ்க்ரோலைச் செய்ய இடது/வலது அல்லது செங்குத்து ஸ்க்ரோலைச் செய்ய மேல்/கீழாக நகர்த்தவும்.
- நீங்கள் இருந்த பக்கத்திற்குச் செல்ல விரும்பினால், இரண்டு விரல்களால் இடதுபுறமாக ஸ்வைப் செய்யவும். முன்னோக்கி செல்ல இரண்டு விரல்களைப் பயன்படுத்தி வலதுபுறமாக ஸ்வைப் செய்யவும்.
- திறந்திருக்கும் அனைத்து சாளரங்களையும் பார்க்க, மூன்று விரல்களைப் பயன்படுத்தி கீழே அல்லது மேலே ஸ்வைப் செய்யவும்.
- ஒரு தாவலை மூட, உங்கள் சுட்டியை அதன் மேல் வைத்து, மூன்று விரல்களைப் பயன்படுத்தி டச்பேடைத் தட்டவும்/கிளிக் செய்யவும். புதிய தாவலில் இணைய இணைப்பைத் திறக்க, இணைப்பின் மேல் வட்டமிட்டு, மூன்று விரல்களைப் பயன்படுத்தி டச்பேடைத் தட்டவும்/கிளிக் செய்யவும். பல தாவல்களுக்கு இடையில் மாற மூன்று விரல்களைப் பயன்படுத்தி இடது/வலது ஸ்வைப் செய்யவும்.
- இறுதியாக, ஒரு பொருளை புள்ளி A இலிருந்து B புள்ளிக்கு நகர்த்த, அதைக் கிளிக் செய்து ஒரு விரலைப் பயன்படுத்திப் பிடிக்கவும். பின்னர், உருப்படியை விரும்பிய இடத்திற்கு இழுக்கவும்.
- டச்பேட் எவ்வாறு செயல்படுகிறது என்பதை மாற்ற, செல்லவும் அமைப்புகள் மற்றும் அமைப்புகளை மாற்றவும் டச்பேட்/டச்பேட் மற்றும் மவுஸ் பிரிவு.
அடிக்கடி கேட்கப்படும் கேள்விகள்
விசைப்பலகை குறுக்குவழி ஏன் தொடுதிரையை முடக்கவில்லை?
என்றால் தேடல் + ஷிப்ட் + டி கட்டளை வேலை செய்யவில்லை, மேலே குறிப்பிட்டுள்ளபடி, Chrome உலாவியில் குறுக்குவழியை இயக்க வேண்டும் அல்லது நீங்கள் முன்பு அதை முடக்கியிருந்தால் தேடல் விசையை இயக்க வேண்டும்.
உரை செய்திகளை மின்னஞ்சலில் சேமிப்பது எப்படி
தொடுதிரையை முடக்கிய பிறகு அதை எவ்வாறு இயக்குவது?
தொடுதிரையை இயக்க, பயன்படுத்தவும் தேடல் + ஷிப்ட் + டி மீண்டும் கட்டளை.
தொடுதிரை மற்றும் டச்பேடை அணைத்தல்
நீங்கள் பார்க்க முடியும் என, உங்கள் Chromebook இல் தொடுதிரை மற்றும் டச்பேடை அணைப்பது மிகவும் எளிதானது. பிழைத்திருத்த விசைப்பலகை குறுக்குவழிகள் விருப்பத்தை இயக்கினால் போதும். டச்பேட் மற்றும் டச்ஸ்கிரீன் இடையே கலக்கவும் மற்றும் உங்கள் Chromebook இல் தடையற்ற உலாவல் அனுபவத்தைப் பெற, குறிப்பிடப்பட்ட உதவிக்குறிப்புகளைப் பயன்படுத்தவும்.
இந்த பயிற்சி பயனுள்ளதாக இருந்ததா? உங்கள் Chromebook இல் தொடுதிரை மற்றும் டச்பேடை எவ்வாறு வேலை செய்வது என்று கற்றுக்கொண்டீர்களா? கீழே உள்ள கருத்துகள் பிரிவில் எங்களுக்குத் தெரியப்படுத்துங்கள். மேலும் ஏதேனும் கேள்விகளைக் கேட்கவோ அல்லது சில கூடுதல் உதவிக்குறிப்புகளைச் சேர்க்கவோ பயப்பட வேண்டாம்.